Способ 5: Стандартные инструменты Windows
В завершение хотим рассказать о стандартном инструменте, входящем в функциональность Windows. Он позволяет через «Диспетчер устройств» обнаружить и установить обновления для драйверов, задействовав находящиеся на официальных серверах Майкрософт файлы. Его недостаток — отсутствие некоторых компонентов, а также иногда оборудование попросту не отображается в ОС без предварительной инсталляции ПО. Вы можете попробовать использовать данный способ, а остальные драйверы загрузить, воспользовавшись одним из рассмотренных выше.
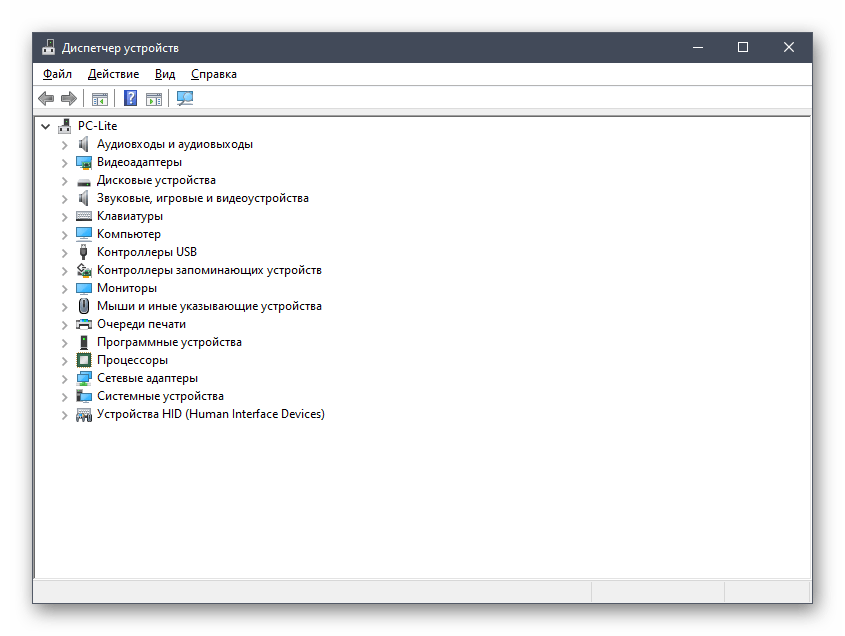
Подробнее: Установка драйверов стандартными средствами Windows
Теперь вы знаете, что установка драйверов для Sony Vaio PCG-71812V не займет много времени и сможете выбрать оптимальный для этого вариант, чтобы избежать возникновения каких-либо трудностей и сэкономить личное время.
Установка драйверов на Sony Vaio
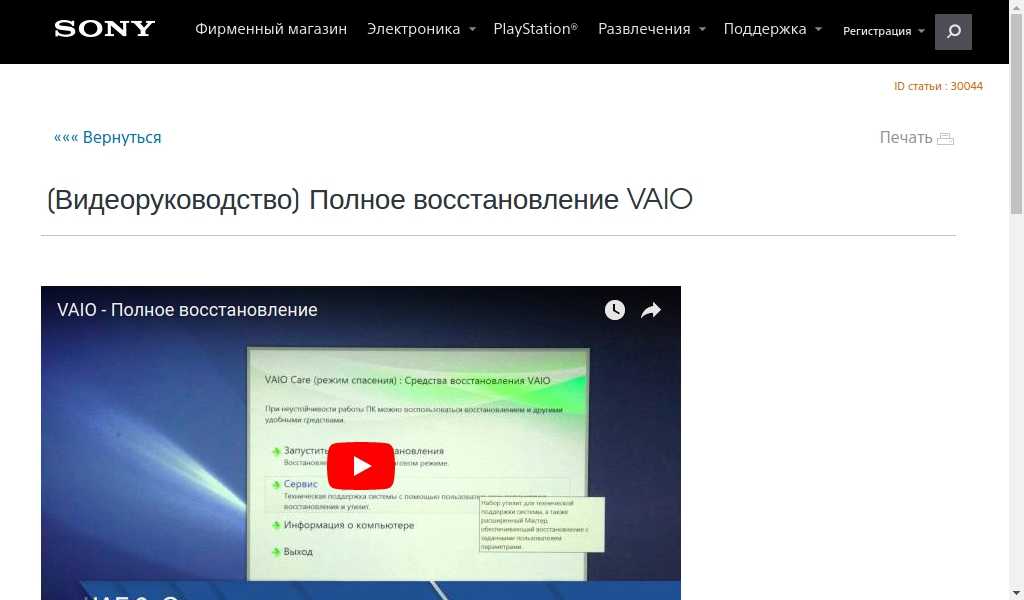
Ноутбуки Sony Vaio поставляются с предустановленной операционной системой и содержат специальный раздел для её восстановления, которым и рекомендуется воспользоваться в случае, если возникла необходимость переустановить Windows и драйвера. Однако случается, что пользователь по незнанию удалил и отформатировал все разделы или же жёсткий диск пришлось заменить, потому что родной вышел из строя. В таком случае, можно попытаться найти в интернете образ раздела восстановления для своей модели ноутбука и попытаться спасти положение с его помощью. Сама процедура восстановления подробно описана на сайте производителя и сопровождается видеоинструкцией.
Но этот способ подходит не всегда и драйвера приходится устанавливать в ручном режиме. Кто с этим сталкивался, знают, что чистая установка Windows официально не поддерживаются и драйвера с сайта производителя устанавливаться отказываются.
Где скачать драйвера
Так или иначе, всё равно идём на сайт sony.ru, находим свою модель ноутбука и скачиваем оттуда все необходимые программы. Если там нет нужных файлов или они не качаются (такое бывает), то идём на sony.com.
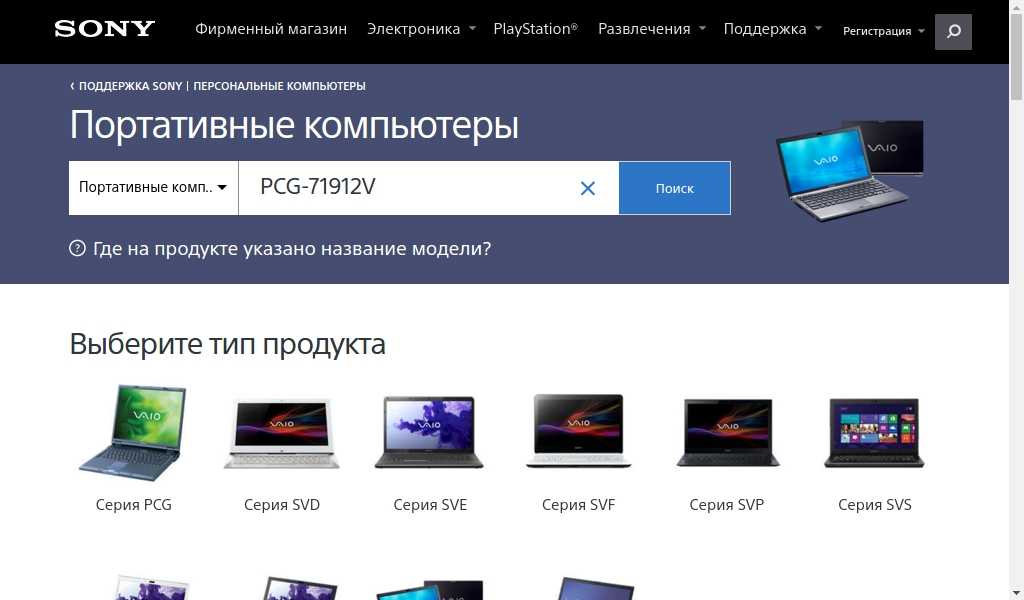
Следует иметь в виду, что Sony больше не предоставляет программное обеспечение для Windows Vista, XP и более ранних версий, так что от установки этих операционных систем придётся отказаться.
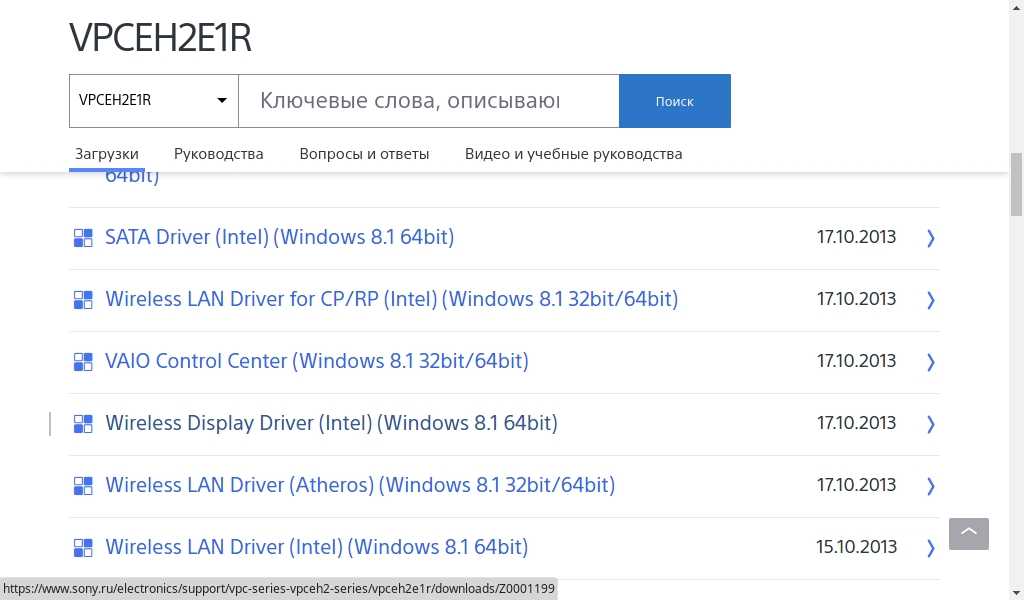
Важно, чтобы драйвера соответствовали модели ноутбука и версии установленной ОС. Некоторые пользователи пытаются устанавливать всевозможные универсальные драйверпаки или модифицированные программы со сторонних ресурсов
Но в большинстве случаев это не работает. Поэтому рекомендуется пользоваться только официальным сайтом.
Установка драйверов устройства
Для начала следует попытаться установить все скачанные приложения. Инсталляцию можно осуществлять в любом порядке. Если на ноутбуке изначально была предустановлена Windows 7, а теперь стоит Windows 8 или 10, стоит запускать установку в режиме совместимости с Windows 7.
После установки открываем диспетчер устройств и проверяем результат.
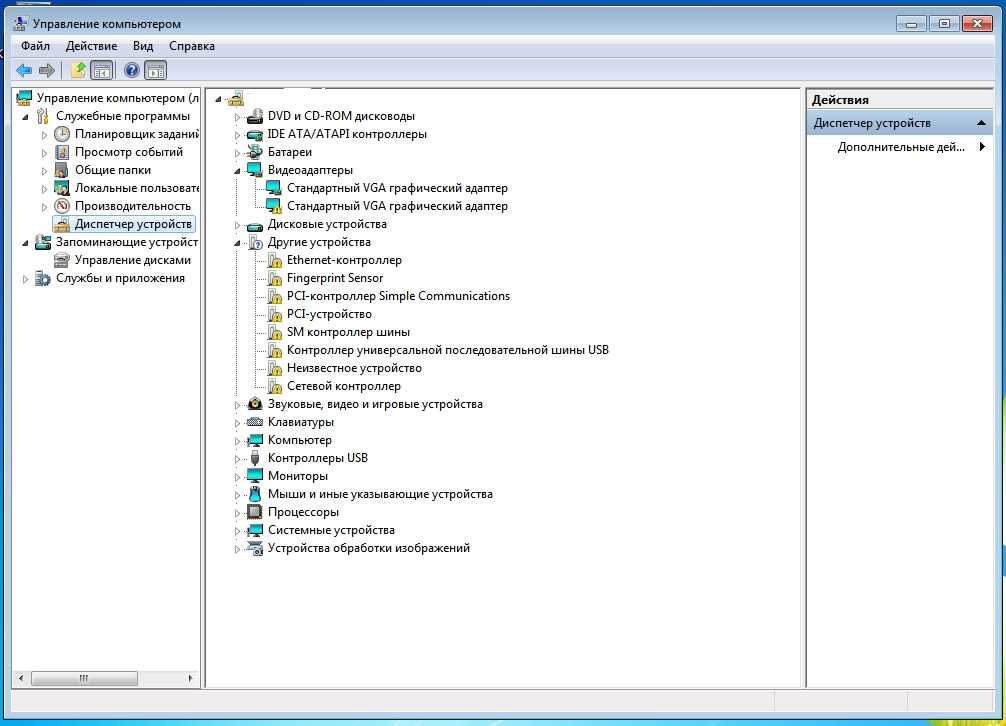
В худшем случае картина будет приблизительно такая:
В лучшем, часть драйверов благополучно установится, но всё равно в диспетчере останется пара неопознанных устройств, а на ноутбуке не будут работать функциональные клавиши и тачпад.
Переходим к следующему этапу.
Чаще всего при установке появляется сообщение, что данное программное обеспечение не предназначено для вашего оборудования. Дело в том, что Sony использует свой фирменный инсталлятор, который проверяет модель ноутбука, соответствие ему версии ОС и, в случае обнаружения проблем, отменяет установку. Инсталлятор и драйверы со всеми сопутствующими компонентами собраны в один файл. Его нужно вскрыть, чтобы обойти встроенную защиту.
Для этой цели подойдёт программа Universal Extractor или любая аналогичная. С её помощью распаковываем файл инсталлятора в отдельную папку. Среди всего прочего, в ней будут файлы с расширением .inf. Это и есть собственно драйвера. Устанавливаем их через диспетчер устройств, выбрав опцию «Обновить драйвер».
Для видео и звуковых устройств находим в папке чистый установщик — файл .exe, и запускаем. Точно так же устанавливаем Sony Notebook Utilities — там будет три отдельных программы.
В абсолютном большинстве случаев эти манипуляции помогают решить проблему с установкой драйверов на Sony Vaio.
Где скачать драйвера для Vaio
Скачать драйвера для Вашей модели ноутбука можно и нужно на официальном сайте Sony в разделе «Поддержка» и нигде больше. Доводилось сталкиваться с тем, что на российском сайте файлы не скачивались, в этом случае можете зайти на любой из европейских — сами файлы для загрузки ничем не отличаются. Как раз сейчас sony.ru не работает, потому покажу на примере сайта для Великобритании. Заходим на sony.com, выбираем пункт «Поддержка», на предложение выбора страны указываем нужную. В списке разделов выбираем Vaio and Computing, затем — Vaio, после этого — Notebook, далее находим нужную модель ноутбука. В моем случае это VPCEH3J1R/B. Выбираем вкладку Downloads и на ней, в разделе Preinstalled Drivers and Utilities Вам следует скачать все драйвера и утилиты для Вашего компьютера. На самом деле, не все они строго необходимы. Остановимся на драйверах для моей модели:
| VAIO Quick Web Access | Своего рода мини-операционная система, состоящая из одного браузера, запускается при нажатии кнопки WEB на выключенном ноутбуке (Windows при этом не запускается). После полного форматирования жесткого диска эту функцию можно восстановить, но я не буду касаться этого процесса в данной статье. Можно не скачивать, если нет необходимости. |
| Wireless LAN Driver (Intel) | Драйвер Wi-Fi. Лучше установить, даже если Wi-Fi определился автоматически. |
| Atheros Bluetooth Adapter | Bluetooth драйвер. Скачиваем. |
| Intel Wireless Display Driver | Драйвер для подключения монитора без проводов по технологии Wi-Di. Мало кому нужен, можно не загружать. |
| Pointing Device Driver (ALPS) | Драйвер тачпада. Установите, если пользуетесь и нужны дополнительные функции при его использовании. |
| Sony Notebook Utilities | Фирменные утилиты для ноутбуков Sony Vaio. Управление питанием, софт-клавиши. Важная вещь, обязательно загрузить. |
| Audio Driver | Драйверы на звук. Загружаем, несмотря на то, что звук работает и так. |
| Ethernet Driver | Драйвер сетевой карты. Нужен. |
| SATA Driver | Драйвер шины SATA. Нужен |
| ME Driver | Драйвер Intel Management Engine. Нужен. |
| Realtek PCIE CardReader | Кард-ридер |
| Vaio Care | Утилита от Sony, следит за здоровьем компьютера, сообщает об обновлении драйверов. Не является необходимой. |
| Chipset Driver | Скачиваем |
| Intel Graphics Driver | Драйвер встроенного графического контроллера Intel HD |
| Nvidia Graphics Driver | Драйвер видеокарты (дискретной) |
| Sony Shared Library | Еще одна необходимая библиотека от Sony |
| SFEP Driver ACPI SNY5001 | Sony Firmware Extension Parser Driver — самый проблемный драйвер. Одновременно один из самых необходимых — обеспечивает работу фирменных функций Sony Vaio. |
| Vaio Smart Network | Утилита для управления сетевыми подключениями, не слишком нужна. |
| Vaio Location Utility | Также не самая необходимая утилита. |
Для Вашей модели ноутбука набор утилит и драйверов, скорее всего, будет отличаться, но ключевые пункты, выделенные жирным, будут те же самые, они необходимы для Sony Vaio PCG, PCV, VGN, VGC, VGX, VPC.
Если Ноутбук не поддерживает загрузку с флешки как загрузиться с флешки
У некоторых моделей Sony Vaio фирменный BIOS поддерживает загрузку только с USB-floppy и CD-ROM / DVD-ROM оптических дисководов, а поскольку USB-флэшка распознаётся как жесткий диск, то загрузиться с неё не получится.
Модели, поддерживающие загрузку с флешки
Метки: vaio
Опубликовано Пятница, Июнь 3, 2016 в 20:55 в следующих категориях: Без рубрики. Вы можете подписаться на комментарии к этому сообщению через RSS 2.0. Вы можете оставить комментарий. Пинг отключен.
Автор будет признателен, если Вы поделитесь ссылкой на статью, которая Вам помогла: BB-код (для вставки на форум)
html-код (для вставки в ЖЖ, WP, blogger и на страницы сайта)
ссылка (для отправки по почте)
Скачиваем необходимо ПО для драйверов на Sony Vaio
Обратите внимание, что скачать драйвера для Sony Vaio рекомендуется на оригинальном сайте компании. Это залог успешной и стабильной работы устройств
Чтобы выбрать желаемые данные, необходимо перейти в раздел «Поддержка». Случается, что на русскоязычной платформе утилиты и программы скрыты для скачивания. При необходимости можно посетить иностранные платформы, ведь меню сайта и содержимое скачиваемых архивов не изменяется, поэтому будем рассматривать пример работы веб-страницы для Англии.
Вначале зайдем на стартовую страницу sony.com, переходим на вкладку Поддержка и указываем любую страну в выплывающем списке. Переходим в раздел Vaio and Computing и указываем модель компьютера Vaio и в конце уточняем вид устройства.
Далее необходимо узнать модель ноутбука Sony Vaio. Для этого переверните оборудование, на месте, где находится жесткий диск для ноутбука Sony Vaio, производитель указывает модель, серийный номер и другую важную информацию о системе.
Возвращаемся на сайт, переходим на вкладку Загрузки (Downloads), начинаем загрузку указанного драйвера для ноутбуков Sony Vaio.
- Wireless LAN Driver – ПО для беспроводной сети. Рекомендуем распаковать, даже если система автоматически определила подключение.
- Быстрый доступ в Интернет осуществляется при помощи мини-операционки VAIO Quick Web Access, которая запускается одним нажатием соответствующей кнопки на неактивном устройстве.
- ALPS Pointing Device drivers – незаменимая утилита для корректной работы тачпада. Представляет собой комплект программ для управления сенсорной панели. Включает в себя synaptics pointing device driver.
- Audio Driver. Соответственно ПО для звукового устройства. Если при установке оси звуки появляются, все равно инсталлируем для правильной работы устройства.
- Ethernet Driver. Сетевые драйверы, необходимы для нормального функционирования оборудования.
- SATA Driver. Обязательное приложение для шины.
- ME Driver. Относится к списку обязательных. Необходим для Intel Management Engine.
- Для регулировки режима питания, горячих клавиш устанавливаем sony notebook utilities. Очень важная и незаменима вещь!
- Безусловно, требуется программа для интегррованного видеоконтроллера – Intel Graphics Driver.
- Не забываем устанавливать ПО для дискретной видеокарты. Выбираем Nvidia Graphics Driver.
- Vaio Care. Дополнение обеспечивает своевременное обновление программного обеспечения устройств сони. Инсталлируется по желанию.
- ПО для блютуза – Atheros Bluetooth Adapter.
- SFEP Driver ACPI является одним из наиболее проблемных и важных, поскольку обеспечивает функционирование фирменных разработок Сони.
- Программа для чипсетов Chipset Driver.
- Не забываем о кард-ридере, устанавливаем Realtek PCIE CardReader.
- Sony Shared Library – важнейшая утилита, обеспечивающая работоспособность всех устройств и стабильность установленного программного обеспечения.
Кроме того имеются незначительные приложения для управления беспроводными, Ethernet-подключениями и т.д. Например, Intel Wireless Display Driver используется, чтобы присоединить экран посредством методики Wi-Di, а программа alps touchpad driver регулирует работу сенсорной панели.
Как установить драйвера для вай-фай адаптера
Данный процесс подразделяется на несколько этапов, требующих выполнения и тщательного изучения. Далее будут представлены способы устранения проблем с работой беспроводного интернета на ноутбуках Sony VAIO, вызванные нестабильностью функционирования драйвера встроенного Wi-Fi адаптера.
Где скачать
Обычно все драйвера для ноутов линейки VAIO скачиваются бесплатно с официального сайта Sony. Процесс скачивания можно охарактеризовать следующим образом:
- Зайти на сайт Sony и перейти в раздел «Vaio and Computing».
- Кликнуть по слову «VAIO».
- Перейти во вкладку «Notebook».
- В открывшемся списке выбрать свою модель ноутбука и скачать архиву с драйверами для устройства.
- Установить ПО.
Обратите внимание! Рекомендуется скачивать сразу весь пакет драйверов, чтобы не тратить время на поиск нужных.
Как установить
Процедура установки скачанного из интернета драйвера на сетевой адаптер состоит из следующих шагов:
- Разархивировать архив в отдельную папку.
- Скачать бесплатную программу Wise Unpacker и установить ее на компьютер.
- Запустить софт и указать путь к расположению нужного драйвера.
- Программа автоматически установит выбранный компонент.
Далее нужно дождаться завершения загрузки, выключить и снова включить ноут.
Переустановить
Чтобы понять, нуждается ли сетевой драйвер в переустановке, необходимо проделать ряд действий:
- Перейти к свойствам ярлыка «Мой компьютер».
- Слева окошка нажать по строке «Диспетчер устройств».
- Развернуть вкладку «Сетевые адаптеры».
- Если драйвер не работает, то рядом с ним будет расположен восклицательный знак на жёлтом фоне. Это означает, что компонент надо переустановить по описанной выше схеме.
Обновление драйвера на сетевой адаптер
Обновить
Обновление драйвера на сетевой адаптер осуществляется аналогичным образом в диспетчере устройств. Пользователю надо кликнуть ПКМ по названию адаптера и в контекстном меню выбрать пункт Обновить, выполнив поиск компонентов на ПК.
Важно! Для обновления драйвер нужно заранее скачать на ПК.
Таким образом, включение Wi-Fi на ноутбуках Sony VAIO выполняется несколькими способами. Самые простые из них были рассмотрены выше
При этом практически не важно, какая версия Виндовс стоит на лэптопе, подключить беспроводную сеть все равно достаточно просто.
Способы установки драйверов на Sony Vaio
1. Использование оригинального диска с драйверами
Перед установкой драйверов на Sony Vaio следует убедиться, есть ли у вас оригинальный диск с драйверами. Если вы имеете такой диск, вставьте его в CD-привод и следуйте инструкциям на экране для установки необходимых драйверов.
2. Скачивание драйверов из официального сайта Sony
На официальном сайте Sony вы можете найти необходимые драйверы для вашей модели ноутбука. Откройте сайт, найдите нужное вам ПО и скачайте его на компьютер. После завершения скачивания запустите и следуйте инструкциям по установке.
3. Установка драйверов с помощью программ-утилит
Существуют программы-утилиты, которые могут помочь вам установить необходимые драйверы на вашем Sony Vaio. Утилиты, такие как DriverHub или DriverPack Solution, сканируют ваш компьютер и находят отсутствующие драйверы. После сканирования они автоматически устанавливают нужные драйверы.
4. Установка драйверов через Device Manager
Для установки драйверов через Device Manager в Windows следует открыть это приложение и выбрать нужное устройство. Откройте контекстное меню и выберите «Обновить драйвер». Нажмите «Автоматический поиск драйверов в Интернете». Если драйверы найдены, они установятся автоматически.
Выбор способа установки драйверов зависит от вашего личного опыта и предпочтений
Однако, независимо от выбранного способа, запомните о важности установки правильных драйверов для вашего устройства
Как включить Wi-Fi на ноутбуках Sony VAIO
Существует несколько распространённых способов выполнения поставленной задачи, каждый из которых требует подробного изучения для полного понимания темы. Далее будут представлены самые простые и эффективные методы запуска технологии беспроводного интернета на рассматриваемой модели ноутбуков.
Включение Wi-Fi переключателем
В Сони Вайо есть встроенная панель виртуальных кнопок. Здесь пользователь может активировать ту или иную функцию на ПК. Беспроводная сеть не является исключением. Чтобы активировать Wi-Fi таким способом, необходимо проделать следующие шаги по алгоритму:
- Зайти в панель виртуальных кнопок. Для этого достаточно зажать одну из специальных клавиш на клавиатуре. Расположение клавиши зависит от конкретного ноута.
- В открывшемся окне нажать ЛКМ по слову «Параметры».
- Затем кликнуть по строке «Изменение параметров компьютера».
- В графе инструментов слева меню щёлкнуть по строчке «Беспроводная сеть».
- Выключить «Режим пролёта» и проверить результат, переведя ползунок напротив в неактивное положение.
Вай-фай должен запуститься после выполнения вышеуказанных действий.
Обратите внимание! После активации Wi-Fi пользователю, чтобы войти в интернет, надо будет подключиться к нужной точке доступа, введя пароль от нее.
Включить Wi-Fi в VAIO Smart Network
Это специальная утилита, предустановленная на ноутбуках Вайо, в которой доступна активация и деактивация беспроводных режимов, к примеру, Bluetooth или Wi-Fi. Чтобы воспользоваться возможностями ПО, надо:
- Запустить программу. Обычно ярлык Smart Network располагается на рабочем столе ПК.
- Сверху окна напротив строки «Беспров. функции» нужно перевести переключатель из положения «Off» в позицию «On».
- Проделать такую же процедуру с параметров «Wireless LAN».
- Закрыть утилиту и проверить результат.
Интерфейс утилиты VAIO Smart Network
Запуск беспроводного интернета через панель управления Windows
Здесь порядок действий будет незначительно отличаться в зависимости от конкретной версии операционной системы, установленной на компьютере. Далее будут рассмотрены алгоритмы включения технологии для семёрки и десятки. При этом нельзя забывать, что сама точка доступа должна к этому моменту включиться и работать, раздавая вай-фай.
Windows 7
Это устаревшая, но до сих пор актуальная версия операционки. Чтобы на ней включить Wi-Fi через панель управления, нужно сделать следующие шаги:
- Зайти в меню «Пуск» и прописать в поисковой строке фразу «Панель управления».
- Кликнуть по названию отобразившегося классического приложения ЛКМ.
- Найти параметр «Сеть и Интернет» и щёлкнуть по нему ЛКМ.
- В левой части открывшегося меню нажать по строке «Сетевые подключения».
- Нажать по пункту «Изменение параметров адаптера».
- Кликнуть ПКМ по названию вай-фай адаптера и в контекстном меню выбрать вариант «Включить».
- Проверить результат.
Важно! Для своего Wi-Fi подключения надо придумать надёжный пароль, состоящий минимум из восьми символов, во избежание несанкционированного доступа. На Sony VAIO включить Wi-Fi на клавиатуре не получится.
Windows 10
На десятке действия по запуску вай-фай через панель управления будут следующими:
- Аналогичным образом зайти в «Панель управления» операционной системы.
- Перейти в раздел «Центр управления сетями и общим доступом».
- Также щёлкнуть ЛКМ по строчке «Изменение параметров адаптера».
- Кликнуть ПКМ по значку «Беспроводная сеть» и в контекстном меню нажать по сову «Включить».
- Проверить результат. Рядом с названием сети должны загореться зелёные полоски.
Автоматическая установка драйверов на ноутбук
По сути, ничего плохого сказать об этой программе я не могу, но тем не менее, в тех случаях, когда требуется установить драйвера на ноутбук, я не рекомендую ее использовать. Причины тому:
Часто в ноутбуках имеется специфичное оборудование. Driver Pack Solution установит совместимый драйвер, но он может работать не вполне адекватно — нередко это случается с Wi-Fi адаптерами и сетевыми платами. Кроме этого, именно для ноутбуков некоторые устройства вообще не определяются
Обратите внимание на скриншот выше: 17 драйверов, установленных на моем ноутбуке неизвестны программе. Это означает, что если бы я устанавливал их с помощью нее, она бы заменила их совместимыми (в неизвестной степени, например мог бы не работать звук или не подключаться Wi-Fi) или вообще бы не установила.
Некоторые производители в собственные программы для установки драйверов включают определенные патчи (исправления) для операционной системы, которые обеспечивают работоспособность драйверов
В DPS этого нет.
Надеюсь, информация в этой статье окажется полезной для многих начинающих пользователей — владельцев ноутбуков.
Установка всех драйверов на ноутбуки Sony Vaio — довольно нетривиальная задача, с которой нередко приходится сталкиваться пользователям. В помощь — многочисленные статьи, рассказывающие о том, каков порядок установки драйверов для vaio, которые, к сожалению, не всегда работают.
Вообще, стоит заметить, что проблема типична для российских пользователей — при покупке ноутбука многие из них первым делом решают все удалить, отформатировать (включая раздел восстановления ноутбука) и поставить Windows 7 Максимальная взамен Домашняя. Выгоды такого мероприятия для обычного пользователя весьма сомнительны. Еще один вариант, актуальный в последнее время — человек сделал чистую установку Windows 10 или 8 на ноутбук Sony Vaio, и не может установить драйвера (на официальном сайте Sony есть отдельная инструкция о том, как установить Windows 8 и отмечается, что чистая установка не поддерживается).
Еще один распространенный случай: «мастер», выполняющий ремонт компьютеров, приходит и проделывает с Вашим Sony Vaio то же самое — заводской раздел восстановления удаляет, устанавливает сборку а-ля Zver DVD. Обычный результат — невозможность установить все необходимые драйвера, драйверпаки не подходят, а те драйвера, которые удалось скачать с официального сайта Sony, не устанавливаются. При этом не работают функциональные клавиши ноутбука, отвечающие за прибавку яркости и громкости, блокировку тачпада и многие другие, не столь очевидные, но важные функции — например, управление питанием ноутбуков Sony.
Способ 2: VAIO Update
VAIO Update — официальная утилита от Sony, предназначенная для поддержания продукции рассматриваемой серии в активном состоянии. В ее функциональность входит поиск и инсталляция недостающих драйверов. Мы рекомендуем задействовать данное средство в тех случаях, когда первый метод по каким-то причинам не подошел или оказался слишком сложным.
- Перейдите на страницу поддержки Sony так, как это было показано ранее, и в строке поиска введите название утилиты VAIO Update.
- Ознакомьтесь с полученными результатами. Здесь вам следует выбрать версию, подходящую для сборки и разрядности установленной на компьютере операционной системы.
- На странице VAIO Update нажмите по кнопке «Скачать».
- Прочтите лицензионное соглашение и начните загрузку.
- Дождитесь окончания скачивания директории и откройте ее через любой удобный архиватор.
- Запустите отсюда исполняемый файл.
- Следуйте простым инструкциям, чтобы завершить установку.
- В главном окне VAIO Update переместитесь к разделу «Hardware» и проверьте наличие обновлений.
Следуйте простым инструкциям, отображающимся в окне VAIO Update, чтобы успешно справиться с установкой всех недостающих файлов и перейти к нормальному взаимодействию с Sony Vaio PCG-71812V.
Изучим проблему детально
Смею предположить, что вы не совсем понимаете, что такое acpi SNY5001. Как утверждает официальный источник, подобная проблема указывает на выход из строя источника питания (батареи). Возможно, батарея неправильно поставлена в устройство (хотя непонятно, как можно допустить подобную ситуацию), либо же аккумулятор не совместим с ноутбуком.
После ознакомления с информацией, устройство предлагает щелкнуть по клавише «Ок» и отправиться в сон, во время которого пользователь должен исправить указанные недочеты. Внимательно отнеситесь к этому совету и не пренебрегайте им, я рекомендую загружать драйвер исключительно с сайта разработчиков, иначе возникнут проблемы совместимости.
Как правильно выбрать носитель для переустановки?
Также обязательно нужно выбрать, из какого носителя будет происходить загрузка, так как мы выполняем установку с флешки, которую нужно установить априори перед загрузкой, то нужно выбрать пункт «External Device» и поставить его с помощью кнопок F6 и F5 вверх списка.
После этого нужно выйти на вкладку «Exit» и дважды нажать на «Enter». Чтобы окончательно закрепить все настройки, нужно нажать клавишу F 10. Далее следуйте указаниям мастера настройки, выбрав полную установку. Дождитесь окончания процедуры и перезагрузите ноутбук HP.
Ну вот, собственно, и все, после этих процедур можно считать, что операция установки Windows 7 с флешки на ноутбук Sony Vaio успешно завершена.
Ремонт и восстановление работоспособности мобильных устройств Sony
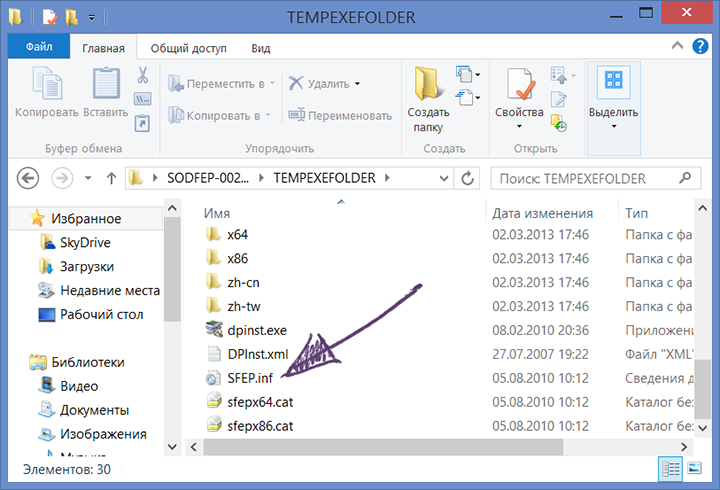
Замена файла SFEP.ini на Sony Vaio.
Но если есть уверенность в своих силах, то тогда продолжим.
Первое что надо сделать, это скачать правильные драйвера. Узнайте точное название модели вашего ПК. Зайдите на англоязычный сайт esupport.sony.com/US/, можно и на ru, но там чего то может не быть. Зайдите в раздел Computers — Vaio — справа в выпадающем списке выберете нужную модель. Или сразу введите модель вашего ноутбука в поиск. И на открывшейся странице, найдите нужные программы и драйвера и скачайте их.
Второе. Драйвера, а их несколько, устанавливаются по такому принципу. Сперва устанавливаются те «дрова», которые не выдают ошибку. Те которые выдают ошибку, запоминаете их или откладываете в другую папку. Затем компьютер перезагружается и повторно устанавливаются те «дрова» которые были отложены. Те которые второй раз выдали ошибку, снова откладываются и компьютер перезагружается. Так можно их все постепенно установить.
Есть особенность, если раньше на ПК была установлена Windows 7, а сейчас Win 8. То «дрова» необходимо устанавливать в режиме «совместимости с windows 7».
инструкция: как скачать и установить драйвер для ноутбука Sony Vaio.
Третий пункт.
Найдите в интернете и скачайте утилиту Wise Unpacker или Universal Extractor. Распакуйте в ней дистрибутив SFEP. У вас появиться папка с файлами. Найдите в ней файлик с расширением какоетоимя.ini и установите его через Диспетчер устройств.
Подробнее это делается так. Открываете «Диспетчер устройств». Находите там «Неизвестное устройство». Кликаете на нем правой кнопкой мышкой и открываете вкладку «Драйвер». Через кнопку «Установить», появляется диалог выбора файла «Открыть» и скармливаете его неизвестному устройству.
После этого «Неизвестное устройство» пропадает и можно продолжить установку тех драйверов, которые на втором этапе не установились.
Если и с ними такая же проблема, делаем аналогично как и в третьем пункте этой инструкции.
Более наглядно как все это делается можно посмотреть в видео ролике размещенном выше.
Необходимо иметь ввиду, что дистрибутив программа Sony Notebook Utilities содержит три программы. Все три будут находиться в папке после распаковки, и их нужно устанавливать поочередно, т.е. будет три файла ini. Не забывайте о том что есть режим совместимости с Windows 7, пользуйтесь им, если в этом есть необходимость.
Все эти действия, помогут вам включить режим управления функциями ноутбука с клавиатуры: подсветка клавиш, изменения уровня громкости и яркости экрана, управление питанием и батареей. Причем не только для Windows 7, но и для Windows 8 Pro. А также вернуть функцию VAIO Quick Web Access для Win 8.
Еще совет. Если вы отформатировали диск и случайно удалили раздел рекавери с предустановленной виндой. То образы этой системы можно скачать с rutracker. Но это уже другая история.
Персональные компьютеры
Чтобы скачать драйверы, обновления микропрограммы, BIOS и другого программного обеспечения, выберите свою модель в списке ниже или введите название модели в поле поиска.
Важная информация
Зарегистрируйте ваш продукт
Получите доступ к информации и доступным обновлениям и воспользуйтесь эксклюзивными предложениями
Посетите наше сообщество, поделитесь опытом и решениями с другими пользователями продукции Sony
Связь со службой поддержки
Свяжитесь с сотрудниками службы поддержки Sony
Ремонт, гарантия и запасные детали
Задайте вопросы по сервисному обслуживанию, ознакомьтесь с условиями гарантии, найдите ремонтный центр
Support by Sony (мобильное приложение)
Вы больше не пропустите ни одного обновления! Ищите информацию и получайте актуальные уведомления о вашем продукте
Для просмотра этого видео в Youtube примите все файлы cookie.
Зайдите в настройки файлов cookie ниже и включите сохранение файлов cookie для Youtube в разделе «Функциональные».
Новости и информация
- Зарегистрируйте ваш продукт
- Информация о нормативных требованиях и переработке
- Пресс-центр
- Специальные возможности
Обучение
- Профессиональные продукты и решения
- Связь с нами
- Информация о компании
2023 АО Сони Электроникс
Очередность установки драйверов на Sony Vaio
Объясним, как быть в такой ситуации, и как правильно установить драйвера на Sony Vaio.
Для начала установите все основные драйвера. Если до переустановки на машине стояла Windows 7, и сейчас стоит такая же система, необходимо:
- запустить установочный файл. Если инсталляция проходит без проблем, в конце перезагружаем компьютер и переходим к следующему драйверу или утилите;
- при появлении ошибки, что ПО не предназначено для данной модели ноутбука или при возникновении других критических сообщений, пропускаем установку. Не зацикливайтесь на повторной инсталляции, если файл не подходит, значит, есть причина, которую позже поможем устранить.
После того, как вы разобрались с основным обеспечением, следует заняться инсталляцией противных SFEP, Sony Notebook Utilities и других утилит, которые отказывались устанавливаться. Теперь придется приложить усилия.
- Sony Firmware Extension Parser – требует немало времени и сил для корректной установки. Диспетчер устройств долго не сможет опознать оборудование с . Попытки автоматического поиска файла.inf закончатся неудачей. Пресловутая официальная техподдержка не помогает, установщик тоже не работает. Что делать?
- Запаситесь утилитой Wise Unpacker, которая корректно распакует установщик драйвера, извлечет без изменений все файлы, отфильтровав все проверяльщики, говорящие, что модель компьютера не поддерживается. Можно использовать Universal Extractor.
После распаковки найдите установочные файлы.inf драйвера для устройства SFEP. Запустив диспетчер задач, установите его, и ранее неопознанное оборудование идентифицируется.
Таким же образом извлекаем при помощи программы те файлы, которые не установились ранее. В результате фильтрации и извлечения находим исполняемый файл и инсталлируем. Мы говорили, что пакет программ Sony Notebook Utilities включает в себя несколько компонентов. Поэтому при разархивировании будут созданы директории, в которые поочередно следует зайти и установить программы. Не забывайте устанавливать совместимость с Windows 7.
Таким образом, можно не только установить, но и, например, обновить драйвер клавиатуры или иного устройства. Мы рассказали о том, как можно установить полностью программное обеспечение для Sony Vaio pro или другой модели ноутбука с операционкой Windows 8 или Windows 7. После правильных действий работают все софт-клавиши, регулировка яркости, громкости и т.д. Корректно отображается служба управления режимов питания.
Совет: если при переустановке оси вы отформатировали и удалили раздел восстановления системы, не отчаивайтесь. Существуют торрент трекеры, с которых можно скачать образы восстановления для конкретной модели компьютера. Внимательно читайте инструкцию по эксплуатации. Успехов!
ПОСМОТРЕТЬ ВИДЕО
На этом, установка драйверов на Sony Vaio завершена. Задавайте вопросы специалистам.
Порядок выполнения автоматической загрузки и обновления:
Рекомендация: Как правило, мы настоятельно рекомендуем большинству пользователей Windows (за исключением случаев, если они являются продвинутыми пользователями) для обновления драйверов Sony Ноутбук скачать специальный инструмент, например DriverDoc . DriverDoc облегчает процесс обновления драйверов VAIO, выполняя их автоматическое скачивание и обновление.
Кроме того, вы получите доступ к базе данных драйверов DriverDoc, которая содержит более 2 150 000 уникальных драйверов, благодаря чему все драйверы вашего ПК будут обновляться автоматически.
Установить необязательные продукты — DriverDoc (Solvusoft) | | | |




























