Как установить с флешки LINUX Ubuntu
Как только флешка загрузиться, откроется следующее окно с выбором языка и следующего действия:
- запустить программу без установки (выбирается чаще всего для отдельных действий в системе или ознакомления с ней);
-
установить систему.
Для установки операционной системы нажимаем на нужный язык и «Установить Ubuntu». Далее откроется окно с названием «Подготовка к установке Ubuntu», в котором нужно убедиться, что на компьютере достаточно свободного места на жестком диске и он подключен к Интернету.
Нижний пункт «Установить это стороннее программное обеспечение» лучше отметить галочкой, тогда будет установлено дополнительное программное обеспечение.

Следующий шаг – вариант установки:
- установить программу рядом с Windows. Программа автоматически уменьшит раздел с Windows и создаст новый раздел диска для Линукс;
- заменить Windows на Ubuntu. Этот пункт следует выбирать, если на компьютере нет информации или она не нужна;
-
другой вариант. Самостоятельный выбор структуры дисков и разделов для установки.
(Additional) Installing Ubuntu alongside Windows with BitLocker
During the installation type step, you may find that you are unable to proceed with the installation without first deactivating Windows Bitlocker.
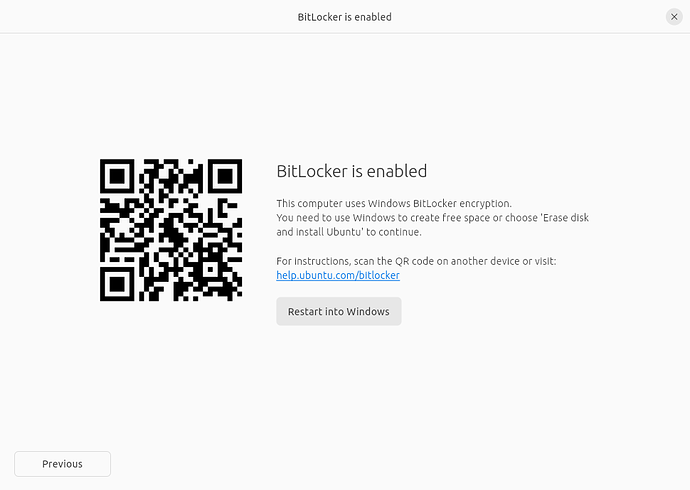
BitLocker Drive Encryption is a data protection feature that integrates with the Windows operating system. When activated, it will encrypt the contents of the hard drives in Windows, making the data inaccessible without the correct decryption key. It is designed to minimize the risk of data theft or exposure from lost or stolen computers.
When a user starts their computer and properly authenticates with the correct credentials, BitLocker will decrypt the data and allow seamless usage of the hard drive and the data it contains. Without the correct credentials, the encrypted hard drive data will look like random noise.
BitLocker & Ubuntu installation
If you plan to install Ubuntu side by side with Windows, you need to take into consideration the operational setup on your computer.
-
If you are not using BitLocker, Ubuntu will be able to see the correct hard drive structure, including any partitions and data stored on it. This allows the guided wizard to correctly map the data, and safely make adjustments to accommodate the additional installation of Ubuntu alongside Windows.
-
If you are using BitLocker, the hard drive contents will not be accessible, and they will appear as random noise. This means that the Ubuntu installer cannot correctly map data, and the additional installation cannot be safely performed without data loss… Additionally, some manufacturers ship systems with BitLocker enabled but the hard drive contents not yet encrypted. In this case the Ubuntu installer will also not be able to correctly map data.
You can:
-
Cancel the installation of Ubuntu and continue using Windows only.
-
Decide that the data stored in Windows is not important, and that you are willing to overwrite the data contents. The Ubuntu installer can then erase the entire contents of the hard drive and create its own structure (partitions and data). This is a destructive operation, with no option to recover any Windows data.
-
Decide to turn BitLocker off. This will turn off the encryption feature, and the hard drive and its data will be visible and accessible from the Ubuntu installer, allowing it to correctly and safely set up a side-by-side configuration. For systems with BitLocker enabled but not yet encrypted you will need to first turn BitLocker on and then turn it off.
-
Note: Not all versions of Windows will allow you to re-enable BitLocker after disabling it. If you wish to re-encrypt your Windows partition after installing Ubuntu alongside it, please check that your version of Windows supports this.
Turn BitLocker off
If you decide to proceed with the third option, you will need to do the following:
-
Back your data up — any encryption procedure, hard drive structure change or installation of new operating systems on a hard drive that already contains data can potentially lead to a data loss. You need to make sure your personal data is safe. Even simply copying the important files to an external drive can minimize the risk of data loss.
-
Quit the Ubuntu installer and reboot the computer into Windows.
-
In Windows, open Settings > type Manage BitLocker in the search box. Alternatively, open Control Panel > System and Security > BitLocker Drive Encryption.
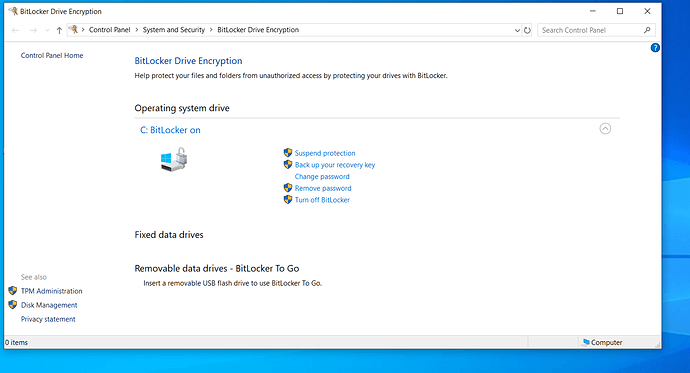
Windows will now inform you that it is going to decrypt the data.
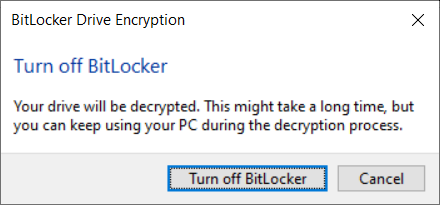
This process can take a little bit of time:

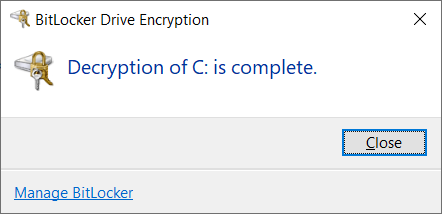
-
Once this step is complete, reboot the computer, log into Windows, to make sure everything works correctly, and that all your data is intact.
-
Reboot your computer again, and launch the Ubuntu installer. At this point, you will be able to proceed with the hard disk configuration step.
Was this tutorial useful?
Thank you for your feedback.
Шаг 10. Разметка дисков
На данном шаге установщик предложит разметить диск под систему. Безусловно, можно выбрать настройки по умолчанию и просто пропустить этот шаг, но мы так не поступим, чтобы избежать каких-то доработок в будущем.
Если вы всё таки решите довериться системным настройкам, советую убрать крестик с опции .

Чтобы настроить диск под себя выбираем вариант и переходим на следующую страницу.
В списке выбираем необходимый диск.
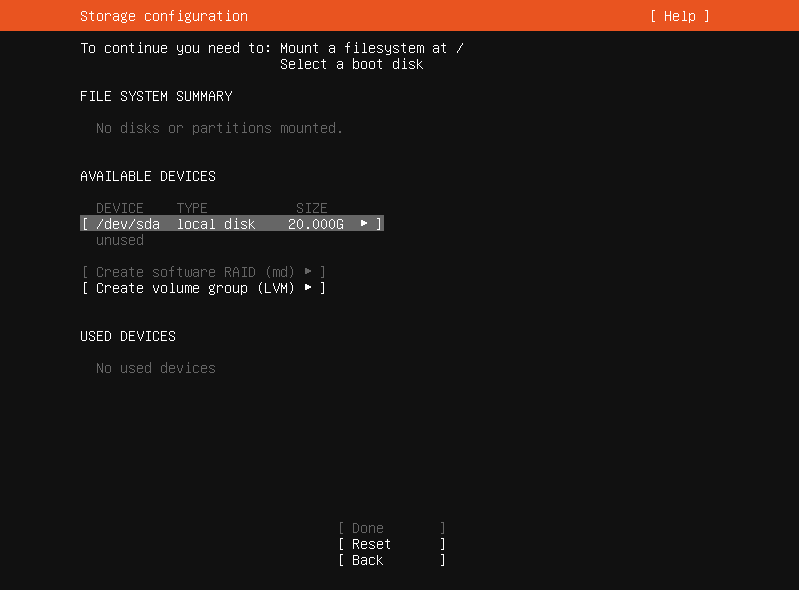
В выпадающем меню выбираем пункт .

Создаём необходимый раздел, указав его размер, файловую систему (по умолчанию ext4) и точку монтирования.

В рамках данного материала мы рассмотрим простейшую схему разметки, но вы всегда можете настроить её под себя. Рекомендуемые настройки:
- (от 500 МБ до 1 ГБ, файловая система boot) — место для загрузчика;
- (оставшееся пространство диска, файловая система ext4) — корень системы;
- ( в зависимости от размера RAM выбираем либо аналогичный объём, либо в 2 раза меньший).
По окончанию разметки нажимаем и подтверждаем наши настройки.
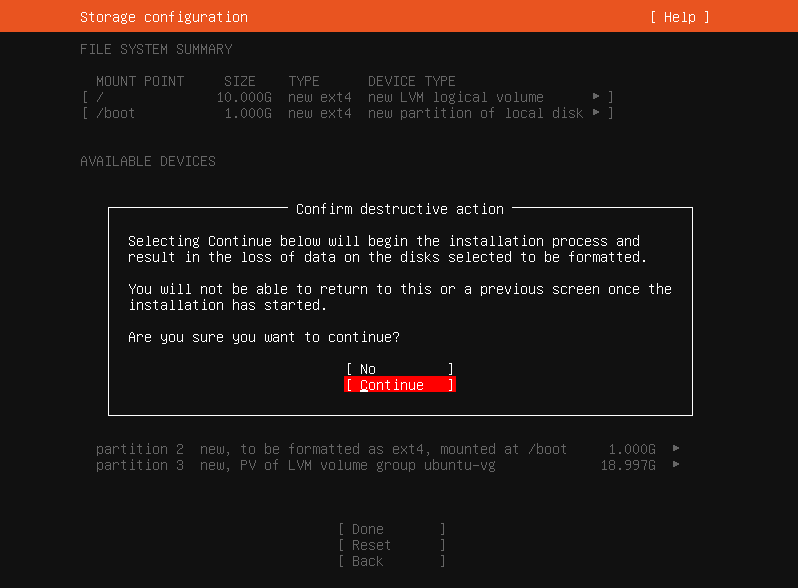
Как установить Ubuntu с флешки
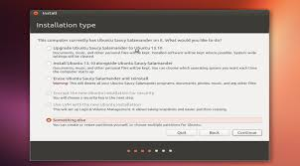
Алгоритм самый легкий для новичков.
Инструкция:
- Загрузить программу с флешки на конкретное устройство.
- Вначале выбрать пункт «Установить Ubuntu». Указать для дальнейшей установки и настройки русский язык для удобства.
- Согласиться с «Подготовкой к установке Ubuntu», если есть необходимый объем памяти на компьютере и подключение к Интернету.
- Согласиться с пунктом «Установить это стороннее программное обеспечение».
- Выбрать метод установки (в качестве второй ОС, замены старой ОС на новый аналог или разметки на жестком диске).
- Просмотреть разделы системы.
- Нажать «Установить сейчас» и два раза «Продолжить».
- Выбрать часовой пояс и раскладку клавиатуры.
- Создать учетную запись пользователя.
- Нажать «Продолжить» и подождать.
- Перезагрузить компьютер.
Если сделать все в точности, то операционная система Убунту будет установлена.
4. Reboot to The Installation Media
Once balenaEtcher has finished it’s flashing operation, it’s time to move on to installing Ubuntu from your USB drive. To do this, you’ll need to reboot your computer into your newly-created installation media.
Across all platforms, this means you’ll need to use your computer’s bootloader or BIOS to prioritize the Ubuntu USB drive during boot.
The simplest option for Windows users is to use your computer’s BIOS screen to boot from your USB drive. To do this, you’ll want to change the boot order on your PC. If Ubuntu is your current operating system, you can use the GRUB Boot Loader to select the USB drive instead.
The process is slightly different if you use a macOS device. To get things running, restart your Mac with the USB drive inserted. As the computer powers on, hold the Option/Alt key to access Apple’s Startup Manager. From this screen, select your Ubuntu USB stick.
Once your computer knows to boot from the USB drive, you can begin the Ubuntu installation.
Установка рядом с Windows
Если Вы хотите иметь две операционные системы и при запуске выбирать нужную, то нажимайте первый пункт. Далее нужно отрегулировать размер разделов вашего жесткого диска. Опытные пользователи могут самостоятельно выполнить разбивку диска с помощью расширенного редактора разделов, но для других это не рекомендуется.
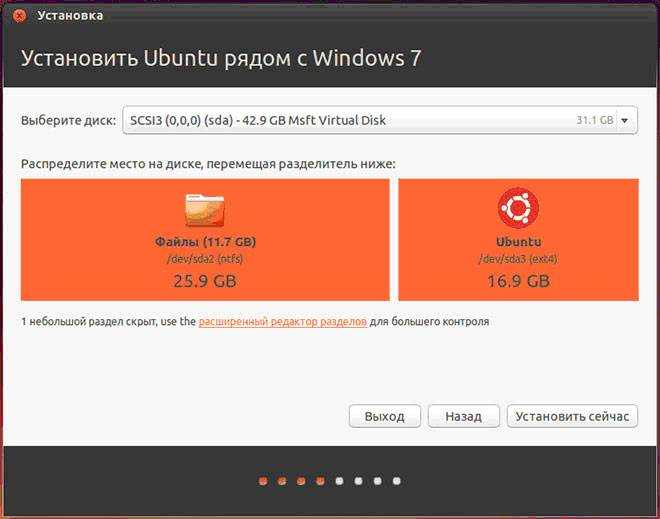
После нажатия «Установить сейчас», всплывет предупреждение о создании и изменении разделов на диске, это может занять продолжительное время. Продолжайте установку системы, через время нужно будет выбрать региональные стандарты для Убунту Линукс – часовой пояс и раскладку клавиатуры. Потом необходимо будет создать пользователя и пароль для входа в Линукс. Заполняете все формы и нажимаете «Продолжить»:

Затем следует выбрать изображение для вашего пользователя:
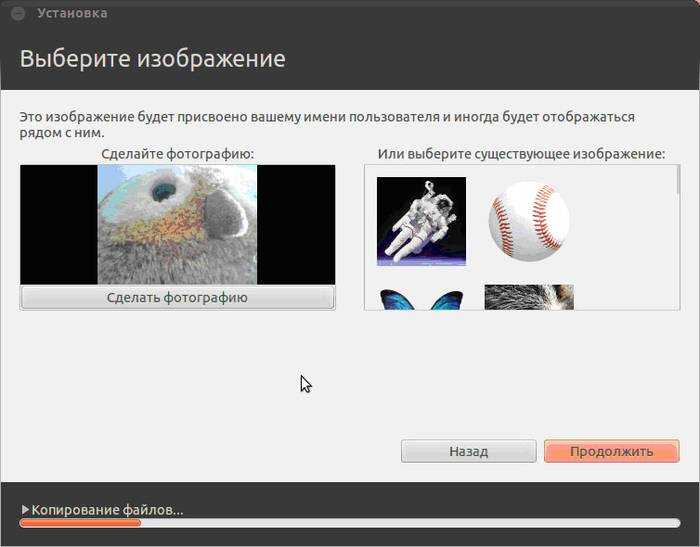
Также установщик предложит импортировать учетные записи из других операционных систем:
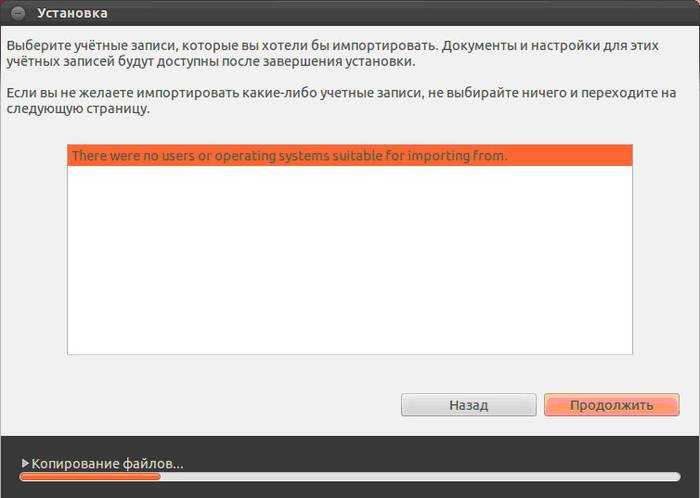
После завершения процесса потребуется перезагрузить компьютер, не забыв извлечь загрузочную флешку.
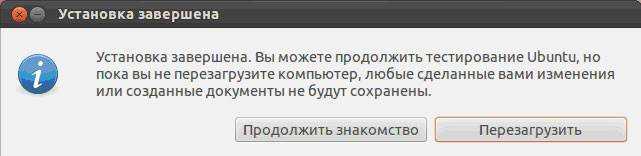
Шаг пятый — установка Ubuntu 14.04
После того, как Ubuntu Live
загрузится (если вы делали перезагрузку на шаге 4), нужно кликнуть ярлык «Install Ubuntu 14.04 LTS»
который будет на Рабочем столе:
В первом окне нужно выбрать русский язык:

Следующее окно, можно указать опцию «Установить
MP3», а опцию «Скачать обновления» лучше не включать:
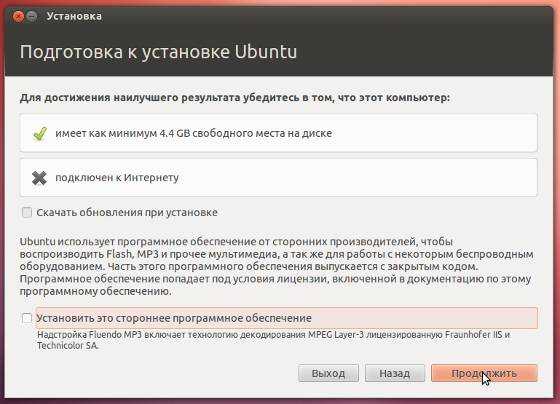
В последующих шагах Установщик Убунту даст
запрос на тип установки, нужно выбрать «Другой вариант»:
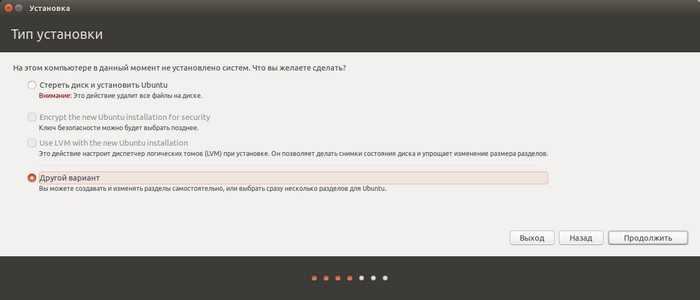
Далее откроется окно с разметкой диска:
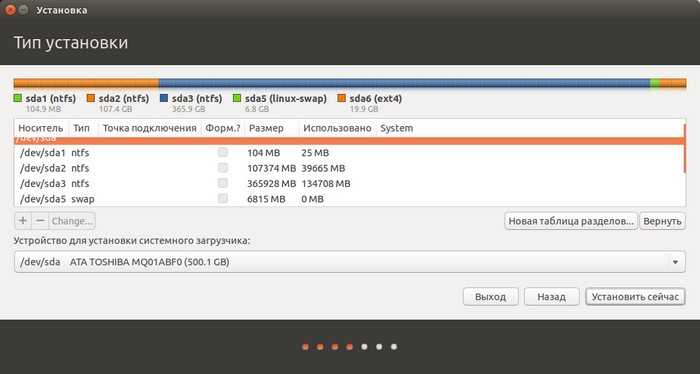
В нем нужно выделить раздел ext4 и указать
параметры для этого раздела:
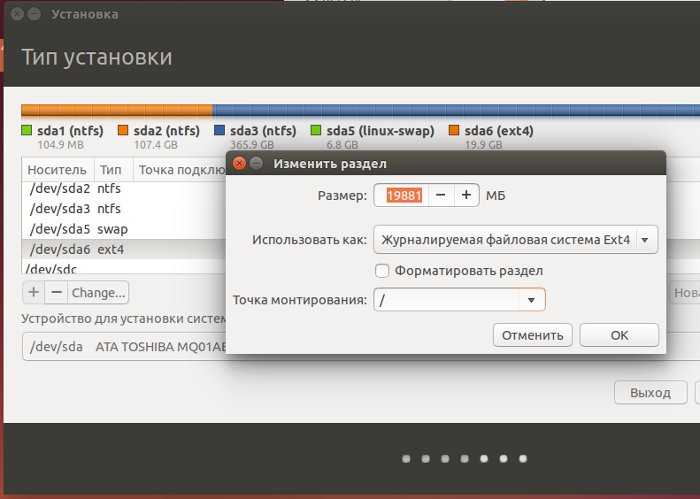
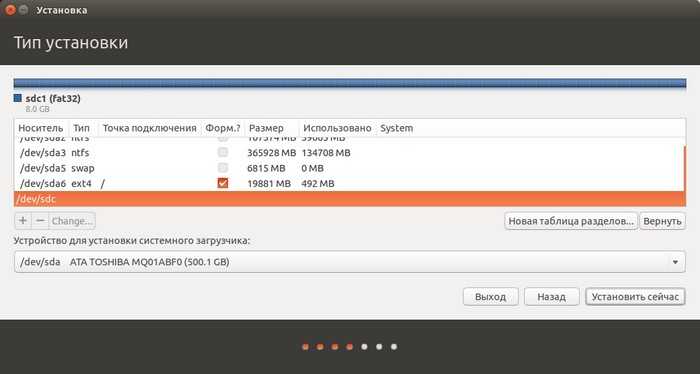
И нажать кнопку «Установить сейчас».
В последующих окнах указываете остальные
параметры установки:

Выберите раскладку клавиатуры:

Укажите имя пользователя и пароль под которыми вы будете входить в
Ubuntu:
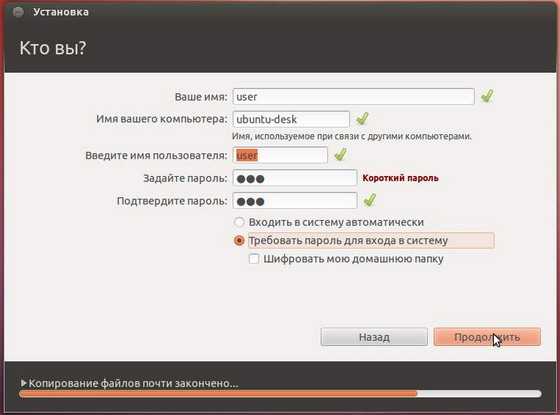
На этом сбор параметров установки завершен. Теперь нужно только дождаться
пока установщик завершит свою работу:
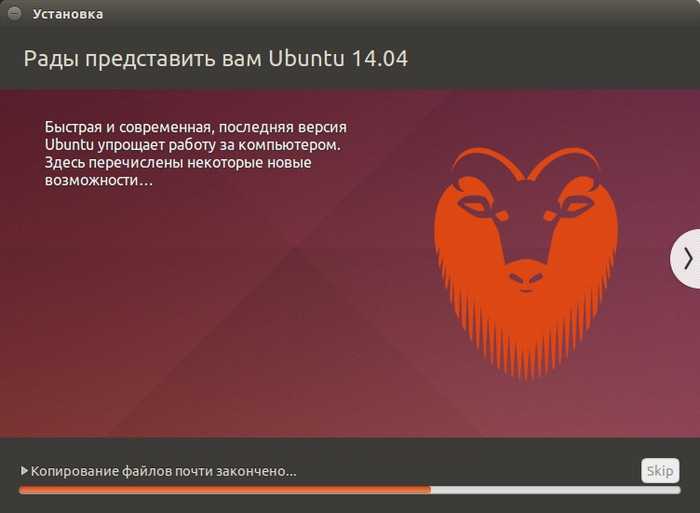
Весь процесс установки может занять примерно 10-15 минут. Конечно в
том случае если на жестком диске много свободного места и за счет этого
быстро происходит перераспределение места для новых разделов.
После завершения установки будет запрос на перезагрузку
компьютера. Далее при включении компьютера будет выведено меню в котором
можно будет выбирать операционную систему для загрузки или Ubuntu
или Windows 7.
При первой загрузке Windows будет
запущена проверка файловой системы на разделе Windows,
это связано с тем что размер этого раздела был изменен. Нужно просто
дождаться когда Windows выполнит эту проверку.
Как запустить Linux с USB-накопителя
Чтобы справиться с поставленной задачей, рекомендуется действовать по алгоритму:
- Установить ISO-образ системы на флешку по схеме, рассмотренной выше.
- Запустить окно установщика, выставив в БИОС загрузку с накопителя.
- Нажать по кнопочке «Запустить Ubuntu».
- Дождаться окончания подготовительных мер, после которых стационарный компьютер или ноутбук перезагрузится, и Линукс автоматически запустится с загрузочной флешки.
По окончании ознакомления с системой нужно будет выключить ПК и извлечь накопитель из USB-разъёма.
Подводя итоги, можно сказать, что OC Linux является универсальной системой. Её можно использовать как с флешки для ознакомления с основными возможностями ПО, так и полноценно, установив на компьютер. На основе вышеизложенной информации каждый пользователь сможет понять, как установить Linux на флешку.
Подготовка раздела диска
Каких-либо подготовительных мероприятий, предшествующих установке Linux рядом с Windows, не требуется.
Формирование раздела диска под Линукс происходит на начальном этапе инсталляции системы и предусматривает в случае необходимости сжатие системного или любого несистемного раздела Виндовс с целью высвобождения необходимого для установки ОС дискового пространства, после чего происходит формирование раздела. То есть установочный файл уже содержит код, ответственный за менеджмент диска, даже если он размечен под другую операционную систему.
Но поскольку терминология в Unix-системах, касающаяся разметки дисков, сильно отличается от привычной, было бы безопаснее поступить по-иному: подготовить раздел для Linux в знакомой среде ОС Windows.
Дистрибутив Ubuntu занимает 15 ГБ, поэтому нам нужно, чтобы на диске имелось свободного пространства именно в таком размере. Если такового нет, необходимо сделать следующее: нажать Win+R для запуска системной утилиты diskmgmt.msc. Вводим её название и нажимаем Enter.
Допустим, у нас есть раздел, на котором свободно только 10 ГБ. Щёлкаем на нём правой кнопкой мыши, в появившемся меню выбираем опцию сжатия тома.


После завершения операции эта сжатая область диска остаётся не распределённой:

Чтобы разметить раздел, штатных средств Windows будет недостаточно. Воспользуемся сторонней утилитой DiskGenius, которую можно скачать на официальном сайте. После установки программы запускаем её и в верхней части видим наш неразмеченный раздел. Жмём на кнопку в главном меню «New partition».
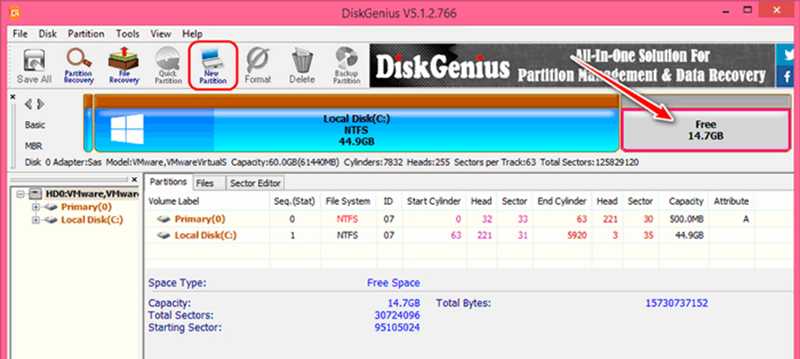
Появится новое окно, в котором ставим селектор на «Primary Partition», в списке типов файловой системы (File System Type) выбираем «Linux swap», указываем размер раздела (2 ГБ). Почему 2? На данном этапе мы создаём только раздел подкачки.
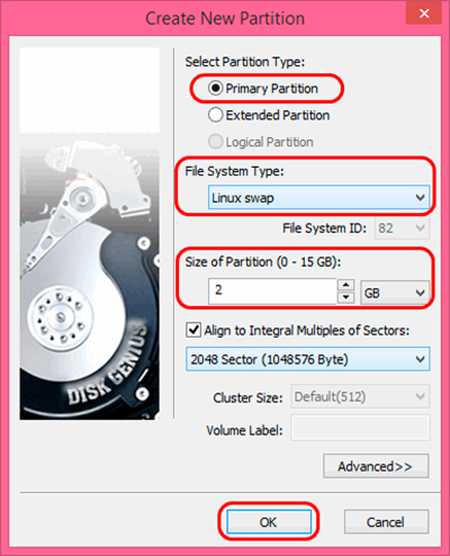
Жмём «OK» и опять повторяем операцию с неразмеченной областью, размер которой уменьшился до 12.6 ГБ:

На этот раз формируем уже раздел непосредственно для новой ОС, указывая тип ОС «Ext4 (Linux Data)». В графе «Size of Partition» ничего не меняем – программа сама установила максимально доступный размер раздела:
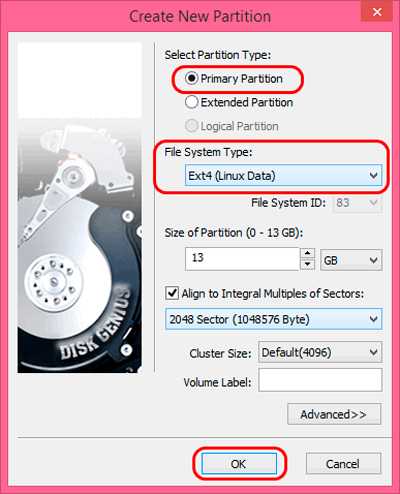
После завершения операции в основном окне жмём «Save All» и подтверждаем создание раздела для установки Linux Ubuntu рядом с Windows.
Установка Linux рядом с Windows 10 UEFI
На всех современных ноутбуках, выпускаемых с Windows 8, 8.1, 10 используется технология UEFI. Это новая прогрессивная технология, которая пришла на смену устаревшей BIOS
Первое важное и самое заметное изменение — использование таблицы разделов GPT, вместо устаревшей MBR, а также создание отдельного раздела диска для загрузчиков операционных систем. Многие пользователи боятся, что UEFI усложнит установку Linux с Windows 10 на их ноутбук
И зря — в большинстве случаев нет ничего сложного. Если у вас уже установлена Windows, то, скорее всего, раздел efi уже был создан, и во время разметки диска нужно просто выбрать его для установки загрузчика. Раздел efi, как правило, создается с файловой системой fat32 и занимает около 30 Мегабайт памяти:
Если же у вас чистый винчестер, нужно создать таблицу разделов GPT. Это можно сделать с помощью той же Gparted, открыв меню Devices -> Create Partition Table:
Дальше необходимо создать efi раздел, делаем тоже с помощью Gparted, создаем обычный раздел, с файловой системой fat32 и меткой EFI:
Потом указываем этот раздел во время установки Linux вместе с windows 10, для него нужно указать точку монтирования /boot/EFI. Вот и все сложности с установкой в UEFI. Вообще, установку в UEFI поддерживают все дистрибутивы, работающие в Grub2.
Проверка соответствия аппаратного обеспечения
Преимущество использования USB-накопителя или DVD заключается в том, что вы сразу поймете, справится ли ваше оборудование с Ubuntu. Поддерживается ли разрешение экрана, распознается Bluetooth-клавиатура и осуществляется подключение к Интернету через Wi-Fi.
Если пока вам не важна такая проверка, можно запустить Ubuntu в виртуальной машине, чтобы предварительно оценить систему. Для этой цели мы рекомендуем VirtualBox (virtualbox.org) под Windows, поскольку ее очень легко настроить. В программе нажмите на «Создать», в строке «Имя» введите «Ubuntu 16.04» и примите все предложения Мастера несколькими нажатиями на «Next».
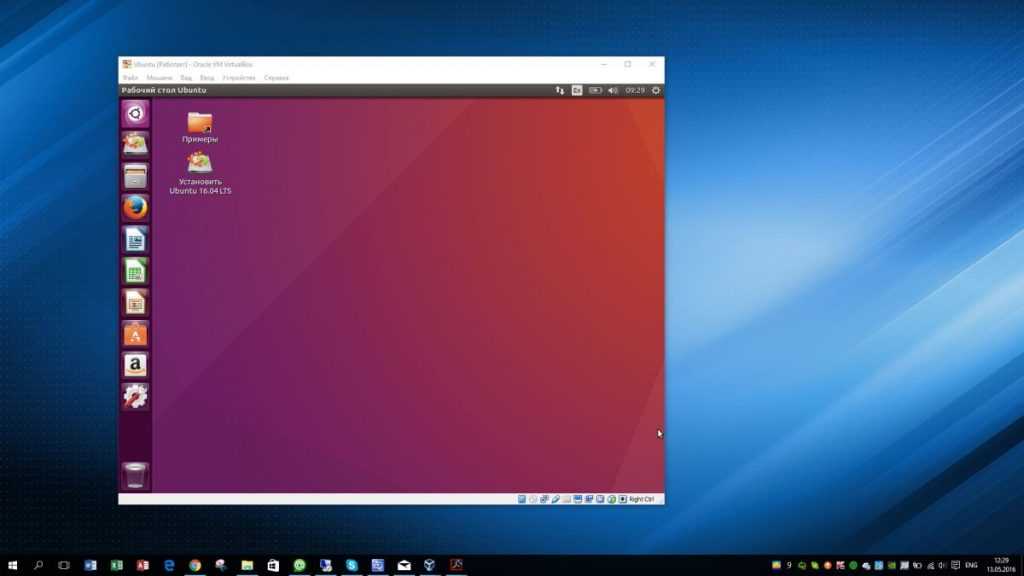 Запустите Ubuntu в VirtualBox, чтобы не рисковать основной системой Windows
Запустите Ubuntu в VirtualBox, чтобы не рисковать основной системой Windows
После того как на главном экране VirtualBox появится Ubuntu, кликните по разделу «Носители», а в нем — по пустой строчке под «Контроллер: IDE». Нажмите на маленькую иконку диска с правой стороны, а затем через «Выбрать образ оптического диска» найдите ISO-файл Ubuntu.
С помощью кнопки «Запустить» вы можете загрузить виртуальную машину и начать настройку и тестирование системы.
Подготовка диска в Windows
Чтобы установить Linux рядом с уже использующейся Windows 10, нужно будет «отрезать» пространство от системного диска
Поэтому перед решительными действиями важно создать резервную копию системы или хотя бы важных файлов. Если все пройдет хорошо, ничего страшного не случится ни с файлами, ни с системой, но из-за какого-либо сбоя, например, отключения электричества, файловая система может быть повреждена
Вы и сами по невнимательности можете сделать что-то не так и удалить не то, что нужно.
Поэтому, если будете работать с системным диском, скопируйте важные файлы на внешний носитель, и, если есть возможность, создайте резервную копию операционной системы с помощью соответствующего пункта панели управления:
При работе с не системным разделом, например, D, E, F и т д, достаточно просто скопировать файлы оттуда.
Теперь переходим непосредственно к подготовке диска для установки Windows 10 и Linux. Проще всего это сделать с помощью стандартной утилиты управления дисками в Windows. Кликните правой кнопкой по значку «Этот компьютер» на рабочем столе и откройте пункт «Управление«:
Дальше нам нужна утилита Управление дисками:
Здесь внизу окна мы видим два диска: C (системный) и D (обычный). Я приведу пример, как изменить размер диска D. Для диска C все действия аналогичны.
Кликните по нужному диску правой кнопкой и выберите опцию Сжать том:
Откроется вот такое окно, в котором нужно ввести размер создаваемого тома в поле размер сжимаемого пространства:
Обратите внимание, вы не можете указать размер больше, чем количество свободного места на диске. Поэтому сначала освободите место, если еще этого не сделали
Кликаем на кнопку сжать. После этого появится неразмеченное пространство, из которого можно создать нужные разделы:
Вот и все. Теперь у вас есть место для установки Linux рядом с Windows 10. Выполнять дальнейшую разметку диска в утилите Windows не вижу смысла, поскольку все опасные операции, которые могли повредить систему, мы уже сделали, а разделы для Linux лучше всего и настраивать средствами Linux.
Установка системы
Для того чтобы установить Ubuntu или Ubuntu Server (более подходящей для решения серверных задач) на компьютер, работающий на любой платформе, сначала требуется выбрать загрузку с флешки в BIOS.
Затем вставить устройство в USB-порт, перезагрузить компьютер и начать установку.
Ещё один вариант – вызвать boot menu при загрузке компьютера (нажав Esc, F2, F8 или одну из других функциональных клавиш верхнего ряда) и выбрать загрузку с носителя.
Загрузка Ubuntu Live
Дистрибутив Ubuntu Desktop представляет собой операционную систему, загружаемую в режиме Live, то есть без необходимости установки на ПК.
При этом функциональность платформы будет примерно одинаковой.
Однако удобнее работать в системе, когда системные файлы находятся всё-таки на жёстком диске.
Сразу же после того как загрузочная флешка автоматически запустилась, на экране появится окно с предложением выбрать сначала язык, с которым предпочитает работать пользователь, а затем подходящий режим запуска или установки:
- Загрузка системы без установки;
- Установка Ubuntu.
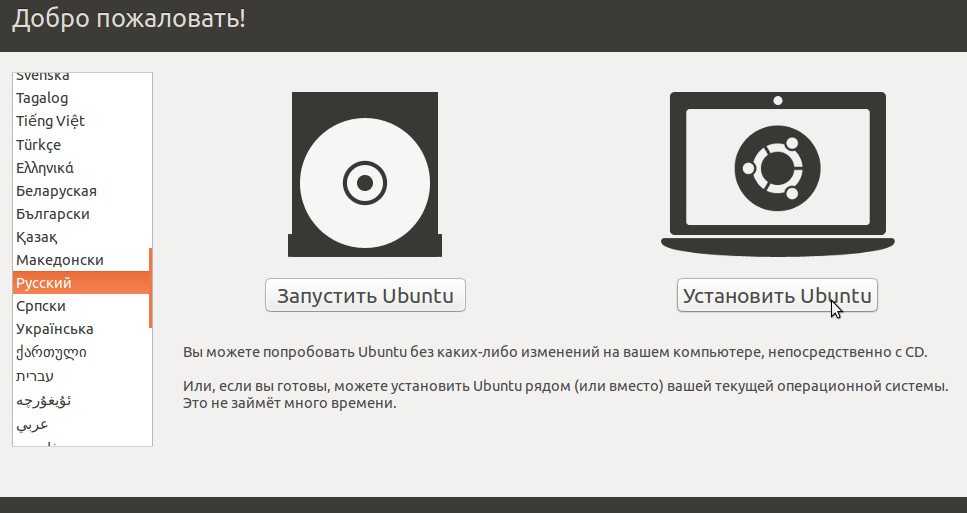
Выбор варианта загрузки
После выбора второго варианта и русского (или английского, если так удобнее для каких-то целей, или любого другого) языка открывается новое окно под названием «Подготовка к установке Ubuntu».
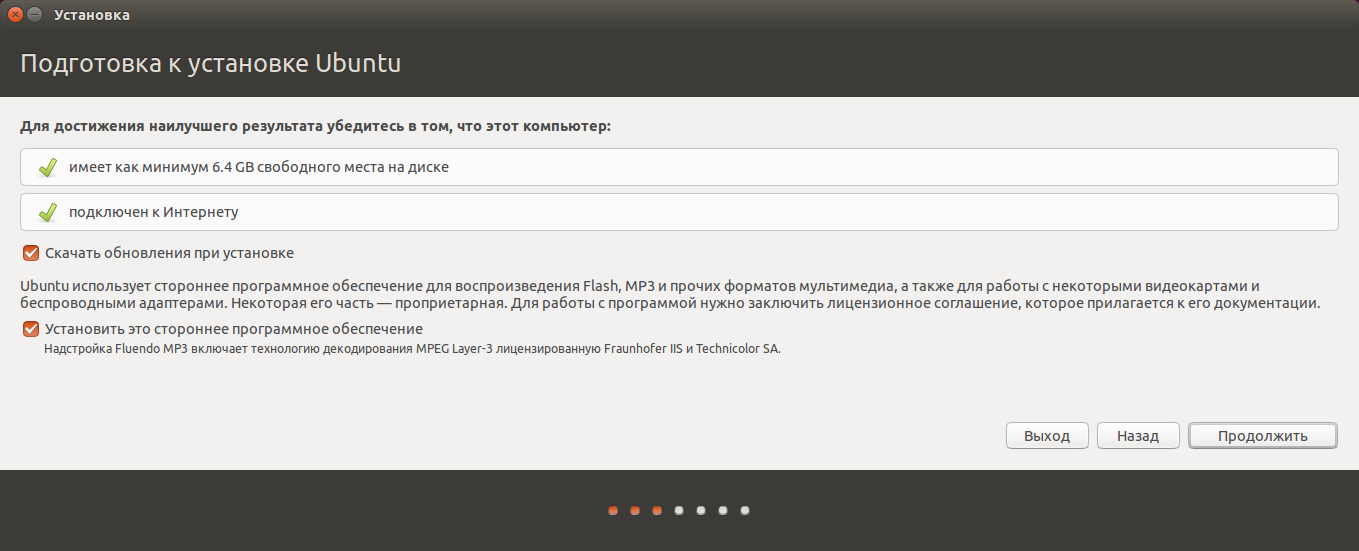
Окно подготовки к установке Ubuntu
Здесь будет видно, сколько места есть на разделах жесткого диска, куда будет устанавливаться система, и есть ли подключение к Интернету – обычно при установке оно отключается, но все обновления для «Убунту» можно скачать и позже.
Также в меню предлагается установка стороннего программного обеспечения, если оно встроено в дистрибутив (кодеков для воспроизведения звука и т.д.).
В качестве следующего шага проводится выбор варианта установки. Среди них есть возможность:
- Установить систему, оставив работоспособной уже имеющуюся на компьютере платформу (например, Windows);
- Заменить старую систему новой;
- Провести установку с возможностью шифрования записей для увеличения уровня безопасности работы на компьютере;
- Самостоятельно разметить диски, полностью изменив их существующие размеры.
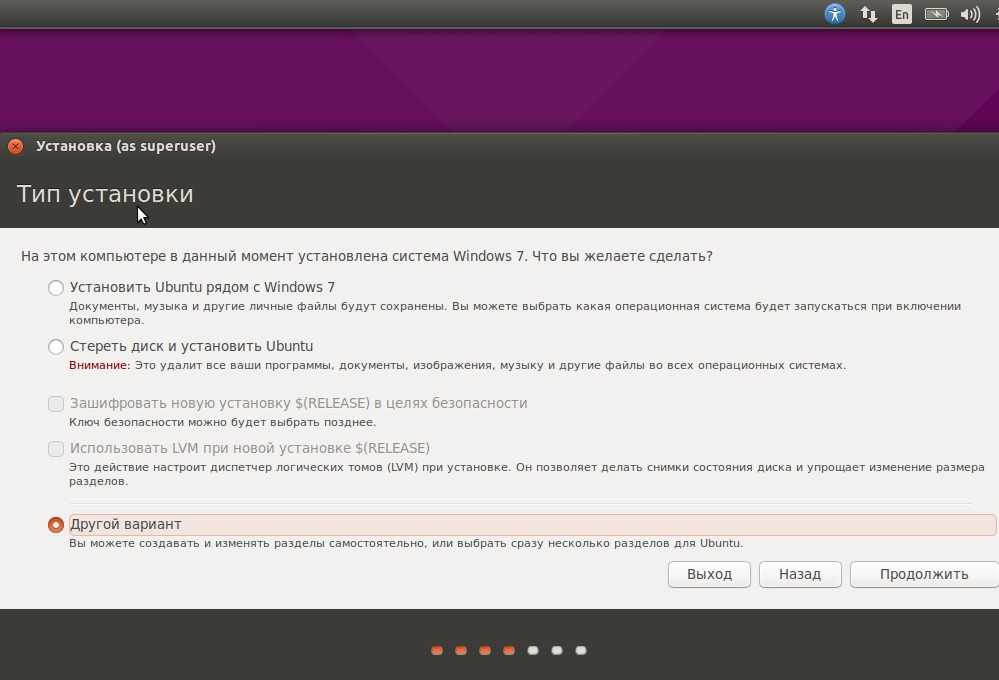
Выбор варианта установки
Совет! В большинстве случаев для пользователей, только начавших работать с Linux Ubuntu, стоит выбрать первый вариант. Опытным пользователям рекомендуется выбирать второй или последний пункт меню.
Выбор размера раздела жесткого диска
При выборе установки одновременно двух ОС следующее окно показывает размеры разделов HDD. Здесь можно выбрать, какая их часть будет занята новой ОС, а какая останется закрепленной за старой.
И, хотя можно разбить диск и с помощью специальных редакторов разделов, лучше сделать это, передвигая разделитель между томами.
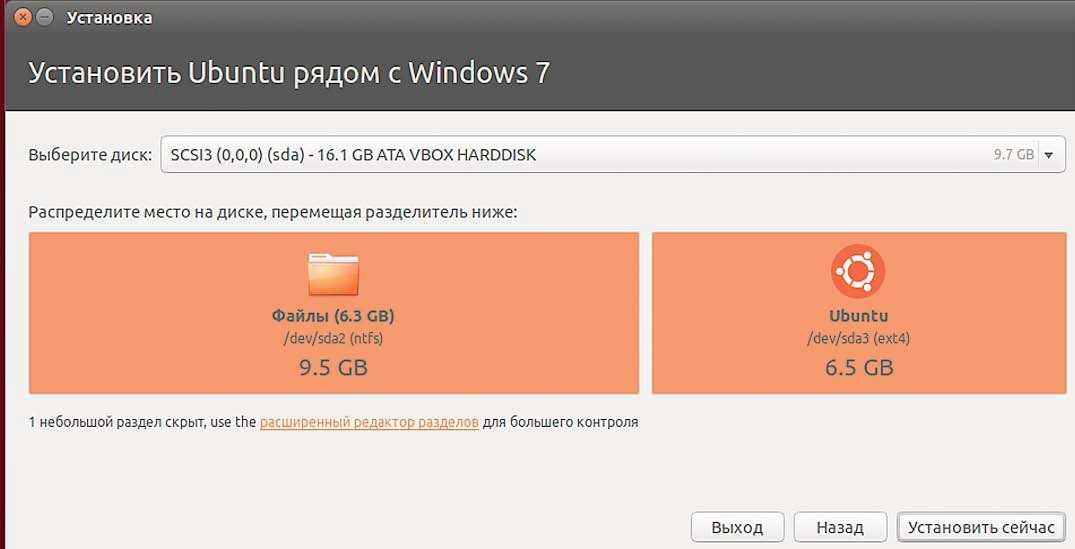
Вариант установки Ubuntu с оставлением второй OS
На приведенном примере один из дисков имеет размер 16 Гб. При этом большая его часть (9,5 Гб, отформатированные в NTFS) будет отдана ОС Windows, а 6,5 Гб с файловой системой ext4 сможет пользоваться «Убунту».
На сегодняшний день установка полноценной и современной версии (14.04) займёт сравнительно немного, около 10 Гб.
Однако есть условие – при установке поверх Windows требуется ещё 4–5 Гб для раздела swap, куда будет временно записываться содержимое ОЗУ при работе Ubuntu.
Кроме того, Linux в случае оставления второй системы должен занимать 2 раздела.
А на физическом диске, уже разбитом на 3–4 части, такой возможности нет (количество логических дисков не должно превышать 4).
В этом случае для установки операционной системы придётся создавать отдельный раздел.
Завершение установки операционной системы
После выбора пункта «Установить сейчас» появится предупреждение о создании дополнительных разделов и изменениях размеров старых.
Всё это занимает достаточно много времени – чем больше изменений, тем дольше будет устанавливаться ОС.
По окончании установки пользователю предлагается выбор региональных стандартов для новой системы, включая язык и раскладку, а также часовой пояс.
На этом перенесение Ubuntu с флешки на компьютер закончено.
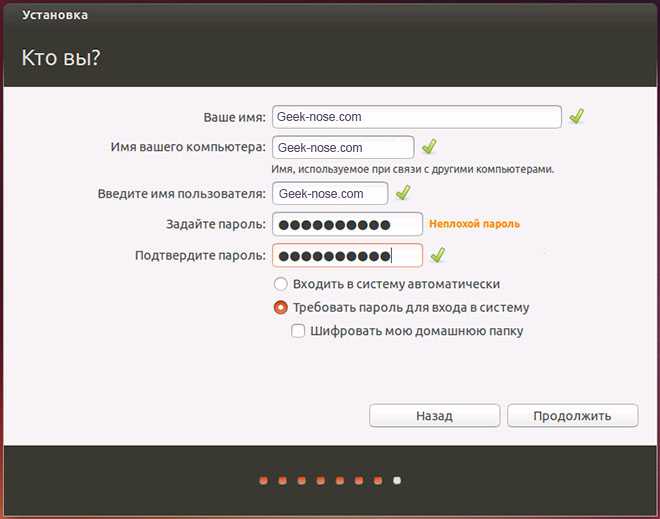
Выбор региональных стандартов для новой системы
Установка Ubuntu 18.04 рядом с Windows
Прежде чем устанавливать Ubuntu на
тот же диск, где уже установлена Windows, нужно
сделать копию важных данных, которые есть в этой Windows.
Также нужно предусмотреть каким образом можно будет восстановить
Windows, в том случае, если во время установки, произойдет
критический сбой и будет повреждена разметка диска.
После этого нужно выяснить какой тип разметки диска
используется. Раньше повсеместно использовался тип разметки MBR (или
MS-DOS). Но сейчас все чаще используется тип разметки
GPT. Особенно это касается компьютеров, на которых
Windows установлена производителем компьютера.
От типа разметки диска зависит выбор сборки дистрибутива
Ubuntu, а также способ загрузки с носителя
Ubuntu. Если тип разметки MBR, тогда
можно использовать любую сборку. Если тип разметки GPT,
тогда необходимо использовать 64-х битную сборку. Кроме этого, если на
компьютере используется UEFI BIOS, а Windows
запускается через UEFI загрузчик, тогда необходимо
загружаться, с установочного образа Ubuntu, также
через UEFI загрузчик. Образы 64-х битных сборок
Ubuntu имеют возможность загрузки в двух режимах:
- Legacy
- UEFI
Так что, важно не перепутать режим загрузки. В загрузочном
меню BIOS нужно выбрать именно UEFI
загрузчик Ubuntu
Потому что часто UEFI BIOS поддерживают и старый тип
загрузки (Legacy), для совместимости со старым оборудованием и ПО — в таком
случае в загрузочном меню BIOS будет два загрузчика Ubuntu (Legacy и UEFI).
Когда Ubuntu загружается через
UEFI (с флешки), в этом случае будет возможность
установить UEFI загрузчик Ubuntu
и на диск.
Хотя, моя практика показывает, что обычно все происходит
нормально, даже если Ubuntu установлена на диск
GPT с использованием старого (Legacy)
загрузчика. И в этом случае все запускается и работает. В том числе и
Windows. Но это зависит от того, поддерживает ли BIOS
двойной тип загрузки — Legacy и
UEFI.
Если же BIOS заблокирован только
на UEFI загрузку (такое бывает на ноутбуках), тогда установочный образ
Ubuntu нужно запускать строго в UEFI
режиме. Понять какой загрузчик стартует, не сложно. Старый (Legacy)
загрузчик это фирменный Убунтовский сиреневый цвет экрана и загрузочное меню
по центру экрана. Новый UEFI загрузчик Ubuntu
это черный экран и загрузочное меню в левом верхнем углу экрана.
UEFI загрузчик Ubuntu:
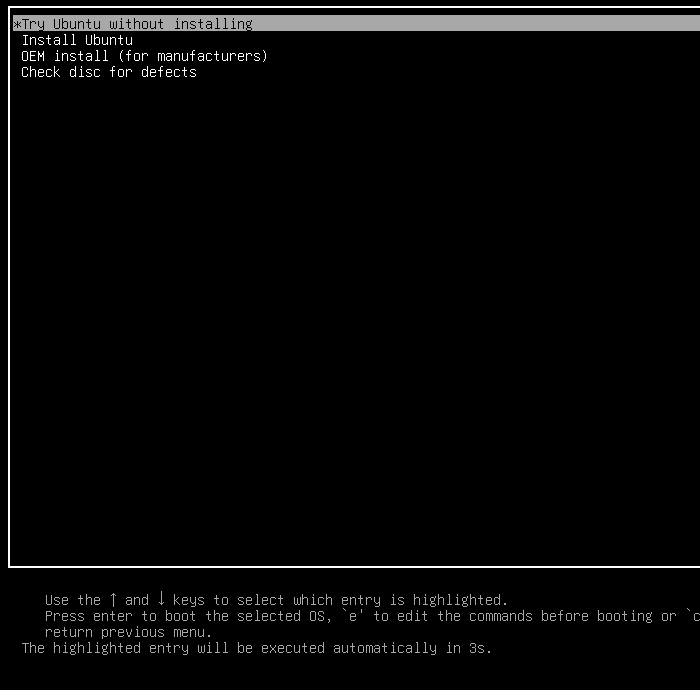
Legacy загрузчик Ubuntu:
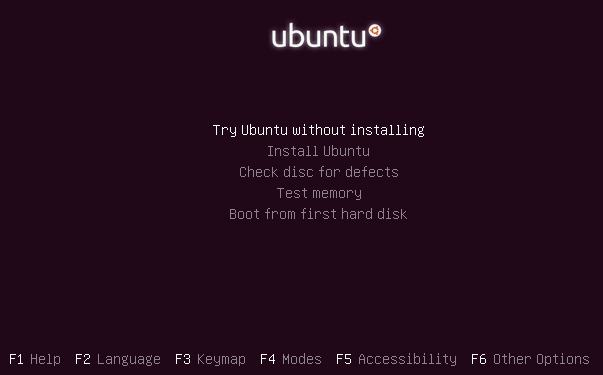
Прочитайте статью
установка Ubuntu Linux 12.04 (14.04) поверх Windows 8.1 (UEFI).
В ней как раз рассматривается ситуация, когда диск
GPT и BIOS заблокирован только на
UEFI загрузку.
Хотя установка Ubuntu может быть
выполнена в автоматическом режиме (опция «Установить Ubuntu 18.04
рядом» в мастере настройки), я советую делать разметку диска (для
Ubuntu) вручную. При автоматической установке, от раздела
Windows «отрезается» примерно половина свободного
места для раздела Ubuntu. А это может быть
не лучшим вариантом.
Кроме того, ручная разметка дает больше гибкости по
времени. Если раздел Windows очень большой (сотни
гигабайт) и занят более чем наполовину, тогда разделение его на две части
(освобождение места для Ubuntu) может занять даже 2-3
часа времени.
Если вы вручную будете «отрезать кусок» от раздела Windows делайте это в
конце раздела Windows. Если отрезать от начала раздела это может потребовать
даже несколько часов времени (в зависимости от размера раздела Windows).
Перед тем как «отрезать кусок» от раздела Windows сделайте дефрагментацию
этого раздела. Чем менее фрагментирован раздел, тем быстрее можно изменить
его размер.


























