Попытка №2. Сброс PRAM и NVRAM
Компьютеры Mac создавались высококлассными инженерами, поэтому правильная организация всей системы и наличие «скрытых аппаратных резервов» позволяет избежать ряда перебоев в ее работе. Одним из таких резервов являются разделы памяти PRAM
и NVRAM
. В ней хранятся данные настроек, которые не сбрасываются даже после отключения компьютера от питания. Чтобы оживить упавшую систему было принято решение сбросить настройки PRAM и NVRAM
.
1. Включаем Mac. 2. После появления белого экрана быстро зажимаем комбинацию клавиш CMD + Option + P + R
. 3. Удерживаем до повторной перезагрузки и звука приветствия Mac.

Сброс PRAM и NVRAM завершен.
Хотя говорят, что надежда умирает последней, она, бездыханная и еле живая продолжала таиться в моем сознании. Сброс PRAM и NVRAM на ошибку при загрузку системы не повлиял. MacBook продолжал испытывать мои нервы.
Проблема: загрузка занимает слишком много времени
Если это новая версия операционной системы Mac, и вы пытаетесь загрузить ее сразу после выпуска, могут возникнуть проблемы из-за того, что так много людей одновременно обращаются к серверам.
В результате загрузка программного обеспечения может быть медленной, и даже если вам удастся загрузить его, установка может зависнуть, поскольку он пытается проверить ваши данные в Apple.
Сначала загрузка Big Sur могла занять целый день — типичный признак того, что слишком много людей пытается получить доступ к серверам.
Вы можете определить, есть ли проблемы с серверами на стороне Apple, посетив страницу состояния серверов Apple здесь: Страница состояния системы. Проверьте раздел обновления программного обеспечения macOS, чтобы узнать, есть ли какие-либо известные проблемы. (Если ссылка не работает, это https://www.apple.com/uk/support/systemstatus/)
Как вы увидите на снимке экрана ниже, возникла проблема с обновлением программного обеспечения macOS. С тех пор это было решено согласно Apple.
Хотя проблема с Big Sur была актуальна 12 ноября, на сайте Apple был следующий текст, указывающий на наличие проблемы: «Пользователи могут не иметь возможности загружать обновления программного обеспечения macOS на компьютеры Mac».
Исправлено: ускорить загрузку
Однако не всегда виноваты серверы Apple. Возможно, проблема в вас. Возможно, у вас плохое соединение Wi-Fi. Мы предлагаем вам попробовать подойти поближе к роутеру.
Вы можете обнаружить, что все происходит быстрее, если вы перейдете с Wi-Fi на проводное соединение. Если у вас есть кабель Ethernet и необходимый адаптер, если на вашем Mac есть только порт USB-C, подключите себя непосредственно к концентратору. Ваша загрузка будет намного быстрее по проводному соединению.
Исправлено: включить кеширование содержимого.
Еще одна вещь, которую вы можете попробовать, — это настроить кэширование контента.
Когда загрузка грозила затянуться, мы включили кеширование содержимого.
- Перейдите в Системные настройки> Общий доступ.
- Включение кэширования содержимого.
- Перезагрузка Mac.
Очевидно, кэширование содержимого снижает использование полосы пропускания и ускоряет установку на поддерживаемых устройствах за счет сохранения обновлений программного обеспечения на компьютере.
Мы убедились, что размер кэша не ограничен — нажмите «Параметры». И мы также убедились, что параметр, выбранный рядом с кэшем, был Все содержимое.
После внесения этих изменений загрузка была завершена за полчаса, а не за изначально ожидаемые 10 часов.
Что это за предупреждение?
Если ориентироваться на текст сообщения, то можно сделать вывод о наличии поврежденных файлов, которые установщик не может считать. На самом деле все намного проще и с файлами инсталлятора все в порядке.
Предупреждение «Экземпляр программы macOS поврежден» указывает лишь на тот факт, что устанавливаемая версия системы устарела и требуется её обновление. Этот сбой является достаточно распространенным и автоматически решается заменой установщика на актуальную версию.
Но есть и другой вариант решения, который позволит сэкономить кучу времени — необходимо сменить системную дату на более раннюю, что бы установщик «видел» совпадение в выходе версии и даты на ПК.
Как принудительно закрыть программу на Mac
Принудительное завершение программы на Mac осуществляется двумя способами: либо при помощи сочетания Command + Alt + Escape (аналог Control + Alt + Delete; на экране появится окно со списком запущенных приложений), либо через Dock. Во втором случае достаточно сделать левый щелчок по иконке приложения, нажать клавишу Option (Alt) и выбрать пункт “Завершить принудительно”.
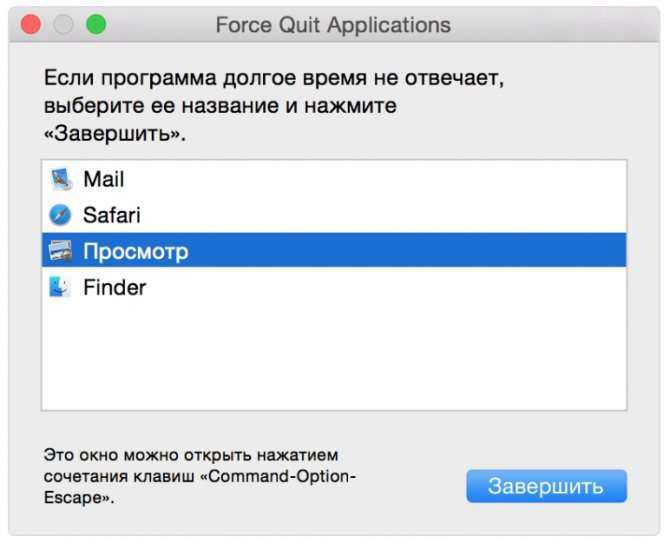
Теперь вы знаете, как закрыть программу на Макбуке или Аймаке, если она перестала отвечать. Но как закрыть приложение MacBook, которое работает в фоне и не отображается в списке запущенных программ? Возьмем для примера утилиту iStat Menus:
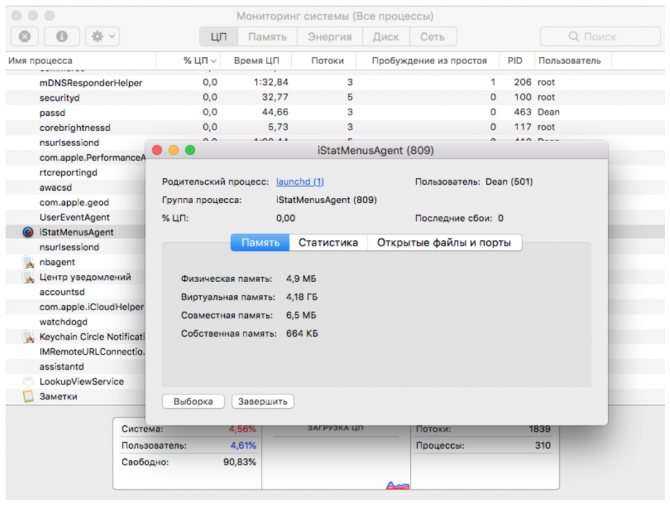
Для того, чтобы “убить” фоновый процесс, достаточно открыть утилиту “Мониторинг системы”, сделать двойной щелчок на нужном приложении и нажать на клавишу “Завершить”. Будьте осторожны и не “убейте” по-настоящему важные процессы!
Жесткая перезагрузка MacBook
Несмотря на общую стабильность системы, даже компьютеры Apple могут зависать в процессе выполнения нестандартных команд, недостатка аппаратных ресурсов или из-за обычного программного сбоя. Конечно, на Mac это случается не так часто, чтобы серьезно повлиять на работоспособность, однако каждый пользователь должен быть подготовлен к решению проблемы, когда избежать ее становится непросто.
Жесткая перезагрузка MacBook Pro и Air
Классические Макбуки с физической панелью функциональных клавиш (это, впрочем, относится и к современным моделям без Touch Bar) позволяют выполнить перезагрузку системы, зажав клавишу включения
Обратите внимание, что обычное нажатие на клавишу переведет компьютер в режим ожидания. После того, как лэптоп будет выключен, Вы сможете выполнить “чистую” загрузку или перейти в раздел восстановления. Пользователям ранних устройств с жестким диском: если компьютер зависает постоянно вне зависимости от выполняемой задачи (чаще всего при копировании данных или переходе в режим сна), проблема может заключаться в неисправности HDD
В этом случае избавиться от зависаний поможет лишь полная замена жесткого диска MacBook, поскольку неисправность накопителя может привести к потере личных данных
Пользователям ранних устройств с жестким диском: если компьютер зависает постоянно вне зависимости от выполняемой задачи (чаще всего при копировании данных или переходе в режим сна), проблема может заключаться в неисправности HDD. В этом случае избавиться от зависаний поможет лишь полная замена жесткого диска MacBook, поскольку неисправность накопителя может привести к потере личных данных.
Жесткая перезагрузка Макбука, оборудованного панелью Touch Bar вместо обычных клавиш, может быть выполнена при помощи кнопки Touch ID. Вам нужно зажать и удерживать клавишу до тех пор, пока компьютер не перезагрузится. Но здесь есть одна хитрость: чтобы повторно включить устройство, необходимо закрыть и открыть крышку.
Жесткая перезагрузка Mac mini и iMac
В случае настольных Mac ситуация обстоит схожим образом, однако клавиша выключения находится не на клавиатуре, а на задней стороне корпуса. Ее легко нащупать: искомая кнопка “сидит” в правом или левом нижнем углу в случае Mac mini и iMac соответственно.
Важно: не злоупотребляйте жесткой перезагрузкой — это может привести к программным и даже аппаратным неисправностям. Узнавайте больше полезной информации про Apple в наших группах vk и fb. Узнавайте больше полезной информации про Apple в наших группах vk и fb
Узнавайте больше полезной информации про Apple в наших группах vk и fb.

У нас все прозрачно и честно Спросите любого: КОМАНДА MACPLUS
Никогда раньше не обращались за ремонтом электроники?
Не знаете с чего начать? В первую очередь — не переживать! Признаки хорошего и качественного сервиса видны сразу. Мы подготовили инструкцию для тех, кто ищет мастерскую или сервисный центр по ремонту Apple
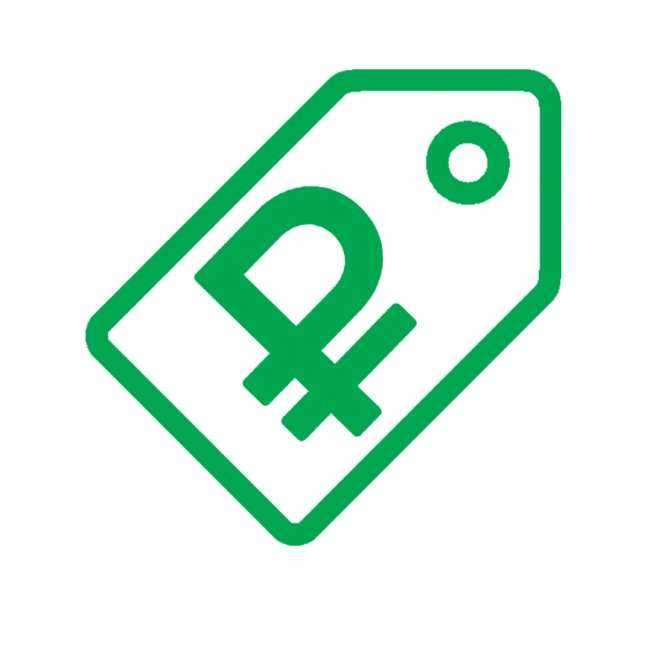
Настоящие, честные и прозрачные цены на сайте
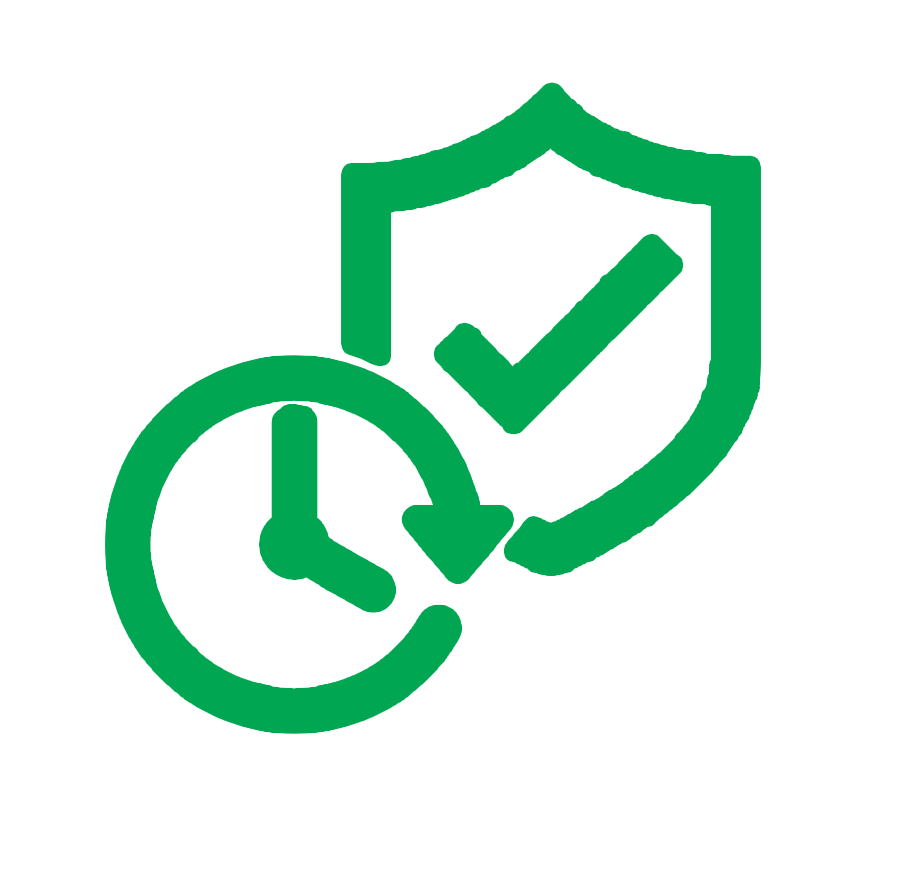
Реальные сроки и гарантия — это уважение к вам
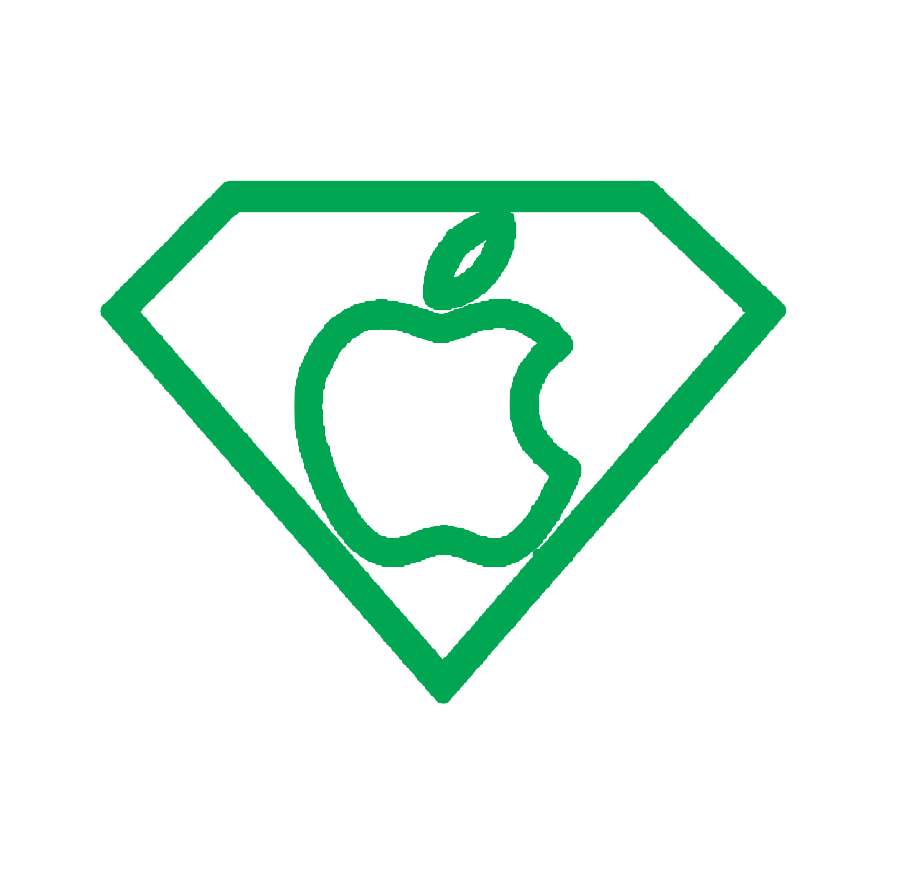
Репутация профессионалов Apple и опыт в несколько лет
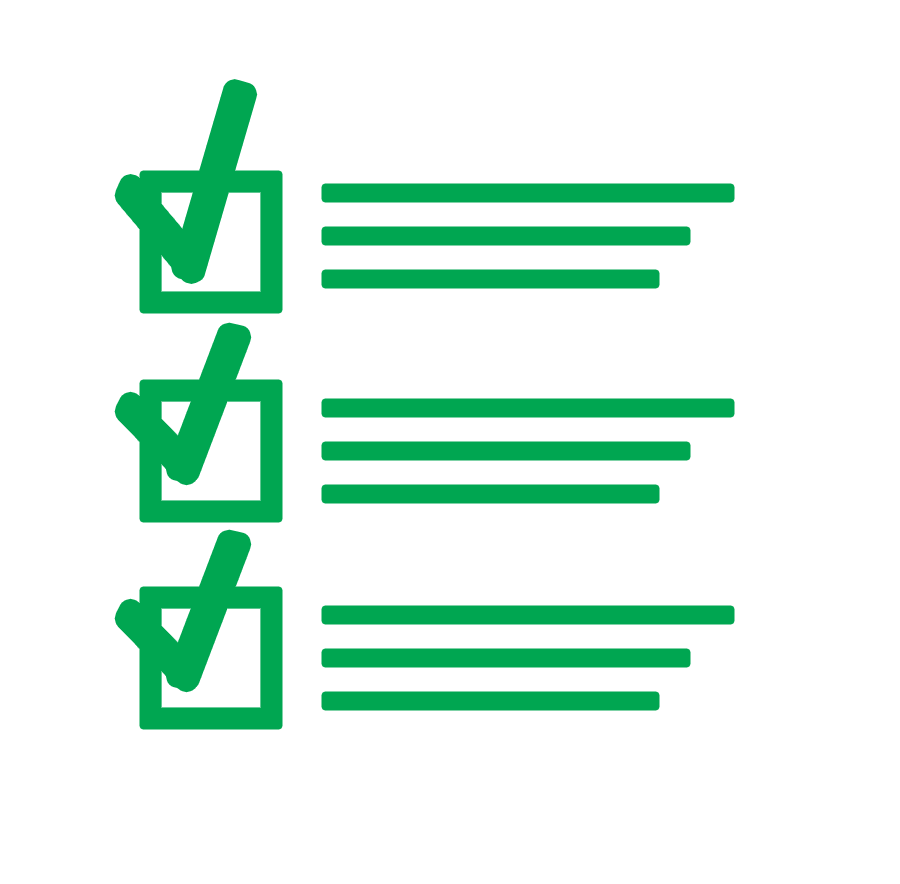
Читать чеклист по выбору сервиса Apple
Если после обновления MAC OS не запускается компьютер
ШАГ 1 — Зависший компьютер необходимо перезагрузить. Для этого зажимаем кнопку включения на 10 секунд. После того как экран погаснет, включаем компьютер с зажатыми Command + R. Компьютер запустится в режиме восстановления.
ШАГ 2 — Из меню Utilities запускаем программу Terminal.
ШАГ 3 — В командной строке Терминала выполняем следующие команды:
cd /Volumes/Macintosh\ HD/System/Library/Extensions
Примечание: Символ “\ ” обозначает пробел при работе с командной строкой Терминала.
Команда выше перенесла вас в папку Extensions по указанному адресу. Если ваш основной HDD имеет отличное от Macintosh HD название, замените его в строке кода выше.
Если после этой команды выскакивает ошибка “No such file or directory” или вы не уверены как точно называется основной раздел на вашем жестком диске, выполните следующую команду:
Отобразится список всех разделов вашего HDD. Смотрите как называется основной раздел и еще раз вводите первую команду, но вместо “Macintosh\ HD” вводите свое название. Если все пройдет успешно, никакой ошибки выдавать не должно.
Полезный комментарий от Петра по поводу имени диска Image Volume:
Если имя диска Image Volumes, то он зашифрован, нужно ввести пароль, при запуске режима рекавери, не выбирайте сначала язык, нажмите на яблоко в левом верхнем углу и выберете загрузочный том, и там можно будет ввести пароль и разблокировать хард, далее закрываем окно загрузочного диска, выбираем язык и дальше как в статье.
Теперь выполните команды ниже:
Данные команды удаляют конфликтные файлы .kext (расширения kernel), которые и является причиной «всех» бед. На вашем MAC могут быть и другие файлы .kext, а может и не быть указанных мной, поэтому не факт что вы удалили все необходимые.
ШАГ 4 — Перезагрузите компьютер.
Если коротко, то проблема заключается в оставшихся от старой системы OS X Yosemite файлов неподписанных kernel расширений. Именно эти файлы расширений .kext стают камнем предкновения для новой El Capitan, которая упорно не хочет продолжать загрузку обнаружив их на диске.
Для того чтобы El Capitan окончила установку/загрузку необходимо эти файлы удалить.
Устранение оповещений о повреждениях при установке Mac OS
Существует два способа, позволяющих устранить предупреждение экземпляр программы установка mac os mojave поврежден — через настройку BIOS или с помощью терминала, встроенного в системную панель Mac OS.
Использование терминала
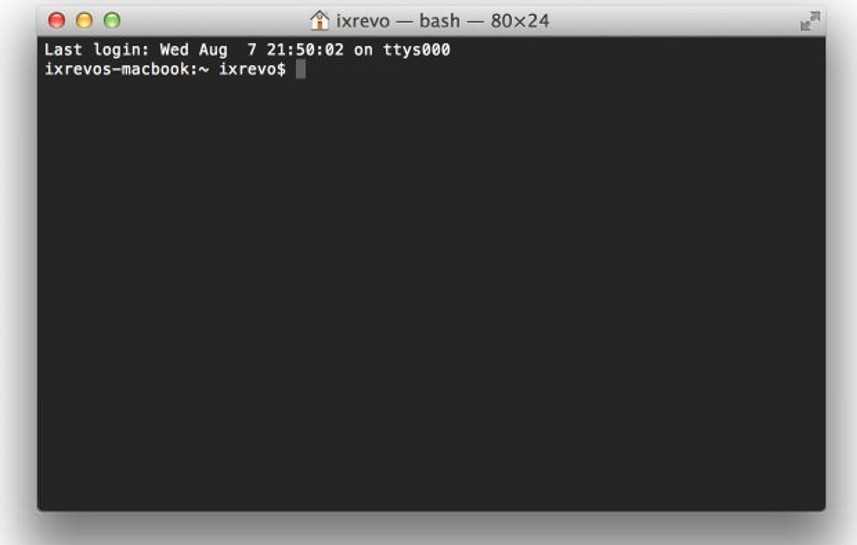
Встроенный терминал панели Мак ОС представляет собой аналог командной строки, характерной для всех версий операционной системы Виндоус. Используя его, устранить оповещение о поврежденном экземпляре проще всего.
Для этого необходимо последовательно выполнить такие действия:
Настройки BIOS
Чтобы избежать оповещения о том, что экземпляр программы установка high sierra поврежден, нужно войти в BIOS.
Инструменты для изменения находятся во вкладках «Main», «Standart CMOS Features» или «Sysinfo». После этого произвести соответствующие изменения в опциях «System Time» и «System Date».
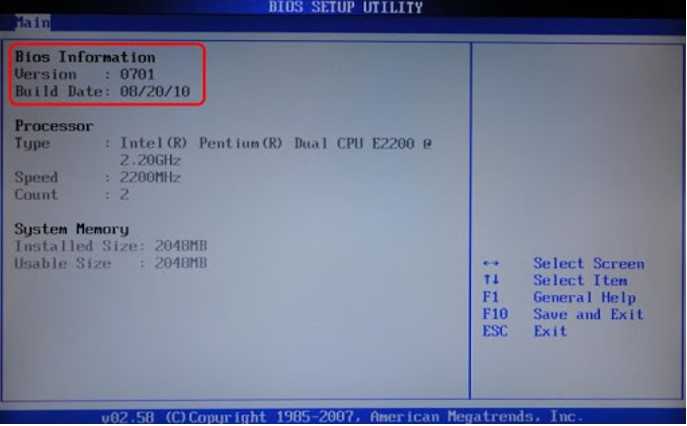
При чистой установке Мак ОС может появляться уведомление о том, что «не удалось проверить экземпляр программы, так как он мог быть поврежден или подвергнуться изменениям в процессе загрузке».
Для решения проблемы иногда достаточно перезагрузить компьютер и повторить процесс. При слишком частом возникновении оповещения — единственным верным решением станет изменение даты на устройстве Mac.
Сообщение о поврежденных экземплярах программы установки Мак — не сложная проблема. Устранить ее можно путем изменения даты под конкретный релиз. Если этот метод не сработает, нужно сменить версию установщика. Рекомендуется выбирать сборки с поздними датами выхода.
Источник
Контрольный список из 10 пунктов перед установкой macOS Catalina
Перед установкой macOS Catalina на Apple Mac, возможно, стоит потратить некоторое время, чтобы просмотреть контрольный список элементов, показанный ниже. Пункты 1, 6, 7 и 10 необходимы для устранения проблем, связанных с установкой.
- Сделайте резервную копию вашего MacBook и убедитесь, что ваш медиафайлы iTunes библиотека зарезервирована
- Проверить 32-битные приложения (Вы не сможете использовать их в macOS Catalina)
- Удалите все старые файлы типа «Install macOS ..» из папки «Приложения».
- При установке извлеките внешние диски и другие аксессуары из MacBook.
- Подключите MacBook к зарядке
- Деактивируйте VPN перед загрузкой обновления
- Запустите Дисковую утилиту / первую помощь, чтобы предотвратить проблемы позже. Убедитесь, что у вас достаточно свободного места.
- Убедитесь, что у вас сильная сеть Wi-Fi.
- Создайте macOS Установите USB-накопитель на всякий случай
- Удалить третье лицо ‘kext’Файлы. Известно, что некоторые из них вызывают проблемы
Теперь, когда мы рассмотрели основы, давайте рассмотрим типичные ошибки установки и способы их исправления.
Как делать скриншот на айфон XR
- Удерживаем нажатыми кнопку громкости и кнопку загрузки аппарата. Сразу скриншоты получаются не у всех — придётся привыкнуть. Если продолжительное время удерживать нажатой только кнопку запуска телефона — запустится Siri. Именно эта функция по умолчанию закреплена за ней.
- Если звук на iphone включён, при скриншоте послышится знакомый щелчок (как у затвора фотоаппарата). На экране (в нижнем углу) отобразится превью сделанного снимка. Если его коснуться, вы перейдёте в режим редактирования.
- Смахнув превьюшку в сторону, вы автоматически сохраните её в «Фото». Другой вариант — отправить скриншот через мессенджер, SMS, социальные сети или иным методом. Удерживаем нажатие на превью, появится всплывающее меню.
Второй способ
У XR и остальных десятых моделей айфона есть функция Assistive touch, которая позволит делать снимок одной рукой.
- Открываем настройки, идём в основные → универсальный доступ → Assistive touch. Переводим ползунок в зелёное состояние. Теперь будет отображаться полупрозрачная клавиша.
- Выбираем верхнее меню. Нажимаем иконку со звездой, выбираем «Снимок экрана». Добавляется возможность создавать скриншоты экрана. Также по желанию можно сменить другие стандартные действия, заменив их на те, которые вам нужны.
- Теперь виртуальная полупрозрачная кнопка отвечает за принтскрины. Всё происходит, как и в первом варианте — звук затвора фотокамеры, фотография сохраняется в «Фото».
www.kakprosto.ru
А если сброс SMC не помог, и Mac всё равно не включается?

Я настоятельно рекомендую пробовать сбросить SMC минимум раз пять. Это наблюдение подтверждают многочисленные темы на западных форумах. По какой-то причине «окно» срабатывания комбинации клавиш очень маленькое в новых моделях MacBook.
Он отказался загружаться. CMD + R
не помогает. Как быть?
Начало рабочего дня не предвещало ничего плохого. Чашка кофе, хорошее настроение, клавиша Power и MacBook выводит следующую унылую картинку:
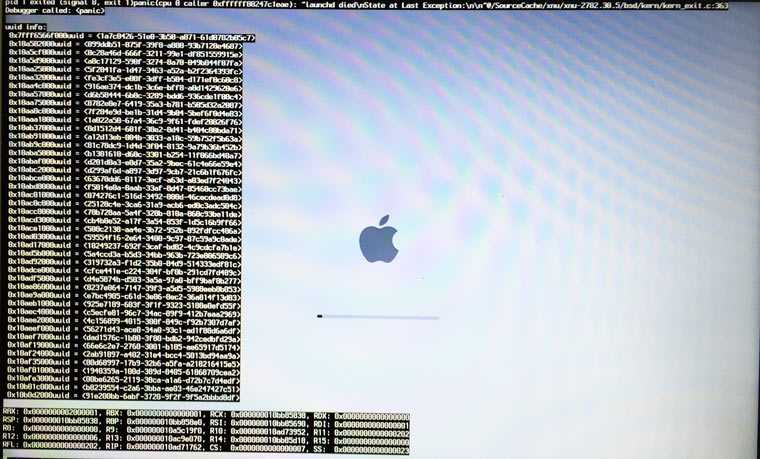
В голове тут же промелькнула беспокойная мысль о сохранности данных, актуальной версии резервной копии TimeMachine (которой не оказалось под рукой) и возможной утере информации.
Последние материалы
Привязка аккаунта к электронной почте Видеогайд по привязке почты
Довольно часто перед активными пользователями сети интернет возникает проблема, связанная с неудобством использования нескольких почтовых сервисов. Вследствие этого становится актуальной тема организации привязки одного электронного ящика к другому, вне з.
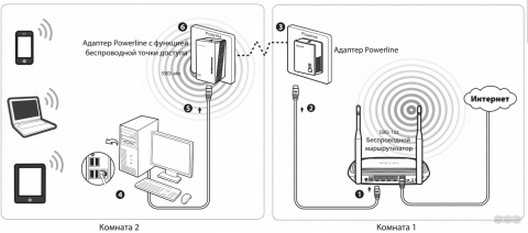
PLC адаптер от Ростелекома: функционал и схема подключения Орешек тверд, но все же…
Привет! Сегодняшняя статья станет для кого-то жизненным откровением, кто-то просто вылупит глаза в экран, а кто-то с улыбкой в умудренных опытом глазах вздохнет. Да! Мы поговорим про интернет через розетку. Да не просто какую-то особую розетку, а про саму.

Как настроить модем ZTE ZXHN H108N
Роутер – это сетевое оборудование, позволяющее одновременно множеству устройств выходить в интернет (компьютеры, планшеты, смартфоны и многое другое).
Сегодняшний ассортимент роутеров позволяет выбрать именно то, что подходит в конкретном случае больше в.
Монтаж и подключение мини атс
Компания «Навигатор» специализируется на реализации автоматических телефонных станций — АТС (с англ. ATS -automatic telephone system), в том числе и мини АТС таких лидеров в области телефонии как Panasonic, Samsung, LG, их установке, монтажу, программиров.
Переустановка Mac OS
Когда способами, приведенными выше, не удается решить проблему, остается вариант с переустановкой операционной системы. Убедитесь, что все необходимые данные были сохранены, после чего запустите компьютер в режиме восстановления. Чтобы это сделать, при загрузке зажмите Command+R
.
Загрузится экран с утилитами Mac OS. Здесь нужно выбрать утилиту “Переустановить macOS”. Далее следуйте инструкциям до тех пор, пока не будет выполнена переустановка операционной системы.
Обратите внимание: Если компьютер завис на этапе установки операционной системы или продолжает зависать после переустановки в момент загрузки, это указывает на проблемы механического характера. Скорее всего, поврежден жесткий диск, оперативная память или процессор устройства.. К сожалению, любой пользователь компьютера может столкнуться с проблемой, когда операционная система Mac не загружается
и как бы зависает на процессе загрузки
Выглядит это, как правило, так: компьютер начинает загружаться, на экране привычно появляется логотип Apple, но далее ничего не происходит — система не загружается, а компьютер ни на что, кроме принудительного выключения кнопкой питания, не реагирует. В других случаях под «яблочным» логотипом может появиться индикатор загрузки (аналогично тому, как это показано на изображении выше), но далее также ничего не происходит. Почему так происходит и как с этим можно бороться? Требуется ли в таких случаях ? Разберемся по порядку
К сожалению, любой пользователь компьютера может столкнуться с проблемой, когда операционная система Mac не загружается
и как бы зависает на процессе загрузки. Выглядит это, как правило, так: компьютер начинает загружаться, на экране привычно появляется логотип Apple, но далее ничего не происходит — система не загружается, а компьютер ни на что, кроме принудительного выключения кнопкой питания, не реагирует. В других случаях под «яблочным» логотипом может появиться индикатор загрузки (аналогично тому, как это показано на изображении выше), но далее также ничего не происходит. Почему так происходит и как с этим можно бороться? Требуется ли в таких случаях ? Разберемся по порядку.
Сброс параметров SMC
Если MacBook не включается и пищит, то это сигнал об ошибке с оперативной памятью, которую можно решить путем сброса параметров SMC (контроллера управления системой). Следуйте одному из алгоритмов, в зависимости от используемого типа устройства.
MacBook с несъёмным аккумулятором
К данной категории относится большинство современных моделей. Выполняем инструкцию:
- Включаем MacBook. Если устройство не отвечает, выключаем его, нажав кнопку питания и удерживая ее 10 секунд.
- Отключаем от ноутбука кабель питания.
- На выключенном девайсе зажимаем и удерживаем сразу 3 кнопки «shift+control+option», расположенные на левой стороне клавиатуры. Еще нажимаем и удерживаем кнопку питания. Зажатыми держим все 4 клавиши в течение 10 секунд.Увеличить
- Если компьютер после этого не включился сам, то нужно подсоединить кабель питания и включить его обычным способом.
- Проблема должна быть решена, а система – загрузиться.
MacBook со съемным аккумулятором
Такие устройства являются редкостью, но все равно рассмотрим алгоритм действий:
- Выключаем Mac. Если девайс не отвечает, то его выключаем путем нажатия и удерживания кнопки питания в течение 10 секунд.
- Отключает от устройства кабель питания.
- Снимаем аккумулятор.
- Нажимаем и удерживаем в течение 5 секунд кнопку питания.Увеличить
- Подключаем к ноутбуку аккумулятор и кабель питания.
- Включаем ноутбук обычным способом, нажимаем на кнопку питания.
Mac Pro, Mac mini, iMac
В данной ситуации параметры контроллера управления системой сбросить еще проще:
- Включаем устройство. Если оно не отвечает, выключаем его, нажав на кнопку питания и удерживая ее 10 секунд.
- Вытаскиваем из розетки или девайса шнур питания.
- Ожидаем 15 секунд.
- Обратно подсоединяем шнур питания.
- Ожидаем еще 5 секунд, после чего включаем Mac обычным способом, нажав на кнопку питания.
Создаем загрузочную флешку
Первое, что нам нужно сделать, это создать загрузочное устройство, отформатировать внутренний диск и установить чистую систему.
Установить macOS на компьютер
Консоль
macOS любой версии умеет самостоятельно создавать загрузочные флешки. Это довольно страшно, так как использует «Терминал», консоль системного администрирования, которая не имеет графического пользовательского интерфейса. Тем не менее, метод все еще достаточно эффективен. Скачайте дистрибутив для нужной версии macOS. Если версия актуальная, то ее без проблем можно скачать с Mac App Store, а если версия старая, изучайте торрент-трекеры, там все версии есть.
Скачайте дистрибутив нужной версии macOS
Теперь приступим к собственно созданию флешки.
- Откройте LaunchPad и найдите в папке «Другие» значок «Дисковая утилита».
Найдите значок «Дисковая утилита» в папке «Другое»
- Отформатируйте диск с именем OSXRecovery, выберите GUID в качестве схемы разделов и Mac OS X Extended в качестве файловой системы.
Отформатируйте диск с именем OSXRecovery
- Нажмите «Стереть» и дождитесь окончания процесса. Снова откройте LaunchPad. В той же папке «Другое» найдите приложение «Терминал» и запустите его.
Запустите приложение «Терминал
- Для подстраховки рекомендуется отключить от Мака все диски, кроме флешки, которую мы подготовили ранее. Команды, необходимые для входа в «Терминал», можно взять с сайта поддержки Apple».
Команды для «Терминала»
- Терминал запросит у вас пароль администратора. Не бойтесь, что при вводе символы не будут отображаться, просто введите и нажмите Enter. Теперь система все сделает сама. Вам нужно подождать около 20 минут, и «Терминал» напишет вам об успешном завершении операции.
Стороннее ПО
- также можно создать установочную флешку с помощью стороннего ПО;
- главным преимуществом перед использованием консоли является интуитивно понятная простота и наличие графического интерфейса.
Стороннее программное обеспечение
Рассмотрим программу DiskMaker X как самый известный пример, если не единственный.
- Теперь вам необходимо скачать программу DiskMaker X. Она распространяется бесплатно и вам не составит труда найти сайт разработчика с помощью любимого поисковика. Для большей уверенности ориентируйтесь на скриншот.
- Запустите утилиту. В зависимости от версии можно установить актуальную версию системы. В моем случае у программы достаточно старая версия, поэтому максимальный вариант Yosemite 10.10. В вашем случае это все будет пара более новых версий.
Установите текущую версию системы – Yosemite 10.10
Так или иначе, в появившемся окне выберите необходимую операционную систему. Утилита просканирует систему на наличие установочных образов. Если вы уже скачали дистрибутив, программа найдет его и предложит использовать.
- Если этого не произошло, нажмите кнопку «Выбрать установочный файл» и укажите путь к образу вручную.
Нажмите кнопку «Выбрать установочный файл»
См также: Как откатить систему Windows 10. Параметры отката до точки восстановления
- Программа спросит, уверены ли вы в своем выборе. Согласитесь с кнопкой «Использовать эту копию». Теперь выберите целевую флешку. Нажмите кнопку, выделенную синим цветом.
Нажмите кнопку «Флешка на 8 Гб»
Это может вас заинтересовать: Синий экран BSOD: Nvlddmkm.sys, dxgkrnl.sys и dxgmms1.sys – Как исправить ошибку
Далее подтвердите свое согласие на удаление содержимого флешки, введите пароль администратора при появлении запроса и подождите. Это займет около 20 минут.
Что делать, если ваш Mac зависает во время установки программного обеспечения
Если вы уверены, что Mac по-прежнему не работает над обновлением программного обеспечения, выполните следующие шаги:
2. Зайдите в Mac App Store и откройте Обновления
Если вы устанавливали приложение из App Store, откройте App Store и нажмите «Обновления». Вы должны обнаружить, что процесс обновления / установки продолжается с того места, где он остановился.
3. Проверьте экран журнала, чтобы увидеть, установлены ли файлы
Когда появится индикатор выполнения, снова нажмите Ctrl + L, чтобы проверить экран журнала и убедиться, что файлы устанавливаются. Если экран журнала показывает, что ничего не происходит, переходите к следующему шагу.
4. Попробуйте установить обновление Combo
Как мы упоминали ранее, Mac App Store — не единственное место, откуда можно загрузить программное обеспечение Mac. Apple по-прежнему размещает программное обеспечение на своем веб-сайте, поэтому вы можете скачать его оттуда.
Если у вас возникли проблемы, есть веская причина получить ваше программное обеспечение с веб-сайта Apple: версия программного обеспечения, доступная в Mac App Store, будет содержать только файлы, необходимые для обновления вашего Mac. Если вы зайдете на сайт поддержки Apple, вы можете найти Combo Updater, который включает в себя все файлы, необходимые для обновления MacOS. Эта версия обновления заменит все системные файлы и тем самым обеспечит завершение обновления.
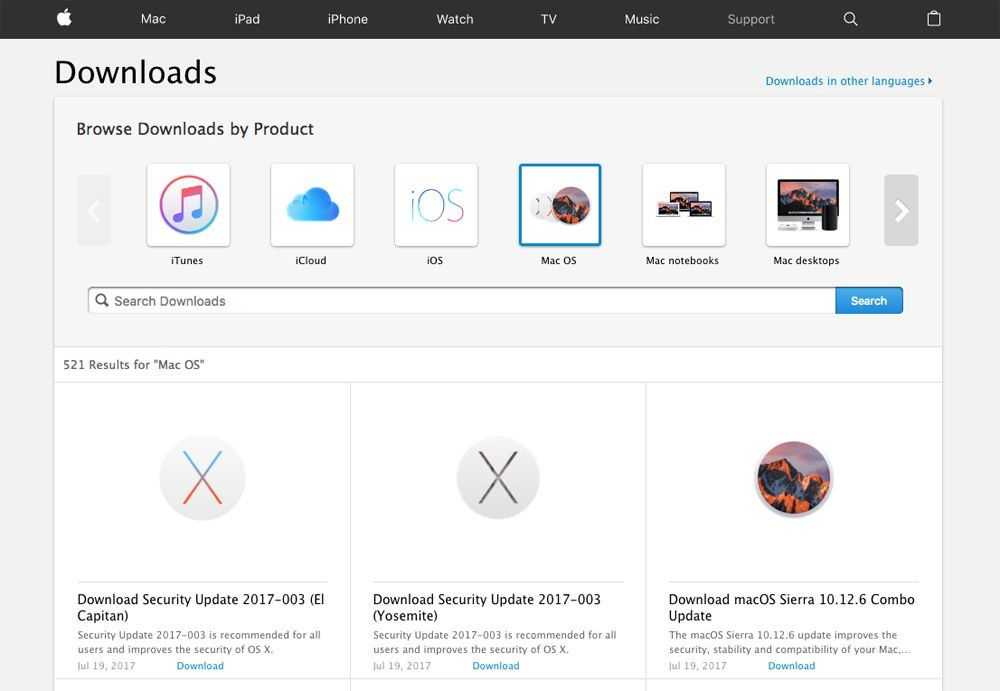
5. Установите в безопасном режиме
Нажмите кнопку питания и удерживайте клавишу Shift, чтобы запустить Mac в безопасном режиме. Откройте App Store и обновите свои приложения в безопасном режиме. Перезагружать.
Вот как использовать безопасный режим на Mac.
6. Сделать комнату
Если причиной сбоя обновления было то, что для установки не хватило места для хранения, вы можете удалить некоторые файлы в безопасном режиме.
7. Сбросить NVRAM
Если безопасный режим не работает, перезапустите Mac и удерживайте «Command», «Option», «P» и «R.». Это приведет к сбросу NVRAM. Дождитесь, пока компьютер перезагрузится, и дождитесь, чтобы начать обновление.
Для получения дополнительной информации читайте Как сбросить PRAM / NVRAM здесь.
8. Используйте режим восстановления для переустановки macOS
В качестве последнего варианта вы можете перезагрузить Mac в режиме восстановления (удерживая Ctrl + R при запуске). Здесь можно выбрать один из нескольких вариантов — вы можете восстановить свой Mac из последней резервной копии Time Machine или выполнить восстановление диска — но мы рекомендуем выбрать вариант «Установить новую ОС». У нас есть отдельное руководство по переустановке MacOS с использованием режима восстановления.
После переустановки macOS ваш Mac заменит все системные файлы Apple, перезаписывая любые проблемные, которые могут способствовать этой ошибке — надеюсь. Это обновление не будет включать в себя последнюю версию программного обеспечения, поэтому после выполнения обновления проверьте Обновление программного обеспечения и примените последнее обновление macOS.
9. Установите ОС с внешнего диска
Если у вас по-прежнему возникают проблемы с установкой, попробуйте установить ОС с внешнего диска. Прочтите это руководство, чтобы узнать, как установить macOS на внешний жесткий диск.
10. Запустите Дисковую утилиту после обновления
Когда вы, наконец, запустите программное обеспечение и запустите его, мы советуем вам запустить Дисковую утилиту, чтобы исправить любые проблемы, которые могли вызвать проблему в первую очередь.
Проблема: зависшее обновление macOS
Как правило, если есть проблема с установкой вашего программного обеспечения, оно застревает на экране обновления, показывая логотип Apple со строкой состояния, показывающей ход загрузки программного обеспечения. Там может быть то, что люди называют «вращающимся пляжным мячом».
В качестве альтернативы вы можете увидеть белый, серый или черный экран. На многих Mac экран может быть настолько темным, что вы даже не сможете определить, включен ли Mac.
Однако вы хотите быть абсолютно уверены, что установка все еще не выполняется в фоновом режиме, потому что принудительная перезагрузка Mac во время установки прервет процесс установки и потенциально может привести к потере данных. Это одна из причин, по которой рекомендуется сделать резервную копию вашего Mac перед установкой нового программного обеспечения.
Кроме того, вы можете обнаружить, что ваш Mac застревает в программе установки с сообщением «Не удалось установить macOS на ваш компьютер». Когда мы нажали кнопку «Перезагрузить», произошло то же самое, в конце концов, единственный способ исправить это — запустить в безопасном режиме и снова загрузить установщик. Узнайте, что именно мы сделали, ниже .
Если ваш Mac завис во время установки, стоит послушать Mac на предмет признаков жизни — вы можете услышать жужжание — и следовать приведенным ниже советам.
1. Узнайте, действительно ли ваш Mac завис.
Прежде чем вы сделаете вывод, что ваш Mac завис во время установки, вам необходимо знать следующее.
Иногда обновление программного обеспечения на Mac может занять очень много времени. Длинный. Время. Вы можете столкнуться с тем, что выглядит как замороженное обновление, но если вы оставите его на несколько часов, оно, наконец, сможет выполнить свою задачу.
Иногда стоит оставить Mac на ночь, чтобы завершить начатую работу. Иногда обновления могут занимать 16 часов и более, особенно в дни, когда Apple выпускает новую версию своей операционной системы Mac.
Помните, что индикатор выполнения, который вы видите во время установки, — это всего лишь предположение о том, сколько времени это займет. По нашему опыту, одна минута говорит нам, что будет два часа ожидания, затем 45 минут, затем час, прежде чем перейти к 20 минутам.
Иногда все замедляется, потому что Mac требуется время, чтобы установить один файл за кулисами, и это выбрасывает весь прогноз времени обновления в окно.
Mac мог застрять на оставшихся 20 минутах в течение последних двух часов, но это не обязательно означает, что он не занят попытками установки программного обеспечения.
2. Просмотрите журнал, чтобы узнать, продолжает ли ваш Mac устанавливать macOS.
Нажмите Command + L. Появится дополнительная информация и дополнительные сведения о времени, оставшемся до установки. Это может дать вам лучшее представление о том, какие файлы устанавливаются и сколько времени осталось.
3. Подождите
Если выяснится, что установка не остановилась, наберитесь терпения и подождите еще несколько часов.
Следует помнить одну ключевую вещь: Apple указывает, сколько времени, по-видимому, осталось на установку … Не обращайте на это внимания, потому что это НЕ ПРАВИЛЬНО!
Проблема: обновление macOS не загружается
Еще одна причина, по которой вы не сможете загрузить обновление для macOS, — это отсутствие достаточного количества свободного места на вашем Mac.
Возможно, на вашем Mac недостаточно свободного места (мы всегда рекомендуем не устанавливать, если у вас меньше 20 ГБ свободного места, так как в противном случае ваш Mac может не справиться с установкой — на самом деле, если Big Sur весит при размере чуть более 12 ГБ, а Монтерей, вероятно, будет таким же большим, вам понадобится все пространство, которое вы можете получить!)
Ниже вы увидите, что даже 20 ГБ места на самом деле недостаточно, когда дело доходит до установки macOS Big Sur. Когда дело дошло до установки, нам действительно понадобилось 35 ГБ. Итак, перед тем, как вы начнете, вам потребуется еще 45 ГБ — возможно, вы захотите прочитать это: не пытайтесь выполнить обновление до Big Sur, если у вас Mac 128 ГБ.
Исправление: освободить место
Мы предлагаем совет по освобождению места на вашем Mac здесь: Как освободить место на Mac. Например, вы можете удалить старые электронные письма и текстовые сообщения или найти старые файлы резервных копий Time Machine на своем Mac и удалить их.
Отличный способ освободить место — удалить изображения, связанные с сообщениями, которые вы получили на свой Mac. Вы можете сделать это, щелкнув логотип Apple> Об этом Mac> Управление, а затем выбрав «Сообщения» и удалив как можно больше изображений и видео.
Вы также можете попробовать такое приложение, как Clean Your Mac, для удаления кешей и других вещей с вашего Mac. Если вы не хотите платить, мы рассмотрим, как удалить другое хранилище на Mac, как удалить системное хранилище на Mac и как удалить кэш на Mac.
Исправление: используйте безопасный режим
Другой способ загрузить и установить обновление macOS — использовать безопасный режим.
Нажмите кнопку питания и удерживайте клавишу Shift, чтобы запустить Mac в безопасном режиме. Откройте App Store и обновите свои приложения в безопасном режиме. Перезагрузка.
Чтобы войти в безопасный режим, нажмите и удерживайте клавишу Shift при запуске Mac. Подождите, пока появится логотип Apple, а затем, когда появится окно входа в систему, отпустите клавишу Shift.
Вот как использовать безопасный режим на Mac.
Исправление: загрузить из Mac App Store
Если вы используете Catalina или более позднюю версию, вы можете подумать, что вам нужно придерживаться загрузки нового программного обеспечения через Software Update, но вы все равно можете загрузить его через Mac App Store.
Например, вы можете загрузить MacOS Big Sur в Mac App Store здесь.
Когда мы попытались загрузить Catalina из Mac App Store, мы увидели сообщение о том, что запрошенная версия macOS не может быть найдена.
Исправление: Загрузите программное обеспечение с веб-сайта Apple
Если у вас возникли проблемы с загрузкой точечного обновления (не полной новой версии) через Центр обновления программного обеспечения или Mac App Store, вы можете вместо этого использовать веб-сайт Apple. Здесь вы можете найти последние обновления macOS. Чтобы найти любое обновление программного обеспечения на сайте, просто выполните поиск.


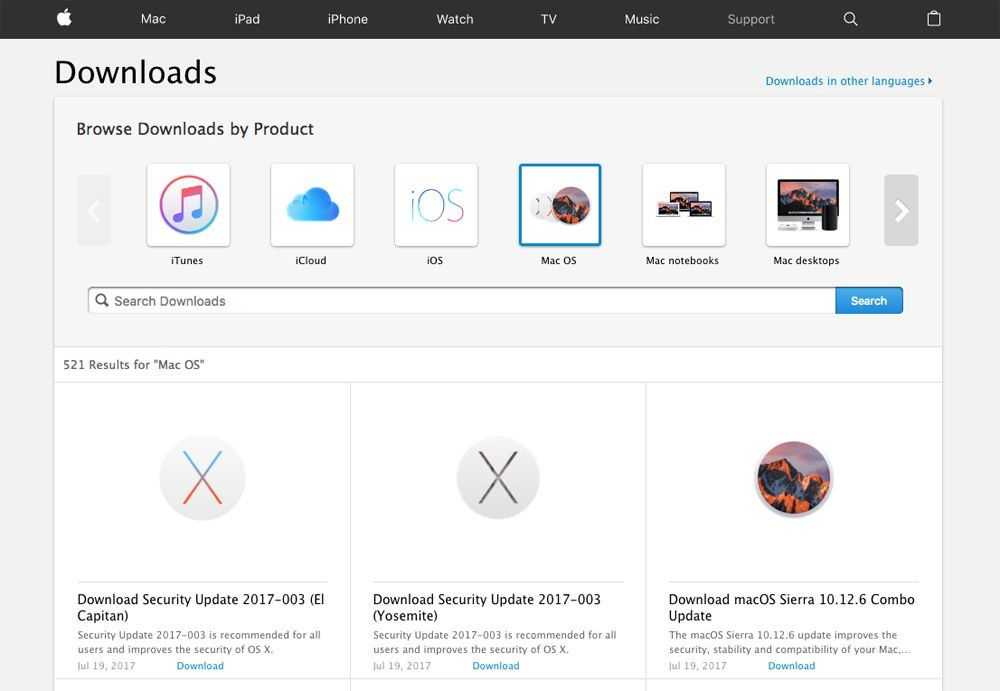


![После обновления macos, компьютер виснет на белом экране с яблоком [решение]](http://kubwheel.ru/wp-content/uploads/4/2/d/42d089b645ec6e3993e70f77a2f6c1d5.jpeg)
![[решено!] macbook pro / air / imac не загружается с логотипом apple! [советы по minitool]](http://kubwheel.ru/wp-content/uploads/6/7/9/6790fff934b83f12c9e72febb4ce71aa.webp)







![После обновления macos, компьютер виснет на белом экране с яблоком [решение]](http://kubwheel.ru/wp-content/uploads/5/b/1/5b17888a91d13e2fe9f6950fc2dc3fa0.png)


![[решено!] macbook pro / air / imac не загружается с логотипом apple! - советы по восстановлению данных](http://kubwheel.ru/wp-content/uploads/5/e/f/5efb2ce3afed7c9f1baa04f613955904.jpeg)











