Как из Виндовс сделать Мак ОС?
Если вы не можете установить мак ос на виндовс 7, но хотите изменить внешний вид вашей системы, тогда воспользуйтесь специальной программой для изменения тем. Сделать Виндовс похожим на Мак ОС можно с помощью тем. Скачиваются темы на различных тематических сайтах. Например, wingad.ru или http://7themes.su. Тема mac для windows 7 делает ОС от Microsoft максимально похожей на своего конкурента, при этом не меняет саму структуру программного обеспечения. Отличный вариант для тех, кому интересен только внешний вид продукции Apple.
По удобству установки и удаления программ Mac OS значительно превосходит Windows. Здесь не нужно запускать одну программу для установки другой программы и ещё одну — для её удаления. Но такая простота имеет и некоторые недостатки. В данной статье мы рассмотрим все нюансы установки мак-софта и его последующего безопасного удаления.В Windows очень немногие программы работают сами по себе, без предварительного занесения кучи всяческих параметров в системный реестр и записи файлов в самые различные папки на диске. В Mac OS X каждая программа — это самодостаточный пакет, с которым пользователь может работать, как с одним файлом. Но увы, даже в Mac OS не все программы могут обходиться без дополнительных компонентов.
Исходя из этого, есть два основных способа, благодаря которым новый софт попадает на Ваш Mac.
Первый способ
самый распространённый — программа распространяется в виде того самого файла-пакета, который достаточно запустить двойным щелчком. Но, поскольку почти все программы сегодня скачиваются через Интернет, то перед производителями софта встаёт задача сокращения размера файлов.
Чтобы увидеть содержимое такого образа, его надо смонтировать. Делается это элементарно, по двойному щелчку на файле, после которого на Рабочем столе появится новый диск. Внутри обычно содержится сама программа и ссылка на папку программ Вашего компьютера.
Всё, что от Вас требуется — перетащить программку на её новое место жительства. После этого её можно будет запускать. Впрочем, многим программам вообще всё равно, откуда их запускают — они готовы работать из любой папки.
После копирования программы образ диска нужно извлечь — либо с помощью кнопки на сайдбаре, либо перетащив диск с Рабочего стола на Корзину.
Второй путь
нужен для более серьёзных программ, которые требуют дополнительных системных файлов, расширений ядра или выполнения каких-то скриптов при установке. В этом случае программа распространяется в виде инсталлятора с расширением.pkg или.mpkg.
Двойной щелчок на таком файле запускает мастер установки:
Сначала мастер представится, потом предложит Вам согласиться с лицензионным соглашением, затем предложит выбрать место для установки и список нужных компонентов программы (не всегда), после чего потребуется ввод пароля.
Иногда оба способа комбинируются, и инсталлятор пакуется внутрь образа диска.
Вопрос удаления программы
на Маке довольно прост — нужно зайти в папку «Программы» и перетащить ненужный Вам софт в Корзину (либо нажать на клавиатуре Cmd-Delete). Но тут могут возникнуть проблемы. В процессе своей жизнедеятельности программы создают много временных файлов. Например, в папках /Library/Preferences и /Users/~/Library/Preferences хранятся файлы.plist, содержащие настройки Ваших программ. Удалив саму программу, Вы не затронете эти файлы, они останутся на диске в качестве мусора. А переустановив программу из-за какой-нибудь неисправности, Вы можете обнаружить, что ничего не изменилось — в этом тоже виноват накопившийся мусор.
Немногие программы имеют специальный скрипт для удаления (по аналогии с Windows), который обычно находится в образе диска программы, рядом с инсталлятором. Но это встречается довольно редко, поэтому есть различные программы, позволяющие чистить мусор, остающийся от других программ. В качестве примера приведём AppZapper
— ей очень легко пользоваться:
Приговорённую к удалению программу нужно перетащить в окно AppZapper. Он тут же проанализирует все зависимости и покажет Вам список дополнительных временных файлов, связанных с удаляемой программой:
Нажав «Удалить», Вы гарантированно избавитесь от программы раз и навсегда, безо всяких следов.
Сколько места понадобится для установки macOS Monterey
Если обновляетесь с одной из последних бета-версий системы, вам потребуется меньше всего дискового пространства. Финальное обновление для релизной версии занимает около 2.5 ГБ и еще нужно иметь около 5 ГБ свободного места для быстрой и беспроблемной установки.
При обновлении с macOS Big Sur или предыдущих версий операционной системы, обновление займет более 12 ГБ. В этом случае системе понадобится 20-25 ГБ места для загрузки, распаковки и обновления данных.
Таким образом для подобного вида установки желательно иметь не менее 30 ГБ места на встроенном в Mac накопителе.
Проверить наличие свободного места на диске можно по пути Apple – Об этом Mac – Хранилище. Здесь же доступны штатные средства очистки системы по нажатию кнопки Управлять. Для освобождения места будет предложено очистить корзину, сгрузить данные в iCloud или удалить большие файлы.
Не забывайте, что перед любым обновлением операционной системы нужно делать бекап всех данных при помощи Time Machine или сторонних средств резервного копирования.
Другие изменения в новой macOS
Добавив в macOS Big Sur 11.2 beta 2 новые ограничения, но пока не активировав их, Apple в дополнение к этому немного улучшила безопасность системы, вернее, ее отношение к приватности пользователей. В середине ноября 2020 г. CNews писал, что при помощи новой версии macOS Apple следила чуть ли не за каждым действием пользователя, выполняемым им на всех поддерживаемых Mac. Система отправляла на серверы компании специальные идентификаторы каждой программы, которую запускает владелец ПК, притом делала она это по обычному протоколу HTTP, даже не HTTPS. За шпионаж отвечала служба Gatekeeper, которая, плюс ко всему, еще и умела обходить брандмауэры и VPN, отсылая Apple реальные IP-адреса.
Apple так и не признала наличие этой «уязвимости». Позже выяснилось, что штатных приложений macOS, способных обходить VPN и другие средства защиты, очень много – больше 50, и что все они перечислены в системном файле ContentFilterExclusionList – в нем упоминались даже FaceTime и «Музыка».
В macOS Big Sur 11.2 beta 2, по информации ZDnet, этого файла больше нет – раньше он находился в /System/Library/Frameworks/NetworkExtension.framework/Versions/Current/Resources/Info.plist. Но пока неизвестно, был он удален или же просто переименован и перепрятан. Кроме того, речь идет лишь о бета-версии системы – файл ContentFilterExclusionList может вновь вернуться в стабильной Big Sur 11.2.
Как отключить обновления на Mac
Как и другие операционные системы, MacOS то и дело пытается установить обновления. Обычно это происходит автоматически ночью, когда вы не используете свой MacBook или iMac, при условии, что он не выключен и подключен к сети, но в некоторых случаях (например, если какое-то запущенное ПО мешает обновлению), вы можете ежедневно получать уведомление о том, что не удалось установить обновления с предложением сделать это сейчас или напомнить позже: через час или завтра.
Отключение автоматических обновлений в MacOS
Прежде всего отмечу, что обновления ОС все-таки лучше устанавливать, так что даже если вы отключите их, рекомендую иногда выделять время на ручную установку выпущенных обновлений: они могут устранять ошибки, закрывать дыры в безопасности и исправлять какие-то еще нюансы в работе вашего Mac.
Шаги будут следующими:
- В главном меню (нажав по «яблоку» вверху слева) откройте системные настройки Mac OS.
- Выберите пункт «Обновление ПО».
- В окне «Обновление ПО» вы можете просто снять отметку «Автоматически устанавливать обновления ПО» (затем подтвердить отключение и ввести пароль аккаунта), но лучше зайти в раздел «Дополнительно».
- В разделе «Дополнительно» снимите отметки с тех пунктов, которые требуется отключить (отключение первого пункта снимает отметки и для всех остальных пунктов), здесь доступны отключение проверки наличия обновлений, автоматической загрузки обновлений, отдельно установка обновлений MacOS и программ из магазина App Store. Для применения изменений потребуется ввод пароля учетной записи.
- Примените сделанные настройки.
На этом весь процесс отключения обновлений ОС на Mac завершен.
В дальнейшем, если вы захотите установить обновления вручную, зайдите в системные настройки — обновление ПО: будет выполнен поиск доступных обновлений с возможностью их установить. Там же можно будет вновь включить автоматическую установку обновлений Mac OS при необходимости.
Дополнительно, вы можете отключить обновления приложений из App Store в настройках самого магазина приложений: запускаем App Store, в главном меню открываем настройки и снимает отметку «Автоматические обновления».
А вдруг и это будет интересно:
- Лучшие бесплатные программы для Windows
- Syncthing — синхронизация файлов Windows, Linux, MacOS и Android
- Intel Unison — звонки, сообщения, обмен файлами с Android и iPhone в Windows 11
- Как установить свой рингтон на iPhone без iTunes и компьютера
- Как скрыть уведомления на экране блокировки iPhone
- Как увеличить шрифт на iPhone — все способы
- Windows 11
- Windows 10
- Android
- Загрузочная флешка
- Лечение вирусов
- Восстановление данных
- Установка с флешки
- Настройка роутера
- Всё про Windows
- В контакте
- Жора 30.12.2018 в 03:32
Как обновить свой MacBook Pro автоматически
Если вы предпочитаете, чтобы ваш Mac обновлялся автоматически, вы можете легко настроить его для этого. Настройка автоматического обновления не позволит вам пропустить важные обновления, так что это неплохая идея.
Примечание: вам может быть предложено ввести пароль, если вы измените указанный выше параметр.
Также важно отметить, что MacBook Pro должен быть подключен к адаптеру питания для автоматической загрузки обновлений. Итак, оставьте свой MacBook Pro подключенным к сети на ночь, если вы хотите, чтобы он обновился
Итак, оставьте свой MacBook Pro подключенным к сети на ночь, если вы хотите, чтобы он обновился.
Шаг 1: Нажмите на логотип Apple
Начните с выбора логотипа Apple в верхнем левом углу экрана. В раскрывающемся меню выберите «Об этом Mac». Далее нажмите «Обновление ПО».
Шаг 2. Настройте автоматические обновления
Выберите параметр «Автоматически обновлять мой Mac», чтобы настроить автоматические обновления macOS. Вы разрешаете системе обновляться всякий раз, когда доступно новое обновление, установив этот флажок.
Шаг 3. Добавьте дополнительные параметры обновления
Для дополнительного контроля вы можете использовать расширенные настройки обновления. На той же странице нажмите кнопку «Дополнительно».
Если вы хотите, чтобы ваш Mac автоматически проверял наличие обновлений, выберите «Проверить наличие обновлений».
Чтобы система загружала обновления без запроса, выберите «Загружать новые обновления, когда они доступны». Если вы хотите, чтобы система автоматически устанавливала определенные обновления (macOS, приложения, системные файлы и обновления безопасности), установите соответствующий флажок.
Шаг 4: Нажмите ОК
После того, как вы измените настройки в соответствии со своими предпочтениями, нажмите «ОК», чтобы сохранить изменения.
Если вы хотите, чтобы все обновления выполнялись автоматически, установите все флажки в дополнительных настройках, в том числе «Проверить наличие обновлений», «Установить файлы системных данных и обновления безопасности» и «Загружать новые обновления, когда они доступны».
Как отключить автоматическое обновление macOS

Как отключить автоматическое обновление macOS
Если Вы по каким-то причинам не хотите обновлять свой Mac до macOS Sierra, то навязчивое уведомление со стороны Apple может доставить изрядное количество неудобств. Наши коллеги из 9to5mac подготовили инструкцию, благодаря который Вы сможете раз и навсегда уйти от этой проблемы, а также удалить дистрибутив macOS Sierra с жесткого диска, освободив тем самым несколько гигабайт памяти. Конечно же, Вы всегда можете восстановить Mac и откатить систему до нужной версии. Эта операция гораздо проще, чем к примеру ремонт материнской платы MacBook Pro, к тому же, если вы воспользуетесь описанным ниже способом, то сэкономите немало времени.
Стоит отметить, что Apple не будет устанавливать обновления macOS без Вашего согласия, а автоматическая загрузка этих обновлений никак не повлияет на работу Вашего компьютера. Более того, функция автоматической загрузки является полезной в том случае, если Вы хотите всегда пользоваться самой актуальной версией macOS. Кроме того, если Ваш Mac не соответствует требованиям macOS Sierra, Apple вовсе не будет предлагать Вам обновить свою операционную систему до последней версии.
Нужен ремонт MacBook — звоните, поможем в кротчайшие сроки!
Как отключить автоматическое обновление macOS
Для начала следует нажать на иконку Apple в левом верхнем углу экрана и выбрать пункт “Системные настройки…” из появившегося меню:
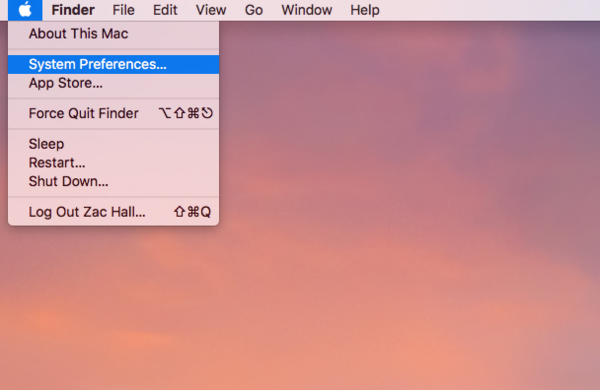
После этого следует выбрать пункт App Store в окне настроек:

В появившемся окне следует снять галочку с пункта “Загружать недавно появившиеся в наличии обновления в фоновом режиме”:
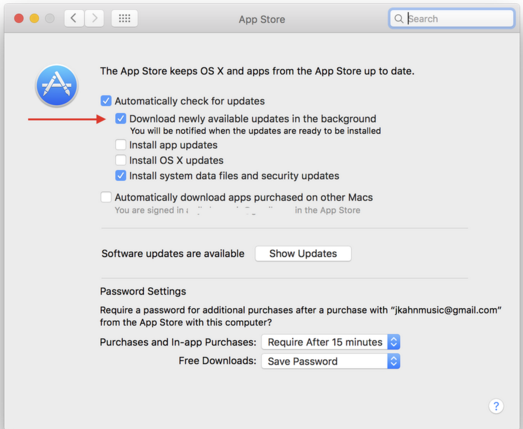
Теперь ваш Mac не будет беспокоить вас уведомлениями о наличии новой версии операционной системы. Чтобы снова включить обновления, вы можете проделать те же шаги и снова поставить галочку напротив этого пункта. Кроме того, из этого окна вы сможете самостоятельно проверить наличие обновлений для вашего программного обеспечения.
Как удалить скачанный дистрибутив macOS
Как только вы загрузите установочный файл новой версии macOS, система разместит дистрибутив в папку “Программы” наряду с другими приложениями. Это относится только к крупным обновлениям, таким как 10.12, в то время как минорные “заплатки” вроде 10.12.1 не имеют собственного установщика. Если Ваш Mac уже успел загрузить новую версию macOS, Вы можете удалить дистрибутив и освободить свободное место на диске.
Для начала следует открыть Finder. Иконка Finder обычно находится в левом нижнем углу Dock.
После этого необходимо выбрать пункт “Программы” из левого списка:

По умолчанию приложения рассортированы в алфавитном порядке. В открывшейся папке следует найти программу с названием Install macOS Sierra (название операционной системы может отличаться в зависимости от версии).
Как только Вы нашли установочный файл, сделайте по нему правый клик, либо нажмите на иконку с нажатой клавишей Control. Из появившегося контекстного меню следует выбрать пункт “Переместить в корзину”
Обратите внимание, что для удаления файла Вам потребуется ввести пароль от Вашей учетной записи
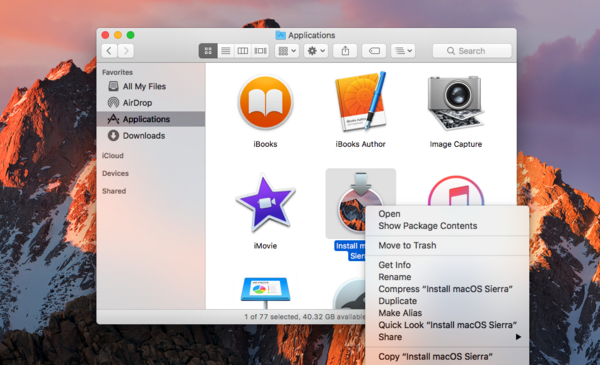
Если при удалении появилось предупреждение о том, что установщик запущен, Вам необходимо закрыть его вручную. Для этого достаточно сделать правый клик на иконке macOS Sierra в меню Dock и выбрать пункт “Завершить”. После этого Вы сможете беспрепятственно перенести установочный файл в корзину.
Чтобы завершить процесс удаление дистрибутива, следует сделать первый клик на иконке корзины в правом нижнем углу Dock и выбрать пункт “Очистить корзину. ”
Обратите внимание, что это шаг безвозвратно удалит все файлы, которые на данный момент находятся в корзине
Если Вы ходите удалить из корзины только установщик macOS Sierra, достаточно найти его иконку в окне корзины, сделать правый клик и выбрать пункт “Удалить немедленно. ”:
Важно отметить, что Mac способен самостоятельно удалить скачанный дистрибутив, если на вашем жестком диске кончается свободное место. macOS также не станет загружать файл обновления, если на диске осталось мало свободной памяти. Вы также можете управлять загрузкой и установкой новых версий macOS самостоятельно, однако этот способ является не таким удобным и может потребовать больше времени
Следите за состоянием вашего MacBook, изучайте информацию про новые вирусы Mac и ваш ноутбук будет вам благодарен!
Вы также можете управлять загрузкой и установкой новых версий macOS самостоятельно, однако этот способ является не таким удобным и может потребовать больше времени. Следите за состоянием вашего MacBook, изучайте информацию про новые вирусы Mac и ваш ноутбук будет вам благодарен!
Аренда и подмена
Предлагаем услугу аренды Macbook и iMac. Предоставляем аппарат на подмену на время ремонта.
Проблемы и их решения во время обновления Макбука
В процессе обновления системы могут возникать ошибки, изучите варианты их решения, чтобы избежать дальнейших проблем:
- Перезагрузите макбук.
- Проверьте, верную ли версию ОС вы выбрали для обновления.
- Повторите все действия для обновления устройства снова.
Восстановить ОС или обновить любую версию макбука не составит труда, если вы будете выполнять все действия последовательно. Система Apple интуитивно понятна, и во время всех процессов на экране будут отображаться необходимые шаги и подсказки. Все macOS появляются в AppStore и доступны для скачивания, и установки абсолютно бесплатно. Придерживайтесь всех подсказок, которые появляются во время обновления системы, не выключайте гаджет до момента окончания установки, и у вас получится самостоятельно обновить макбук до последней версии ОС.
До 2018 года все обновления ПО в macOS были размещены в Mac App Store, однако в более новых версиях операционки элементы системных апдейтов размещаются в приложении Системные настройки.
Несмотря на изменение метода доставки системных апдейтов, переработанный Mac App Store позволяет загрузить и сохранить установщик macOS, который можно переместить на внешний накопитель или создать загружаемый инсталлятор macOS на USB-флешке.
Опция «Обновление ПО» отныне отсутствует в меню Apple.
Главная панель настроек «Обновления ПО» выглядит достаточно знакомо. Для того чтобы получить к ней доступ, зайдите в «Настройки» из меню Apple или с панели Dock, а затем нажмите на значок «Обновление ПО».
Опция «Обновить сейчас» позволяет установить все программное обеспечение и апдейты, отображающиеся на вкладке «Обновление ПО». Вы можете настроить автоматическую установку обновлений, поставив флажок рядом с пунктом «Автоматически устанавливать обновления ПО Mac».
Для просмотра дополнительных возможностей нажмите опцию «Дополнительно».
В случае, если имеется доступное обновление ПО, появится возможность установить его сейчас или отменить запланированную установку ночью.
В случае, если на данный момент доступного обновления ПО не имеется, откроется меню с параметрами автоматического обновления, в котором вы можете установить настройки по своему усмотрению:
- «Автоматически проверять наличие обновлений» — проверка на наличие обновлений будет осуществляться автоматически.
- «Загружать обновления, если они доступны» — Mac будет самостоятельно (в фоновом режиме) загружать обновления без соответствующего запроса.
- «Устанавливать обновления macOS» — Mac автоматически будет устанавливать обновления macOS.
- «Устанавливать обновления программ из App Store» — Mac автоматически будет устанавливать обновления приложений из Mac App Store.
- «Устанавливать системные файлы и обновления систем безопасности» — Mac автоматически будет устанавливать системные файлы и обновления безопасности.
Обновления будут доставляться через раздел обновлений в Mac App Store.
В свою очередь, Mac App Store получил новые тематические разделы и улучшенную навигацию. Раздел обновлений на боковой панели переработанного Mac App Store теперь отображает только обновления программ.
Вчера вечером стала доступна для загрузки финальная версия macOS 12. Систему уже можно установить на любой поддерживаемый компьютер Mac.
Сейчас расскажем обо всех доступных способах обновления и переустановки системы.
Обновиться получится на таких компьютерах Mac:
️ iMac 2015 и новее ️ iMac Pro 2017 и новее ️ MacBook 2016 и новее ️ MacBook Air 2015 и новее ️ MacBook Pro 2015 и новее ️ Mac Pro 2013 и новее ️ Mac mini 2014 и новее
Как остановить обновление вашего Mac
Независимо от причины, если вы хотите, чтобы ваш Mac не обновлялся до Big Sur, вам не повезло. Ну, по крайней мере, пока. Apple внедряет в программное обеспечение инструменты, которые в конечном итоге «заставят» пользователей перейти на следующую версию программного обеспечения.
Причины этого включают различные исправления безопасности и исправления уязвимостей, которые включены в версии программного обеспечения. Вы определенно не хотите, чтобы вредоносное ПО проникало на ваш Mac, и эти «точечные» выпуски обычно справляются с этой задачей.
Еще одна причина – сократить количество поддерживаемых устройств. Apple имеет фантастический послужной список поддержки устройств в течение довольно долгого времени, и это распространяется как на iPhone, так и на Mac. Но если должны быть доступны новые функции и должны быть выпущены основные версии программного обеспечения, Apple должна отказаться от старых моделей с менее мощным оборудованием. Таким образом, обновление до новой версии программного обеспечения может означать конец официальной поддержки Apple для вашего стареющего Mac.
Использование системных настроек
Есть несколько разных способов попробовать чтобы отключить раздражающие уведомления «Обновите сейчас». Некоторые из них довольно просты, но другие требуют, чтобы вы немного погрузились в Терминал.
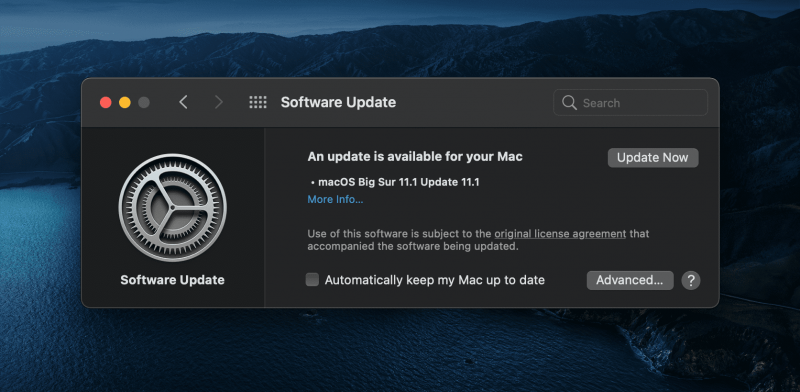
- Откройте Системные настройки на вашем Mac.
- Нажмите Обновление программного обеспечения .
- Установите флажок рядом с Автоматически обновлять мой Mac .
Это отключит автоматическое обновления после загрузки и установки на ваш Mac. Но это в первую очередь только для крупных новых обновлений. Если вам нужен более точный контроль, есть еще несколько вариантов.

- Открыв раздел «Обновление программного обеспечения» в системных настройках, нажмите кнопку Advanced .
- Установите флажки рядом с ко всем параметрам, которые вы хотите отключить.
Для справки: на этой панели есть параметры для отключения автоматических действий для следующих целей:
- Проверить наличие обновлений
- Загрузить новые обновления, если они доступны
- Установить обновления macOS
- Установить обновления приложений из App Store
- Установка файлов системных данных и обновлений безопасности
Использование терминала
По правде говоря, использование метода системных настроек не гарантирует что уведомление Big Sur не перестанет появляться. Если вы хотите погрузиться немного глубже, есть несколько команд терминала, которые можно ввести, чтобы предотвратить появление уведомлений.
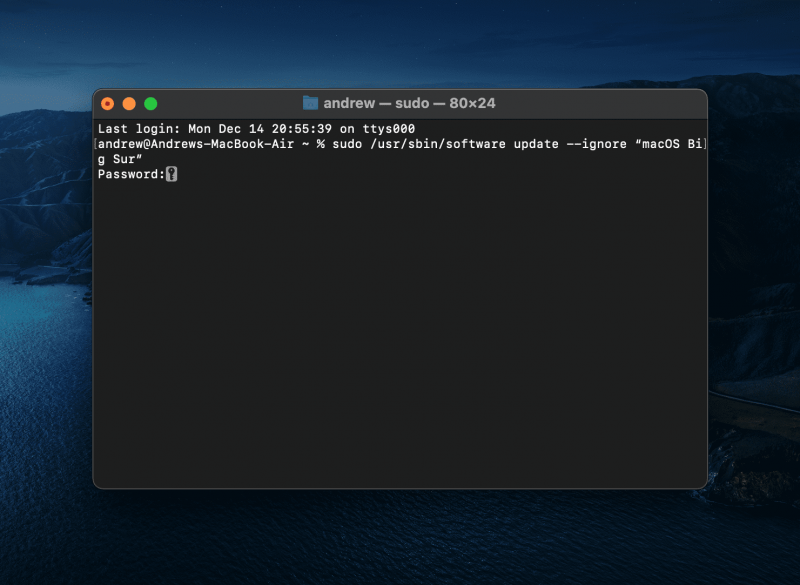
- Откройте приложение Terminal на вашем Mac..
- Введите в командной строке следующее:
- Нажмите Enter .
- Введите свой пароль для входа .
- Нажмите
Если введен правильно, Вам больше не придется беспокоиться о появлении запроса на обновление до Big Sur. Однако есть еще одна, хотя и менее успешная, команда терминала, которую вы можете ввести, если предыдущий вариант вам не подходит.
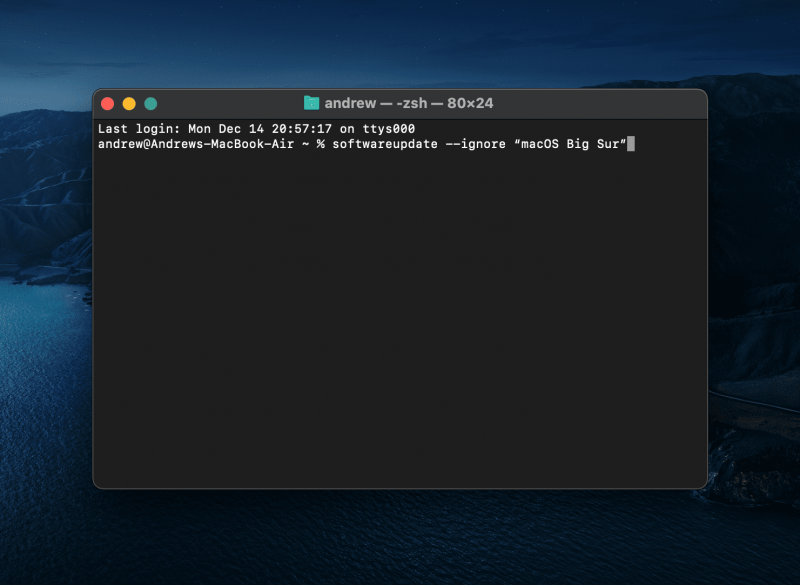
- Откройте приложение Terminal на вашем Mac.
- Введите в команду следующее подсказка:
- Нажмите Enter .
- Введите свой пароль для входа .
- Нажмите
При правильном вводе вы увидите следующее:
Однако есть несколько требований, которые необходимо выполнить, если вы хотите чтобы иметь возможность скрыть подсказку. Ваш Mac должен быть зарегистрирован в одной из следующих программ:
- Apple School Manager
- Apple Business Manager
- Пользователь -утвержденный MDM (профиль управления устройствами Mac)
Если ваш Mac не зарегистрирован в одной из вышеупомянутых программ, вы не сможете заблокировать запрос на обновление.
Загрузить Big Sur Blocker
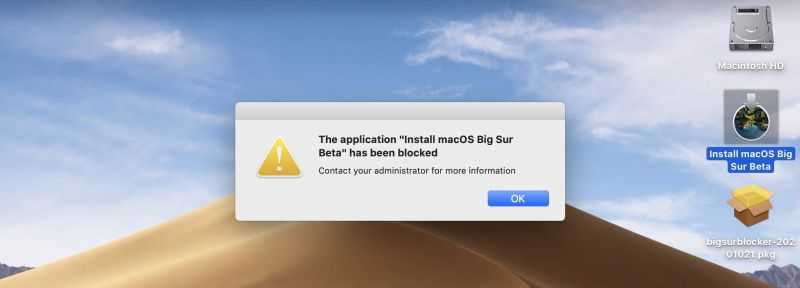
Для несколько лет было доступно для загрузки приложение, которое не давало обновлений. Конечно, это не было доступно через App Store, но вместо этого он жил на GitHub. Блокировщик приложений блокирует автоматическое обновление приложений, включая обновления программного обеспечения.
Это приложение устарело и не разрабатывалось активно в течение нескольких лет. Однако на GitHub появилось новое приложение под названием Big Sur Blocker.
Вместо того, чтобы блокировать обновления программного обеспечения для множества приложений, это приложение служит одной цели – блокировать Big Sur с самого начала его обновления. И если вас беспокоит что-то еще, когда дело доходит до загрузки приложения с GitHub, прямо на главной целевой странице есть прекрасное объяснение.
Часть 3. Дополнительный совет: как оптимизировать производительность вашего Mac
Если автоматическое обновление включено на вашем Mac, это может как-то повлиять на производительность системы, поскольку обновление происходит в фоновом режиме в то же время, когда вы его используете, это приведет к тому, что ваш Mac будет работать дважды.
Хотя включение автоматического обновления может помочь вам сэкономить время и усилия, вы определенно можете оставить его включенным. Что вы можете сделать, чтобы убедиться, что производительность вашего Mac по-прежнему хорошая, пока идет автоматическое обновление, — это освободите место, чтобы Mac работал быстрее.
Используйте iMyMac PowerMyMac чтобы помочь вам очистить ненужные файлы, большие файлы, которые вам больше не нужны, а также сломанные приложения и программное обеспечение, которые занимают дополнительное место в вашем хранилище.
- Загрузите и запустите PowerMyMac с IMYmac.com
- В левой части экрана отобразится список категорий> затем выберите «Уборка мусора»> нажмите «СКАНИРОВАТЬ».
- Установите флажки для журналов пользователей и системных журналов, чтобы удалить все ненужные файлы и записи.
- Нажмите «Выбрать все» в верхней части экрана > выберите «ОЧИСТИТЬ» в правом нижнем углу страницы.
- Новый экран покажет вам, сколько файлов было удалено, и ваше оставшееся хранилище
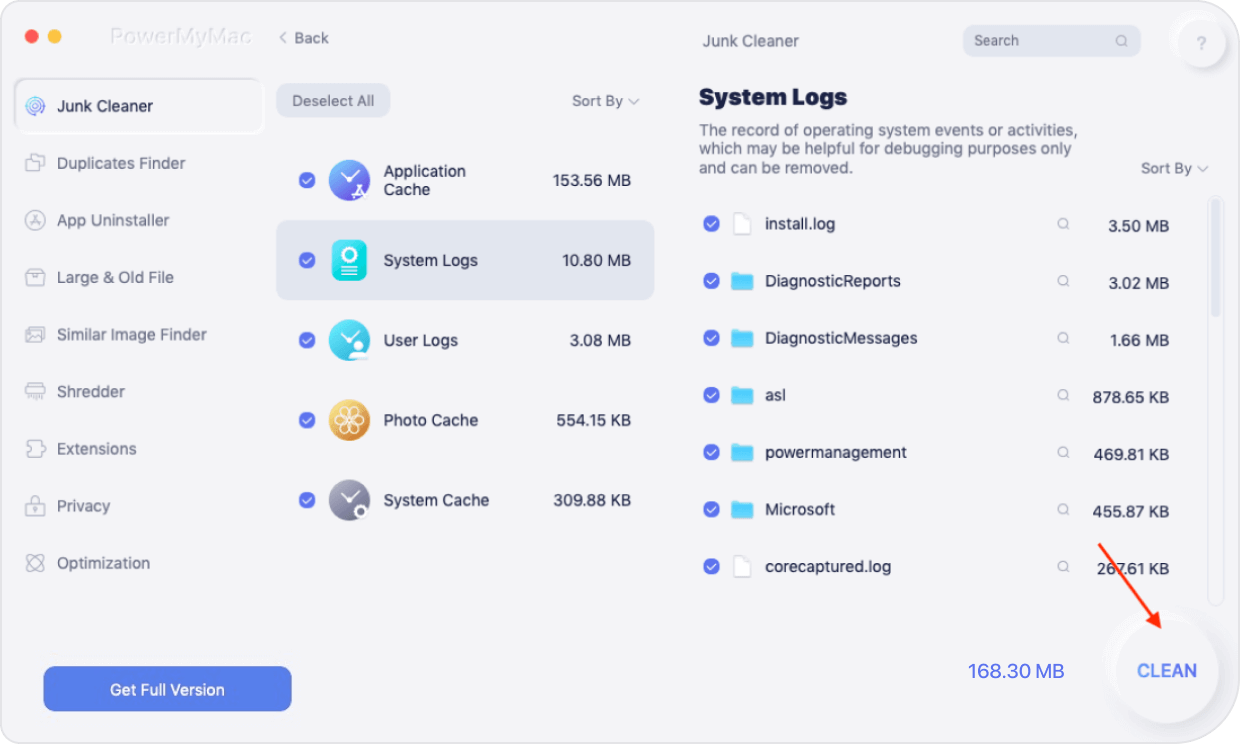
Подготовка PC
Теперь нужно произвести настройки BIOS. Установите режим работы жесткого диска AHCI, а режим работы BIOS – Optimized Defaults. После этого перезагрузите компьютер.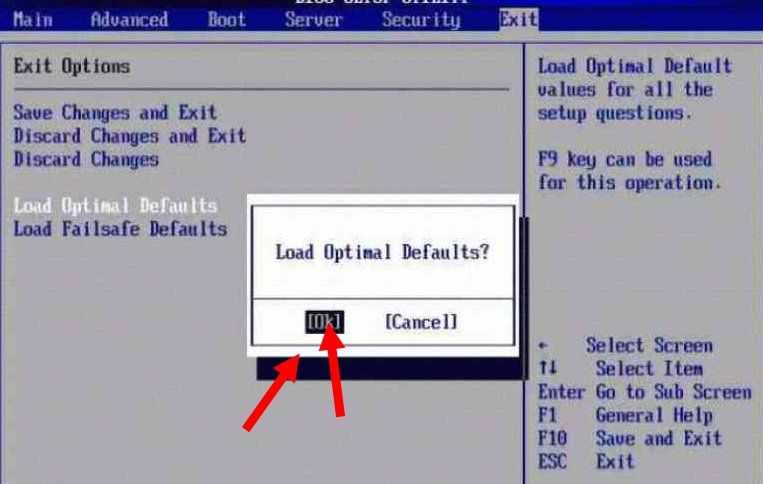
Как установить mac os sierra на windows pc: процесс инсталляции
 Подключите флешку к компьютеру через порт USB 2.0 и загрузитесь с нее при включении устройства. На экране появится Clover Boot. Выберите пункт Boot Mac OS X from USB. Далее выполняйте описанные действия:
Подключите флешку к компьютеру через порт USB 2.0 и загрузитесь с нее при включении устройства. На экране появится Clover Boot. Выберите пункт Boot Mac OS X from USB. Далее выполняйте описанные действия:
- выберите язык будущей системы;
- отключите отправку диагностики в Apple. Помните, что данный способ неофициален,
- поэтому разработчики могут «не оценить» вашу самодеятельность;
- сотрите всю информацию с жесткого диска через дисковую утилиту. Рекомендуется использовать отдельный носитель, чтобы не удалять Windows (на случай, если установка не удастся);
- выберите раздел, в который хотите инсталлировать OS;
- дождитесь окончания процесса и перезагрузите компьютер.
Как произвести чистую установку macOS Monterey с флешки
Этот способ чистой установки macOS более сложный, но при этом и более безопасный. При этом вам потребуется фишка или внешний накопитель объемом 16 ГБ и более.
Для подготовки накопителя и установки с него новой версии macOS 12 сделайте следующее:
▣ Подключите флешку или накопитель к Mac.
▣ Откройте приложение Дисковая утилита и отформатируйте съемный диск в формате Mac OS Extended.
▣ Запустите Терминал и введите следующую команду:
sudo /Applications/Install\ macOS\ Monterey.app/Contents/Resources/createinstallmedia —volume /Volumes/MyVolume
В команде вместо MyVolume подставьте название отформатированной флешки или диска.
▣ Дождитесь окончания загрузки данных на флешку.
▣ Перезагрузите Mac с подключенным накопителем. Для перехода в меню выбора загрузочного диска удерживайте кнопку Option (Alt) ⌥ (на Mac с процессорами Intel) или кнопку питания (на Mac с процессорами Apple).
▣ Выберите вариант загрузки со съемного диска и следуйте инструкциям мастера установки macOS Monterey.
Данный способ потребует от пользователя максимум внимания и времени. Установить систему в автоматическом режиме таким способом не получится.
Выбирайте подходящий тип апдейта или переустановки системы в зависимости от времени и желаемого результата.
Легкого всем обновления!
Важно периодически апгрейдить MacBook. Прокачанная версия не только ускоряет работу гаджета, но и открывает дополнительные возможности
Вместе с программным обеспечением (ПО) прокачиваются Safari, iTunes и остальные проги. Давайте же разбираться, как обновить iOS на Макбуке!





![Mac автоматически загружает «установить macos monterey.app» [fixed] - vgev](http://kubwheel.ru/wp-content/uploads/3/e/6/3e6933c71ed8e4818542dbb28bbf6e6b.jpeg)





















![Mac автоматически загружает «установить macos monterey.app» [fixed]](http://kubwheel.ru/wp-content/uploads/a/4/5/a45eb44a73092fc17918e0029756123a.png)


