Загрузка macOS
Найдите соответствующую ссылку для загрузки в инструкциях по обновлению для каждой версии ОС macOS:
- macOS Catalina,
- macOS Mojave или
- macOS High Sierra
Установщики для каждой из этих версий macOS загружаются непосредственно в папку «Приложения» в виде приложения с именем «Установка macOS Catalina», «Установка macOS Mojave» или «Установка macOS High Sierra». Если установщик запускается сразу после загрузки, завершите его работу без продолжения установки
Важно! Чтобы получить подходящий установщик, выполняйте загрузку с компьютера Mac, на котором используется ОС macOS Sierra 10.12.5 или более поздней версии либо El Capitan 10.11.6. Корпоративным администраторам следует производить загрузку с сайта Apple, а не с сервера обновления ПО, размещенного в локальной сети
OS X El Capitan
Установщик El Capitan загружается в формате образа диска. На компьютере Mac, совместимом с El Capitan, откройте образ диска и запустите с него установщик с именем InstallMacOSX.pkg. Приложение с именем «Установка OS X El Capitan» будет установлено в папку «Приложения». Загрузочный установщик создается именно из этого приложения, а не из образа диска или установщика .pkg.
Способ 2 (Простейший). С помощью утилиты DiskMaker X
Этот способ самый простой и не требует возни с Дисковой утилитой и Терминалом.
1. Подключаем флешку.
2. Устанавливаем утилиту и запускаем.
3. Выбираем El Capitan (10.11).
4. Утилита говорит, что обнаружила копию установщика в папке программы и спрашивает “использовать эту копию?” Нажимаем Use this copy.
5. Далее программа предупреждает, что все данные на накопителе будут стерты, нажимаем An 8 GB USB thumb drive
6. Выбираем подключенную в 1 пункте флешку и нажимаем Choose this disk
7. Опять предупреждение, что с флешки будет все удалено. Нажимаем Erase then create the disk
8. Утилита предупреждает, что на следующем шаге нужно будет ввести пароль администратора, жмем Continue
9. Вводим пароль и жмем ОК. Теперь дожидаемся окончания процесса создания загрузочного тома (15-25 минут).
10. Нажимаем Quit. Загрузочная флешка El Capitan готова.
На этом все, надеюсь у вас без проблем получилось записать загрузочный образ «Капитана». В следующей статье поговорим о том как с этого самого образа сделать «чистую» установку системы.
How to install OS X El Capitan from downloaded DMG?
OS X El Capitan
Users who wants to install El Capitan on their Mac using DMG file, they are going to use this simple and easy method. Since the method is quite easy, I have provided a short insight. However; if you want the full guide then comment down, and I will provide the full guide on iTechscreen.
The first step will be to download the El Capitan DMG file from the links above.
Once the DMG file is downloaded then you will double-click on the DMG file.
By double-clicking on the DMG file of El Capitan, the Finder window will appear. Mostly you will also find the Application folder open with the Finder.
If the Application folder is not opened then you will open it. Here you will drag the application icon to the Application folder.
And that’s it: You have installed El Capitan.
After performing the installation, you will “Eject” the DMG file. As, the file is no longer required, you will also delete the DMG file.
Why won’t El Capitan allow me to install the osxupdcombo10.11.6.dmg manually?
cant open OS X El Capitan on Mac
There can be different reasons why are unable to open or run osx10.11.dmg. It is mostly due to being contaminated with malware. There is also the possibility of damaged files.
However; it is more likely due to malware. So instead you will need to download the DMG file from trusted sites and then perform the installation.
If you are still experiencing the error, then you will need to open it form the settings. For this, you are going to Apple menu > System Preferences, there select Security & Privacy. Now click on General and select it.
Here you will find Open Anywhere option, select it. A new prompt will appear, select Open.
Note: by opening the file, you might put your system at risk. As contaminated files can also contaminate your system too.
How to make a bootable USB from OS X El Capitan dmg?
To make a bootable USB from El Capitan DMG file, you are going to insert your USB to your Mac or MacBook. You will need to make sure that your USB is formatted and has OS X Extended with GUID Partition properties.
Run Terminal and type the command below on Terminal:
Note: make sure that you will replace Capitan.dmg with the setup name of your downloaded El Capitan dmg file. Also make sure to replaced Untitled with your USB name.
Now press Return key, and you will be asked for confirmation. Type Y and press Return key again.
The process will begin, and you have created a bootable USB.
Related: How to Create macOS Ventura Bootable USB Installer?
How big is El Capitan dmg?
Normally you will find El Capitan in DMG format around 5.6 GB in size. However; if you want to upgrade your system from earlier versions of Mac OS X then the size might differ. On Upgrading, it will be around 8.8 GB in size.
Can I Download El Capitan from officials?
To answer that you will need to check which version of macOS you are using. If you are using earlier versions as Yosemite, then you can upgrade your system to El Capitan. However; if you are using later versions of macOS then there is no other way to download the OS X except third party sites.
As users with later versions can’t upgrade or download from App Store.
Should I use Mac OS X El Capitan now?
It is not recommended to use El Capitan as your OS especially after the release of great macOS like macOS Big Sur, macOS Monterey or macOS Ventura. Those whose system can’t support later versions as macOS Mojave (at least) or later then they will need to upgrade their system.
The reason behind upgrading from El Capitan is security issues. It has been more then 6+ years since the release of El Capitan and numerous new macOS are released.
And it is also quite a smart move to move to something with better security, performance, new features and new interface.
However; users who wants to use the OS X for virtualization purposes, then you can use it without any concern.
Чистая установка OS X El Capitan на Mac при помощи USB-флешки или через Интернет
Большинство пользователей Mac обновляются на новое поколение операционной системы простым нажатием кнопки «Обновить» в Mac App Store, хотя, считается, что чистая установка OS X является наиболее надёжным способом. В этом материале мы расскажем как это сделать.
Как сделать чистую установку OS X El Capitan на Mac с предварительным форматированием диска?
1. Перезагрузите Mac и во время включения компьютера зажмите клавиши ⌘ Cmd и R.
2. В загрузившемся приложении Утилиты OS X выберите пункт меню «Дисковая утилита» и нажмите кнопку «Продолжить».

3. В левом боковом меню выберите системный диск (по умолчанию он называется «Macintosh HD») и в основном окне перейдите во вкладку «Стереть» и отформатируйте его, указав формат «Mac OS Extended (журнальный)».
Внимание! Все данные будут удалены с Mac
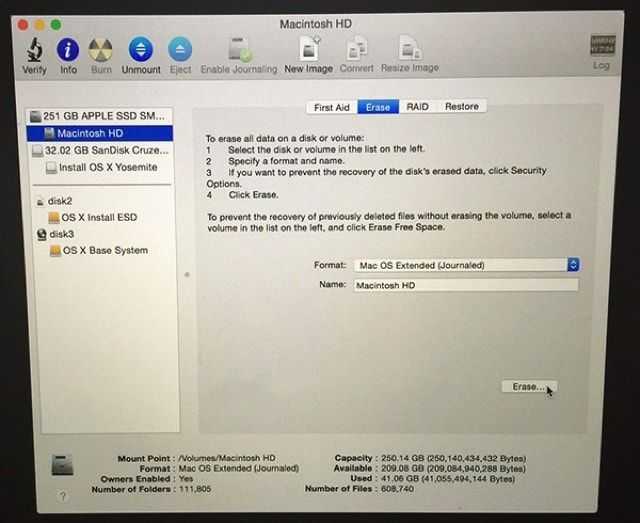
4. После окончания процесса форматирования закройте «Дисковую утилиту».
5. Выберите пункт Установить OS X в окне «OS X Утилиты», в случае если необходима загрузка копии OS X El Capitan из интернета и нажмите кнопку «Продолжить».
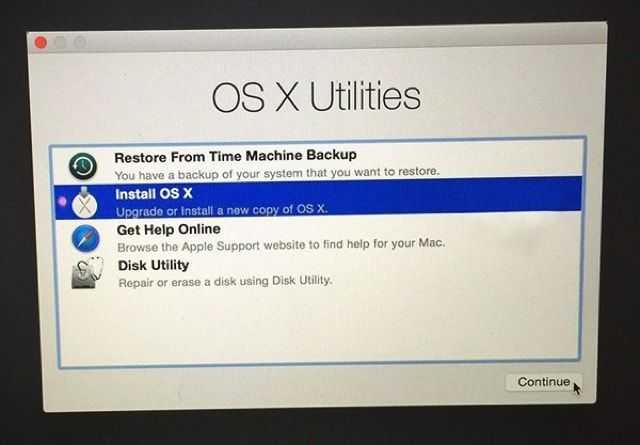
6. Если же Вы планируете использовать загрузочную USB-флешку (наша инструкция по созданию), то закройте окно «OS X Утилиты».

7. В появившемся окне нажмите пункт Загрузочный диск…

8. В появившемся окне выберите заранее подключенный к компьютеру загрузочный USB-флеш накопитель с OS X El Capitan и нажмите Перезагрузить.
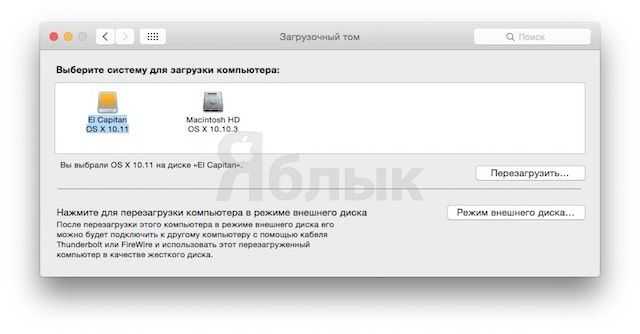
Компьютер перезагрузится и предложит установку системы с USB-флешки.
Стоит отметить, что запустить Mac с загрузкой с USB можно и путем нажатия кнопки ⌥Option (Alt) на клавиатуре в момент включения компьютера. При этом появится список доступных дисков из которых необходимо выбрать загрузочную USB-флешку.
Features of Mac OS X El Capitan
Here are all the features of El Capitan that will provide you a better insight of OS X is all about. These are the features that you will notice after the installation. We have tried to be as precise as possible. Form the interface to performance and hardware, all the sections are given a touch. If you felt something was missing then I would recommend you to comment down.
Note: security patches have been made, with new updates to security. However; those security patches or bug fixes are not worth talking about, as these security issues are found in one form or other in macOS.
1- Performance
Performance, Stability and begin efficient is the best-known feature of OS X. Search on the internet for anything related to OS X El Capitan and you will find these three words as its primary feature.
It is was not something from Apples marketing but an actual improvement. As comparison to previous version of OS X, you will find El Capitan faster, reliable and effective.
3- Quick drag & drop
As compared to previous version of OS X, you will find this one more performance-focused. Now you can drag and drop items between the windows, drivers even faster.
4- Compatibility
Major improvements were made to compatibly. You will find El Capitan more integrated with Apple products now. You will also find better integration of OS X with Microsoft Office too.
5- Better productive environment with performance
Mission Control is a new feature in introduced in the OS X. This feature is used to organize different window simultaneously. Using this feature, you are able to switch between multiple windows with using your cursor.
El Capitan split view
Not only Mission Control but will Spilt View will also help you to increase your productivity. Split View will enable you to run multiple apps on your screen. The feature will resize the windows of the apps to organize both of the applications at once.
6- Enhanced hardware usage
I have talked so much about the performance that it started even to irritate me. However; to be true, there are still things to be said about the performance of OS X. it is stated that application switching on OS X is 40% faster as compared to previous version.
Not only app switching but Apple has also introduced Metal tech for Mac and MacBook. Now with this feature, you are able to use your GPU in much enhanced way.
You will also find running, saving, and creating PDF files on Mac 4x faster.
7- Spotlight
With enhancement made to Spotlight, you are now able to search in-depth on Web & Mac. From media files to documents, you are able to find it on your Mac and if you don’t have the file then you also have the option to use your web.
And with new improvement on iPhoto, you are able to organize your images according to date, location or name. This will be proven helpful when you search something on your Mac and can’t remember that exact name.
Как создать загрузочную флешку в «Терминале»
Подключите USB-флешку к Mac и найдите её в Finder.
Выберите в контекстном меню «Переименовать» и задайте новое имя MyVolume.
Откройте «Терминал» через Spotlight или в папке «Программы» → «Утилиты».
Скопируйте и вставьте в окно «Терминала» команду в зависимости от устанавливаемой версии ОС.
sudo /Applications/Install macOS Catalina.app/Contents/Resources/createinstallmedia –volume /Volumes/MyVolume
sudo /Applications/Install macOS Mojave.app/Contents/Resources/createinstallmedia –volume /Volumes/MyVolume
sudo /Applications/Install macOS High Sierra.app/Contents/Resources/createinstallmedia –volume /Volumes/MyVolume
sudo /Applications/Install macOS Sierra.app/Contents/Resources/createinstallmedia –volume /Volumes/MyVolume –applicationpath /Applications/Install macOS Sierra.app
sudo /Applications/Install OS X El Capitan.app/Contents/Resources/createinstallmedia –volume /Volumes/MyVolume –applicationpath /Applications/Install OS X El Capitan.app
Введите пароль администратора.
Подтвердите форматирование флешки, вбив Y и нажав ввод. Будьте осторожны, все данные с неё удалятся.
Дождитесь окончания копирования и извлеките флешку.
Способы создания загрузочной флешки для MacOS Sierra
С помощью терминала на Mac
Для создания загрузочной флешки для MacOS Sierra на Mac можно воспользоваться терминалом. Для этого сначала нужно загрузить установочный образ MacOS Sierra из App Store, затем подключить флешку к компьютеру и открыть терминал. В терминале нужно ввести несколько команд, чтобы отформатировать флешку и скопировать на неё данные из установочного образа. Результатом будет загрузочная флешка, которую можно использовать для установки MacOS Sierra на другие компьютеры.
С помощью бесплатной программы на Mac или Windows
Существует несколько бесплатных программ, которые позволяют создавать загрузочные флешки для MacOS Sierra. Они работают как на Mac, так и на Windows. Например, программа Etcher является бесплатной и очень простой в использовании. Для создания загрузочной флешки нужно загрузить программу, подключить флешку к компьютеру и выбрать в программе установочный образ MacOS Sierra. После этого программа сама сформатирует флешку и скопирует на неё данные из образа. Результатом будет готовая загрузочная флешка, которую можно использовать для установки MacOS Sierra на другие компьютеры.
С помощью программы TransMac на Windows
Если у вас нет доступа к компьютеру с MacOS, можно создать загрузочную флешку через программу TransMac на Windows. Для этого нужно сначала загрузить установочный образ MacOS Sierra из App Store, затем установить программу TransMac на компьютер с Windows. После этого нужно подключить флешку к компьютеру и открыть программу TransMac. В программе нужно выбрать флешку, отформатировать её и скопировать данные из установочного образа MacOS Sierra. После этого результатом будет готовая загрузочная флешка для установки MacOS Sierra на другие компьютеры.
Используем ‘createinstallmedia’ команду в Terminal
- Пока грузится дистрибьютив ОС, подключаем USB flash drive. Убеждаемся что там есть 12GB и форматируем (Erase) под Mac OS Extended (Journaled), используем GUID Partition, задаём имя диску например Catalina.
- Открываем Terminal, в папке Utilities.
Теперь важно переключиться под пользователя с правами админа, если вы правильно работаете на своём компьютере не под админом. Для этого набираем:
Для этого набираем:
где adminusername — это имя вашего пользователя с правами админа. Терминал запросит пароль от админа, введите его. Вы перейдёте под админский логин.
- Вводим команду ниже и меняем MyVolume на имя нашего USB flash drive. Если имя другое, меняем на имя нашего диска (лучше без кириллицы).Catalina:*sudo /Applications/Install\ macOS\ Catalina.app/Contents/Resources/createinstallmedia —volume /Volumes/MyVolumeMojave:*sudo /Applications/Install\ macOS\ Mojave.app/Contents/Resources/createinstallmedia —volume /Volumes/MyVolumeHigh Sierra:*sudo /Applications/Install\ macOS\ High\ Sierra.app/Contents/Resources/createinstallmedia —volume /Volumes/MyVolumeEl Capitan:sudo /Applications/Install\ OS\ X\ El\ Capitan.app/Contents/Resources/createinstallmedia —volume /Volumes/MyVolume —applicationpath /Applications/Install\ OS\ X\ El\ Capitan.app
- Нажимаем Enter.
- Вводим пароль администратора и жмём Enter. Терминал не покажет никаких символов при вводе пароля.
- Жмём для подтверждения перезаписи диска, нажимаем Return. Terminal начнёт показывать прогресс установки.
- Может появиться окно с просьбой разрешить Терминалу изменения на извлекаемом диске. Соглашаемся.
- Процедура может занять до часа. Когда Terminal скажет что всё, диск будет иметь имя Install macOS Catalina. Теперь можно закрыть терминал и безопасно извлечь флешку.
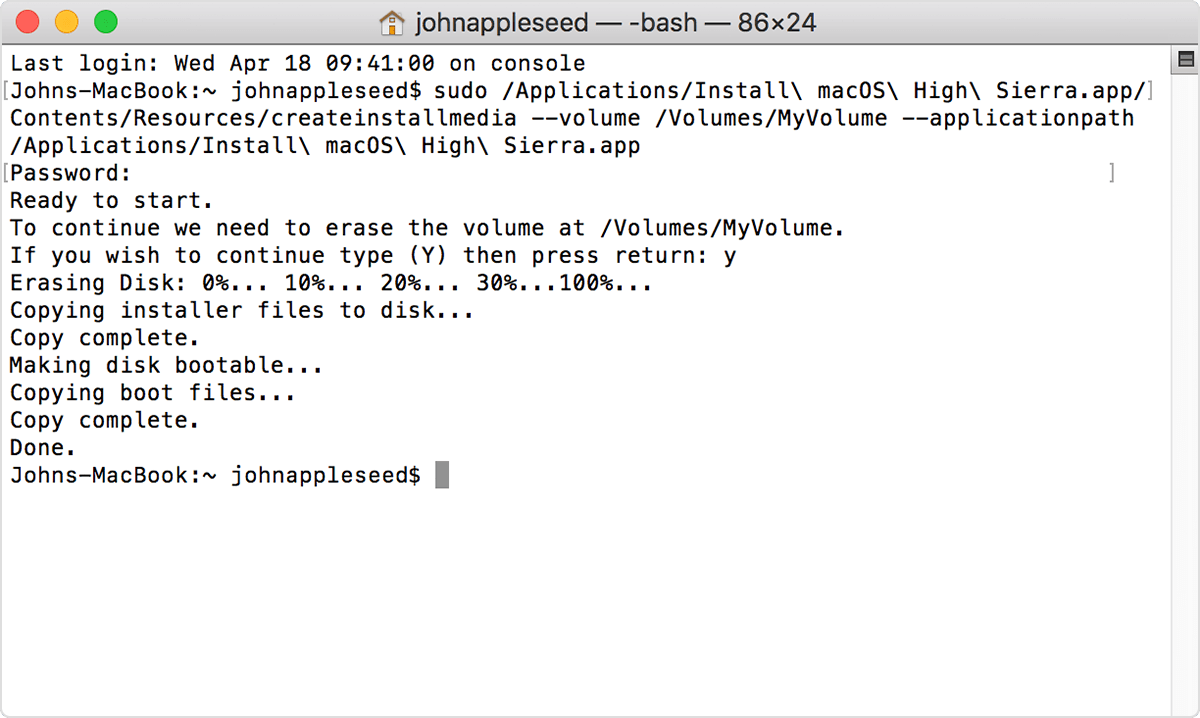
* If your Mac is using macOS Sierra or earlier, include the argument, similar to the way this argument is used in the command for El Capitan.
Использование загрузочной флешки — установка macOS
После этого:
- Подключаем к совместимому Mac флешку.
- Используем Startup Manager или Startup Disk preferences для выбора инсталлера как startup disk, затем запускаемся с него. Ваш Mac запустится в режиме macOS Recovery. *Learn about selecting a startup disk, including what to do .
- Выбираем язык.
- Инсталлер не загружает macOS из Internet, но требует наличия Internet чтобы получить информацию о модели вашего Mac, выберите Wi-Fi network, используя Wi-Fi menu в панели меню.
- Выбираем Install macOS (or Install OS X) в Utilities окне, жмём далее.
- Проходим все шаги установки новой свежей macOS.
Первый шаг
Форматируем накопитель в формате Mac OS Extended (журнальный) со схемой разделов GUID:Примечание: в El Capitan формат называется OS X Extended (журналируемый).
1. Открываем дисковую утилиту, выбираем накопитель (флешку).
2. Выбираем вкладку «Раздел диска», в списке разделов выбираем «Раздел 1».
3. Открываем «Параметры», выбираем схему разделов GUID.
4. В графе «Формат» выбираем Mac OS Extended (журнальный).
5. «Имя» – любое, подойдет ElCapitan. Нажимаем «Применить».
Примечание: в El Capitan достаточно выбрать диск, нажать «Стереть», во всплывающем окне выбрать имя, формат и схему разделов.
Зачем вам нужно устанавливать macOS с USB-накопителя?
Создание загрузочного USB-накопителя и его использование для переустановки macOS — это немного более длительный процесс по сравнению с простым обновлением macOS из раздела «Обновление программного обеспечения» в «Системных настройках», но у него есть свои преимущества.
Но создание загрузочного USB-накопителя позволяет устанавливать или обновлять macOS в нескольких системах без необходимости загружать установщик на каждый Mac. Это может сэкономить много времени, учитывая, что последние версии macOS имеют установленный размер 12 ГБ.
Вы также можете использовать встроенные инструменты восстановления, которые поставляются с установщиком macOS, для устранения различных типов проблем. К таким проблемам относятся случаи, когда ваш Mac отказывается загружаться или когда вам нужно восстановить системные файлы, которые кажутся утерянными.
Еще одно преимущество использования загрузочного установщика для установки macOS заключается в том, что вы можете выполнить чистую установку. Чистая установка позволяет избавиться от нежелательных приложений и файлов, которые могли накопиться с течением времени. Это всегда приводит к тому, что ваш Mac работает быстрее после чистой установки, поскольку macOS перезапускается с чистым реестром. Проверять Лучшие способы восстановить данные, если ваш Mac не включается.
Шаг 1. Выберите флешку для установки macOS
Флэш-накопители USB становятся дешевле, чем когда-либо, поэтому вам не нужно тратить много денег на их приобретение. Тем не менее, обязательно приобретите флэш-накопитель популярного бренда (например, SanDisk, Kingston или PNY) в магазине с хорошей репутацией. Держитесь подальше от дешевых дисков с подозрительно большой емкостью на таких сайтах, как eBay.
Эту прошивку часто взламывают, чтобы сообщать о неправильном объеме в операционной системе. Мало того, что скорость передачи будет мучительно низкой, но их использование также может привести к потере данных или даже к повреждению USB-порта.
Также проверьте порты, чтобы узнать, какие параметры доступны на вашем Mac. Большинство современных моделей MacBook от Apple предлагают исключительно порты USB-C. К счастью, доступно множество накопителей USB-C, или вы можете использовать адаптер USB-C — USB-A.
Лучше всего использовать накопитель USB 3.0 размером не менее 16 ГБ. Обеспечивает Самсунг БАР Плюс Хорошее общее соотношение цены и качества.
Долгое выключение El Capitan
После установки столкнулся с продолжительным выключение ПК, причем основной кулер процессора затихает, а вот передний еще некоторое время продолжал работать. Решилось все довольно просто — заменой SMBIOS в config.plist. Начиная с использования OS X Mavericks я config.plist значительно не менял и у меня SMBIOS соответствовал IMac 8.1, позже IMac 13.1 из-за этого в моей комплектации ПК время выключения почти уравнялось к времени запуска. Натолкнула на решение статья, где подробно по полочкам разложили, что такое SMBIOS:
После перемена с IMac 13.1 на Mac Pro 6.1 выключение не более нескольких секунд.К сожалению с сном на Radeon 7770 беда, карта у меня после пробуждения просыпаться не хочет. Но в общем система работает очень стабильно и быстро. Есть, что еще копать.Надеюсь изложил все понятно, старался, как можно конкретнее объяснить по теме. Если будут вопросы пишите в комментарии — всем отвечу.

Как создать загрузочную флешку в Windows
1. Для создания флешки скачиваем приложение TransMac.
2. Теперь потребуется найти образ для установки macOS.
Официального способа скачать операционную систему из Windows нет. Придется либо искать друга с компьютером Mac, либо пользоваться известными всем сайтами.
Если удастся найти друга с яблочным компьютером и скачать macOS из Mac App Store, будет проще у него же и сделать нагрузочную флешку по инструкции.
3. Когда образ скачан, а утилита установлена, запускаем TransMac от имени Администратора и соглашаемся на триальный период использования программы.
4. Подключаем к компьютеру флешку (понадобится накопитель емкостью 8ГБ и более)
5. В боковом меню находим подключенный накопитель и через контекстное меню форматируем командой Format Disk for Mac.
Внимание! Данный процесс является необратимым, все данные с флешки будут удалены. 6
После окончания форматирования снова вызываем контекстное меню диска и выбираем пункт Restore with Disk Image
6. После окончания форматирования снова вызываем контекстное меню диска и выбираем пункт Restore with Disk Image.
7. В открывшемся окне проводника указываем скачанный образ для установки macOS.
8. Подтверждаем запись образа на флешку и ждем 20-30 минут, пока процесс не завершится.
Все! Флешка для установки macOS готова.
Шаг 3. Загрузите установщик macOS
Apple изменила способ загрузки версий macOS. Хотя установщики ранее были доступны для загрузки через App Store, более новые версии (macOS Mojave и более поздние версии) обновляют систему из Системных настроек.
Чтобы загрузить последнюю версию установщика macOS для установки через USB, откройте «Системные настройки» и перейдите к Программные обновления. Вы должны увидеть вариант Скачать установщик Вот.
Вы также можете использовать App Store, чтобы открыть Системные настройки и загрузить обновление. Откройте App Store и найдите свою версию macOS. Нажмите кнопку для отображения или же الحصول , который откроет Системные настройки для загрузки установщика. Если вы используете более раннюю версию macOS, чем Mojave, вы все равно можете загрузить программу установки непосредственно из App Store.
Если вы уже используете последнюю версию macOS, вы можете не увидеть опцию загрузки установщика в Системных настройках. В этом случае используйте метод App Store, описанный выше. Это заставит Системные настройки загрузить установщик, который затем можно использовать для создания загрузочного диска.
В любом случае, как только вы загрузите и откроете программу установки, закройте ее, не продолжая установку. Проверять Как создать загрузочный установщик USB для macOS.
Совместимость с macOS Mojave
На вашем Mac должно быть не менее 2 ГБ памяти и 12,5 ГБ свободного места на диске либо до 18,5 ГБ свободного места при обновлении из OS X Yosemite или более ранних версий.
macOS Mojave можно установить:
- MacBook, выпущенные в начале 2015 года или позже.
- MacBook Air, выпущенные в середине 2012 года или позже.
- MacBook Pro, выпущенные в середине 2012 года или позже.
- Mac mini, выпущенные в конце 2012 года или позже.
- iMac, выпущенные в конце 2012 года или позже.
- iMac Pro (все модели).
- Mac Pro, выпущенные в конце 2013 года, середине 2010 года и 2012 года с видеокартой, поддерживающей технологию Metal.
Установка Clover на загрузочную флэшку El Capitan
Скачиваем последнюю версию Clover на сайте разработчиков . Запускаем установщик и щелкаем по кнопке «Изменить размещение установки…».
Выбираем нашу флешку, нажимаем «Продолжить».
Щелкаем по кнопке «Настроить».
Ставим необходимые галочки, щелкаем «Установить». Система запросит пароль на выполнение этих действий.
Все, установка загрузчика Clover на флешку завершена. Вы увидите соответствующее окошко и примонтированный на рабочем столе EFI раздел флешки.
Остался последний этап, пожалуй, самый важный. Заходим на EFI раздел, затем в папку CLOVER. Переходим в папку kexts и удаляем соответствующие папки если в дальнейшем не планируется загрузка Mac OS этих версий. В папку 10.11 и Other копируем FakeSMC.kext . Если у вас видеокарта Radeon следует положить и Verde качаем необходимые kextы
После этого заходим в раздел EFI, который появится на рабочем столе и правим config.plist
Если раздел не появился, что бывает используем утилиту EFI Mounter v2.
Во многих случаях достаточно просто изменить SM Bios и Модель устройства, но я в этом не силен. Каждый корректирует сам под свой ПК…
В моем случае работает config.plist, который я делал под OS X Maverics 10.9.5
Утилита для правки config.plist Clover Configurator.app
Подробное видео о настройке и создании config.plist:
Как загрузить Mac с USB-накопителя
Теперь, если вы оказались в сложной ситуации, когда ваш Mac не включается, или если вы хотите выполнить новую установку macOS, у вас есть решение. Вы можете установить macOS с USB-накопителя, и вам не нужно снова загружать установщик macOS. Это поможет исправить ошибку».Невозможно установить macOS».
Заметка: Перед переустановкой macOS на Mac обязательно сделайте резервную копию всех важных данных! Это очень важно при новой установке, так как это удалит содержимое вашего жесткого диска. вы можете Используйте Time Machine для простого резервного копирования данных на Mac
Существует два разных способа загрузки вашего Mac с загрузочного USB-накопителя, в зависимости от того, какой процессор у вашего Mac.
Mac с чипом Intel
Просто подключите созданный USB-накопитель к свободному USB-порту на вашем Mac. Включите систему или перезапустите ее, если она уже включена, и нажмите и удерживайте клавишу . Опция Сразу после загрузки.
Mac с кремниевым чипом Apple
Чтобы загрузить Mac с чипом Apple Silicon M2 или M1 с загрузочного USB-накопителя, включите систему или перезапустите ее, если она уже включена, и удерживайте кнопку питания.
Теперь вы должны увидеть возможность выбрать USB-накопитель в качестве загрузочного диска. После его выбора ваша система отключит USB-накопитель и войдет в режим восстановления macOS, а на экране появится установщик macOS Monterey. Если вы хотите сначала стереть диск, чтобы выполнить чистую установку, выйдите из программы установки и запустите Дисковую утилиту из меню восстановления. Вы можете отформатировать диск, затем вернуться в меню восстановления и установить macOS Monterey.
На этом этапе некоторые беспроводные клавиатуры могут не работать. Если у вас возникли трудности, подключите проводную клавиатуру. Если вы не видите USB-накопитель в качестве одного из вариантов запуска, попробуйте другой USB-порт. Проверять Как войти в MacOS Recovery на вашем Mac с помощью Apple Silicon.




![[инструкция] установка macos с флешки](http://kubwheel.ru/wp-content/uploads/2/8/b/28bab1a4d915f9c3f9e7088fd80e7b3e.jpeg)







![Как создать загрузочную флешку с установщиком mac os x [инструкция]](http://kubwheel.ru/wp-content/uploads/1/9/b/19b7023704a04f74328387d155b3e2fd.png)




![[инструкция] установка macos с флешки](http://kubwheel.ru/wp-content/uploads/6/5/9/65919d9f6398c453ea93e9786f5155f2.jpeg)
![Как создать загрузочную флешку с установщиком mac os x [инструкция]](http://kubwheel.ru/wp-content/uploads/e/d/c/edc3facc95423ac56d808ff10a8ef407.jpeg)








