Обновление за июль 2023 года:
Теперь вы можете предотвратить проблемы с ПК с помощью этого инструмента, например, защитить вас от потери файлов и вредоносных программ. Кроме того, это отличный способ оптимизировать ваш компьютер для достижения максимальной производительности. Программа с легкостью исправляет типичные ошибки, которые могут возникнуть в системах Windows — нет необходимости часами искать и устранять неполадки, если у вас под рукой есть идеальное решение:
- Шаг 1: (Windows 10, 8, 7, XP, Vista — Microsoft Gold Certified).
- Шаг 2: Нажмите «Начать сканирование”, Чтобы найти проблемы реестра Windows, которые могут вызывать проблемы с ПК.
- Шаг 3: Нажмите «Починить все», Чтобы исправить все проблемы.
Во время восстановления системы произошла неизвестная ошибка (0x800700b7)
Во время восстановления системы произошла неизвестная ошибка (0x800700b7)
Есть несколько причин, по которым вы можете получить эту ошибку. Это может быть ваш антивирус, который не позволяет процессу завершиться, поврежденные системные файлы, которые вызывают сбой или даже неудачная установка Центра обновления Windows.
Когда вы можете загрузиться в Windows
1] Отключить антивирус
Если вы пытались восстановить рабочее состояние, отключите антивирус, а затем запустите восстановление системы. Программа безопасности обычно защищает любые изменения уровня системы или файла и, следовательно, блокирует процесс.
2] Запустите инструмент DISM
Когда вы запускаете инструмент DISM (Deployment Imaging Managemen Managemen), он восстанавливает образ системы Windows и хранилище компонентов Windows в Windows 10. Необходимо устранить все несоответствия и повреждения системы. Вы можете использовать Powershell или командную строку для выполнения этой команды.
3] Запустите проверку системных файлов
Это восстановит поврежденные или поврежденные файлы Windows. Вам нужно будет запустить эту команду из расширенного CMD, то есть из командной строки, запущенной с правами администратора. Если вы не уверены, какой из них запустить, ознакомьтесь с нашим подробным руководством между DISM и SFC.
Выборочный запуск или состояние чистой загрузки используется для диагностики и устранения неполадок в Windows. Загрузите компьютер в этом режиме, а затем снова запустите восстановление системы. Следите за тем, чтобы не останавливать какие-либо службы Microsoft, в том числе сеть, Plug and Play, ведение журнала событий, отчеты об ошибках и другие службы. Если вы отключите эти службы, восстановление системы может работать не так, как ожидалось.
Если это произошло во время обновления или обновления, запустите встроенное средство устранения неполадок Центра обновления Windows, чтобы исправить наиболее распространенные проблемы с обновлением в Windows 10. После завершения перезагрузите компьютер и попробуйте еще раз выполнить процесс восстановления.
Исправления, когда вы не можете загрузиться в Windows
1] Запустите восстановление системы в дополнительных параметрах запуска
Загрузите компьютер в окне «Дополнительные параметры запуска», где предлагаются варианты устранения неполадок, если вы не можете войти в Windows обычным способом. Выберите «Устранение неполадок»> «Дополнительные параметры». > Командная строка. Введите rstrui , и нажмите Enter. Это запустит процесс восстановления системы.
3] Восстановление при загрузке
Параметр «Восстановление при загрузке» является частью режима расширенного восстановления в Windows и помогает исправить ошибки, если вы не можете загрузиться в систему.
Нужны дополнительные предложения? Смотрите этот пост на Восстановление системы не работает.
You are still facing the same issue?
1. Restart your computer.
Next thing is to clean Windows Update download path. These steps are only for expirienced user! If you mess up your computer with Regedit, you could loose your files! Take care or use a professional tool to investiagte your computer.1. Hold your windows-key pressed and hit «R» key simultanous.2. A small new windows will appear.3. Type regedit in this new windows and hit Enter.4. In the new windows you have a navigation on the left side. Use it to navigate toHKEY_LOCAL_MACHINE\SOFTWARE\Policies\Microsoft\Windows\WindowsUpdate5. Once you found it, search for WUServer and WIStatusServer in the right hand pane.6. If they are not listet we cannot clean the download path. Othwerwise delete both.7. Restart your computer.
Try to search for new Updates again.You are still facing this issue? I think this is not an usual problem and your computer should be checked by professional.Try to look for a solution here or search further in the search box below.
Что означает код ошибки 0x800700b7?
Эта ошибка означает, что возникла проблема с процессом восстановления. Обычно за ним следует сообщение: Windows не удалось завершить запрошенные измененияи похоже, что некоторые компоненты Windows повреждены.
Этот код также может отображаться как ошибка Центра обновления Windows, а в последнее время — как подсистема Windows для Android в Windows 11.
Есть несколько триггеров для этой ошибки, и в верхней части списка находятся следующие:
- Антивирусная программа — Ошибка 0x800700b7 может быть связана с тем, что антивирусное программное обеспечение мешает восстановлению системы или неполной установке программного обеспечения, оставляя недействительные записи в реестре.
- Поврежденная установка — Если ваша установка повреждена, вы можете столкнуться с сообщением «Восстановление системы не выполнено успешно» при попытке восстановить компьютер, и это триггер для кода ошибки 0x800700b7.
- Плохие системные файлы – Поскольку эта ошибка настолько разнообразна, трудно связать эту ошибку с одной причиной, но большинство из них связаны с поврежденными системными файлами, которые необходимо исправить для устранения ошибки 0x800700b7.
- Проблемы с обновлением — Эта критическая ошибка появляется, когда вы пытаетесь обновить свою ОС, когда хотите восстановить ее на другую точку или сейчас, в Windows 11, при установке подсистемы.
Вот несколько возможных исправлений ошибки 0x800700b7 для ваших устройств Windows.
Как устранить ошибку 0x800700b7?
Мы подобрали 3 самых эффективных способа которые чаще всего помогают преодолеть ошибку 0x800700b7 и полностью от нее избавиться.
Способ 1: обновление системы и приложений
Часто исправить ошибку 0x800700b7 позволяет запуск обновления системы. Апгрейды довольно часто откладывают на будущее, что и вызывает проблему. Для этого стоит открыть «Центр обновления Windows» и проверить его на наличие завершенных обновлений.
К сожалению, способ помогает не всегда, поэтому может потребоваться дополнительное действие. Следующим этапом мы рекомендуем удалять программы, после установки которых и начались неполадки в качестве появления ошибки 0x800700b7.
Способ 2: восстановление системных файлов
Встроенная в Windows 10 утилита под названием SFC умеет сканировать систему на предмет поврежденных файлов. Однако, главное ее достоинство в том, что она автоматически исправляет поврежденные элементы. Это скорее всего поможет убрать ошибку 0x800700b7.
Инструкция:
- В поиск вводим cmd и открываем одноименный файл с exe-расширением.
- Вводим в консоль sfc/scannow и нажимаем на кнопку «Ввод».
- Ждем завершения процедуры и перезагружаем компьютер.
Способ 3: удаляем кэш через редактор реестра
Постоянное использование Windows приводит к скоплению временных файлов, одной из разновидностей которых является кэш. Его избыточное количество может вызывать проблемы в работе операционной системы.
Как исправить ошибку 0x800700b7:
- С помощью поиска находим и открываем файл regedit.exe
- Используя древо слева идем по следующему пути.
- Нажимаем правой кнопкой мыши на параметр «IconStreams» и выбираем «Удалить».
- Повторяем действие с «PastIconsStream».
- Через ПКМ по панели задач открываем «Диспетчер задач», кликаем ПКМ по «Проводнику» и выбираем «Снять задачу».
Результатом выполнения процедуры будет обновление области уведомлений и возврат иконок к нормальному виду. Нередко это приводит к решению ошибки 0x800700b7. Она только визуально кажется простой, но на практике может заблокировать возможность отката системы, которая так нужна после выхода Windows из строя.
Обновить:
Теперь мы рекомендуем использовать этот инструмент для вашей ошибки. Кроме того, этот инструмент исправляет распространенные компьютерные ошибки, защищает вас от потери файлов, вредоносных программ, сбоев оборудования и оптимизирует ваш компьютер для максимальной производительности. Вы можете быстро исправить проблемы с вашим ПК и предотвратить появление других программ с этим программным обеспечением:
- Шаг 1: Скачать PC Repair & Optimizer Tool (Windows 10, 8, 7, XP, Vista — Microsoft Gold Certified).
- Шаг 2: Нажмите «Начать сканирование”, Чтобы найти проблемы реестра Windows, которые могут вызывать проблемы с ПК.
- Шаг 3: Нажмите «Починить все», Чтобы исправить все проблемы.
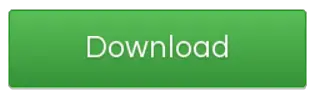
Методы решения ошибки 0x800700b7
Метод №1 Установка всех отложенных обновлений и программ
Ошибку 0x800700b7 можно легко разрешить попросту завершив все незаконченные в данный момент установки программ в системе. Также убедитесь, что у вас нет каких-то отложенных обновлений для Windows. Зайдите в Центр обновления Windows и проверьте, нет ли у вас неустановленных обновлений.
Если вы завершили все установки и применили обновления, но проблема в виде ошибки 0x800700b7 все еще не ушла, то вам может потребоваться удалить недавно установленные программы. Все дело в том, что какая-то утилита может препятствовать выполнению восстановления или бэкапа.
Метод №2 Запуск утилиты SFC
Утилита SFC поможет вам провести сканирование и восстановление системных файлов. Именно из-за повреждения оных и могла возникнуть ошибка 0x800700b7. Для ее запуска вам потребуется сделать следующее:
- Нажмите ПКМ на Пуск и выберите «Командная строка(администратор)».
- Как только на экране появится окно Командной строки, впишите в нее команду sfc/scannow и нажмите Enter.
После нажатия на Enter, запуститься процесс проверки ваших системных файлов. Если найдутся какие-то повреждения, то утилита SFC предпримет попытку их восстановления. По окончанию теста, вам выдадут результаты сканирования, в котором укажут найденные поврежденные файлы и были ли они исправлены.
Метод №3 Очистите системный кэш через Реестр Windows
Если вы используете операционную систему на протяжении длинного периода времени, то в ней начинает копиться огромное количество кэша области уведомления. Если кэш продолжит аккумулироваться в системе, то это может вызвать повреждение записей реестра, что и приводит к появлению ошибки 0x800700b7.
Чтобы очистить системный кэш вам потребуется сделать следующее:
- Нажмите комбинацию клавиш Windows+R.
- Напишите regedit.exe и нажмите на Enter.
- Используя левую панель окна Редактора Реестра Windows, перейдите в раздел
- Удалите параметры IconStreams и PastIconsStream.
- Теперь нажмите комбинацию клавиш CTRL+ALT+DEL и выберите пункт «Диспетчер задач».
- Перейдите во вкладку «Процессы».
- Нажмите правой кнопкой мыши на «Проводник Windows» и выберите «Завершить».
Ваша система после этого автоматически обновит область уведомления и все тамошние иконки будут возвращены без каких-либо проблем. Это должно было разрешить ошибку 0x800700b7.
Если задуматься, то данная ошибка не является такой уж серьезной проблемой самой, так как даже при ее наличии вы спокойно можете продолжать пользоваться своим компьютером. Однако, если вы быстро не избавитесь от ошибки 0x800700b7, то она сможет стать в будущем катализатором еще более серьезных проблем.
Как это исправить
Если у вас есть какие-либо InstallShield, работающие в фоновом режиме, убедитесь, что вы завершили все без исключения установки или удаления, прежде чем приступать к восстановлению системы.
Эти незавершенные процессы могут останавливать процесс восстановления, вызывая ошибку 0x800700b7, поэтому обязательно перепроверьте.
Если проблема не устранена, обязательно попробуйте перезагрузить систему, чтобы исправить ошибку 0x800700b7. Так что вперед и сделать это; выключите компьютер и снова включите его.
Если это не устранит ошибку, я предлагаю вам попробовать все решения, которые я предоставил ниже, в том порядке, в котором они появляются.
How can I fix Windows Update error 0x800700b7?
1. Use the dedicated troubleshooter
1. Select Settings from the Start button.

2. Select Update & Security from the drop-down menu.
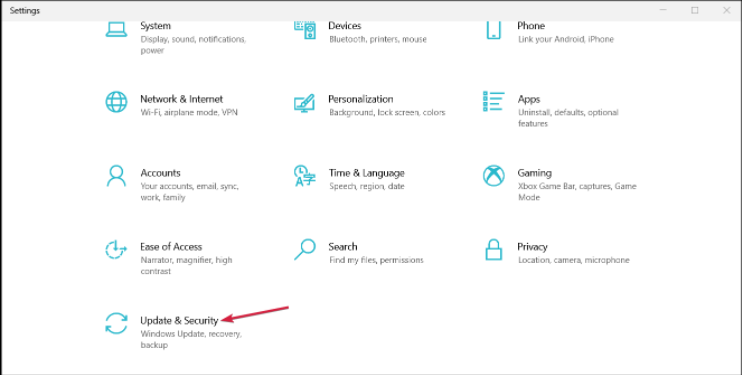
3. From the left pane, click Troubleshoot, then Additional Troubleshooters from the right.
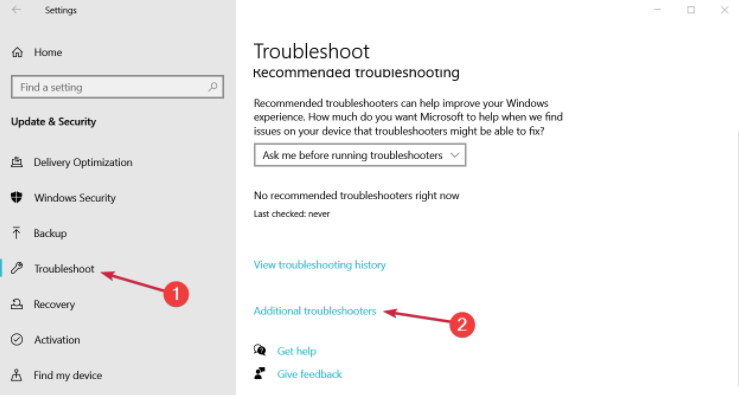
4. Now select the Windows Update troubleshooter from the drop-down menu.
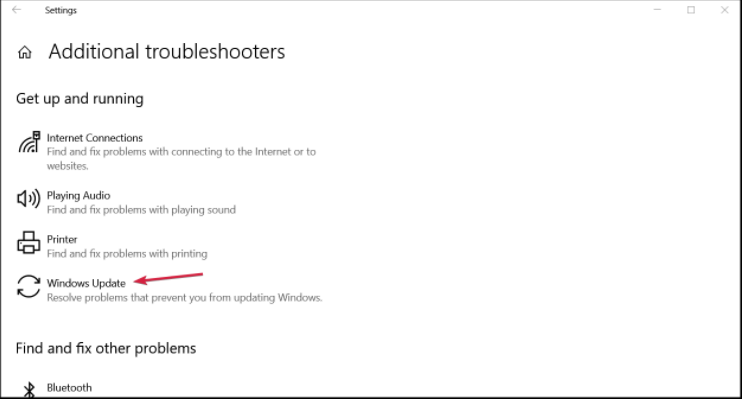
5. The system will attempt to identify and resolve any potential issues. If it doesn’t work, simply close it.
2. Edit the Registry
1. To open a Run console, hit Windows key + R, type regedit, and then press Enter or click OK.
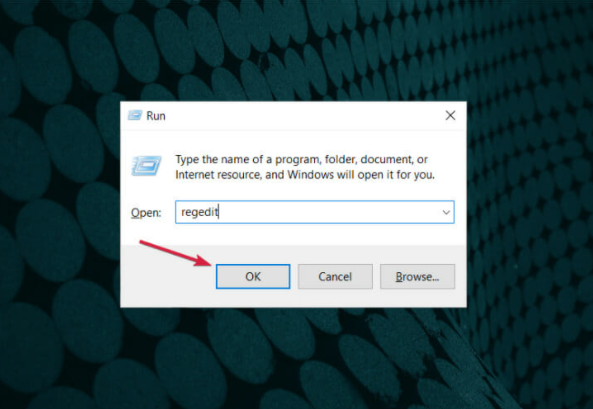
2. Make your way to the following key:
Computer\HKEY_LOCAL_MACHINE\SYSTEM\CurrentControlSet\Services\LxssManager
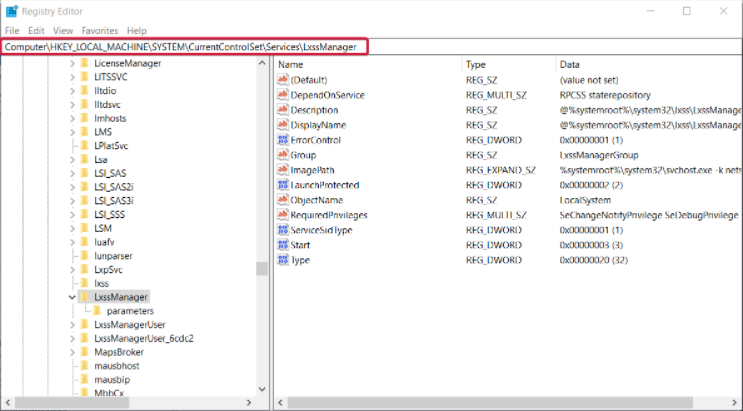
3. If the Start value is visible, double-click it and set the value to 2, then click OK.

4. In its absence, right-click a blank area in the window, choose New and DWORD (32-bit) Value, name it Start, and set its value to 2.
These are remedies specifically for the Windows Update issue 0x800700b7, but the solutions from the System Restore error 0x800700b7 section above can also be used.
Because system corruption, antivirus blocking, and disk difficulties are all common problems, try all of the methods in this tutorial.
How to fix Windows Subsystem for Android error 0x800700b7 in Windows 11?
This is a Windows 11 issue that our readers have encountered while trying to visit the Amazon Appstore through the Microsoft Store.
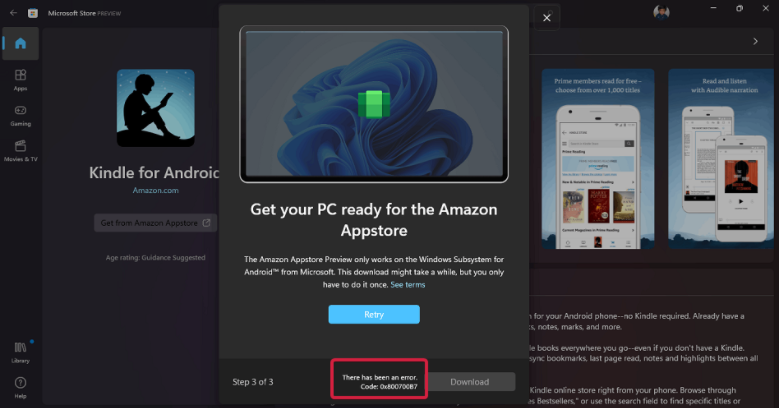
You can either install the Amazon Appstore through the Microsoft Store or install an Amazon app to install the Windows Subsystem for Android.
According to Microsoft’s Docs page, the subsystem will be deployed discreetly in the background in both circumstances.
However, in order to access the new shop function, you must be a resident of the United States and have an Amazon account.
Actually, Windows Subsystem for Android is now only available to Beta Channel insiders who have installed Windows 11 Build 22000.xxx build.
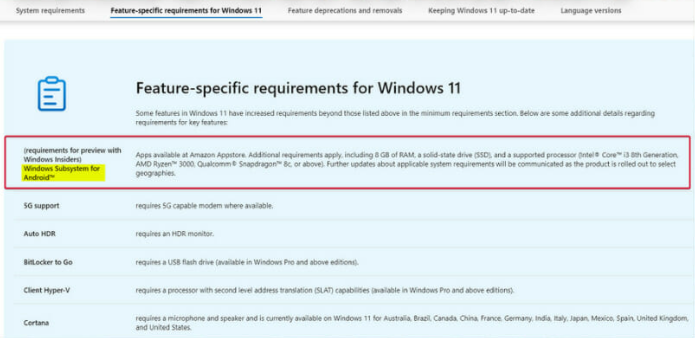
Furthermore, in order to use the Windows Subsystem for Android, Microsoft issued additional requirements for insiders.
There are a number of factors that could prevent you from using this function in Windows 11. However, we have a solution in mind that may be of assistance to you.
1. Righ-click the Windows button and choose Windows Terminal (Admin) from the list.

2. To run the command, paste it into the command prompt and hit Enter:
Get-AppxPackage *Microsoft.WindowsStore* | Reset-AppxPackage
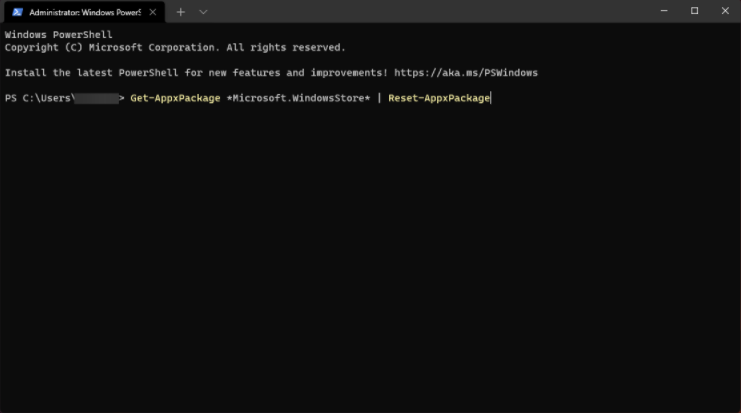
3. To open a Run console, hit Windows key + R, type wsreset.exe, and then press Enter or click OK.
4. This step will guarantee that you have the most recent version of the Microsoft Store app and will also reset it. The Windows Subsystem for Android most likely did not install in this scenario.
So, for the time being, the only option is to reset the store and try again. It’s also a good idea to keep an eye out for new updates that may be able to help your PC.
We also have an article on how to install the new Microsoft Store on Windows 11 that may be of assistance to you.
However, as you’ve seen, failing to meet any of the WSA requirements might result in a variety of errors, including 0x800700b7.
Despite this, all 0x800700b7 issues have a same cause: missing or corrupted system files.
Leave a note in the comments area below if you’ve encountered this difficulty or if you have any helpful answers.
What does error code 0x800700b7 mean?
This error means that there has been a problem with the Restore process. It is usually followed by the message: Windows couldn’t complete the requested changes, and it appears that certain Windows components are damaged.
This code can also appear as a Windows Update error and, more recently, as a Windows Subsystem for Android in Windows 11.
There are a few triggers for this error, and on top of the list are the following:
- Antivirus software – The 0x800700b7 error can be due to antivirus software interfering with System Restore or incomplete software installations, leaving invalid registry entries.
- Damaged installation – If your installation is damaged, then you might encounter the System Restore did not complete successfully message when trying to restore your PC, and this is a trigger for error code 0x800700b7.
- Bad system files – Being so diverse, it’s hard to pinpoint this error to a single cause, but most are related to corrupted system files that need fixing to resolve the 0x800700b7 error.
- Update problems – This critical error appears when you’re trying to update your OS, when you want to restore it to a different point, or now, in Windows 11, when installing a subsystem.
Here are a few potential fixes for the 0x800700b7 error for your Windows devices.
Запустите утилиту Chkdsk
Проверьте жесткий диск или Chkdsk — это еще один интегрированный инструмент Windows, который был разработан для устранения повреждений файловой системы. Если ошибка 0x800700b7 вызвана повреждением самого жесткого диска, этот инструмент сможет его починить.
Когда дело доходит до запуска Check Disk, вы можете выполнить поиск неисправностей файловой системы или анализ сектора. При проверке ошибок файловой системы проверяется повреждение самой файловой системы, а при проверке секторов проверяется целостность секторов данных жестких дисков.
Вы можете выбрать оба варианта, но в настоящее время я рекомендую только анализ файловой системы.
Резюме
Код ошибки 0x800700b7 может появиться в любой момент в процессе восстановления системы. Это может быть вызвано проблемной антивирусной программой, поврежденными системными файлами или неверными записями реестра. Но независимо от того, что его вызвало, его можно быстро решить. Выше приведены некоторые решения, которые вы можете применить. Их легко понять, и они сработали для многих пострадавших пользователей. Если вы внимательно выполните все шаги, ошибка должна быть устранена в кратчайшие сроки.
После того, как вы устраните код ошибки 0x800700b7, мы предлагаем вам запланировать регулярное сканирование, чтобы убедиться, что ваше устройство с Windows 10/11 работает эффективно и не содержит ошибок. Вы также можете оставить свой антивирусный пакет включенным и работающим в фоновом режиме, чтобы обеспечить защиту в реальном времени от угроз, которые вызывают появление кодов ошибок.
Post Views: 366
Коды ошибок Центра обновления Windows
Ручная установка позволяет избежать появления ошибок в Центре обновлений. Стоит отметить, что код 0x80070002 — не единственная ошибка повреждения, которую может выдать Центр обновления Windows.
Стандартные коды ошибок Центра обновлений Windows:
- 0x80070002 ERROR_FILE_NOT_FOUND — Не удается найти указанный файл.
- 0x8007000D ERROR_INVALID_DATA — Недопустимые данные.
- 0x800F081F CBS_E_SOURCE_MISSING — Источника пакета или файл не найден.
- 0x80073712 ERROR_SXS_COMPONENT_STORE_CORRUPT — Хранилище компонентов находится в несогласованном состоянии.
- 0x800736CC ERROR_SXS_FILE_HASH_MISMATCH — Файл компонента не соответствует сведениям проверки, указанным в манифесте компонента.
- 0x800705B9 ERROR_XML_PARSE_ERROR — Не удалось обработать запрошенные XML-данные.
- 0x80070246 ERROR_ILLEGAL_CHARACTER — Обнаружен недопустимый символ.
- 0x8007370D ERROR_SXS_IDENTITY_PARSE_ERROR — Строка удостоверения повреждена.
- 0x8007370B ERROR_SXS_INVALID_IDENTITY_ATTRIBUTE_NAME — Имя атрибута в удостоверении находится вне допустимого диапазона.
- 0x8007370A ERROR_SXS_INVALID_IDENTITY_ATTRIBUTE_VALUE — Значение атрибута в удостоверении находится вне допустимого диапазона.
- 0x80070057 ERROR_INVALID_PARAMETER — Неправильный параметр.
- 0x800B0100 TRUST_E_NOSIGNATURE — В этом объекте нет подписи.
- 0x80092003 CRYPT_E_FILE_ERROR — При попытке чтения или записи файла Центром обновления Windows произошла ошибка.
- 0x800B0101 CERT_E_EXPIRED — Истек или не наступил срок действия требуемого сертификата при проверке по системным часам или отметке времени в подписанном файле.
- 0x8007371B ERROR_SXS_TRANSACTION_CLOSURE_INCOMPLETE — Отсутствуют один или несколько обязательных членов транзакции.
- 0x80070490 ERROR_NOT_FOUND — Не удалось выполнить поиск новых обновлений.
Любая из этих ошибок означает, что загрузка и установка конкретных обновлений Windows на данный момент недоступна. Любое обновление можно установить вручную из каталога, если командная строка (DISM.exe и sfc /scannow) не помогают решить проблему.
Ошибка 0x80070002 может не затрагивать обновление системы, появляясь в следующих случаях:
- При установке Windows или при восстановлении ОС.
- Во время работы Мастера диагностики, если утилита обнаруживает недостаток файлов.
- При установке игр, резервном копировании, переносе файлов с одного диска на другой.
Если проблема в системе (отсутствуют системные файлы), она решается сканированием sfc /scannow и использованием утилиты DISM.exe для восстановления системного образа. Для сторонних программ и игр следует использовать другой установочный диск или загрузить ПО из другого источника, где все файлы будут в порядке.
В случае проблем при установке/восстановлении диска может потребоваться другой диск (флешка, HDD) с цельной Windows без потерянных файлов. Команда DISM.exe /Online позволяет загружать недостающие файлы без интернета, поэтому без второй системы можно обойтись в 99% случаев.
Проверка логов в журнале CheckSUR.log
Если ничего не помогает и ошибка не пропадает, остается смотреть логи, а именно файл CheckSUR.log. В этот файл пишет логи средство проверки готовности системы к обновлению. Логи по итогам сканирования системы командой sfc /scannow находятся по адресу windir\Logs\CBS\CBS.log.
- Открываем логи %SYSTEMROOT%\Logs\CBS\CheckSUR.log, где %SYSTEMROOT% — папка с Windows.
- В логах нужно найти информацию об обновлениях, которые не удалось установить. Например, это может быть надпись servicing\ packages\ Package_for _KB958690_ sc_0~ 31bf3856ad364e35 ~amd64~~6.0.1.6.mum. Это означает, что проблема с пакетов обновлений KB958690 для процессоров AMDx64.
- Загрузить нужное обновление в каталоге Майкрософт или в Центре загрузок.
- Скопировать пакет обновления в формате MSU в папку %SYSTEMROOT%\ CheckSUR\packages (где %SYSTEMROOT% — папка с Windows).
- Повторно запустить средство проверки готовности системы к обновлению (dism.exe из первого пункта статьи).
В случае возникновения проблем можно обратиться к инструкции от Microsoft по исправлению ошибок, указанных в файле CheckSUR.log. Если кратко, все сводится к ручному поиску и установке обновлений, содержащих недостающие файлы. Как только Windows перестает натыкаться на несуществующие файлы при обновлении, ошибка 0x80070002 пропадает.
Ошибка и Исправление: Как исправить ошибку обновления 0x800700b7-0x2000A в Windows?.
Раздел Ошибки гайд Как исправить ошибку обновления 0x800700b7-0x2000A в Windows? содержит секреты, информацию, подсказки и поможет игроку решить наиболее часто встречающиеся проблемы.
Многие пользователи Windows сталкиваются с ошибкой 0x800700b7-0x2000A при попытке обновить свой компьютер с более старой версии Windows до Windows 11. Эта ошибка обычно возникает из-за стороннего приложения, повреждения файла или несоответствия обновления Windows. . Если вы столкнулись с этой ошибкой, выполните следующие действия, и ваша проблема должна быть решена.
Исправление № 1: Запустите средство устранения неполадок Центра обновления Windows
Запуск средства устранения неполадок Центра обновления Windows кажется жизнеспособным вариантом, поскольку ошибка 0x800700b7-0x2000A Window Upgrade не возникла недавно, и Microsoft уже подготовила для этого средство устранения неполадок.Чтобы использовать инструмент устранения неполадок Центра обновления Windows, все, что вам нужно сделать, это выполнить шаги, указанные ниже:
Во-первых, одновременно нажмите Windows + R, чтобы открыть RunBox и панель управления, введя «control» в поиске коробка. Если контроль учетных записей спросит, хотите ли вы права администратора, нажмите «Да». После того, как вы войдете в панель управления, используйте поле поиска и запустите средство устранения неполадок.
После того, как вы перейдете на вкладку «Устранение неполадок», выберите все типы, перейдите в «Система и безопасность» и нажмите «Устранение проблем с Центром обновления Windows». Нажав «Средство устранения неполадок Центра обновления Windows», нажмите «Далее» и дождитесь завершения сканирования. Когда средство устранения неполадок закончит сканирование, оно предоставит вам список решений, которые вы можете попробовать решить эту проблему, выберите любое решение, которое вы считаете правильным. Как только это будет сделано, перезагрузите компьютер и посмотрите, решена ли проблема.
Исправление № 2. Установите обновление KB3112343 и KB3112336
Если вы используете Windows 7 или 8.1 и пытаетесь выполнить обновление до Windows 11 или 10, при отображении этой ошибки наиболее распространенная причина, по которой вы сталкиваетесь с ошибкой 0x800700b7-0x2000A, заключается в том, что у вас могут быть ожидающие некоторые важные обновления Windows. Как пользователь Windows 7, вам необходимо установить и загрузить следующий «KB3112343» с официального сайта Microsoft.
Однако, если вы являетесь пользователем Windows 8.1, загрузите и установите обновление KB3112336 с официального сайта Microsoft, после того, как вы все сделали, попробуйте снова выполнить обновление до Windows 11 и посмотрите, сохраняется ли проблема.
Проблемы с Центром обновления Windows?
Совет. Если у вас возникли проблемы с обновлениями Windows, ошибками реестра, драйверами и активацией, мы рекомендуем использовать Restoro. Это программное обеспечение автоматически просканирует и устранит вашу проблему.
Загрузите Restoro
Исправление №3: попробуйте сбросить каждый компонент Центра обновления Windows
Если запуск средства устранения неполадок или установка обновлений не помогли, вы можете попробовать сбросить каждый из ваших компонентов обновления Windows. Вы можете сделать это, выполнив следующие шаги:
Во-первых, вам нужно загрузить «Пакетные команды сброса Центра обновления Windows» и запустить файл от имени администратора после его загрузки.Дождитесь завершения процесса сброса и перезагрузите компьютер, чтобы убедиться, что проблема решена.
Это все, что касается наших исправлений для ошибки обновления Windows 0x800700b7-0x2000A. Если вы сталкиваетесь с другими ошибками в компьютерных играх или ПК в целом, посетите наш центр, чтобы узнать об ошибках ПК и их исправлениях.
Запустите утилиту проверки диска
- Вы также можете исправить поврежденные файловые системы с помощью утилиты Check Disk. Чтобы открыть Check Disk, нажмите кнопку «Проводник» на панели задач Windows 10.
-
Нажмите « Этот компьютер» слева от окна «Проводник». Щелкните правой кнопкой мыши значок жесткого диска и выберите « Свойства», чтобы открыть окно непосредственно под ним.
-
Нажмите кнопку Проверить на вкладке инструментов.
- Затем нажмите кнопку Сканировать диск, чтобы начать сканирование.
- Проверка диска может затем исправить некоторые поврежденные записи. Если это произойдет, он также может потребовать перезагрузки Windows.







![Here are 6 ways to fix system restore error 0x800700b7 [minitool tips]](http://kubwheel.ru/wp-content/uploads/4/b/1/4b1619d906ba0fdd854780c998aa4c1e.png)



















