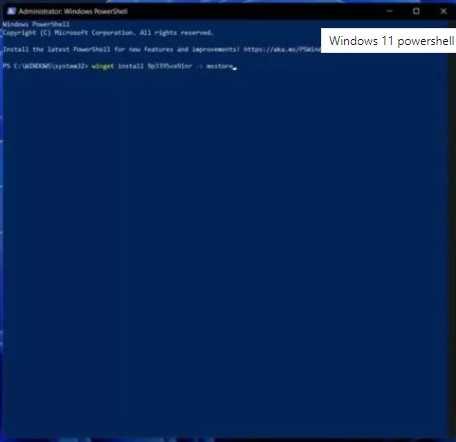Установка Windows Subsystem for Android (WSA, Подсистема Windows для Android)
Все описанные действия по установке Подсистемы Windows для Android актуальны на момент написания статьи: вероятнее всего в скором времени процесс будет проще.
Необходимые шаги для установки Windows Subsystem for Android или WSA в Windows 11:
- Установите накопительное обновление KB5010414 через Центр обновления Windows, если вы этого еще не сделали.
- Для того, чтобы WSA могла работать, необходимо, чтобы на компьютере была включена виртуализация. Среди прочих требований — наличие SSD. Мне неизвестно, насколько критичен последний пункт при ручной установке Windows Subsystem for Android, к которой мы прибегнем далее.
- Зайдите в Панель управления (для её открытия можно использовать поиск в панели задач) — Программы и компоненты, откройте пункт «Включение или отключение компонентов Windows», включите компонент «Платформа виртуальной машины», установите его и перезагрузите компьютер. Подробнее: Как установить дополнительные компоненты Windows 11 и Windows 10.
- Следующий шаг — установка приложения Windows Subsystem for Android, которое устанавливается при установке Amazon Appstore из магазина Microsoft Store. Сейчас приложение доступно лишь пользователям из США (но проверьте, возможно, к моменту, когда вы читаете этот материал, это уже не так), поэтому придется использовать обходной путь: зайдите на сайт https://store.rg-adguard.net/
- В пункте слева выберите «ProductId», в поле ввода данных введите 9p3395vx91nr и нажмите кнопку с изображением «галочки» справа. Внизу отобразится список доступных файлов для загрузки, требуется скачать файл размером более одного гигабайта в конце списка с именем
MicrosoftCorporationII.WindowsSubsystemForAndroid_НОМЕР_ВЕРСИИ_neutral_~_8wekyb3d8bbwe.msixbundle
- Загруженный файл не получится установить просто запустив его. Для установки откройте Терминал Windows от имени администратора (правый клик по кнопке Пуск и выбрать нужный пункт в контекстном меню), а затем используйте команду
Add-AppxPackage полный_путь_к_скачанному_файлу
Путь можно скопировать, нажав правой кнопкой по файлу и выбрав соответствующий пункт в контекстном меню. Если путь содержит пробелы, возьмите его в кавычки.
В результате выполнения указанных действий WSA или Подсистема Windows для Android будет установлена на компьютере, а в списке доступных приложений появится приложение «Параметры подсистемы Windows для Android».
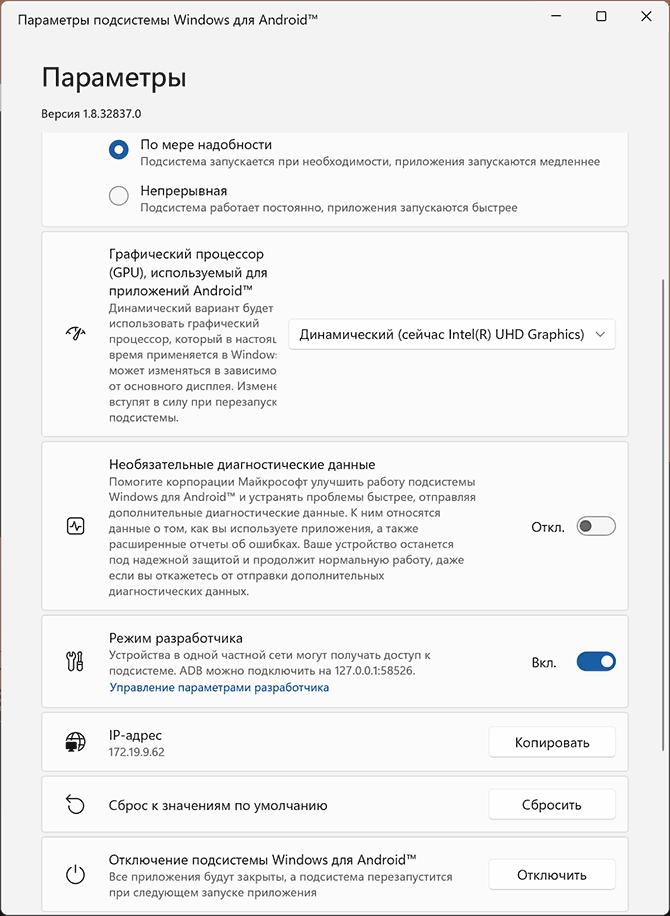
После запуска подсистемы Windows для Android (первый раз можно быстро запустить, открыв пункт «Файлы» в параметрах подсистемы Windows для Android), на компьютере также будет установлено приложение Amazon AppStore — стандартный метод установки Android-приложений в Windows 11.
Описание программы
Существует огромное количество разных Android-эмуляторов, но именно BlueStacks 5, несомненно, является лучшим. Мало того, на протяжении многих лет данная программа всегда занимала первое место. Этому есть сразу несколько причин, о которых будет рассказано ниже.
Для внесения некоторой ясности давайте рассмотрим основные возможности ПО:
- Возможность установки игр и приложений от Android-смартфона при помощи Google Play или через APK-файл.
- Управление с клавиатуры можно отдельно конфигурировать для разных игр.
- Присутствует широкий набор различных настроек, благодаря чему эмулятором можно пользоваться даже на самых слабых ПК.
- Поддерживается максимальное количество игр и программ от мобильной платформы.
- Есть функция обмена файлами с Windows.
- Поддерживается создание скриншотов и запись видео с экрана эмулятора.
Пошаговая процедура установки приложений Android на ПК с Windows 11
Если вам интересно, как установить приложения для Android в Windows 11, следуйте простым шагам, приведенным ниже, и отлично справитесь со своей работой.
1. Загрузите и установите Android на ПК с Amazon Appstore
Как вы, возможно, уже знаете, Microsoft объявила, что Windows 11 будет поддерживать приложения Android на ПК через Amazon Appstore. Следовательно, вы можете использовать то же самое для установки приложений в вашей системе. Вот как:
- Запустить Магазин Microsoft от Начинать меню.
- Поиск за Магазин приложений Amazon и нажмите на установить.
- Следуйте инструкциям на экране и Скачать WSA. (Отметьте необходимые поля после прочтения Положений и условий)
- После загрузки Настраивать счет с Магазин приложений Amazon. (При необходимости войдите в свою существующую учетную запись Appstore.)
- Запустить Amazon Appstore, выберите приложение тебе нравится, нажмите на Получить и скачать приложение. (Установите флажок принятия, если появляется какое-либо предупреждение.)
- После установки приложения перейдите в меню «Пуск» или в Appstore, чтобы запуск Это.
С помощью этих простых шагов вы можете легко запустить приложения Android на ПК. Если вы хотите установить Android APK на Windows 11, воспользуйтесь помощью следующего решения.
2. Как запустить APK в Windows 11 через Android Debugging Bridge?
Если вы хотите запустить Android APK в Windows 11, вам нужно воспользоваться помощью Android Debugging Bridge. Ниже приведены простые шаги, чтобы загрузить инструмент платформы SDK для Windows и использовать его для установки APK-файлов на свой компьютер:
- Посетить Сайт разработчика Android.
- Скачать в SDK Platform-Tools для Windows с веб-сайта.
- Прокрутите вниз Условия и положения, установите флажок с названием Я прочитал и согласен с вышеуказанными условиями, и выберите Загрузите SDK Platform-Tools для Windows.
- Извлекать загруженный файл в любое место.
- Как только извлечение будет завершено, открыть папку, скопировать путьи вставьте его в другое место (например, Notes или MS Word).
- В настоящее время скачать необходимый APK для любого приложения из надежных источников. (держите APK в папке SDK)
- Нажмите на Начинать, поиск подсистемы Windows для Androidи нажмите Входить.
- Включить в Режим разработчика.
- В настоящее время Копировать в Айпи адрес и вставить это в другом месте (например, Notes или MS Word).
- Нажмите на Начинать, ищи cmdи нажмите Запустить от имени администратора.
- В командной строке введите эти команды за которым следует Входить ключ.Вставьте скопированный путь, например.C: \ Users \ yourusername \ Downloads \ platform-tools_r31.0.3-windows \ platform-toolsТеперь введите IP-адрес, а затем команду ex.adb подключить 191.87.544.544Теперь введите файл apk, который вы хотите установить, например.установка adb
- После установки приложения бегать это, как и любое другое приложение из меню «Пуск».
Вот как вы можете использовать Android Debugging Bridge, чтобы очень легко устанавливать и открывать приложения Android на ПК. Вы можете выполнить этот процесс, чтобы загрузить и установить в систему все виды игровых и программных APK.
Как установить Android приложения в Windows 11
Важным новшеством Windows 11 является возможность запуска приложений, изначально разработанных для устройств Android. Эта функция может оказаться очень полезной для многих пользователей, например, для работы с мессенджером WhatsApp без смартфона. В этой статье мы расскажем, как запускать приложения Android на Windows 11. Сначала мы поговорим об установке специального эмулятора, а затем о самих приложениях.
Сначала необходимо активировать специальный компонент:
- Запустите функцию поиска в меню «Пуск». Для этого действия назначена горячая клавиша Win+Q.
- Введите в поле поиска запрос «Активировать или деактивировать элемент».
- Откройте извлеченное приложение.
- Прокрутите список доступных компонентов до раздела «Virtual Machine Platform».
- Активируйте эту опцию, а также опцию «Низкоуровневая поддержка оболочки Windows».
- Нажмите «OK», чтобы продолжить.
- Завершите установку и согласитесь перезагрузить компьютер.
Теперь необходимо установить подсистему Windows for Android, которая предназначена для запуска почти всех программ Android.
Инструкции по установке нужного компонента:
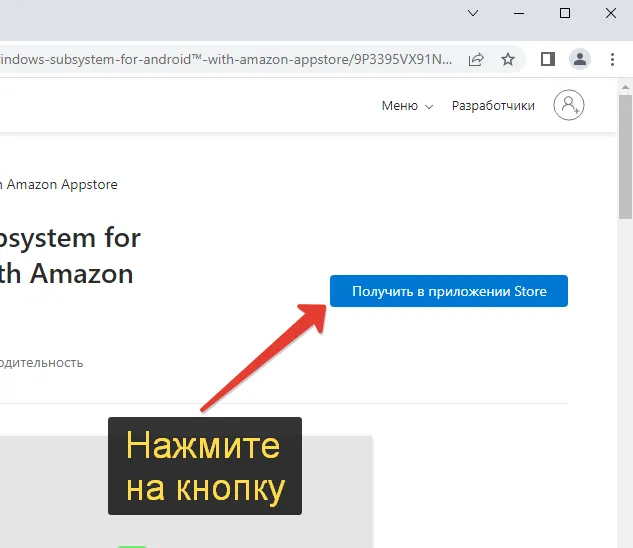
- Перейдите по этой ссылке.
- Нажмите на синюю кнопку «Получить из приложения Store».
- Примите введение «Microsoft Store».
- Попробуйте нажать на кнопку «Установить».
Это может не сработать. Мы предлагаем альтернативный способ:
- Зайдите на сайт https://store.rg-adguard.net/.
- Скопируйте эту ссылку: https://apps.microsoft.com/store/detail/windows-subsystem-for-android%E2%84%A2-with-amazon-appstore/9P3395VX91NR?hl=ru-ru&gl=RU.
- Вставьте его в текстовое поле на сайте.
- В поле справа выберите режим «Медленный».
- Нажмите на значок с галочкой.
- Найдите файл с расширением «.msixbundle» и максимальным размером в правой панели.
- Щелкните по нему правой кнопкой мыши и выберите Сохранить («Сохранить ярлык как…», «Сохранить данные из ярлыка» или аналогичные).
- Дождитесь загрузки. Это может занять некоторое время, поскольку размер файла составляет более 1,3 ГБ.
- Перейдите в папку с загруженными файлами.
- Выделите файл и нажмите «F2» на клавиатуре, чтобы изменить его имя.
- Введите простое имя, например, число «1».
- Теперь, удерживая нажатой клавишу «Shift», щелкните на пустом месте в окне Проводника.
- Выберите «Открыть окно PowerShell здесь».
- Введите в командную строку следующую команду, заменив цифру «1» на новое имя загруженного файла: Add-AppxPackag e-Path msixbundle
- Нажмите клавишу Enter, чтобы выполнить его.
Это запустит установку подсистемы Windows для Android. Теперь можно приступать к запуску приложений.
Как запускать Android-приложения в Windows 11 через специальную утилиту
Теперь, когда пакет Windows Subsystem for Android загружен в операционную систему, можно устанавливать приложения двумя способами.
Более простой и быстрый позволяет устанавливать Android-приложения через специальную утилиту. Она доступна прямо в Microsoft Store и делает все в автоматическом режиме.
Загрузите утилиту WSATools из магазина приложений.
Запустите программу и следуйте указаниям мастера установки.
Если установщик экстренно завершил работу или проще говоря “вылетел”, нужно повторно запустить его из магазина. При следующем запуске на шаге выбора папки для распаковки нужно указать директорию с утилитой WSATools.
Здесь начинается то, за что я всегда “любил” операционную систему от Microsoft. Сначала нужно перейти по пути “C:\Program Files\WindowsApps” (последняя папка скрыта, нужно включить отображение скрытых файлов и папок в системе).
Далее потребуется предоставить своей учетной записи права на чтение и запись для папки WindowsApps, очень скучал по этой процедуре во время работы в macOS (нет, не скучал). А затем найти последнюю созданную папку по времени, она и будет директорией установки WSATools.
При загрузки дополнений ADB в данную папку программа установится, все файлы с расширением *.apk будут ассоциированы с ней.
Останется лишь скачать нужный установщик приложений для Android и запустить через приложение WSATools.
Стандартного магазина Google Play в Windows 11 пока нет, есть только американский Amazon Store. Не думаю, что у большинства читателей есть учётка в этом магазине и возможность загружать программы или игры от туда. Придется искать *.apk-файлы на просторах сети для установки.
Если данный способ по каким-то причинам не сработал (судя по отзывам в Windows Store, утилита WSATools работает не у всех), придется произвести установку при помощи командной строки.
Преимущества запуска приложений Android на Windows 11
Есть одно большое преимущество нативной эмуляции Android на Windows — нет необходимости устанавливать сторонние эмуляторы Android. Для этого есть множество возможностей, включая использование приложений для чата, таких как WhatsApp, на ПК или попытки играть в мобильные игры на ПК. Процесс установки приложений Android на Windows всегда был долгим, но когда выйдет финальная версия этой функции, он станет быстрым и простым, скорее всего, навсегда.
Кроме того, она, вероятно, будет занимать меньше системных ресурсов, чем эмуляторы сторонних производителей. Пока что, на текущей стадии, эта функция имеет несколько странностей при активации и использовании, но возможно, что к моменту публичного выпуска она будет работать без проблем.
Вопросы, связанные с совместимостью ввода для устройств Windows
Есть несколько уникальных методов ввода, для поддержки которых, вероятно, понадобится обновить код приложения Android, предназначенный для портативных устройств, чтобы обеспечить совместимость при выполнении на настольном устройстве Windows с помощью Amazon Appstore.
Ввод с клавиатуры
При использовании полей ввода текста, обрабатываемых методом ввода с помощью виртуальной экранной клавиатуры (IME), например , приложения должны работать ожидаемым образом. (Класс EditText в документации Android.)
Нажатия клавиш, которые не ожидаются платформой, приложениям придется обрабатывать самостоятельно. Если это уже реализовано в приложении, дополнительные действия не требуются.
Например, некоторые игры наряду с сенсорным входом могут уже поддерживать перемещение с помощью клавиатуры — с использованием клавиш ,, и .
Ниже приведены особенности использования клавиатуры, которые разработчики должны учитывать при обновлении кода для поддержки устройств Windows 11:
- клавиша ВВОД;
- навигация с помощью клавиш со стрелками и клавиши TAB;
- изменение цвета выделения выбранного элемента;
- сочетания клавиш с использованием CTRL.
Дополнительные сведения о том, как оптимизировать эти сценарии ввода с клавиатуры на настольных устройствах, см. в документации Android:
- Руководство по совместимости ввода в документации Android
- Руководство по обработке ввода с клавиатуры в документации Android
- Руководство по использованию сенсорных жестов в документации Android
Ввод с помощью мыши
При создании приложения для устройств Windows разработчикам следует рассмотреть возможность изменения кода, чтобы обеспечить поддержку следующих особенностей ввода данных с помощью мыши:
- Щелчок правой кнопкой мыши
- всплывающие подсказки и текст, отображающийся при наведении указателя мыши;
- эффекты при наведении указателя мыши;
- действия колесика мыши;
- Перетаскивание
Ввод с помощью мыши, аналогично вводу с клавиатуры, следует реализовать согласно официальном рекомендациям по приложениям Android. Это означает, что необходимо использовать класс с константой . Дополнительные сведения о том, как оптимизировать эти сценарии ввода с помощью мыши на настольных устройствах, см. в документации по Android:
- Руководство по обеспечению совместимости ввода в документации по Android
- Справочник по InputDevice в документации Android
Запуск android приложений в windows 11
Регион вашего ПК должен быть установлен на США. Убедитесь, что это так, перейдя в Параметры > Время и язык > Язык и регион на вашем ПК с Windows.
Убедитесь, что на вашем компьютере включена виртуализация. Этот процесс может включать загрузку BIOS вашего ПК, в зависимости от поставщика оборудования, и Microsoft рекомендует пользователям следовать этому руководству. Вы можете проверить, включена ли виртуализация на вашем компьютере, перейдя в Диспетчер задач > Производительность.
Убедитесь, что вы используете Microsoft Store версии 22110.1402.6.0 или выше. Проверьте, так ли это, перейдя в настройки приложения Microsoft Store, где вы увидите номер версии, указанный внизу. Если она ниже, чем указанная выше версия, перейдите в раздел «Библиотека» > «Получить обновления», чтобы запустить обновление для Microsoft Store.
- Найдите Amazon Appstore в Microsoft Store или перейдите по этой ссылке;
- Нажмите Установить;
- Вам будет предложено предоставить диагностику Microsoft, чтобы она могла улучшить свои продукты, но вы можете отказаться, если хотите; Нажмите Загрузить;
- Дождитесь завершения загрузки, это может занять несколько минут в зависимости от вашего интернет-соединения.
- После завершения загрузки вы увидите кнопку «Открыть магазин приложений» в том же окне;
- Вы увидите небольшое диалоговое окно с сообщением «Запуск подсистемы Windows для Android …», которое исчезнет через пару секунд.
Затем вам будет предложено создать новую учетную запись Amazon или войти в существующую. Убедитесь, что используемая вами учетная запись находится в США. Если вы войдете в систему с учетной записью за пределами США, вам будет показано сообщение «Магазин приложений Amazon в настоящее время недоступен в вашей стране».
После того, как вы войдете в поддерживаемую учетную запись Amazon, вы увидите целевую страницу. Вам также будет показано несколько приложений и игр, которые вы можете скачать
Важно отметить, что Amazon Appstore в настоящее время поддерживает только несколько десятков приложений, курируемых Microsoft и Amazon
- Нажмите любое приложение, чтобы открыть специальный список магазинов. Нажмите «Получить», чтобы установить приложение.
- Когда приложение завершит загрузку, нажмите «Открыть». Вы также можете открыть его из Поиска Windows, на панели задач или в меню «Пуск», если вы решите закрепить его.
Запущенное вами приложение откроется в специальном окне, как показано на скриншоте выше.
Наконец есть специальное приложение Windows Subsystem для Android, которое автоматически устанавливается в фоновом режиме вместе с Amazon Appstore. Вы можете использовать его для настройки поведения приложений и подсистемы в соответствии с вашими потребностями, а также можете полностью отключить его для экономии системных ресурсов.
Это почти все, что нужно сделать, если вы хотите установить приложения Android на Windows 11. Вы также можете установить Google Play в Windows 11.
Скорее всего, со временем в Appstore появится больше приложений, и Microsoft также опубликовала руководство для разработчиков, чтобы их приложения для Android работали так, как они ожидают, в Windows 11.
Как установить Google Play Store в подсистеме Windows для Android в Windows 11
Программы для Windows, мобильные приложения, игры — ВСЁ БЕСПЛАТНО, в нашем закрытом телеграмм канале — Подписывайтесь:)
Приведенные ниже инструкции перечислены в отдельных разделах для простоты понимания. Обязательно следуйте в той же последовательности, как указано.
ШАГ 1. Удалите все ранее установленные пакеты WSA.
- Для начала придется удалить все ранее установленные подсистемы Windows для Android. . Это связано с тем, что мы будем устанавливать новую подсистему Windows для Android, встроенную в Google Apps. .
- Итак, перейдите в меню «Пуск», найдите подсистему Windows для Android и нажмите «Удалить». Затем следуйте инструкциям на экране, чтобы завершить процесс удаления.
ШАГ 2: Загрузите инструмент ADB
- Затем загрузите Android SDK Platform Tools и извлеките его в любое удобное место на вашем ПК. Это официальный двоичный файл ADB и Fastboot, предоставленный Google.
- После загрузки извлеките его в любое удобное место на вашем ПК. Это даст вам папку с инструментами платформы, которую мы будем использовать в этом руководстве для установки Google Play Store на ваш ПК с Windows 11.
ШАГ 3. Загрузите подсистему Windows для Android с помощью Google Apps
- Двигаясь дальше, теперь загрузите пакет WSA с интегрированными Gapps: WsaPackage_1.7.32815.0_x64_Release-Nightly.zip.
- Затем распакуйте этот пакет WSA в нужное место на вашем ПК. Это расположение будет использоваться на следующем шаге в окне PowerShell.
- Например, я извлек его на диск D, поэтому полное расположение будет: D:\WsaPackage_1.7.32815.0_x64_Release-Nightly.
ШАГ 4. Включите режим разработчика в подсистеме Windows для Android
- Вам нужно будет включить опцию разработчика в Windows (в Windows 11, а не в WSA!).
- Итак, перейдите в меню «Пуск», найдите «Настройки разработчика» и откройте его.
- Затем включите переключатель режима разработчика. После этого перейдите к следующему шагу, чтобы установить Google Play Store в Windows 11 через подсистему Windows для Android.
ШАГ 5: Зарегистрируйте пакет WSA+GApps
- Теперь перейдите в меню «Пуск», найдите PowerShell и запустите его от имени администратора.
- Затем выполните приведенную ниже команду, заменив ключевое слово Path на расположение, в которое вы извлекли пакет WSA. Add-AppxPackage -Register «Path\AppxManifest.xml»
- Например, поскольку я извлек WSA на диск D, приведенная выше команда в моем случае будет преобразована в: Add-AppxPackage -Register «D:\WsaPackage_1.7.32815.0_x64_Release-Nightly\AppxManifest.xml»
ШАГ 6: Скопируйте IP-адрес
- Перейдите в меню «Пуск» и откройте «Подсистема Windows для Android».
- Затем прокрутите до режима разработчика и включите его переключатель.
- Теперь нажмите кнопку «Обновить» рядом с IP-адресом.
- Затем он должен сгенерировать новый IP-адрес, нажмите кнопку «Копировать» рядом с ним. Теперь перейдите к следующему шагу, чтобы установить Play Store на ПК с Windows 11.
ШАГ 7: Установите соединение
- Затем перейдите в папку инструментов платформы, введите CMD в адресной строке и нажмите Enter. Это запустит командную строку с каталогом ADB.
- Теперь выполните приведенную ниже команду в окне CMD, заменив ключевое слово IP IP-адресом, который вы только что скопировали на предыдущем шаге. adb connect IP
- Например, в моем случае IP-адрес 192.168.207.34, поэтому команда преобразует toadb connect в 192.168.207.34.
- Чтобы проверить соединение ADB, вы можете выполнить приведенную ниже команду. Если вы вернете свой IP-адрес: номер порта, значит, соединение установлено успешно, и теперь вы можете установить Play Store в Windows 11. Однако, если соединение не было установлено, повторите попытку STEP 6 и 7.adb для устройств.
ШАГ 8. Установите Google Play Store в Windows 11.
- Для начала выполните приведенную ниже команду в этом окне CMD, чтобы открыть оболочку Shell environmentadb.
- Теперь выполните приведенную ниже команду, чтобы получить запрос SuperUser: su
- Теперь вам нужно будет отключить правило Set Enforce, поэтому используйте для этого следующую команду: setenforce 0
- Затем перейдите в меню «Пуск», найдите Play Store и откройте его.
- Теперь просто войдите в свою учетную запись Google, и вы сможете сразу же начать загрузку предпочтительных приложений на свой компьютер!
Google усложнит установку APK в Android 11
Android всегда отличался от iOS открытостью и всеядностью. Если iPhone позволяли скачивать софт только из официального каталога, то смартфоны на базе ОС от Google принимали любые приложения откуда угодно. Это позволяло пользователям неплохо экономить, скачивая взломанные версии платных программ Android совершенно безвозмездно. Ну и что, что есть риск нарваться на какой-нибудь троян? Ведь главное, что деньги тратить не пришлось. А с троянами и антивирус справится. Так, по крайней мере, думали многие пользователи. Но Google решила, что это отбрасывает тень на её репутацию и всё нужно срочно менять.
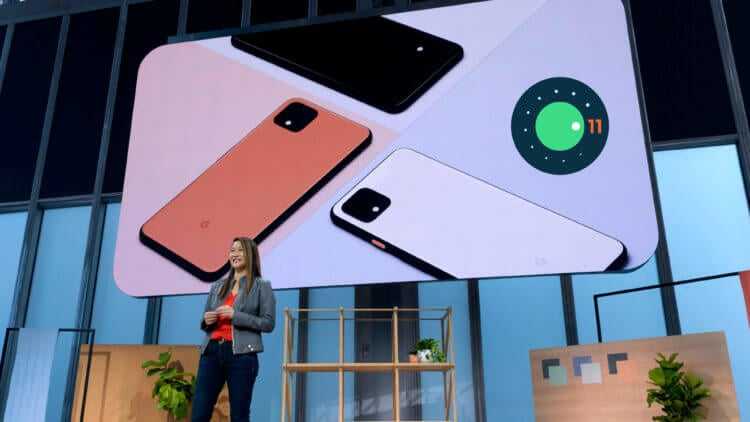
С выходом Android 11 установка APK немного усложнится
Google упростит обновление смартфонов с выходом Android 11
Google планирует усложнить установку APK-файлов приложений из сторонних источников с выходом Android 11. Новые механизмы, препятствующие установке, уже появились в тестовой версии обновления, но первоначально тестировщики не придали этому особого значения. Тогда они обратились к Google с просьбой исправить «баг», однако в компании сообщили, что операционная система взаимодействует с софтом из сторонних источников именно так, как и задумывали разработчики. Поэтому никаких изменений не предвидится.
Установить APK на Android
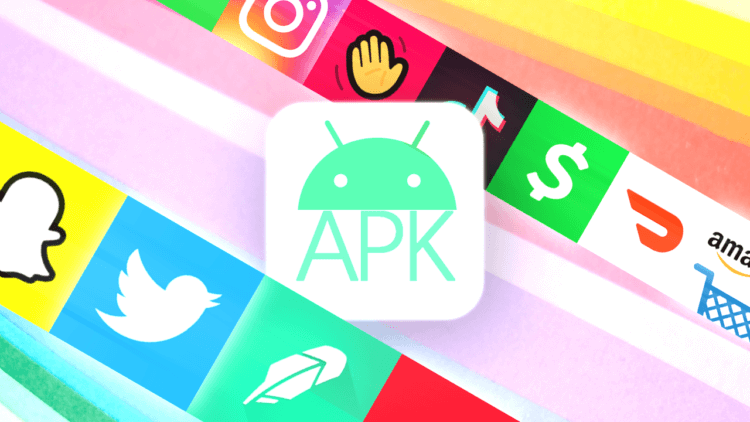
Установка APK более опасна, чем обычных приложений из Google Play
По словам тестировщиков, любая попытка установить APK приводит к тому, что Android предупреждает об опасности этого действия. Но если раньше пользователю было дозволено просто согласиться с тем, что вся ответственность с момента загрузки приложения из неизвестного источника ложится на него, теперь всё происходит несколько иначе. Система предупреждает, что установка APK может быть опасна, запрашивая разрешение на продолжение действия, а потом выгружает из памяти приложение, через которое производится установка.
Google позволит использовать распознавание лиц для входа в приложения и оплаты в Android 11
Проще говоря, если вы скачали APK в Chrome и устанавливаете его из хранилища браузера, то операционная система принудительно перезагрузит его и заставит вас повторить весь процесс заново. Только после этого вам будет позволено выполнить установку. Действительно выглядит как баг. Однако, по уверениям Google, это абсолютно штатный процесс, который проистекает из особенностей механизма Scoped Storage, создающего для каждого приложения отдельную ячейку памяти. То есть, по сути, это своего рода защитный механизм, который защищает пользовательские данные от раскрытия.
Не устанавливается APK
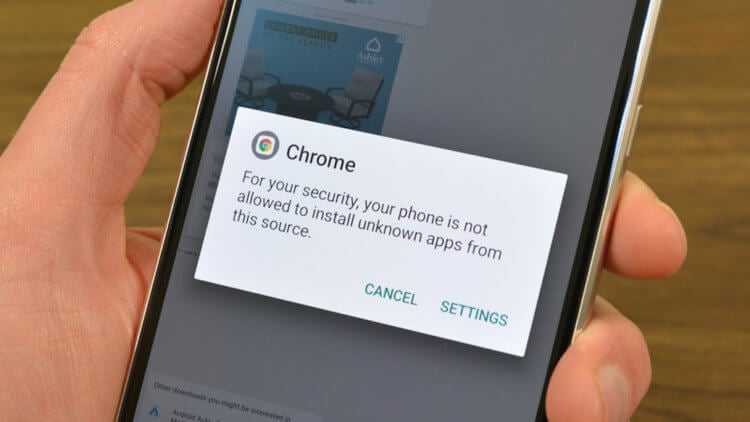
Не получается установить APK? Это Google противится
Несмотря на то что пока Android 11 ещё далеко не iOS, которая вообще не позволяет ставить софт из сторонних источников, очевидно, что всё постепенно к этому идёт. Google понимает, что практика установки приложений из-за пределов Google Play вредит ей самой. Ведь таким образом, во-первых, страдают пользователи, которые периодически натыкаются на разного рода трояны, что в свою очередь создаёт Android репутацию проблемной ОС. А, во-вторых, если пользователи скачивают софт не из Google Play, Google недополучает деньги от комиссии с продаж.
Правильный ли это путь? Я считаю, что да. Что бы там ни говорили условно продвинутые пользователи, которых хлебом не корми, дай скачать взломанный софт из ненадёжных источников, это пойдёт операционке на пользу. Всё-таки большинство для загрузки новых приложений пользуются именно Google Play. А там, как известно, риск наткнуться на вредоносное ПО в десятки, если не сотни раз ниже, чем при использовании независимых ресурсов, куда энтузиасты вольны грузить любой софт без предварительной проверки качества.
Как установить приложения Android на Windows 11 неофициально
Требования к версии операционной системы остаются такими же. Вам понадобится Windows 11, сборка 22000.282 или более поздняя. Также необходимо включить аппаратную виртуализацию и соответствовать минимальным системным требованиям. Разница заключается в том, что вместо официальной установки подсистемы нам придется выполнить ее прямую установку. Перед началом работы убедитесь, что вы используете последнюю сборку Windows 11 и включили Virtual Machine Platform и Windows Hypervisor Platform.
Установка подсистемы Windows для Android
Некоторые пользователи могут не получить подсистему Windows Subsystem для Android и Amazon Appstore, несмотря на выполнение всех шагов. В этом случае можно установить подсистему вручную. Это немного сложно, но может сработать.
Найдите Windows PowerShell, щелкните правой кнопкой мыши результат поиска приложения и выберите Запуск от имени администратора.
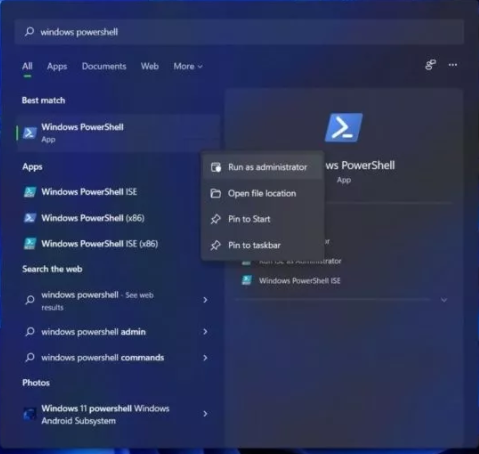
В PowerShell скопируйте и вставьте этот код:
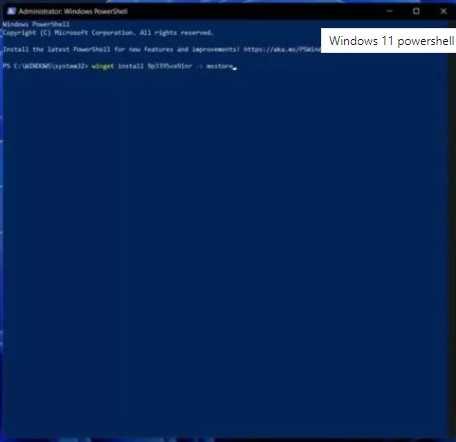
Вам придется согласиться с условиями использования в PowerShell. Когда появится запрос, введите букву Y и нажмите клавишу Enter.
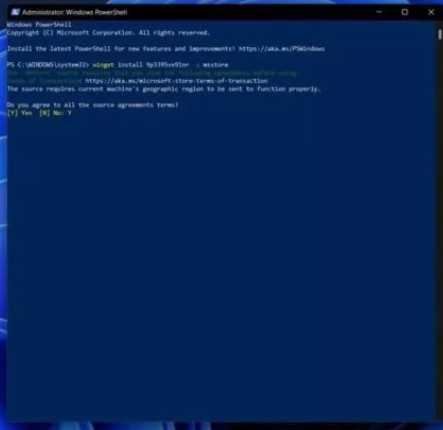
Затем PowerShell предложит вам еще несколько условий лицензии, на этот раз специфичных для подсистемы. Нажмите Y и снова Enter.
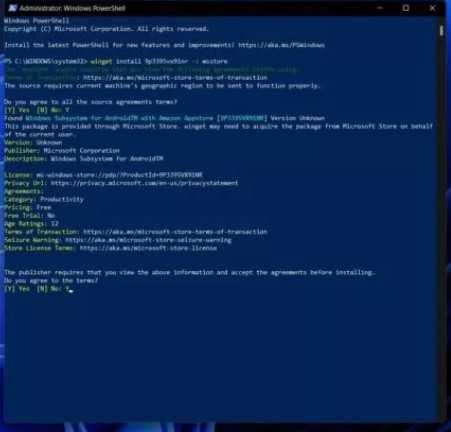
После этого пакет Subsystem будет загружен и установлен, и вы получите уведомление Microsoft Store об успешном завершении установки.
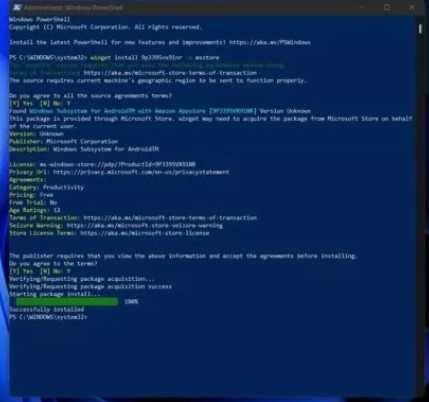
Как установить приложения Android на Windows 11
Если вам удалось добиться прямой установки Amazon Appstore, вы можете открыть его, найдя в меню «Пуск». Он попросит вас один раз войти в систему с помощью вашей учетной записи Amazon. После этого вы можете найти нужное приложение и нажать кнопку Get, чтобы загрузить его. Любое приложение Android, установленное на Windows 11, будет отображаться как обычная программа, которую можно напрямую запустить из меню «Пуск».
Если у вас нет доступа к магазину, например, если вы установили Subsystem ручной загрузкой, вам придется скачать APK и установить их через PowerShell вручную. Для этого в системе должен быть установлен Android Debug Bridge (ADB). Это необходимо, поскольку подсистема действует как телефон Android, подключенный к компьютеру с Windows 11 по беспроводной сети, и вы можете использовать ADB для использования этого соединения для передачи APK по вашему выбору. Так же этот метод может быть полезен для установки приложений, недоступных в Amazon Appstore.
- Загрузите программу установки ADB можно по адресу https://forum.xda-developers.com/attachment.php?attachmentid=4623157&d=1540039037
- Распакуйте и запустите программу установки.
- Дайте разрешение администратора, когда об этом попросит установщик.
- Программа запустится в окне терминала и спросит вас Y/N — да или нет для установки определенных компонентов.
- Нам нужны все три компонента, поэтому нажмите Y и клавишу Enter для всех трех — установка ADB и Fastboot, установка ADB для всей системы и установка драйверов.
- Программа установки драйверов появится в виде отдельного окна, которое необходимо выполнить для завершения установки.
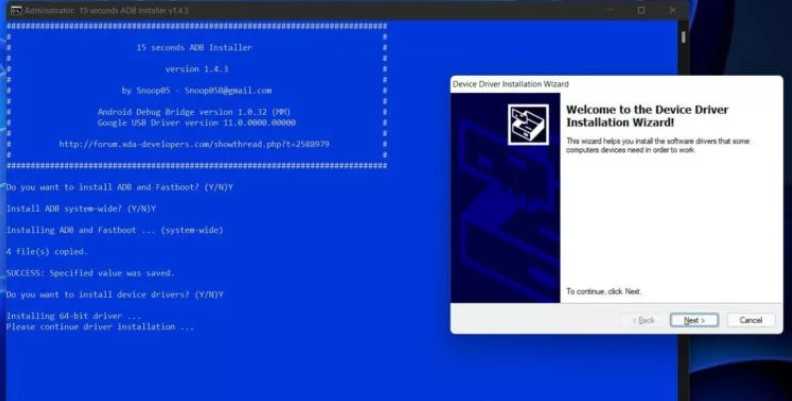
- Загрузите APK-файл выбранного вами приложения из надежного источника, например, APK Mirror https://www.apkmirror.com.
- В данном руководстве мы используем программу Fotor AI Photo Editor для Android.
Запустите подсистему Windows для Android. Вы можете сделать это, просто найдя ее в поиске и нажав на нее в меню «Пуск».
В настройках убедитесь, что включен режим разработчика. Нажмите на стрелку в рамке на вкладке Файлы, чтобы запустить Подсистему.
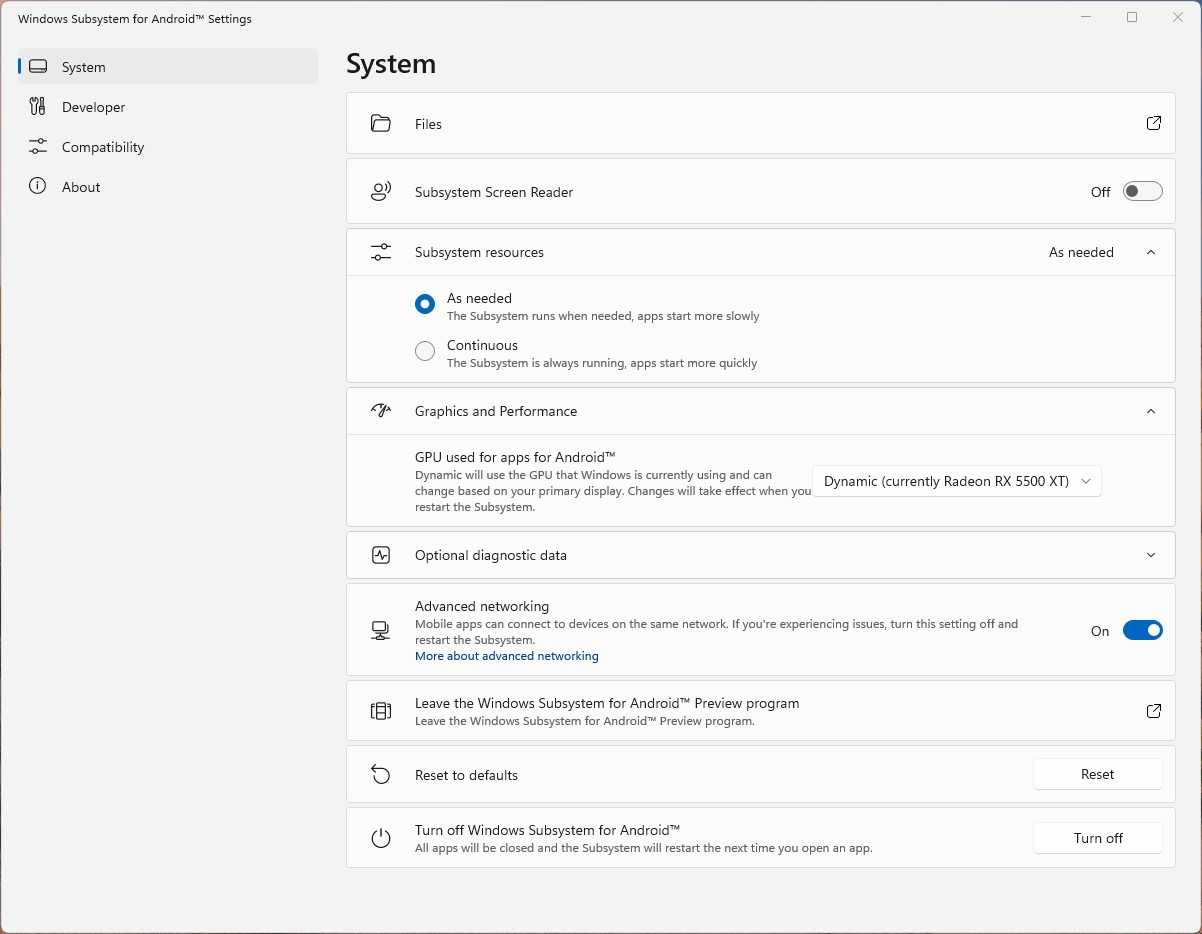
Снова запустите PowerShell от имени администратора.
Чтобы подключиться к подсистеме через ADB, скопируйте IP-адрес, который вы видите в настройках подсистемы.
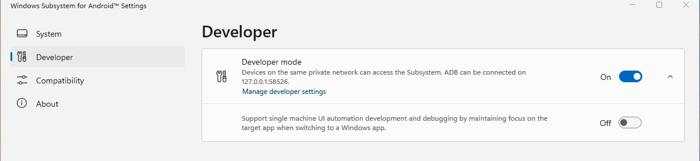
После чего введите adb connect в окне PowerShell, а затем скопированный IP-адрес. Убедитесь, что между словом connect и IP-адресом стоит пробел. Нажмите Enter.

Далее используйте команду adb devices, чтобы убедиться в успешности подключения.

Теперь найдите APK-файл в папке «Загрузки». Щелкните его правой кнопкой мыши и выберите Копировать как путь.
Вернитесь в окно PowerShell, введите adb install и вставьте скопированный путь. Не забудьте убрать кавычки в начале и конце пути. Для перемещения по тексту команды можно использовать клавиши со стрелками. Окончательная команда для установки должна выглядеть следующим образом:
Нажмите Enter, чтобы начать установку. Вы увидите сообщение PowerShell «Выполнение потоковой установки», за которым последует сообщение об успехе.

Теперь приложение установлено и должно появиться в меню «Пуск».
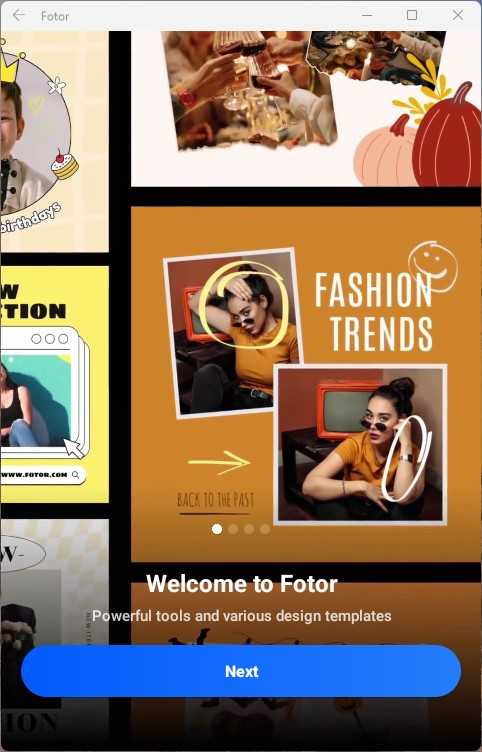
Заключение
Безусловно, для многих пользователей возможность использования любимых мобильных приложений будет весомым плюсом Windows 11. А для некоторых и решающим аргументом в пользу миграции на новую ОС. К сожалению, оба описанных способа требуют большой аккуратности в настройке и использовании этой возможности, так что о массовости здесь речь не идёт. Пока. Возможно, в будущем запуск Android-приложений сделают более простым и удобным, но вряд ли это произойдёт в краткосрочной перспективе. Как минимум придётся ждать до осени или дольше. А пока за неимением альтернативы остаются только эти варианты.