Что делать, если FIFA 19 не работает?
Не стоит отчаиваться, если вы уже перебрали все способы и ничего не помогает, игра не работает. Возможно эти советы покажутся слишком размытыми, непонятными, ошибки по-прежнему присутствуют. Еще раз пересмотрите, все ли сделали правильно? При необходимости, загрузите другой дистрибутив FIFA 19, если приобрели в магазине, обратитесь за помощью к продавцу (производителю). Может диск испорчен, не хватает чего-то. Это нормально, вполне естественно, такое случается. Воспользуйтесь другим дистрибутивом и установите игру заново.
В крайнем случае, бывают ситуации, когда операционная система все же несовместима с ФИФА 19. Обновите систему средствами Windows (через Центр обновления). Игра будет работать. Если производитель указал на совместимость, значит отвечает за это. Обновите операционную систему.
Переустановка ОС — крайний случай. Не уверен в высказываниях типа «операционная система пиратская… сборка… работать не будет…» или «игрушка взломанная, пиратская — выкинуть…». Момент, который стоит вашего внимания, это вспомнить, не возникало ли подобных проблем с другими играми, в частности схожими с ФИФА 19. И если проблемы наблюдались, это говорит о том, что возможно пришло время что-то обновить в системе либо переустановить
Благодарю за внимание!
Другие материалы
Самый перспективный и интересный футбольный проект FIFA 19 уже вышел на компьютеры. В нём сочетается всё лучшее из прошлых серий. При этом разработчикам удалось преподнести всем известный спорт в новой, красивой оболочке. Грандиозных масштабов игра после релиза стала одной из самых продаваемых. Как и можно было предположить, FIFA 19 не лишена недостатков, после выхода в ней было обнаружено множество ошибок. Наибольшая концентрация сбоев находится в ПК-версии игры.
Ниже представлены все известные проблемы, к которым уже удалось найти решение.
Как исправить ошибку античита FIFA 23 на ПК?
Существует ряд решений, которые вы можете попробовать, когда сталкиваетесь с ошибкой EA Anti-Cheat во время игры в FIFA 23 на ПК. EA еще не выпустила официальное разрешение. Тем не менее, его менеджер сообщества EA_Cade выделил некоторые решения для решения проблемы.
Мы делимся ими ниже вместе с общими исправлениями, которые, мы надеемся, будут работать на вашем компьютере. Начните использовать решения, доступные ниже, одно за другим.
Решение 1. Переустановите EA Anti-Cheat, чтобы воссоздать папку AC
Наиболее действенное решение проблемы с ошибкой инструмента Anti-Cheat при игре в FIFA 23 на ПК — повторное создание папки AC. Не волнуйтесь, если вы понятия не имеете, что это такое. Просто выполните следующие действия:
- Перейдите в \Program Files\Origin Games\FIFA 23\_installer\EAAntiCheat\ на вашем ПК.
- Теперь запустите программу установки EA и выберите FIFA 23.
- Далее нажмите на кнопку Удалить.
- Затем запустите Origin от имени администратора и нажмите кнопку воспроизведения в FIFA 23.
- Затем вы увидите возможность переустановить программное обеспечение Anti Cheat.
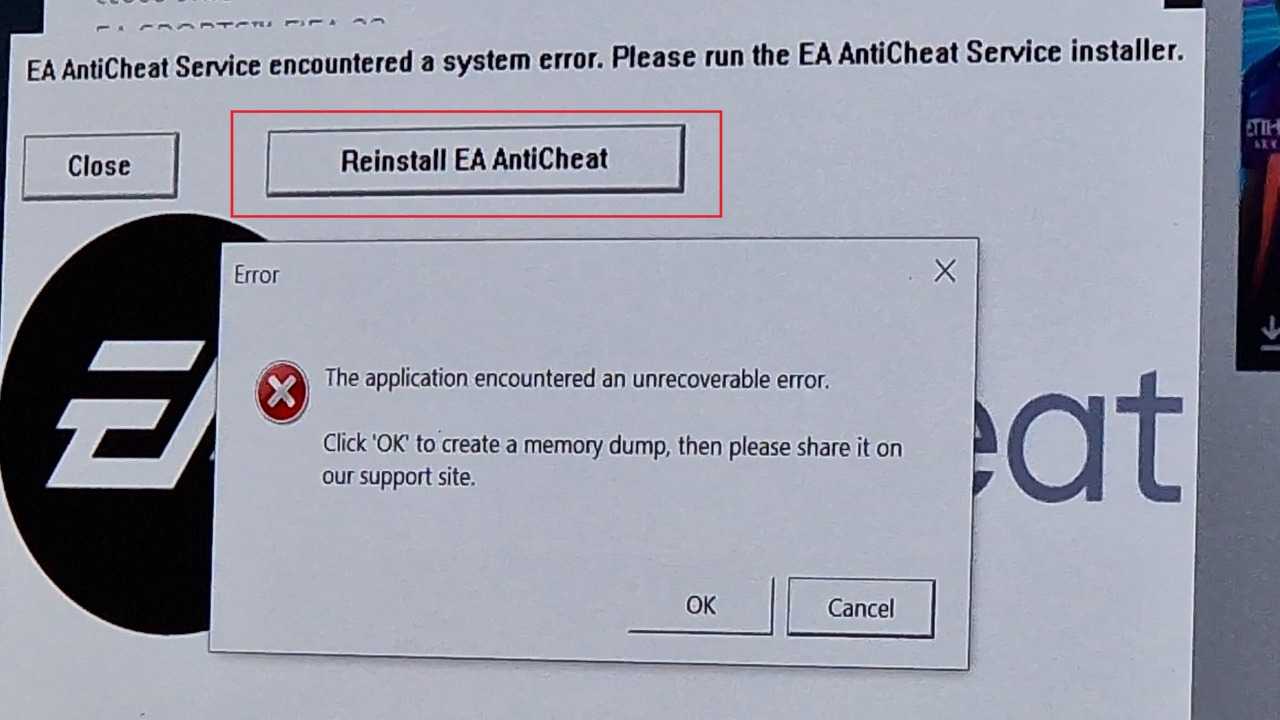
Установите его и наслаждайтесь игрой.
Вот и все. Это позволит воссоздать папку AC, и вы сможете играть в FIFA 23 без ошибки античит-инструмента. Официальный режим сообщества EA признал и продвигает этот метод.
Решение 2. Запустите программу запуска игр от имени администратора.
Иногда проблему можно решить, просто запустив программу запуска игры (в данном случае EA Origin) от имени администратора. Если вы используете ПК с учетной записью, не имеющей прав администратора, этот метод вам подойдет. Следуй этим шагам:
- Наведите курсор на ярлык приложения Origin и щелкните его правой кнопкой мыши.
- Теперь выберите «Свойства» в контекстном меню.
- Нажмите «Свойства».
- Наконец, нажмите «Запустить эту программу от имени администратора».
Вот и все. Проверьте, можете ли вы сейчас играть в игру без каких-либо проблем. Вы также можете использовать этот метод при игре через Epic Games Launcher или Steam.
Решение 3. Удалите другое программное обеспечение EAC
Вы также можете попробовать удалить другое программное обеспечение EAC на своем ПК, чтобы решить эту проблему. Если на вашем компьютере установлены FaceIT Anti-Cheat и Riot Vanguard, вам необходимо удалить их этим методом. Следуй этим шагам:
- Перейдите в «Настройки» на ПК с Windows.
- Теперь перейдите в «Приложения» и нажмите «Приложения и функции».
- Затем выделите FaceIT Anti-Cheat и щелкните значок с тремя точками.
- Удалите программное обеспечение.
- Повторите процедуру с Riot Vanguard.
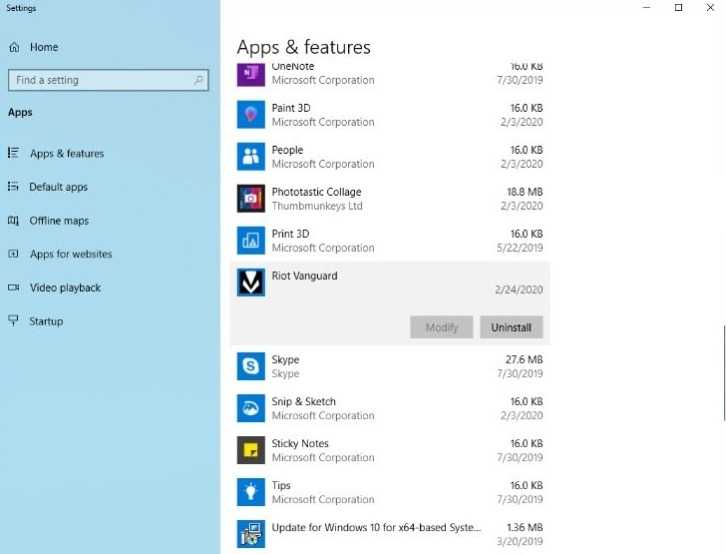
После этого перезагрузите компьютер.
Вот и все. Теперь проверьте, решена ли проблема с FIFA 23.
Решение 4. Отключить античит-программу
Вы также можете попробовать отключить программное обеспечение EA Anti-Cheat, если не хотите полностью его удалять. Следуй этим шагам:
- Запустите диалоговое окно «Выполнить», нажав одновременно клавиши Windows и R.
- Введите services.msc в поле и нажмите Enter.
- Теперь щелкните правой кнопкой мыши инструмент Easy Anti Cheat.
- Далее выберите «Свойства» из списка.
- Здесь установите порядок запуска «Отключить» или «Вручную».
- Сохраните изменения и закройте окно.
- Наконец, перезагрузите компьютер.
Вот и все. Теперь попробуйте запустить FIFA 23 и посмотрите, появится ли проблема снова.
Решение 5. Включите безопасную загрузку на вашем ПК.
Если при попытке запустить FIFA 23 вы видите сообщение «Приложение обнаружило неисправимую ошибку», вы можете включить безопасную загрузку на своем компьютере, чтобы решить проблему. Следуй этим шагам:
- Перейдите в «Настройки» на ПК с Windows.
- Теперь перейдите в «Обновление и безопасность».
- Затем нажмите «Восстановление» на левой боковой панели.
- Затем нажмите «Перезагрузить сейчас» в разделе «Расширенный запуск».
- Перейдите в раздел «Устранение неполадок» > «Дополнительные параметры» > «Параметры микропрограммы UEFI» > «Перезагрузить».
- Не заморачивайтесь с настройками биоса.
- Просто измените режим загрузки ПК с Legacy BIOS НА UEFI BIOS.
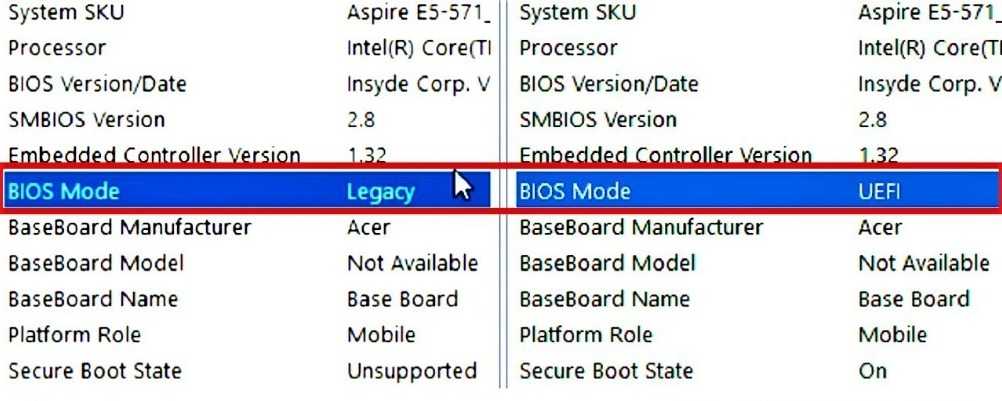
Дополнительную информацию можно найти на веб-сайте производителя или в руководстве пользователя вашей системы. После этого перезагрузите компьютер и попробуйте поиграть в FIFA 23.
Игра не запускается
Тут собраны ответы на самые распространённые ошибки. В случае если вы не нашли ничего подходящего для решения вашей проблемы — рекомендуем перейти на форум, где более детально можно ознакомиться с любой ошибкой встречающийся в FIFA 19 .
Игра вылетает на рабочий стол без ошибок. О: Скорее всего проблема в поврежденных файлах игры. В подобном случае рекомендуется переустановить игру, предварительно скопировав все сохранения. В случае если игра загружалась из официального магазина за сохранность прогресса можно не переживать.
FIFA 19 не работает на консоли. О: Обновите ПО до актуальной версии, а так же проверьте стабильность подключения к интернету. Если полное обновление прошивки консоли и самой игры не решило проблему, то стоит заново загрузить игру, предварительно удалив с диска.
Ошибка 0xc000007b.
О: Есть два пути решения. Первый — полная переустановка игры. В ряде случаев это устраняет проблему. Второй состоит из двух этапов:
Ошибка 0xc0000142.
О: Чаще всего данная ошибка возникает из-за наличия кириллицы (русских букв) в одном из путей, по которым игра хранит свои файлы. Это может быть имя пользователя или сама папка в которой находится игра. Решением будет установка игры в другую папку, название которой написано английскими буквами или смена имени пользователя.
Ошибка 0xc0000906.
О: Данная ошибка связана с блокировкой одного или нескольких файлов игры антивирусом или “Защитником Windows”. Для её устранения необходимо добавить всю папку игры в исключени. Для каждого антивируса эта процедура индивидуально и следует обратиться к его справочной системе. Стоит отметить, что вы делаете это на свой страх и риск. Все мы любим репаки, но если вас часто мучает данная ошибка — стоит задуматься о покупке игр. Пусть даже и по скидкам, о которых можно узнать из новостей на нашем сайте.
Отсутствует msvcp 140.dll/msvcp 120.dll/msvcp 110.dll/msvcp 100.dll
О: Ошибка возникает в случае отсутствия на компьютере корректной версии пакета Microsoft Visual C++, в который и входит msvcp 140.dll (и подобные ему). Решением будет установка нужной версии пакета.
- Нажимаем на Windows + R;
- Вводим команду“regsvrЗ2 msvcp140.dll”(без кавычек);
- Нажимаем “ОК”;
- Перезагружаем компьютер.
Ошибка 0xc0000009a/0xc0000009b/0xc0000009f и другиеО: Все ошибки начинающиеся с индекса 0xc0000009 (например 0xc0000009a, где на месте “а” может находиться любая буква или цифра) можно отнести к одному семейству. Подобные ошибки являются следствием проблем с оперативной памятью или файлом подкачки.
Перед началом выполнения следующих действий настоятельно рекомендуем отключить часть фоновых процессов и сторонних программ, после чего повторно попробовать запустить FIFA 19 . Увеличиваем размер файла подкачки:
- Клик правой кнопкой на значку компьютера, а далее: «Дополнительные параметры системы» — «Дополнительно» — «Быстродействие» — «Дополнительно» — «Виртуальная память» — «Изменить».
- Выбираем один диск, задаем одинаковый размер.
- Перезагружаемся.
Размер файла подкачки должен быть кратен 1024. Объём зависит от свободного места на выбранном локальном диске. Рекомендуем установить его равным объему ОЗУ. Если ошибка 0xc0000009а сохранилась, необходимо проверить вашу оперативную память. Для этого нужно воспользоваться функциями таких программ как MemTest86, Acronis, Everest.
Исправления ошибок DirectX в FIFA 19
Вот 3 исправления, которые помогли другим пользователям устранить ошибку DirectX в FIFA 19. Возможно, вам не придется пробовать их все; просто продвигайтесь вниз по списку, пока не найдете тот, который вам подходит.
Исправление 1: обновите графический драйвер
Возможно, одна из наиболее частых причин ошибки DirectX в FIFA — это устаревший или поврежденный графический драйвер. Итак, вам следует обновить свою графику драйвер, чтобы увидеть, решит ли он вашу проблему. Если у вас нет времени, терпения или навыков для обновления драйвера вручную, вы можете сделать это автоматически с помощью Водитель Easy .
Driver Easy автоматически распознает вашу систему и найдет для нее подходящие драйверы. Вам не нужно точно знать, в какой системе работает ваш компьютер, вам не нужно беспокоиться о неправильном драйвере, который вы будете загружать, и вам не нужно беспокоиться об ошибке при установке. Driver Easy справится со всем этим.
Вы можете автоматически обновлять драйверы с помощью СВОБОДНЫЙ или Pro версия Driver Easy. Но с версией Pro требуется всего 2 шага (и вы получаете полную поддержку и 30-дневную гарантию возврата денег):
1) Скачать и установите Driver Easy.
2) Запустите Driver Easy и нажмите Сканировать сейчас кнопка. Driver Easy просканирует ваш компьютер и обнаружит проблемы с драйверами.
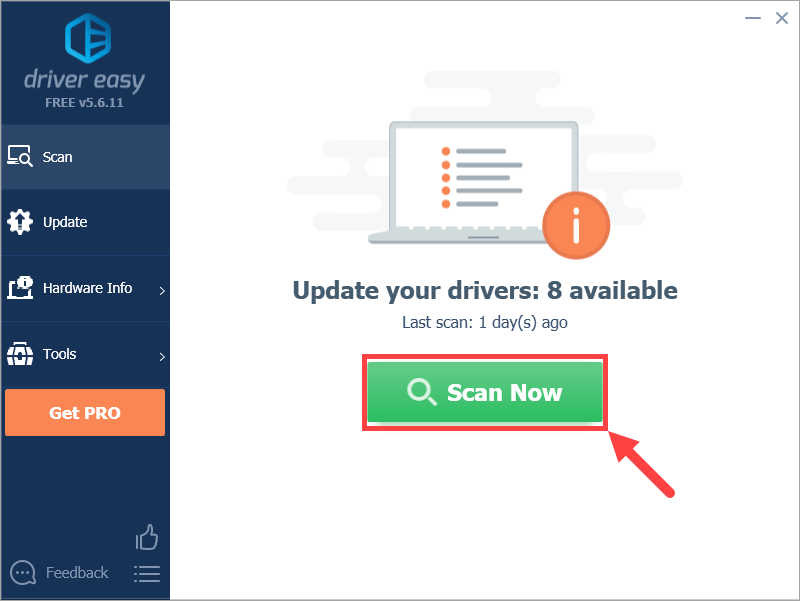
3) Нажмите Обновить все для автоматической загрузки и установки правильной версии ВСЕ драйверы, которые отсутствуют или устарели в вашей системе (для этого требуется Pro версия — вам будет предложено выполнить обновление, когда вы нажмете «Обновить все»).
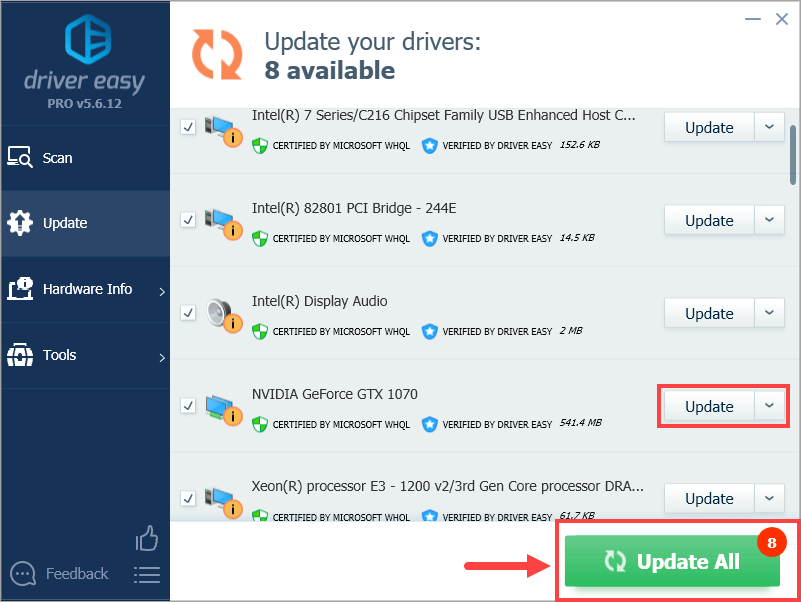 Вы также можете сделать это бесплатно, если хотите, но это частично вручную.
Вы также можете сделать это бесплатно, если хотите, но это частично вручную.
4) Перезагрузите компьютер, чтобы изменения вступили в силу.
5) Играйте в FIFA и проверьте, устранена ли ошибка DirectX. Если да, то отлично! Если это все еще происходит, перейдите к Исправить 2 , ниже.
Исправление 2: Обновите DirectX
DirectX — это набор компонентов в Windows, который позволяет тяжелым мультимедийным приложениям, таким как игры, взаимодействовать с вашими видео- и аудиокартами. Если вы используете старую версию DirectX, возможно, она не сможет справиться с задачами рендеринга и обработки графики, что может вызвать ошибку DirectX. Поэтому вам следует обновить DirectX до последней версии, чтобы увидеть, решит ли он проблему.
Если вы не знаете, какая версия DirectX установлена на вашем компьютере или как обновить DirectX, обратитесь к этой краткое руководство .
После обновления DirectX проверьте, исправлена ли проблема с ошибкой DirectX в игре FIFA. Если да, то отлично! Если это все еще не приносит радости, перейдите к Исправить 3 , ниже.
Исправление 3: проверьте, соответствует ли ваш компьютер системным требованиям для FIFA 19.
FIFA также может аварийно завершить работу с DirectX, если ваш компьютер не соответствует системным требованиям. Поэтому вам следует проверить характеристики своего ПК, чтобы убедиться, что он соответствует системным требованиям для FIFA 19.
Минимум:
| Операционная система: | Windows 7, Windows 8.1, Windows 10 |
| ПРОЦЕССОР: | Core i3-2100 с частотой 3,1 ГГц или AMD Phenom II X4 965 с частотой 3,4 ГГц |
| Видеокарта: | NVIDIA GeForce GTX 460, ATI Radeon HD 4850 или Intel HD Graphics 4400 |
| Объем памяти: | 8 ГБ |
| DirectX: | Версия 11 совместимый |
| Сеть: | Широкополосное подключение к Интернету |
| Жесткий диск: | Не менее 50 ГБ свободного места |
Рекомендуемые:
Если вы не уверены, соответствует ли ваш компьютер системным требованиям FIFA 19 или нет, просто следуйте приведенным ниже инструкциям, чтобы проверить характеристики своего ПК:
1) На клавиатуре нажмите кнопку Windows logo key и р в то же время, затем введите dxdiag и нажмите Войти .
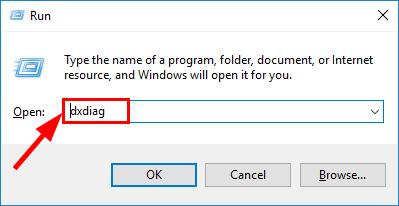
2) Под Система вкладка, и вы можете проверить Операционная система и объем памяти информацию на вашем ПК.
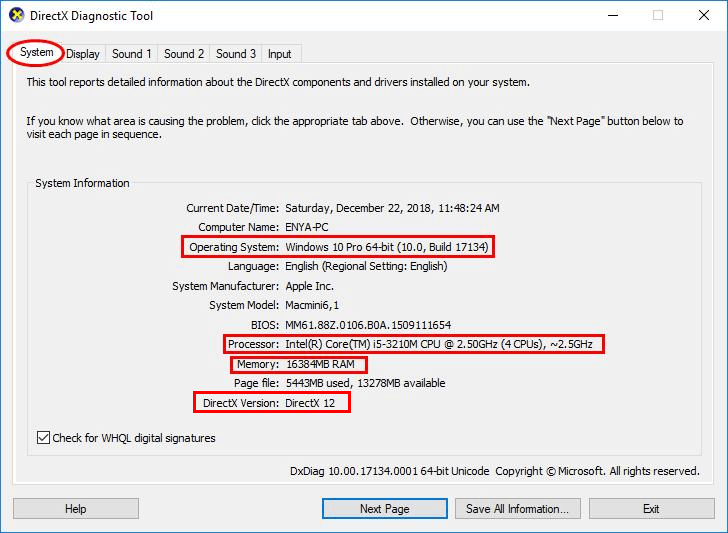
3) Щелкните значок Дисплей вкладка, и вы можете проверить, что видеокарта ваш компьютер использует.
4) Закройте DirectX.
Вам может потребоваться обновить оборудование вашего компьютера, если оно не соответствует системным требованиям FIFA 19.
Проверьте системные требования
Если FIFA 19 вылетает при запуске, первым делом стоит проверить, соответствуют ли характеристики вашего компьютера системным требованиям игры
Некоторые игроки не обращают на это внимание, но современные игры требуют мощные компьютеры с хорошей видеокартой и большим объемом оперативной памяти
Вот минимальные системные требования для FIFA 19:
- ОС: 64-разрядная Windows 7
- Процессор: Intel Core i3-2100 / AMD Phenom II X4 965 или эквивалентный
- ОЗУ: 8 ГБ
- Видеокарта: NVIDIA GTX 460 / AMD Radeon R7 260
- Место на жестком диске: 50 ГБ
Если ваш компьютер не соответствует этим требованиям, то FIFA не будет работать корректно или вообще не запустится. Рекомендуется проверить характеристики вашего ПК и сравнить их с указанными требованиями.
Если вы уверены, что ваш компьютер соответствует системным требованиям игры, то проблема может быть в драйверах видеокарты или в настройках игры. Об этом будет рассказано в следующих статьях.
Как исправить проблемы с подключением FIFA 19
Если у вас есть проблемы с игрой в FIFA 19 онлайн с другими игроками или с друзьями, сначала проверьте, что серверы FIFA 19 подключены к сети.
Если они подключены к сети вместе с Xbox Live, PSN или Origin, вам необходимо устранить неполадки в собственной сети.
Первые шаги к;
- Перезагрузите консоль.
- Перезагрузите ваш роутер.
- Перезагрузите свой модем.
- Попробуйте проводное соединение.
- Переместите маршрутизатор ближе к вашей консоли.
Если вы не решите проблемы с помощью этих шагов, возможно, вам придется принять более активное участие. EA предлагает полезное руководство по поиску портов и проверке других частей сети.
FIFA 18 зависает. Картинка застывает. Решение
Ситуация примерно такая же, как и с вылетами: многие зависания напрямую связаны с самой игрой, а вернее с ошибкой разработчика при ее создании. Впрочем, нередко застывшая картинка может стать отправной точкой для расследования плачевного состояния видеокарты или процессора.
Так что если картинка в FIFA 18 застывает, то воспользуйтесь программами для вывода статистики по загрузке комплектующих. Быть может, ваша видеокарта уже давно исчерпала свой рабочий ресурс или процессор греется до опасных температур?
Проверить загрузку и температуры для видеокарты и процессоров проще всего в программе MSI Afterburner . При желании можно даже выводить эти и многие другие параметры поверх картинки FIFA 18.
Какие температуры опасны? Процессоры и видеокарты имеют разные рабочие температуры. У видеокарт они обычно составляют 60-80 градусов по Цельсию. У процессоров немного ниже — 40-70 градусов. Если температура процессора выше, то следует проверить состояние термопасты. Возможно, она уже высохла и требует замены.
Если греется видеокарта, то стоит воспользоваться драйвером или официальной утилитой от производителя. Нужно увеличить количество оборотов кулеров и проверить, снизится ли рабочая температура.
FIFA 19 лагает. Большая задержка при игре. Решение
Многие путают «тормоза» с «лагами», но эти проблемы имеют совершенно разные причины. FIFA 19 тормозит, когда снижается частота кадров, с которой картинка выводится на монитор, и лагает, когда задержка при обращении к серверу или любому другому хосту слишком высокая.
Именно поэтому «лаги» могут быть только в сетевых играх. Причины разные: плохой сетевой код, физическая удаленность от серверов, загруженность сети, неправильно настроенный роутер, низкая скорость интернет-соединения.
Впрочем, последнее бывает реже всего. В онлайн-играх общение клиента и сервера происходит путем обмена относительно короткими сообщениями, поэтому даже 10 Мб в секунду должно хватить за глаза.
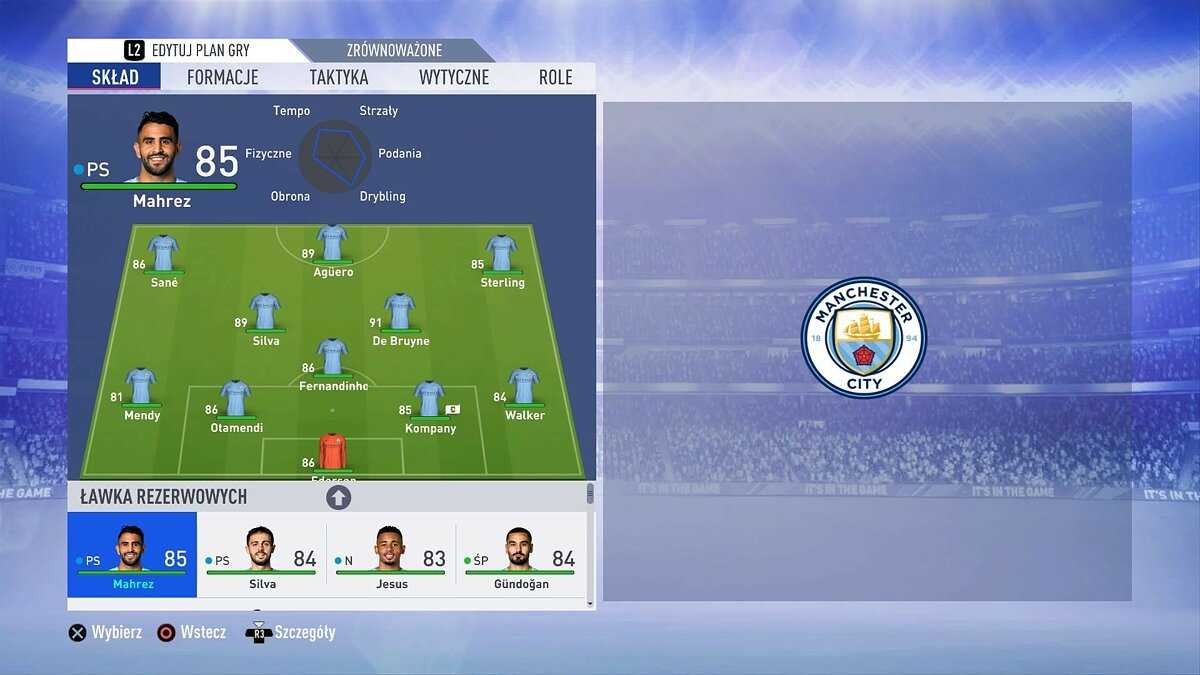
Что делать, если FIFA 19 не работает?
Не стоит отчаиваться, если вы уже перебрали все способы и ничего не помогает, игра не работает. Возможно эти советы покажутся слишком размытыми, непонятными, ошибки по-прежнему присутствуют. Еще раз пересмотрите, все ли сделали правильно? При необходимости, загрузите другой дистрибутив FIFA 19, если приобрели в магазине, обратитесь за помощью к продавцу (производителю). Может диск испорчен, не хватает чего-то. Это нормально, вполне естественно, такое случается. Воспользуйтесь другим дистрибутивом и установите игру заново.
В крайнем случае, бывают ситуации, когда операционная система все же несовместима с ФИФА 19. Обновите систему средствами Windows (через Центр обновления). Игра будет работать. Если производитель указал на совместимость, значит отвечает за это. Обновите операционную систему.
Переустановка ОС — крайний случай. Не уверен в высказываниях типа «операционная система пиратская. сборка. работать не будет. » или «игрушка взломанная, пиратская — выкинуть. » . Момент, который стоит вашего внимания, это вспомнить, не возникало ли подобных проблем с другими играми, в частности схожими с ФИФА 19. И если проблемы наблюдались, это говорит о том, что возможно пришло время что-то обновить в системе либо переустановить
Благодарю за внимание!
Лаги и зависания в режиме FUT
FIFA 19, безусловно, не является неприхотливой игрой. Переработанный внешний вид требует более, чем способный ПК, чтобы без проблем запустить игру.
Однако, даже если у вас есть игровая установка с первоклассной видеокартой и достаточным объемом оперативной памяти, вам все равно нужно проверить соответствующее программное обеспечение.
Без надлежащего вспомогательного программного обеспечения игровой процесс может пострадать. Особенно в онлайн режимах.
Для решения этой проблемы мы предлагаем следующие шаги:
- Обновите драйверы GPU .
- Понизьте уровень игровой графики.
- Убедитесь, что у вас стабильное соединение. Используйте кабель локальной сети вместо Wi-Fi.
- Проверьте целостность файлов игры.
- Отключите приложения, связанные с пропускной способностью, от работы в фоновом режиме.
- Отключить Origin в игре для FIFA 19.
- Переустановите игру.
Мой контроллер не работает в FIFA 19
Игра в спортивные симуляторы на чем-либо, кроме контроллера, означает трудности. Однако использование контроллера на ПК с Windows требует надлежащих драйверов и, для некоторых контроллеров, даже дополнительного программного обеспечения.
С другой стороны, FIFA 19 сама по себе имеет несколько неудач, когда дело доходит до контроллеров.Кажется, есть ошибка, которая делает любой контроллер (даже контроллер Xbox) неузнаваемым.
Если это то, что вас беспокоит, выполните следующие действия, чтобы решить:
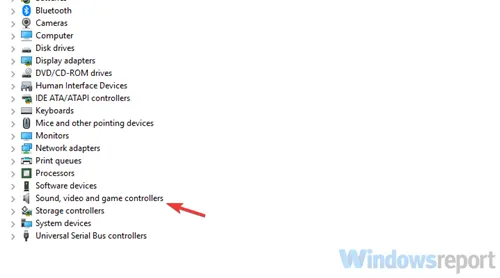
Отсутствует DLL-файл или ошибка DLL
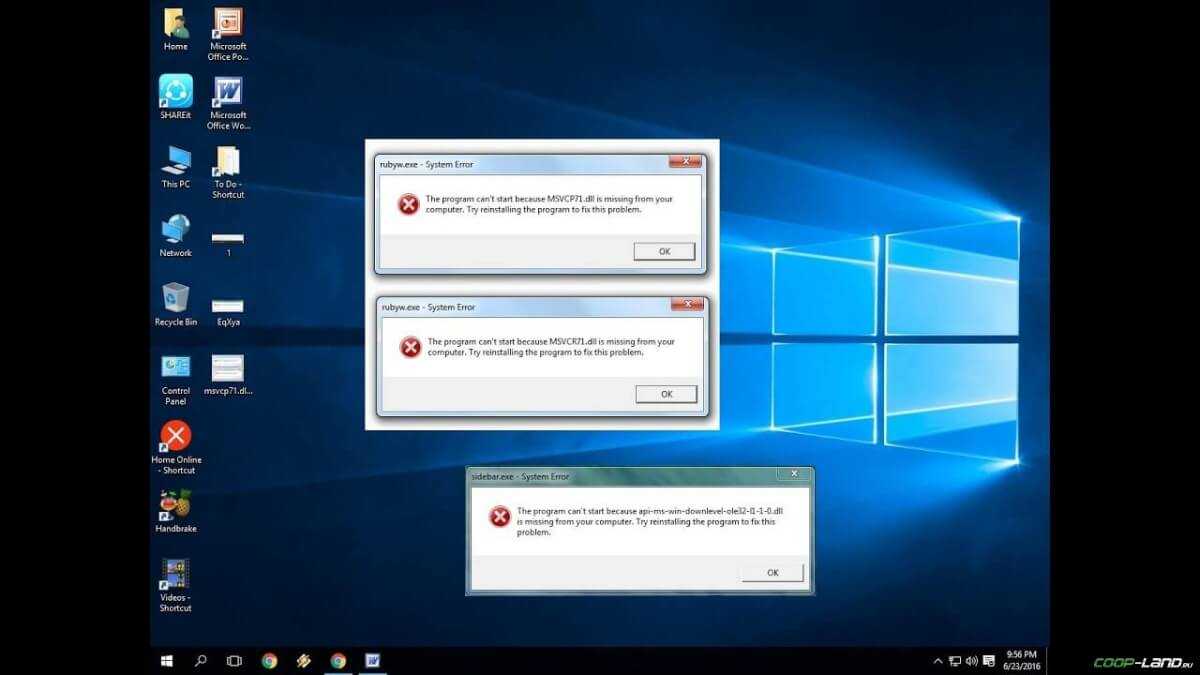
Для начала следует объяснить, как вообще возникают ошибки, связанные с DLL-файлами: во время запуска FIFA 18 обращается к определённым DLL-файлам, и если игре не удаётся их отыскать, тогда она моментально вылетает с ошибкой. Причём ошибки могут быть самыми разными, в зависимости от потерянного файла, но любая из них будет иметь приставку «DLL».
Для решения проблемы необходимо отыскать и вернуть в папку пропавшую DLL-библиотеку. И проще всего это сделать, используя специально созданную для таких случаев программу DLL-fixer – она отсканирует вашу систему и поможет отыскать недостающую библиотеку. Конечно, так можно решить далеко не любую DLL-ошибку, поэтому ниже мы предлагаем ознакомиться с более конкретными случаями.
Ошибка d3dx9_43.dll, xinput1_2.dll, x3daudio1_7.dll, xrsound.dll и др.
Ошибка MSVCR120.dll, VCRUNTIME140.dll, runtime-x32.dll и др.
В FIFA 19 нет звука. Ничего не слышно. Решение
FIFA 19 работает, но почему-то не звучит — это еще одна проблема, с которой сталкиваются геймеры. Конечно, можно играть и так, но все-таки лучше разобраться, в чем дело.
Сначала нужно определить масштаб проблемы. Где именно нет звука — только в игре или вообще на компьютере? Если только в игре, то, возможно, это обусловлено тем, что звуковая карта очень старая и не поддерживает DirectX.
Если же звука нет вообще, то дело однозначно в настройке компьютера. Возможно, неправильно установлены драйвера звуковой карты, а может быть звука нет из-за какой-то специфической ошибки нашей любимой ОС Windows.
Как исправить проблемы с установкой FIFA 19
Распространенные проблемы установки FIFA 19 заканчиваются или не удается установить на внешний диск, который работает.
Попробуйте перезагрузить консоль или компьютер, прежде чем делать что-либо еще. Это решает проблему в большем количестве случаев, чем вы ожидаете. Даже если это ошибка с диском, перезагрузка может решить множество проблем.
Если это не сработает, очистите свое хранилище, чтобы освободить место для игры. Возможно, вы захотите попробовать установить его на внутреннее хранилище, если вы не можете установить его на внешний диск.
Другая вещь, которую вы можете попробовать, это очистить локальный кеш игры. Убедитесь, что сохраненные в игре резервные копии сохранены в Xbox Live, и следуйте этим инструкциям.
Идти кНастройки -> Все настройки -> Система -> Хранилище -> Очистить локальные сохраненные игры, Как только это будет сделано, перейдите кНастройки -> Все настройки -> Сеть -> Настройки сети -> Перейти в автономный режим.Теперь перезагрузите Xbox One, удерживая кнопку питания в течение 10 секунд. Теперь вставьте диск FIFA 19 и установите его, а затем перейдите только и установите обновления.
На PS4 вы можете очистить кеш. Для этого выключите PS4, отсоедините его на целую минуту, а затем снова подключите. Если это не удастся, удалите FIFA 19 и попробуйте установить снова.
Как предотвратить отключение сервера FIFA 19
1. Используйте проводное соединение.
Убедитесь, что вы используете проводное соединение — это первое, о чем вам следует подумать.
Многие пользователи сообщали о больших различиях между использованием проводного и беспроводного подключения.
Wi-Fi соединения как правило, медленнее и менее постоянный. Это несоответствие приводит к задержке ускорения и отключению сервера.
2. Проверьте подключение к Интернету.
Если у вас возникли проблемы с подключением, проверьте скорость вашего интернета и пинг.
Попробуйте просмотреть разные веб-сайты и посмотрите, быстро ли они отреагируют.
Вы также можете проверить скорость Интернета в настройках Xbox, если вы играете в игру на своей консоли.
Чтобы выполнить тест скорости интернета, выполните следующие действия:
- нажмите Главная кнопка на вашем контроллере
- Выберите Настройки значок> перейти к Все настройки
- выберите Сеть > Настройки сети
- Выбрать Проверить сетевое соединение и дождитесь начала процесса
- Если задержка превышает 100 мс, проблемы могут быть вызваны подключением к Интернету.
— СВЯЗАННЫЙ: Как исправить ошибки FIFA 19 на ПК с Windows
3. Выполните полный сброс.
По всей видимости, проблемы с подключением во время Weekend League могли возникнуть из-за неправильных настроек подключения к серверу.
Иногда EA подключает вас к серверам, расположенным слишком далеко от вашего местоположения. Это могло вызвать задержку и отключение сервера.
После выполнения жесткого сброса ПК / маршрутизатора / консоли вы должны подключиться к серверу, который находится ближе к вашему местоположению. Это обеспечивает лучший игровой опыт.
Чтобы выполнить полный сброс консоли, выполните следующие действия:
- Выключите консоль
- Отключите консоль от розетки
- Подключите его снова как минимум через 2 минуты
- Откройте консоль и посмотрите, изменилось ли это.
4. Измените свой DNS.
Попробуйте подключиться к DNS, отличному от вашего по умолчанию.
Высокая задержка также может быть признаком проблемного DNS.
Попробуйте подключиться к Google Public DNS, чтобы узнать, улучшится ли у вас соединение. Вручную введите следующие адреса:
+ Изменить IP-адреса DNS (IPv4) кому:
- 8.8.8.8
- 8.8.4.4
+ Изменить IPv6-адреса DNS кому:
- 2001: 4860: 4860 :: 8888
- 2001: 4860: 4860 :: 8844
После этого проверьте скорость соединения, чтобы увидеть, улучшились ли скорость и задержка вашего интернета.
Если это не улучшило или ухудшило соединение, поищите в Интернете различные бесплатные DNS-адреса и посмотрите, какой из них лучше всего подходит для вашего подключения.
Кроме того, убедитесь, что адреса DNS находятся ближе к вашему местоположению.
В конце концов, если ничего не работает, может быть проблема с серверами EA. Обязательно проверьте, не испытывали ли другие пользователи проблемы с серверами EA в последнее время.
Мы надеемся, что хотя бы одно из наших решений помогло вам решить эту проблему. Если вам понравилась эта статья, оставьте комментарий в разделе комментариев ниже.











![8 способов исправить сбой fifa 23 [все платформы] - votguide.ru](http://kubwheel.ru/wp-content/uploads/d/f/d/dfd7a927ffde7076c629ce646903dff5.jpeg)










