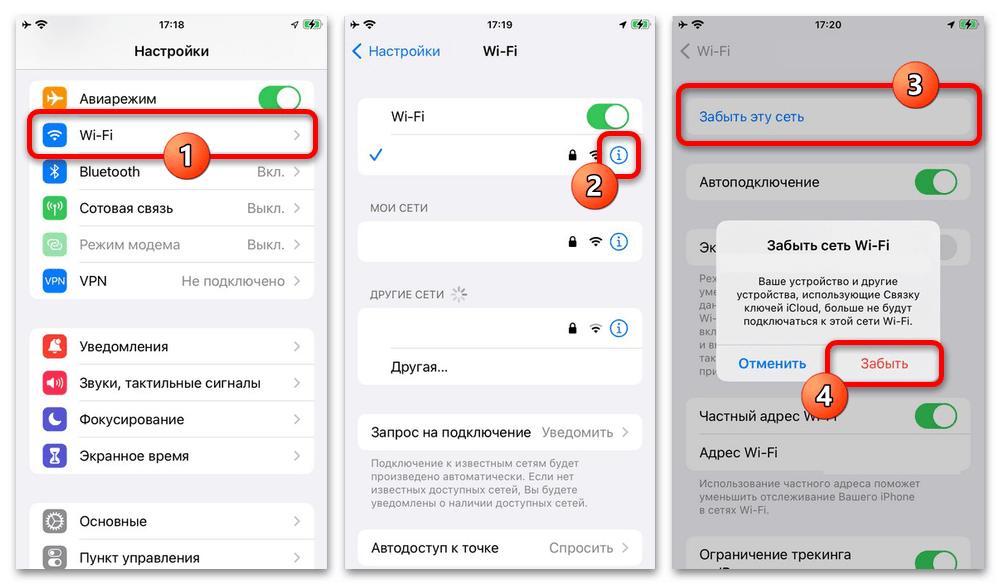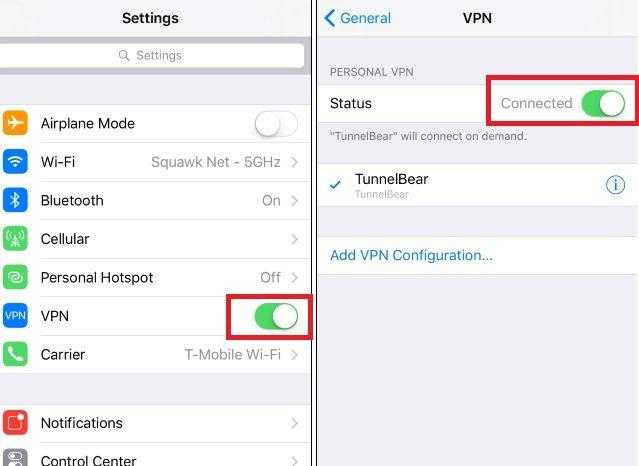Как исправить распространенные проблемы с iOS 15
После установки iOS 15 вы могли столкнуться с некоторыми проблемами. Ниже расскажем, как справиться со сбоями в работе приложений, Wi-Fi и Bluetooth, а также с ускоренным разрядом батареи.
После нескольких месяцев тестирования компания Apple, наконец, выпустила финальную версию iOS 15. Обновление стало доступно пользователям вчера вечером. Оно принесло с собой ряд новых функций. Однако длительное тестирование совершенно не означает, что в системе нет багов. Ниже мы расскажем, как справиться с самыми распространенными проблемами, которые могут возникнуть после установки финальной версии iOS 15.
Ошибка при установке iOS 15
Обычно сообщения об ошибках при установке новой версии iOS возникают из-за высокой загруженности серверов Apple. Справиться с подобной проблемой можно только одним способом — подождать несколько часов. Обычно уже через 5-10 часов после начала распространения обновления ажиотаж среди пользователей снижается и систему можно обновить без особенных проблем.
Кроме устранения проблем при обновлении снижение нагрузки на сервера Apple также положительно скажется и на скорости загрузки апдета.
Сбои в работе приложений
Нередко после установки новой версии iOS некоторые из установленных на устройстве приложений начинают работать со сбоями. Например, неожиданно закрываются или зависают. Решить эти проблемы можно несколькими путями:
- Обновить приложение до последней версии. Не исключено, что в обновлении разработчики решили все проблемы с совместимостью с новой iOS.
- Удалить программу и переустановить ее из App Store. Иногда этот способ помогает восстановить работоспособность приложений.
Быстрая разрядка аккумулятора
Пока точно неизвестно, как финальная версия iOS 15 влияет на автономность iPhone. Однако в сети уже встречаются жалобы на быструю разрядку аккумулятора. Сообщается, что проблемы возникли после установки обновления.
Тут нужно понимать, что апдейт может напрямую и не влиять на время автономной работы. Часто пользователи, которые жалуются на снизившуюся автономность, не проводят никаких замеров, основываясь в первую очередь на субъективных ощущениях. Однако если вы уверены, что после установки iOS 15 время автономной работы iPhone снизилось, то для начала нужно просто перезагрузить устройство и подождать несколько минут.
Также не лишним будет обновить все имеющиеся приложения, отключить лишние визуальные эффекты и функции в настройках iOS. Например, можно смело отказываться от автоматического обновления программ, отключить автоматическое воспроизведение видео в Safari и App Store, выключить эффекты в iMessage и т. д.
Все это позволит повысить автономность устройства.
Проблемы с Wi-Fi
Нередко после установки новой версии iOS пользователи начинают жаловаться на проблемы с подключением к Wi-Fi сетям. Решить их можно несколькими способами:
- Перезагрузить устройство.
- Удалить «известную» сеть и подключиться к ней заново.
- Сбросить настройки сети. Для этого нужно перейти Настройки — Основные — Сброс — Сбросить настройки сети.
После этих несложных манипуляций работоспособность Wi-Fi должна восстановиться.
Проблемы с Bluetooth
Кроме проблем с Wi-Fi некоторые пользователи могут сталкиваться и со сбоями в работе Bluetooth. Восстановить работоспособность беспроводного подключения можно примерно так же, как и в случае с Wi-Fi.
- Перезагрузить устройство.
- Разорвать пару между устройствами.
- Сбросить настройки сети. Для этого нужно перейти в Настройки — Основные — Сброс — Сбросить настройки сети.
Заключение
Пока в системе присутствуют некоторые баги и недоработки. Однако уже в ближайшее время компания Apple может выпустить небольшие патчи. Они исправят имеющиеся ошибки. Кроме этого в будущих обновлениях Apple должна добавить в систему недостающие функции. Например, опцию Share Play. Ранее сообщалось, что она станет доступна позже этой осенью.
Как на Айфоне сбросить все настройки и данные
Если вы перенесли все данные в надежное место, можно обнулить свой iPhone таким способом:
При выборе первого варианта
вы сможете сохранить свои данные, в частности, контакты, музыку, фотографии и многое другое, и просто вернете Айфон к начальным установкам. Такой вид сброса подходит в тех случаях, когда работа с устройством дала сбой (например, появились проблемы с мобильной связью или Интернетом). В итоге вы вернете телефон к заводским установкам, но данные останутся.
Второй вариант
выбирают в том случае, когда нужно обнулить Айфон целиком. Нажмите на выбор данной опции и ждите выполнения сброса. Он будет продолжаться в течение 2 минут и дольше, в зависимости от того, насколько загружена память гаджета. В итоге стерты будут все данные на телефоне, включая настройки и личные фотографии. Такой телефон мы смело можете кому-то дарить или продавать.
Как сбросить настройки Айфона посредством iTunes
Если у вас есть ноутбук или компьютер, на котором установлена программа iTunes, то таким образом вы также сможете сбросить настройки. При этом так можно обновить не только Айфон, но и Айпад. И помните, что при сбросе вы безвозвратно потеряете все свои личные данные.
Приступая к работе, обязательно убедитесь, что ваша версия iTunes актуальна. Скачать последнюю версию, если у вас такой нет, можно на официальном сайте компании Apple . Алгоритм действий следующий:
Когда вы сбросили настройки и все данные на старом телефоне, их потребуется перенести на новый. Для этого мы используем резервные копии
, которые были созданы ранее. Мы их создавали на компьютере, или же в облаке. Процедура переноса напоминает процесс восстановления телефона из резервной копии.
Также помните, что если телефон ранее подвергался джейлбрейку и у вас есть необходимость обновления версии iOS, то единственно верным решением будет не просто обновление прошивки устройства, а именно восстановление iPhone. Если вы просто захотите обновить телефон, то он рискует зависнуть в режиме перезапуска, и ничего хорошего тут не будет.
Стирание настроек на Айфоне требуется
, когда его продают или дарят, а также тогда, когда у вас появились проблемы с его корректной работой. Делать это не стоит без необходимости, ведь вы рискуете потерять важные данные.
«Сброс» на айфоне 5s, айфоне 4, айфоне 5, айфон 6, айфон 4s, айфон 7, айфоне 6s и так далее подразумевает много разновидностей: базовый сброс, полный, жесткий с удалением всего содержимого или восстановление из резервной копии.
В этой записи рассмотрим все значения. Прежде чем приступать, убедитесь, что вы знаете, какой тип сброса вам нужен.
Базовый сброс решает множество проблем, но не всех. В некоторых случаях — например, когда телефон полностью завис и не реагирует на нажатие кнопки «Сон / пробуждение» — вам понадобится перезагрузка, которая называется жестким сбросом.
Жесткий сброс перезагружает телефон и обновляет память, в которой работают приложения (не беспокойтесь, это не удаляет ваши данные) – вам придется все начать с нуля.
В большинстве случаев не потребуется жесткий сброс, но когда вы это делаете, выполните следующие действия:
- С экраном телефона, обращенным к вам, одновременно удерживайте кнопку «Сон / пробуждение» и кнопку «Домой» в нижнем центре.
- Когда появится слайдер выключения питания, не отпускайте кнопки. Держите их обоих, пока не увидите, что экран потемнеет.
- Подождите, пока появится логотип Apple.
- Когда это произойдет, вы можете отпустить — iPhone сбрасывается.
Как сбросить настройки сотовой и wifi сети на айфоне
Это может расстраивать, когда ваш iPhone плохо ловит мобильную сеть, похоже, подключен к Интернету, но данные не текут. Safari не будет загружать сайты, электронная почта не будет отправлять письма, приложения для обмена сообщениями не будут работать, но ваши Wi-Fi и сигнальные полосы вашего телефона указывают на сетевое подключение.

Сетевые настройки определяют, как ваш iPhone подключается к Wi-Fi, а также к сотовым сетям. Когда вы перезагружаете сетевые настройки на вашем iPhone, конфигурации для всех сетей Wi-Fi и сотовых сетей возвращаются к настройкам по умолчанию. Сброс также очищает конфигурации виртуальной частной сети (VPN). После сброса ваш iPhone должен автоматически подключиться к вашему оператору, но вам придется вручную настроить параметры Wi-Fi и VPN.
Другие настройки, которые необходимо выполнить перед сбросом настроек сети
Прежде чем перезагружать настройки сети, сначала попробуйте выполнить следующие три действия, если у вас возникла проблема с сетевым подключением на вашем iPhone.
1. Во-первых, включите на своем телефоне режим полета и подождите минуту или две после; нажмите «Настройки» на вашем iPhone, затем переместите ползунок рядом с «Режим полета» вправо, чтобы отключить этот режим, передвинув ползунок, вы увидите зеленый цвет. (Это означает, что режим полета отключен).
2. Подождите минуту или около того, затем переместите ползунок рядом с режимом самолета влево, чтобы выключить режим полета.
3. Проверьте, работают ли ваши соединения.
Выключите питание, затем включите
Если вкл или выкл режима полета не сработает, выключите и снова включите iPhone.
1. Удерживайте кнопку питания в течение нескольких секунд.
2. Переместите слайдер в лево, чтобы выключить iPhone и проверьте чтобы он выключился.
3. Подождите, пока ваш телефон отключится, затем нажмите и удерживайте кнопку питания в течение нескольких секунд, пока не появится логотип Apple, чтобы снова включить телефон. Вероятно, вам нужно будет ввести свой пароль для входа в систему, когда запустится ваше устройство.
Забудьте и подключитесь к сети Wi-Fi
Если вы все еще не можете подключиться, удалите и снова подключитесь к сети Wi-Fi.
1. Откройте «Настройки» > «Wi-Fi». Название сети, к которой подключено ваше устройство, отображается прямо под настройкой Wi-Fi.
2. Коснитесь кружочка вокруг i справа от имени сети.
3. Нажмите «Забыть эту сеть», затем нажмите «Забыть». Это заставляет ваш iPhone отключиться от сети и возвращает вас на экран, показывающий доступные беспроводные сети.
4. Нажмите имя сети, к которой вы хотите присоединиться повторно. При появлении запроса введите сетевой пароль, затем нажмите «Подключиться». Проверьте, работают ли ваши соединения.
Как сбросить настройки сети
Если проблемы с сетевым подключением сохраняются, выполните следующие шаги, чтобы сбросить настройки сети на вашем iPhone.
1. На вашем iPhone откройте «Настройки».
4. Нажмите «Сбросить настройки сети».
5. При появлении запроса введите свой пароль.
6. Нажмите «Сбросить настройки сети».
7. Ваш iPhone сбросит настройки сети, а затем перезагрузится. Это может занять минуту или две.
8. Когда вы снова сможете использовать свой телефон, введите свой пароль.
9. Ваш телефон должен автоматически подключиться к вашему сотовому провайдеру. Если ваш iPhone не будет автоматически подключен к вашей мобильной сети, обратитесь за поддержкой к своему оператору или Apple (Мастерскую).
10. Вам также необходимо подключиться к сетям Wi-Fi. Нажмите «Настройки» > «Wi-Fi», затем нажмите имя сети, к которой вы хотите присоединиться. При появлении запроса введите сетевой пароль, затем нажмите «Подключиться».
11. Проверьте, работают ли ваши соединения.
Примечание. Если вы используете VPN, получите и следуйте инструкциям вашего провайдера VPN, чтобы перенастроить их приложение и / или настройки на вашем устройстве.
Как выполнить сброс настроек на Apple iPhone XR
Выполнение сброса к заводским настройкам часто необходимо и выполняется при решении серьезных проблем с программным обеспечением на iPhone. Он стирает все с вашей телефонной системы, включая сохраненные приложения, индивидуальные настройки и другие сохраненные данные во внутренней памяти. Короче говоря, он стирает ваш iPhone, а затем восстанавливает значения по умолчанию или заводские настройки. Таким образом, вы потеряете личную информацию в процессе. Перед восстановлением заводских настроек iPhone XR рекомендуется создать резервную копию всех важных данных во внутренней памяти. После создания резервной копии все готово для полного сброса системы. Существует два способа восстановления заводских настроек на вашем iPhone: через меню настроек и с помощью iTunes на компьютере.
Выполнение сброса настроек через меню настроек iPhone XR
Этот метод применим только в том случае, если экран вашего iPhone не заморожен или все еще правильно реагирует на прикосновения. И вот как это работает.
- Нажмите, чтобы открыть приложение « Настройки» из дома.
- Нажмите на Общие .
- Прокрутите вниз и затем нажмите на Сброс .
- Выберите опцию « Удалить все содержимое и настройки» . Это будет мастер перезагрузить ваш iPhone XR.
- При появлении запроса введите код доступа к устройству, чтобы продолжить.
- Затем нажмите на опцию, чтобы подтвердить сброс настроек.
Позвольте вашему iPhone завершить сброс, а затем автоматически перезагрузится после завершения. После сброса загружаются заводские настройки по умолчанию, поэтому вам необходимо установить их как новые.
Выполнение заводского сброса на iPhone XR через iTunes на компьютере
Это альтернативный способ восстановления заводских настроек iPhone XR, который завис, застрял или не реагирует на прикосновения. Для этого требуется использование компьютера. Компьютер с Windows или Mac будет работать до тех пор, пока он работает на более поздней или последней платформе и на нем установлена последняя версия программного обеспечения iTunes. Вот как это работает.
- Откройте iTunes на вашем компьютере.
- Подключите iPhone XR к компьютеру с помощью прилагаемого USB-кабеля или кабеля Lightning.
- При появлении запроса на доверие этому компьютеру на телефоне следуйте инструкциям на экране для продолжения.
- Выберите свой iPhone XR, когда он появится в iTunes.
- Затем перейдите к разделу « Сводка » в левой части экрана iTunes.
- Нажмите кнопку Восстановить , чтобы инициировать сброс iOS.
- При появлении запроса нажмите кнопку « Восстановить» еще раз для подтверждения. После этого iTunes предложит стереть ваше устройство, а затем установить последнюю доступную версию программного обеспечения.
Дождитесь завершения сброса заводских настроек. Ваш iPhone должен перезагрузиться самостоятельно после завершения сброса. К тому времени вы можете продолжить первоначальную настройку и установить iPhone XR как новый.
Что нужно сделать перед тем как полностью очистить Айфон
Итак, если вы решили сделать сброс настроек (причем неважно, хотите ли вы полностью отформатировать устройство или же очистить данные некоторых программ) сначала нужно сделать резервную копию. В такой копии сохранятся все ваши данные и настройки, а также файлы и программы
Вообще, резервное копирование рекомендуется делать периодически.
Если же вы хотите «начать с чистого листа», просто пропустите этот шаг.
Официально, в устройствах от Apple можно делать резервное копирование с помощью двух программ: iCloud и iTunes. В первом случае ваши данные будут помещены в облако на сервере компании. Так что вы сможете получить к ним доступ только через интернет. Второй вариант позволяет сохранить резервную копию на компьютере. Выберите тот, который вам больше подходит.
Создание резервной копии в iCloud
Для того чтобы создать резервную копию устройства в iCloud, понадобится Wi-Fi подключение. В программе «Настройки» найдите пункт «iCloud» и выберите его.
В нижней части открывшегося списка найдите пункт «Резервная копия» и включите параметр «Резервная копия iCloud».
Нажмите на «Создать резервную копию» и дождитесь окончания процесса. Не выключайте Wi-Fi, пока создание копии не завершится.
Чтобы проверить, получилось ли создать резервную копию, снова зайдите в раздел «Настроек» под названием «iCloud», затем перейдите в «Хранилище» -> «Управление». Выберите ваше устройство. В появившемся окне вы увидите время создания копии.
Создание резервной копии в iTunes
Чтобы сделать резервную копию вашего Apple-устройства на компьютере, сделайте следующее:
- Запустите iTunes и подсоедините устройство к ПК.
- Введите пароль к устройству на компьютере (если он установлен).
- Выберите ваше устройство в интерфейсе программы (оно появится в главном окне).
- В окне работы с устройством установите галочку рядом со словами «Зашифровать резервную копию»; задайте пароль.
- Нажмите «Создать копию».
Чтобы проверить вашу резервную копию, зайдите в параметры приложения iTunes и на вкладке «Устройства» вы увидите список копий с соответствующими датами.
Что такое сброс настроек и нужен ли он?
Любое устройство, будь то компьютер, планшет, телефон или даже MP3-плеер, помимо информации, которую пользователь просматривает непосредственно, сохраняет много дополнительных данных. Это и кэш приложений, и настройки операционной системы, и данные запуска тех или иных файлов. Вся эта информация нужна для удобства и оперативности использования гаджета. Ведь никто не хочет настраивать программу с нуля после каждого запуска или ждать включения устройства несколько минут. Операционная система сохраняет ту информацию, которая будет часто использоваться.
Естественно, внутренняя память любого гаджета не бесконечна. Несмотря на то что вспомогательные данные занимают мало места, рано или поздно их накопится очень много. И когда память будет перегружена, начнутся проблемы. Именно поэтому сброс данных приложений и настроек телефона или планшета — необходимая мера. Даже если ваше устройство сейчас работает нормально, очистить его от лишней информации все равно стоит. Это поможет избежать серьезных ошибок в будущем.
Восстановление прошивки в iTunes
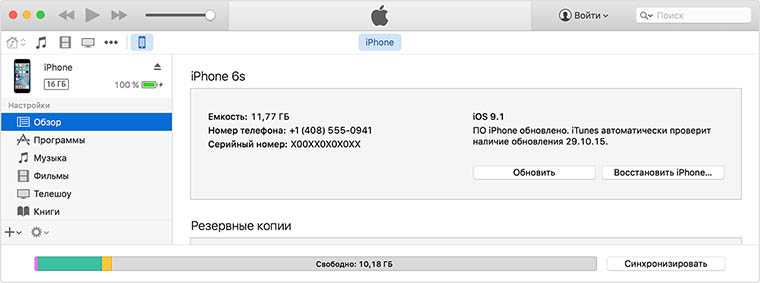 Зачем делать:
Зачем делать:
если iPhone или iPad перестал включаться, постоянно перезагружается или странно себя ведет. Бывает такое крайне редко, но восстановление прошивки помогает практически всегда.
Что сотрется:
при обычном восстановлении прошивки на устройстве не останется ничего, получите устройство с последней актуальной версией iOS в состоянии «из коробки».
Такую процедуру следует делать лишь в случае, если нет резервной копии с данными, настройками, контактами и т.п. Чтобы запустить восстановление делаем следующее:
- запускаем iTunes на компьютере Mac или PC;
- подключаем iPhone или iPad к компьютеру с помощью кабеля;
- выбираем подключенное устройство, когда оно отобразится в iTunes;
- на вкладке Обзор
нажимаем кнопку Восстановить устройство
.
Сброс настроек сети
Очень часто пользователи не понимают, почему на Айфоне пропадает сеть. Если полная диагностика проведена, но причина до сих пор неизвестна, рекомендуется сбросить настройки.
Сброс происходит по следующей схеме:
- переходят в главное меню, где находят приложение «Настройки»;
- переходят в раздел «Основные»;
- прокручивают страницу вниз, где расположен раздел «Сброс»;
- переходят в новое меню, нажимая на кнопку «Сбросить настройки сети»;
- система сделает действия самостоятельно, у пользователя обновятся данные.
Но бывают случаи, когда связь все равно не появляется
Тогда важно знать, что делать, если на Айфоне пишет «Нет сети». Пользуются крайним методом — сброс настроек до заводских опций
Действие помогает вернуть систему в прежний вид.
Но важно помнить, что при ее использовании потеряется вся информация, которая хранилась на телефоне. То есть это фотографии, музыка, картинки, скриншоты
Чтобы исключить потерю контактов, рекомендуется все номера телефона записывать на сим-карту, но не сам смартфон. Тогда пользователю не придется перемещать данные на новое устройство или терять их при сбое настроек.
 Сброс настроек является крайней мерой
Сброс настроек является крайней мерой
Если пользователь не хочет сбрасывать настройки, можно провести обновление прошивки. Для этого пользуются инструкцией:
- подключают iTunes;
- связываются с персональным компьютером;
- переходят во вкладку «Обзор», где будет содержаться информация по всем настройкам прошивки телефона — номер, модель, версия;
- кликают на клавишу «Обновить», чтобы получить новые данные, усовершенствовать систему.
Обновление прошивки благоприятно сказывается на функциях смартфона. iPhone будет работать быстрее, лучше взаимодействовать со связью и сетью.
Альтернативные способы устранения проблем с сетью на iPhone
Если вы хотите исправить проблемы, связанные с сетью на вашем iPhone, есть несколько альтернатив сбросу сетевых настроек вашего iPhone, которые вы должны попробовать. Эти шаги не только просты и быстры, они также помогут вам решить проблемы с сетью на iPhone, ничего не удаляя. Так что обязательно попробуйте и их.
1. Переключить режим полета
Если на вашем iPhone не работает Wi-Fi или FaceTime, вы можете переключить режим полета, чтобы исключить любые проблемы, связанные с сетью. Это один из самых быстрых способов исправить различные проблемы с сетью на любом смартфоне. Мы рекомендуем попробовать.
Вот два способа переключения режима полета на iPhone.
1. Откройте Центр управления и коснитесь значка режима полета. Затем подождите около 5 секунд и снова коснитесь значка режима полета.
2. Либо перейдите в «Настройки» -> «Режим полета» и включите его. Через 4–5 секунд выключите режим «В самолете».
2. Перезагрузите iPhone
Если режим «В самолете» не устранил проблемы с сетью, попробуйте перезагрузить iPhone. Он исправит мелкие сбои и очистит внутреннюю память, чтобы дать вашему устройству новый старт.
1. Чтобы перезапустить iPhone X или более поздние модели: нажмите и удерживайте кнопку питания (или боковую) и любую из клавиш регулировки громкости, пока не появится ползунок выключения.
2. Чтобы перезапустить iPhone 8, 7, 6 и SE (2-го/3-го поколения): нажмите и удерживайте кнопку питания, пока не появится ползунок выключения питания.
3. Чтобы перезапустить iPhone SE (1-го поколения), 5 или более старые модели: нажмите и удерживайте верхнюю кнопку, пока не отобразится ползунок выключения.
Перетащите ползунок вправо и подождите не менее 30 секунд. Затем нажмите и удерживайте кнопку питания (боковую или верхнюю), чтобы перезагрузить iPhone.
3. Повторно подключитесь к сети Wi-Fi.
Если вы по-прежнему сталкиваетесь с проблемами с подключением к Wi-Fi или ваш iPhone выдает неверную ошибку пароля Wi-Fi, пришло время забыть и снова подключиться к этой сети. Прежде чем сделать это, вы должны знать пароль или записать его. Вам придется ввести его снова, чтобы повторно подключиться к этой сети. Вы также можете просмотреть пароль Wi-Fi на своем ноутбуке с Windows 11, если он подключен к той же сети.
1. В приложении «Настройки» выберите Wi-Fi. Вы увидите список доступных сетей Wi-Fi.
2. Найдите имя сети Wi-Fi, которую вы используете в данный момент.
3. Коснитесь значка i (информация) рядом с названием сети Wi-Fi.
4. Выберите «Забыть эту сеть» (первый вариант).
5. Нажмите «Забыть», чтобы подтвердить свое решение.
6. Наконец, выберите имя сети Wi-Fi, к которой вы хотите подключиться, и введите пароль.
Часто задаваемые вопросы
1. Как сбросить настройки сети на iOS 15?
На вашем iPhone перейдите в «Настройки» -> «Основные» -> «Перенос или сброс iPhone» -> «Сброс» и выберите «Сбросить настройки сети». Затем введите код доступа вашего iPhone, затем код доступа к экранному времени и, наконец, нажмите «Сбросить настройки сети», чтобы подтвердить его.
2. Сброс сетевых настроек ничего не удалит?
Когда вы сбрасываете настройки сети, вся информация об Интернете и подключении будет удалена. Таким образом, вы потеряете список сопряженных устройств Bluetooth, сетей Wi-Fi и информацию о VPN на своем iPhone. Тем не менее, он не удалит личные данные и файлы на вашем iPhone.
3. В чем разница между сбросом настроек сети и сбросом iPhone?
Параметр «Сбросить настройки сети» удалит только данные, связанные с сетью, тогда как сброс iPhone сотрет все содержимое и настройки на вашем устройстве. Это означает, что когда вы перезагружаете свой iPhone, он удаляет ваши фотографии и видео, файлы, документы, сторонние приложения, настройки электронной почты и многое другое. Короче говоря, он восстановит настройки вашего iPhone до заводских значений по умолчанию.
4. Должен ли я сбросить настройки сети на моем iPhone?
Если вы не можете исправить Bluetooth, Wi-Fi, отсутствие обслуживания или другие проблемы с сетью, вы можете сбросить настройки сети на своем iPhone. Хотя вам придется перенастроить свои сети Wi-Fi и соединения Bluetooth, это проверенное решение для устранения обычных проблем с сетью на iPhone.
Что такое прокси-сервер?
Для наглядного примера предлагаем перейти на сайт Spotify, тот самый, с огромной базой музыки и умной системой рекомендаций. Скорее всего, попытка эта закончится ничем: сервис не откроется, а на экране появится уведомление об отказе в доступе для пользователей вашей страны. И таких сайтов в Сети необозримое количество. Именно для того, чтобы обойти такие ограничения, нам и понадобится помощь «прокси-сервера».
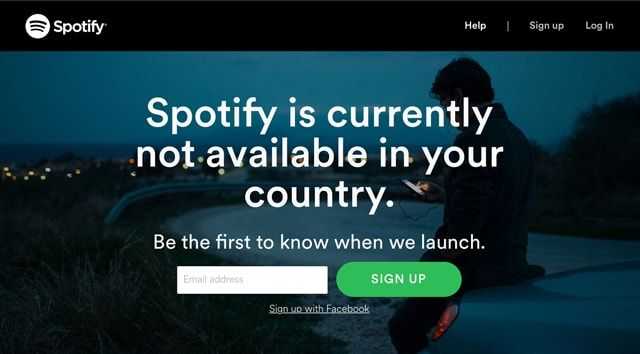
Прежде всего, уясним, что при посещении сайтов, мы передаем им часть информации о себе (IP-адрес, сведения об устройстве, с которого совершается выход в интернет и его местоположение). По ряду причин на некоторых сервисах введены ограничения, которые отказывают в доступе определенной категории пользователей. Зачастую отсеивают по местоположению.
Однако существуют серверы-посредники, подключаясь к которым, данные о юзере меняются на иные, что в большинстве случаев позволяет обойти все установленные запреты. Такие серверы имеются в каждой стране мира, и потому обойти можно географические ограничения при доступе к любому сайту.

ПО ТЕМЕ: Как отключить камеру FaceTime (iSight) на iMac и MacBook: 2 способа (не скотч).