Рекомендую сразу выбрать качество для «Диктофона»
С высоким качеством куда лучше слышно собеседника
Что сделать: выбрать вариант Lossless в меню «Настройки» → «Диктофон» → «Качество звука».
Записать что-то на «Диктофон» может понадобиться с самый неожиданный момент. Поэтому лучше сразу выбрать качество без сжатия, чтобы аудио было максимально разборчивым. Это особенно касается голосов.
В тему:
- 20 способов использовать iPhone на 100%. Например, ставим пароль на заметки и смотрим фильмы в окне
- 20 способов продлить автономную работу Apple Watch. Особенно не самых свежих
- 20 рабочих советов, как увеличить время работы iPhone от аккумулятора. Пробуйте
- 20 полезных сочетаний клавиш Mac, которые стыдно не знать. Они сэкономят массу времени
iPhones.ru
Каждый новый смартфон Apple советую настраивать с нуля. Вот какие параметры нужно сразу переключить в «Настройках».
Рассказать
Николай Грицаенко
Кандидат наук в рваных джинсах. Пишу докторскую на Mac, не выпускаю из рук iPhone, рассказываю про технологии и жизнь.
Как изменить имя iPhone
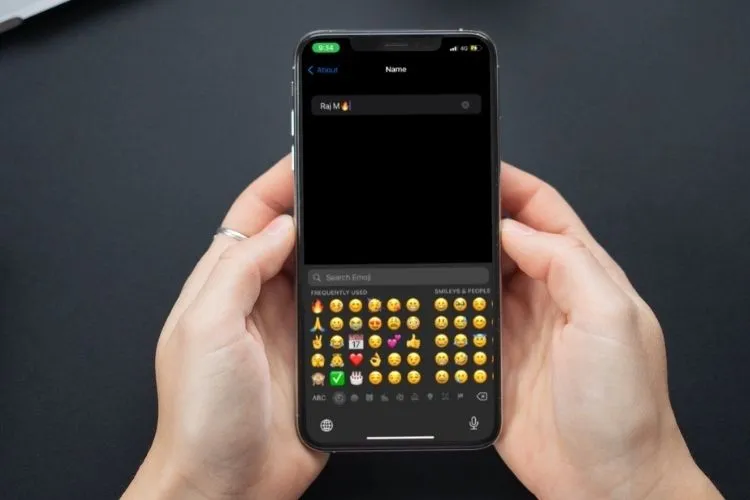
Когда вы настраиваете свой iPhone, Apple называет ваше устройство «iPhone», возможно, для упрощения схемы именования. Хотя это обобщение хорошо с точки зрения именования, оно может создать много путаницы, особенно если в вашей семье несколько iPhone.
При обмене файлами через AirDrop или с помощью персональной точки доступа вы часто можете задаться вопросом, какое из них является вашим устройством. К счастью, есть быстрый способ изменить имя iPhone. Если это то, что вы ищете, позвольте мне показать вам, как легко изменить имя вашего iPhone и iPad.
Быстрые способы изменить имя вашего iPhone и iPad (2022 г.)
Существует несколько способов изменить имя вашего устройства iOS. Хотя самый простой способ существует прямо в приложении «Настройки», вы также можете легко настроить имя своего iPhone со своего компьютера. Кроме того, мы также говорили о способах настройки имени ваших аксессуаров Bluetooth, которые могут пригодиться, если вы хотите, чтобы все ваши устройства оставались синхронизированными.
Важно отметить, что изменение имени устройства не влияет на то, как вы используете свое устройство, и не изменяет какие-либо существующие настройки. Таким образом, вы не должны беспокоиться о каких-либо последствиях
Где вы видите имя вашего устройства?
Во-первых, давайте выясним, где появляется имя вашего устройства!
AirDrop
AirDrop показывает имя вашего устройства, когда кто-то пытается поделиться файлами через протокол обмена файлами Apple.
Найти мой iPhone iPhone/iPad
Find My, который используется для отслеживания потерянного или украденного устройства, показывает имя вашего устройства. Вы выбираете свое имя для отслеживания подключенного устройства.
Персональная точка доступа
Вероятно, это главная причина, по которой вы можете захотеть дать своему iPhone другое имя. Когда вы или кто-либо другой пытаетесь подключиться к персональной точке доступа вашего устройства, отображается имя вашего устройства.
iTunes
iTunes показывает имя вашего iPhone, когда вы синхронизируете устройство с медиатекой.
iCloud.com
При просмотре своей онлайн —учетной записи Apple ID вы должны увидеть список устройств Apple, которые синхронизируются с учетной записью. Каждое из подключенных устройств имеет свое имя.
Изменить обнаруживаемое имя на iPhone и iPad
Редактировать имя вашего iPhone из приложения «Настройки» так просто, как никогда.
1. Для начала запустите приложение « Настройки » на своем iPhone или iPad. Затем прокрутите вниз и нажмите Общие.
2. Теперь выберите « О программе », а затем нажмите « Имя».
3. Затем нажмите кнопку «X» рядом с названием вашего устройства. После этого введите имя своего iPhone или iPad, а затем нажмите « Готово », чтобы подтвердить изменение.
Примечание:
Если вы хотите настроить имя устройства по своему вкусу, коснитесь значка эмодзи на клавиатуре, а затем выберите один из множества смайликов, чтобы персонализировать имя.
Изменить имя iPhone и iPad с помощью iTunes
Я не думаю, что многие из вас знают о том, что iTunes также позволяет изменить имя вашего iPhone/iPad. Процесс чертовски прост.
1. Прежде всего, подключите свой iPhone или iPad к компьютеру и запустите iTunes.
2. Теперь щелкните значок iPhone/iPad, расположенный в верхнем левом углу окна.
3. После этого щелкните имя своего устройства на боковой панели -> введите имя -> нажмите «Ввод», и все готово!
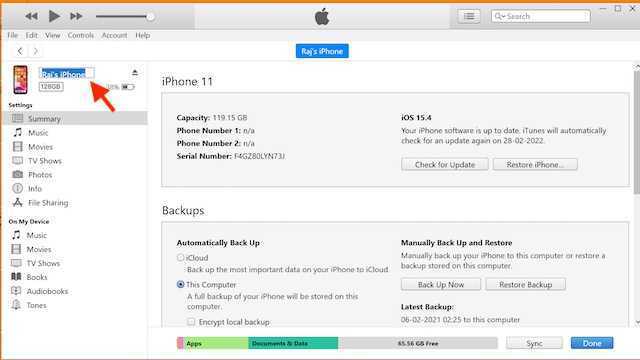
Изменить имя аксессуара Bluetooth на iPhone и iPad
Прежде чем начать, убедитесь, что ваш аксессуар Bluetooth включен и подключен к вашему iPhone или iPad.
1. Перейдите в приложение «Настройки » на вашем устройстве -> Bluetooth.
2. Теперь нажмите кнопку «i» рядом с вашим аксессуаром.
3. Затем нажмите « Имя» -> нажмите кнопку «X» -> введите новое имя и нажмите « Готово » для подтверждения.
Это все, что нужно для изменения имени вашего устройства iOS или iPadOS. Поскольку процесс довольно прост, я думаю, вы с легкостью справились с ним.
AirDrop для вашего Mac
Обмен файлами между вашими небольшими устройствами, такими как iPhone и iPod, — это здорово, но что если вам нужна большая система хранения? Может быть, весь контент, который вы хотите переместить, — это то, что вы хотели бы хранить в течение длительного периода времени. Обычно это то, что для небольших мобильных устройств просто недостаточно места для хранения. Вот почему использование AirDrop для передачи данных на Mac и с него может оказаться полезным.
Хотя большинство мобильных устройств в настоящее время поставляются с довольно большими объемами хранилища, они все равно не могут превзойти емкость хранилища ноутбука или настольного компьютера. К сожалению, во всем этом ваш Mac не имеет названия AirDrop. Если вы когда-либо пытались передавать данные между мобильными устройствами в непосредственной близости от вашего Mac, возможно, вы заметили одно устройство с отображаемым именем «Неизвестно». Это был, вероятно, ваш Mac.
Прежде чем пытаться передавать данные AirDrop на ваш Mac и с него, вы сначала захотите дать ему правильное имя. Это позволит вам легко распознать его в вашей локальной сети, когда вы отправитесь на передачу. Действия по установке или изменению имени компьютера Mac такие же быстрые и простые, как и на iPhone, iPad или iPod.
Чтобы изменить имя вашего Mac на более подходящее:
- Находясь на вашем Mac, расположенном в строке меню, нажмите «Системные настройки»…
- Далее нажмите «Обмен».
- Введите имя, которое вы хотите использовать для своего компьютера, в поле «Имя компьютера», которое было предоставлено для вас.
- Чтобы закончить, после ввода имени просто закройте окно.
Теперь вы легко сможете без проводов отправлять документы, фотографии, видео, веб-сайты, местоположения на карте и многое другое на любой находящийся поблизости iPhone, iPad, iPod touch или другой Mac с помощью AirDrop.
Это, конечно, до тех пор, пока вы знаете, как использовать AirDrop с вашего Mac. Позвольте мне дать вам быстрое напоминание.
Первый вариант — поделиться контентом из Finder. Сделать это:
- Откройте Finder и нажмите «Перейти»> AirDrop. Его можно найти в строке меню.
- AirDrop также можно найти на боковой панели окна Finder.
- Вы увидите всех ближайших пользователей AirDrop прямо в окне AirDrop.
- Перетащите один или несколько документов, фотографий или других файлов к получателю в окне. Тогда просто бросьте их прямо в него.
Второй вариант — использовать функцию «Поделиться»:
- Откройте фотографию, документ или файл, который вы хотите отправить.
- Нажмите Поделиться в вашем приложении.
- В меню «Поделиться» выберите AirDrop из нескольких доступных вариантов.
- Найдите и выберите получателя на листе AirDrop.
- Как только файл (или файлы) будет отправлен, нажмите Готово.
Точно так же, когда кто-то в той же локальной сети пытается удалить AirDrop с какого-либо контента, вы можете отклонить или принять его запрос. Этот запрос будет отображаться как уведомление, а также внутри окна AirDrop.
Все данные, которые вы получаете на свой Mac, автоматически сохраняются в папке «Загрузки».
Как изменить имя Bluetooth на iPhone?
Одна из самых простых модификаций, которые можно сделать на iPhone, — это изменение имени Bluetooth на iPhone. Как правило, устройства iPhone копируют имя устройства как имя Bluetooth, что означает, что может быть довольно сложно идентифицировать между двумя одинаковыми устройствами в одной сети Wi-Fi. Это можно сделать несколькими нажатиями на самом iPhone, и вот шаги, чтобы изменить настройки вашего iPhone:
Шаг 1 : нажмите Настройки на вашем iPhone
Шаг 2 : найдите параметр Общие и нажмите на него.
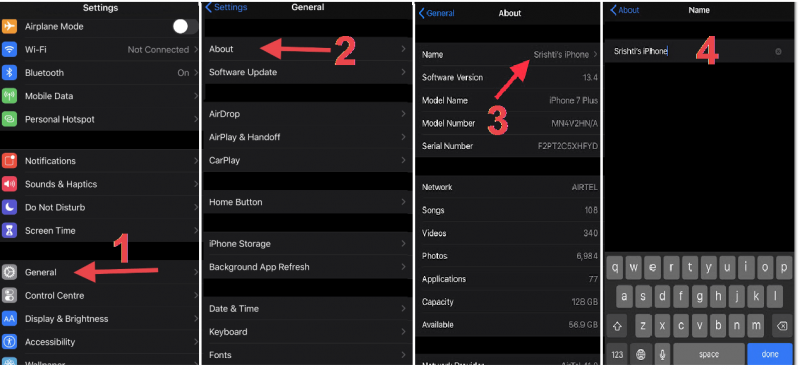
Шаг 3 : теперь нажмите О нас вверху экрана.
Шаг 4 : найдите имя своего устройства и нажмите его, чтобы активировать параметры редактирования.
Шаг 5 . Наконец, нажмите X , который расположен справа от имя устройства. Это удалит существующее имя, и вы сможете ввести имя по своему выбору.
Шаг 6 . Нажмите кнопку Готово , которая находится в правом нижнем углу клавиатуры и окрашена в синий цвет
Также прочтите: Как переименовать Фотоальбом на iPhone
Как изменить имя Bluetooth на устройствах, подключенных к iPhone?
Невозможно переименовать большинство устройств Bluetooth, например колонки, часы Apple Watch и AirPods, так как на этих устройствах нет клавиатуры. Таким образом, остается единственный вариант — подключить эти устройства к другому устройству с клавиатурой и попытаться переименовать их. К счастью, ваш Apple iPhone может сделать это за вас, и вот быстрые и простые шаги:
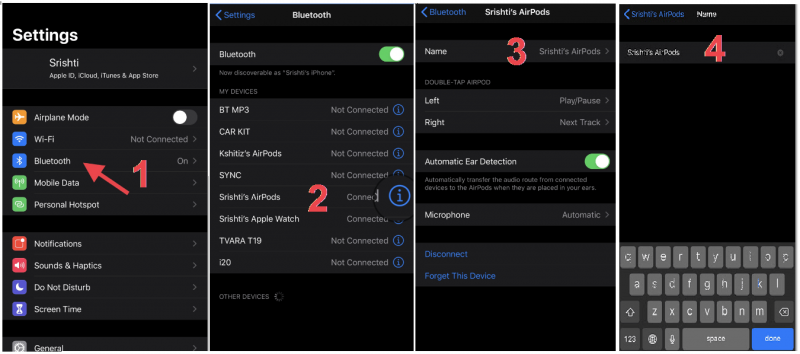
Шаг 1 . Включите устройство Bluetooth, которое вы хотите переименовать.
Шаг 2 . Подключите это устройство к вашему iPhone. Вы можете переименовать устройство Bluetooth только после того, как оно подключится к вашему iPhone.
Шаг 3 . После подтверждения подключения откройте приложение Настройки на своем iPhone.
Шаг 4 . Найдите Bluetooth , в разделе «Настройки» и нажмите на него.
Шаг 5 . В списке будут перечислены устройства, подключенные к вашему iPhone сейчас или ранее. Слово « Connected » будет обозначать текущее подключенное устройство.
Шаг 6 . Теперь найдите букву « i » на правой стороне подключенного устройства и нажмите на нее.
Шаг 7 . Нажмите Имя , и вы сможете изменить Bluetooth-имя подключенного устройства iPhone, а затем нажмите Готово .

Это переименует устройство, и теперь вы можете идентифицировать это устройство с помощью любого другого смартфона или ваш ноутбук с новым именем, которое вы указали. Однако, если вы не можете переименовать устройство, то может быть две причины.
Во-первых , устройство неправильно подключено к вашему iPhone. Отключите, а затем снова подключите и попробуйте еще раз.
Во-вторых , некоторые производители устройств не внедряют возможность переименования устройств, и вы должны оставить имя по умолчанию для остаток твоей жизни. Обычно это происходит с дешевыми устройствами без бренда, потому что, если производители не оставили параметр для поля «Имя», вы не сможете его редактировать.
Также прочтите: Как быстро записывать и редактировать голосовые записи на iPhone
Удалось ли изменить имя Bluetooth на iPhone?
Любые два похожих iPhone или любые другие подобные устройства Bluetooth должны иметь одинаковое имя Bluetooth по умолчанию, и по этой причине производители устройств позволяют пользователям настраивать и переименовывать устройство. Худшая ситуация, в которой я когда-либо был в отношении умных устройств, — это когда я решил заменить все лампочки в моем доме на их умные аналоги и подключил их к Alexa. Честно говоря, я не знал, как и можно ли их переименовать, и когда кто-то сказал «Алекса, выключи свет», мой дом погрузился в полную темноту. Но это уже другая история.
Как изменить имя Bluetooth на iPhone
Когда вы подключаете устройство Bluetooth к другому, имена обоих этих устройств Bluetooth могут отображаться на другом устройстве. Это помогает убедиться, что вы подключаетесь к правильному устройству. Но вы можете узнать, как изменить имя Bluetooth на iPhone, если вы обнаружите, что текущее имя слишком расплывчато или полностью неверно.
Ваш iPhone поддерживает технологию Bluetooth и может идентифицировать себя для других устройств Bluetooth. Ваш iPhone будет использовать существующее имя устройства, чтобы идентифицировать себя через Bluetooth. IPhone обычно устанавливает имя устройства в качестве вашего имени, поэтому примером общего имени Bluetooth для iPhone может быть «Matt’s iPhone». Но если у вас несколько iPhone или если в вашей сети есть несколько человек с одинаковым именем, тогда может быть сложно идентифицировать конкретное устройство.
К счастью, имя устройства iPhone можно изменить довольно легко, причем это можно сделать прямо с самого устройства. Вы можете следовать нашему руководству ниже, чтобы найти эту настройку и изменить имя Bluetooth вашего iPhone на свой предпочтительный выбор.
Как изменить имя Bluetooth на iPhone
- Открыть настройки.
- Выберите Общие.
- Коснитесь О себе.
- Нажмите кнопку «Имя».
- Введите новое имя и нажмите Готово.
Наша статья продолжается ниже с дополнительной информацией об изменении имени Bluetooth на iPhone, включая изображения этих шагов.
Как изменить имя Bluetooth на iPhone (Руководство с изображениями)
Действия, описанные в этой статье, были выполнены на iPhone 6 Plus в iOS 8.4. Эти же действия будут работать для других моделей iPhone, работающих под управлением iOS 7 или выше. Он также работает на гораздо более новых устройствах Apple, поэтому вы также сможете изменить имя на iPhone 11 в версиях iOS, таких как iOS 14.
Параметр, который мы будем изменять в этом руководстве, — это имя устройства. Он используется для других целей, помимо идентификации устройства Bluetooth, например для идентификации вашего устройства в сети Wi-Fi.
Шаг 2: Выберите параметр «Общие».
Если вы часто используете Bluetooth со своим iPhone, то в конечном итоге вы можете столкнуться с ситуацией, когда вы захотите подключить к iPhone несколько устройств Bluetooth одновременно. Щелкните здесь, чтобы узнать больше о подключении нескольких устройств Bluetooth на вашем iPhone.
Не каждое устройство Bluetooth имеет средства для отображения имени устройства, с которым оно сопряжено. Фактически, во многих случаях вы можете увидеть эту информацию только при подключении к другим устройствам Bluetooth, таким как другой iPhone, iPad, компьютер или смартфон.
Как указывалось ранее, именем вашего iPhone по умолчанию будет ваше имя, за которым следует слово «iPhone». Если у вас несколько iPhone, они, вероятно, будут иметь одно и то же имя. Это может вызвать проблемы, так как это имя по умолчанию также используется для идентификации устройства в вашей беспроводной сети. Несколько устройств с одним и тем же именем могут запутать администратора сети, особенно если им нужно управлять IP-адресами или выполнять определенные функции безопасности.
Вы можете изменить название некоторых других совместимых устройств через меню Bluetooth, например Airpods. Вы можете сделать это, открыв приложение «Настройки», выбрав Bluetooth, выбрав свои Airpods, затем нажав имя и введя новое.
К сожалению, вы не можете изменить имя любого устройства Bluetooth, которое вы подключаете к своему iPhone. Это может расстраивать, особенно для устройства, имя которого не очень информативно.
Вы можете забыть об устройствах Bluetooth на своем iPhone, если откроете «Настройки», выберите параметр Bluetooth, коснитесь «i» рядом с одним из устройств, а затем выберите параметр «Забыть это устройство»
Обратите внимание, что вам нужно будет снова отремонтировать это устройство в будущем, если вы захотите использовать его со своим Apple iPhone
Вы можете использовать эти же шаги, чтобы дать новое имя iPad. Если у вас также несколько iPad, вы столкнетесь со многими из тех же проблем, с которыми вы сталкиваетесь, когда вам нужно переименовать iPhone. Поэтому, когда вы перейдете в «Настройки»> «Основные»> «О программе»> «Имя» и коснитесь поля «Имя», чтобы ввести новое, обязательно дайте ему новое имя, которое упростит идентификацию на подключенном устройстве.
Просмотр и изменение имени точки доступа (APN) на iPhone и iPad
Узнайте, как просмотреть или изменить APN для передачи данных по сотовой сети на устройствах iPhone и iPad.
Имя точки доступа (APN) определяет сетевой путь для всех подключений при передаче данных по сотовой сети. Некоторые операторы сотовой связи требуют ввода настроек APN при настройке обслуживания.
На iPhone и iPad также можно изменять или просматривать APN, если это разрешено оператором сотовой связи. Если изменить настройки APN не удается, обратитесь к своему оператору сотовой связи.
Просмотр и изменение настроек APN
Ввод неправильных настроек APN может привести к потере связи с сотовой сетью передачи данных и повлечь взимание дополнительной платы. Не изменяйте APN без прямого указания оператора связи или администратора мобильного устройства. Свяжитесь со своим оператором, чтобы уточнить правильные настройки APN.
Если это разрешено оператором, настройки APN можно просмотреть в одном из следующих расположений:
- «Настройки» > «Сотовые данные» > «Параметры данных» > «Сотовая сеть»
- «Настройки» > Сотовая связь > Параметры данных > Сотовая сеть передачи данных.
Если на вашем устройстве нет ни одного из этих вариантов, обратитесь к своему оператору сотовой связи.
Чтобы изменить настройки, нажмите в каждом из полей и введите данные, предоставленные оператором. Настройки сохранятся автоматически. Возможность изменения настроек сотовых данных зависит от оператора. Если оператору нужна другая настройка APN, можно воспользоваться профилем конфигурации с правильной настройкой.
Если вы не используете профиль конфигурации, при обновлении iOS все внесенные в настройки APN изменения сбрасываются. Если вы изменили настройки APN до обновления iOS, для них будут восстановлены значения по умолчанию. После обновления iOS может потребоваться повторный ввод нужных настроек.
Сброс настроек APN
Чтобы восстановить стандартные данные APN оператора, перейдите в меню «Настройки» > «Сотовая связь» > «Сотовая сеть передачи данных» > «Сбросить настройки». Если установлен профиль конфигурации, будет использоваться информация по умолчанию для этого профиля.
При использовании iPhone или iPad в корпоративной среде может потребоваться обращение к администратору мобильного устройства для изменения APN. Если вы изменили настройки APN, заданные администратором мобильного устройства из профиля конфигурации, выполните следующие действия, чтобы отменить внесенные изменения:
- На iPhone: выберите «Настройки» > «Сотовая связь» > «Сотовая сеть передачи данных» и нажмите «Сбросить настройки».
- На iPad: удалите профиль конфигурации, а затем снова добавьте его.
Если вы администратор мобильного устройства, вы можете использовать Apple Configurator, Менеджер профилей в macOS Server или другое решение по управлению мобильными устройствами для изменения APN и других расширенных настроек.
Как менять названия Bluetooth-аксессуаров
1) Если вы еще не сделали этого, загрузите Filza File Manager из Cydia.
2) В настройках Filza выберите расширенные параметры и установите для параметра Показывать имя приложения значение Да.
3) Откройте Filza и перейдите в следующую папку:
/var/containers/Shared/SystemGroup/ .
4) Внутри этой папки найдите файл systemgroup.com.apple.bluetooth .
6) Откройте файл. Нажмите на стрелку рядом со словом Root, чтобы просмотреть всю информацию об аксессуаре Bluetooth. Продолжайте нажимать на стрелки, чтобы расширить информацию о каждом устройстве. Продолжайте, пока не найдете то самое устройство, которое хотите переименовать. Вы сможете узнать его по строке «Имя».
7) Будьте осторожны, чтобы не изменить информационные поля. Нажмите значок «i» рядом со строкой Имя . Появится экран редактора.
Проигнорируйте строки ИМЯ и ТИП и щелкните по тексту рядом со словом VALUE . Здесь вы можете ввести любое имя, которое вам нравится. В примере MB Bluetooth был переименован в Mercedes — Benz , так как это более удобно. Когда вы закончите, нажмите кнопку Сохранить в правом верхнем углу экрана.
9) Повторите процесс для всех аксессуаров Bluetooth, которые вы хотите переименовать. Затем необходимо перезагрузить устройство, чтобы изменения вступили в силу.
10) Когда вы перезагрузите устройство, вам нужно будет повторно активировать jailbreak (хотя для просмотра изменений он не нужен). Откройте настройки Bluetooth, и вы увидите аксессуары с новыми именами. Ниже приведен скриншот «до/после» — имена были обновлены. Метод должен работать со всеми аксессуарами, кроме стандартных, таких как AirPods — их можно переименовать без джейлбрейка.
После сопряжения устройства Bluetooth с компьютером (подключения к нему) можно переименовать устройство и включить или отключить для него соответствующие службы. Вы также можете настроить компьютер на сопряжение с другими устройствами Bluetooth.
Для выполнения этих действий на компьютере должна быть установлена беспроводная технология Bluetooth .
Быстрые способы изменить имя вашего iPhone и iPad (2022 г.)
Существует несколько способов изменить имя вашего устройства iOS. Хотя самый простой способ существует прямо в приложении «Настройки», вы также можете легко настроить имя своего iPhone со своего компьютера. Кроме того, мы также говорили о способах настройки имени ваших аксессуаров Bluetooth, которые могут пригодиться, если вы хотите, чтобы все ваши устройства оставались синхронизированными.
Важно отметить, что изменение имени устройства не влияет на то, как вы используете свое устройство, и не изменяет какие-либо существующие настройки. Таким образом, вы не должны беспокоиться о каких-либо последствиях
Где вы видите имя вашего устройства?
Во-первых, давайте выясним, где появляется имя вашего устройства!
AirDrop
AirDrop показывает имя вашего устройства, когда кто-то пытается поделиться файлами через протокол обмена файлами Apple.
Найти мой iPhone iPhone/iPad
Find My, который используется для отслеживания потерянного или украденного устройства, показывает имя вашего устройства. Вы выбираете свое имя для отслеживания подключенного устройства.
Персональная точка доступа
Вероятно, это главная причина, по которой вы можете захотеть дать своему iPhone другое имя. Когда вы или кто-либо другой пытаетесь подключиться к персональной точке доступа вашего устройства, отображается имя вашего устройства.
iTunes
iTunes показывает имя вашего iPhone, когда вы синхронизируете устройство с медиатекой.
iCloud.com
При просмотре своей онлайн -учетной записи Apple ID вы должны увидеть список устройств Apple, которые синхронизируются с учетной записью. Каждое из подключенных устройств имеет свое имя.
Изменить обнаруживаемое имя на iPhone и iPad
Редактировать имя вашего iPhone из приложения «Настройки» так просто, как никогда.
1. Для начала запустите приложение « Настройки » на своем iPhone или iPad. Затем прокрутите вниз и нажмите Общие.
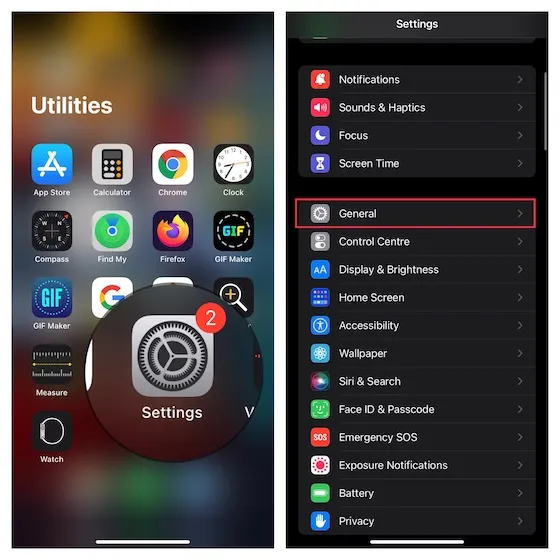
2. Теперь выберите « О программе », а затем нажмите « Имя».
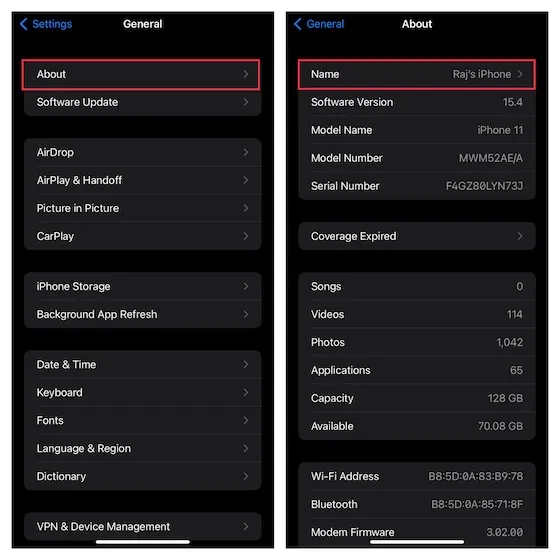
3. Затем нажмите кнопку «X» рядом с названием вашего устройства. После этого введите имя своего iPhone или iPad, а затем нажмите « Готово », чтобы подтвердить изменение.
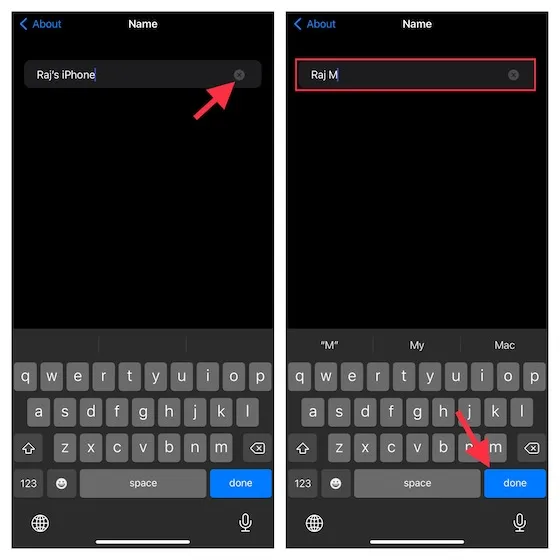
Примечание:
Если вы хотите настроить имя устройства по своему вкусу, коснитесь значка эмодзи на клавиатуре, а затем выберите один из множества смайликов, чтобы персонализировать имя.
Изменить имя iPhone и iPad с помощью iTunes
Я не думаю, что многие из вас знают о том, что iTunes также позволяет изменить имя вашего iPhone/iPad. Процесс чертовски прост.
1. Прежде всего, подключите свой iPhone или iPad к компьютеру и запустите iTunes.
2. Теперь щелкните значок iPhone/iPad, расположенный в верхнем левом углу окна.
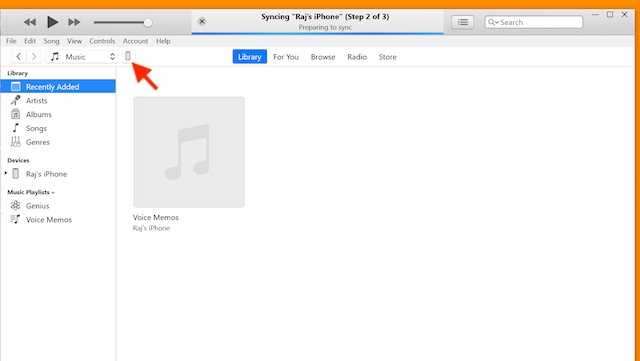
3. После этого щелкните имя своего устройства на боковой панели -> введите имя -> нажмите «Ввод», и все готово!
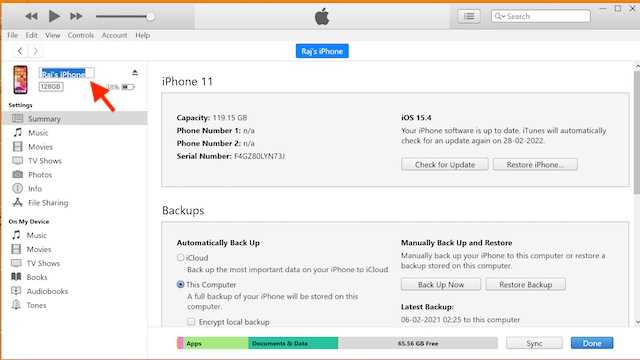
Изменить имя аксессуара Bluetooth на iPhone и iPad
Прежде чем начать, убедитесь, что ваш аксессуар Bluetooth включен и подключен к вашему iPhone или iPad.
1. Перейдите в приложение «Настройки » на вашем устройстве -> Bluetooth.
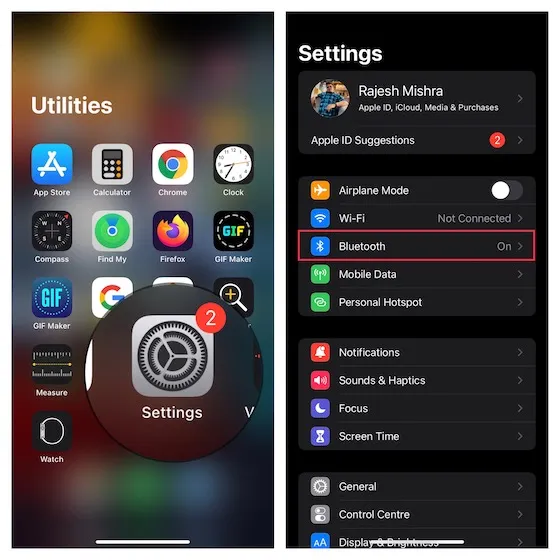
2. Теперь нажмите кнопку «i» рядом с вашим аксессуаром.
3. Затем нажмите « Имя» -> нажмите кнопку «X» -> введите новое имя и нажмите « Готово » для подтверждения.
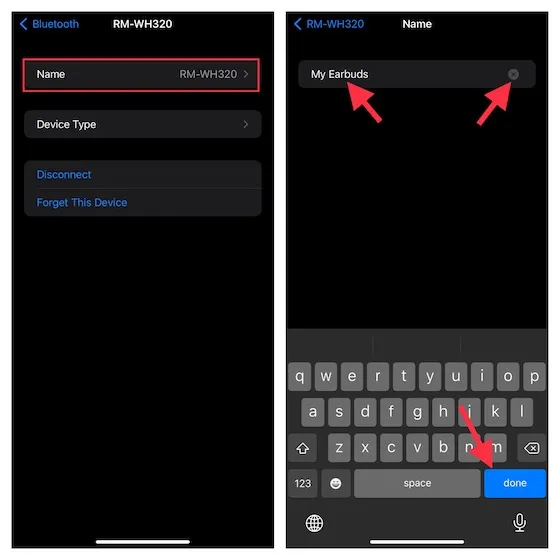
Что такое AirDrop на iPhone и как им пользоваться в iOS
Давайте я рассмотрю на доступном языке что такое AirDrop в вашем iPhone или iPad, а так же пройдемся по функционалу данной опции.
p, blockquote 1,0,0,0,0 —>
Данная статья подходит для всех моделей iPhone 12/11/Xs(r)/X/8/7 и Plus на iOS 14. На более старых версиях могут отличаться или отсутствовать указанные в статье пункты меню и аппаратная поддержка.
p, blockquote 2,0,0,0,0 —>
Что такое AirDrop?
p, blockquote 3,0,0,0,0 —>
Функция способна заменить некоторые стандартные приложения в iOS. Эта опция доступна напрямую из Карт, Контактов, Safari, Заметок и Фотографий. Поэтому отпадает необходимость открывать новое окно, копировать и вставлять информацию. Только существует одно условие – пользователь должен знать, как использовать AirDrop.
p, blockquote 4,0,1,0,0 —>
Начиная с iOS 7, функция использует высокоскоростной протокол и низкую задержку. Опция работает для двух находящихся рядом гаджетов при условии включенного Wi-Fi и Bluetooth 4.0. Эти две опции включаются автоматические, когда активен AirDrop.
p, blockquote 5,0,0,0,0 —>
Для работы технологии iCloud не требуется, если только вам не потребуется отправить информацию кому-то из контактов. В этой ситуации вы должны обои быть зарегистрированы в iCloud. При этом объем передаваемого файла является неограниченным.
p, blockquote 6,0,0,0,0 —>
Вытягиваем снизу экрана Пункт Управления.
Включаем AirDrop на Айфоне в Настройках
Опция AirDrop находится в Пункте Управления, но в системе iOS 11 для нее используется в настройках отдельная секция. Выполняем следующие шаги:
Теперь вы знаете, как данную функцию активировать на iPhone.
p, blockquote 9,0,0,0,0 —>
Передаем музыку, видео, фото через AirDrop на iPhone
После активации AirDrop у вас появляется возможность делиться с Mac и другими iOS гаджетами содержимым. При помощи технологии можно делиться музыкой, контактами, заметками, видео, фото и иными файлами. Через AirDrop есть возможность отправлять файлы из любого приложения iPad или iPhone, где присутствует опция «Поделиться» и на любой девайс из списка «Поделиться».
p, blockquote 10,0,0,0,0 —>
Инструкция для передачи файлов:
- Открываем приложение, из которого необходимо отправить файл, к примеру, Фото.
Если Вы хотите через AirDrop отправить файл кому-либо с несколькими девайсами, то аватар будет продемонстрирован в списке несколько раз. Будет показано название гаджета под аватарами, чтобы была возможность выбрать нужный.
p, blockquote 12,0,0,1,0 —>
Передача файла на Mac через AirDrop
Чтобы через AirDrop отправить файл с Mac, вначале нужно нажать на иконку «Finder». В окне «Finder» должен быть AirDrop слева в списке опций. Нажимаем на AirDrop, после чего компьютер начет поиск гаджетов с включенной функцией.
p, blockquote 13,0,0,0,0 —>
Когда доступные устройства будут продемонстрированы, необходимо просто перетащить нужный файл на имя девайса, которому этот файл собираетесь отправить. Для удобства его заранее переместите на рабочий стол.
p, blockquote 14,0,0,0,0 —>
Отправленные на устройство файлы, которое авторизовано в вашем аккаунте iCloud, автоматически будут получены. Если отправлять файлы кому-то другому, у получателя отобразится всплывающее окно, где будет запрос на передачу файла.
p, blockquote 15,0,0,0,0 —>
Если требуется отправить что-либо из приложения, которое используется прямо сейчас, то процедура идентична. Находим кнопку «Поделиться», нажимаем на квадрат со стрелкой. Затем просто нажимаем на имя получателя.
p, blockquote 16,0,0,0,0 —>
Меняем в AirDrop имя на Айфоне
Имя в AirDrop привязано не к имени гаджета, а к вашему Apple ID идентификатору. Переходим в «Настройки», выбираем «iCloud» и «Почта» (находится в разделе «Дополнения»). В соответствующем поле field изменяем имя, но не забываем, что может измениться имя в почте iCloud.
Активный пользователь «яблочной» продукции, способный провести ремонт любого гаджета Apple и дать консультацию по работе.
Как изменить название сети на iPhone?
Заходим в настройки дисплея своего мобильного устройства. Там должно быть меню, через которое настраиваются цвет и прочие элементы внешнего вида экрана. Ищем закладку «Логотип оператора» и отключаем её. То же самое проделываем и с закладкой «Название оператора».
Как узнать имя сети на айфоне?
«Настройки» > «Сотовые данные» > «Параметры данных» > «Сотовая сеть» «Настройки» > Сотовая связь > Параметры данных > Сотовая сеть передачи данных.
Как поменять название оператора на телефоне?
- заходим в меню «система»;
- кликаем на «о телефоне», в этом пункте доходим до версии андроид;
- нажимаем множество раз по версии Android и смотрим пасхалку.
Как изменить название вай фай с телефона?
Открыть настройки» Открыть «Bluetooth» Выберите панель действий (три точки на вертикальной линии в правом верхнем углу экрана) Выберите «Переименовать это устройство»
Как изменить индикатор сети на iPhone?
- Набрать на iPhone *3001#12345#* и нажать вызов.
- iPhone перейдет в тестовый режим, и те, кто остался на ios ниже 9-ой, увидит уже цифровой уровень сигнала. .
- Нажать и удерживать кнопку питания, до тех пор, пока не появится слайдер выключения.
Как изменить имя сим карты?
- Заходим в меню «Все настройки» -> «Сотовая сеть + SIM».
- Выбираем (в самом низу) «Настройки SIM-карты» (1-й или 2-й, имя которой мы хотим изменить).
- В поле «Имя SIM-карты» вводим новое имя (на любом языке, который подключен). При выходе из меню оно автоматически сохранится.
Как убрать имя оператора?
1. Зайдите в меню настройки дисплея вашего телефона. В меню, где регулируются элементы внешнего вида экрана, такие, как, например, цвет шрифта, обои и так далее, выберите в закладке «Логотип оператора» позицию «Отключено». То же самое проделайте с пунктом «Название оператора».
Как убрать надпись Билайн?
Чтобы отключить сообщения от «Билайн» «Хамелеон» (отключить beeinfo), необходимо отправить запрос: *110*20# (без пробелов) или воспользоваться SIM-меню вашего телефона в такой последовательности: пункт меню Beeinfo — Хамелеон — Активация — Отключить.
Как убрать надпись Мегафон?
Как убрать надпись MegaFon #1
Если вы хотите не изменить, а совсем отключить надпись, потому что она мешает, перейдите в настройки. Там в функциях ищите строчку «Имя сети», в которой будет надпись «Megafon #1». Сотрите символы и сохраните пустое поле. Тогда значение пропадет со строки состояния.
Где найти имя сети SSID?
Где посмотреть SSID сети на роутере? Узнать среди всех доступных беспроводных подключений SSID своего WiFi можно из наклейки, которая находится на корпусе маршрутизатора. Там указано имя и пароль для авторизации, если сеть изначально защищена.
Как узнать имя домашней сети?
- Откройте настройки смартфона;
- Перейдите к параметрам сети;
- Выберите раздел «Модем и точка доступа»;
- Откройте параметры, чтобы просмотреть название сети.
Что такое имя сети?
Идентификатор SSID (Service Set Identifier) — это имя, идентифицирующее беспроводную локальную сеть стандарта 802.11. SSID может включать до 32 символов, как правило буквенно-цифровых. Большинство домашних сетей имеют SSID, который достаточно легко запомнить и который был выбран специалистом, настраивавшим сеть.
План действий
Чаще всего в графе SSID (имя сети) стоит название роутера:
Как изменить имя Wi-Fi? Пошаговая инструкция об этом приведена ниже.
Для того, чтобы поменять название Wi-Fi-сети, необходимо выполнить следующие действия:
- Проверить работоспособность устройства и возможность подключения к Интернету.
- Открыть браузер и указать адрес роутера.
- Ввести логин и пароль для входа в настройки.
- Перейти в настройки подключения (на разных моделях наименование раздела будет отличаться. Для поиска нужного следует искать слова сеть, wireless или networking).
- Напротив поля нужной сети (Wireless network name или SSID) указать желаемое название.
- Нажать на кнопку «Сохранить».
- Перезапустить оборудование, а также, при необходимости, перезапустить компьютер.
Дополнительным способом, позволяющим внести изменения, являются специальные приложения, которые могут поставляться в комплекте с устройством. Общая процедура действий в них аналогична приведённой выше.
В качестве примера рассмотрим выполнение действий на ASUS. Для того, чтобы переименовать точку доступа на этой модели, необходимо сделать следующее:
- Зайти в конфигурацию устройства.
- Выбрать раздел, отвечающий за беспроводное подключение.
- Внести правки в поле SSID.
- Применить внесённые изменения.

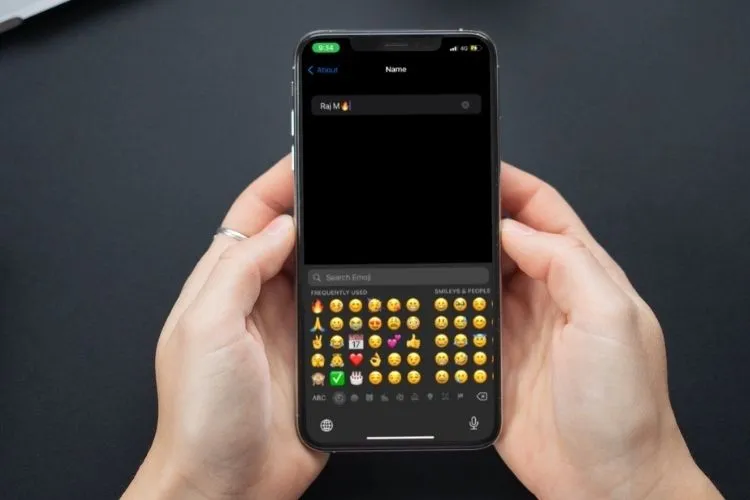
![Как узнать имя airdrop? - [готово]](http://kubwheel.ru/wp-content/uploads/9/7/c/97cebf909b5fb4a884fc2545f4c06e26.png)



























