Настройка группового переименования в Total Commander
Подробнее рассмотрим работу инструмента «Групповое переименование». Команда позволяет выполнить сложное переименование, переименовать сразу несколько файлов, ориентируясь на запросы пользователя.
Благодаря предварительному просмотру в колонке «Новое имя», наглядно виден результат подстановки разных значений из настроек инструмента.
«Маска для: имени файла» управляет способом изменения имени файла (до точки, отделяющей имя файла от расширения файла). Можно выбрать любое название для имен файлов, добавить порядковый номер, знаки препинания, скобки, тире и т. п.
В поле «Маска для имени файла» напишите новое имя файла (к имени можно добавить год или какие-то другие цифры), а потом щелкните по кнопку «Счётчик», чтобы добавить к имени файла порядковый номер.
На этом изображении, я присвоил маске имя «Мурзилка», в скобках добавил год, а через тире порядковый номер. В колонке «Новое имя» отображается новые понятные имена.
Можно создать более сложные имена при помощи кнопок из раздела «Маска для: имени файла».
- Кнопка « Имя» ставит в имя файла выражение «», имя текущего файла, которое будет составной частью нового имени.
- Кнопка « Диапазон» позволяет взять из старого имени несколько букв в новое имя. В открывшемся окне нужно выделить буквы старого имени, которые должны войти в новое имя. В результате, в маску добавится выражение такого типа: или . В первом случае, в новое имя добавляются все символы с первой по вторую букву, а во втором варианте: со второй по пятую.
- Кнопка « Счётчик» вставляет в верхнюю строчку выражение , для добавления в имя файла порядковых чисел. Количество цифр в имени файла регулируется из раздела «Параметры счётчика ». Первые два параметра (начальный номер и шаг) понятны, а параметр количества цифр («Цифр») требует объяснения. После отсортировки в папке большого количества файлов по имени или по типу, вы заметите, что при количестве цифр «1» (настройка по умолчанию), не все файлы будут расположены в правильном порядке по возрастанию. Поэтому при двузначном количестве файлов в папке, необходимо выбрать цифру «2» (номера файлов от 01 до 99), а при трехзначном — «3» (номера файлов от 001 до 999) и т. д.
- Кнопка « Дата» добавляет в имя файла год, месяц, день.
- Кнопка «hms Время» вставляет в имя файла часы, минуты, секунды. Имя файла будет содержать точное время создания или изменения файла.
- Кнопка « Плагин» позволяет вставить в имя файла некоторые дополнительные данные, взятые из самого файла. Данные извлекаются с помощью плагинов, встроенных в Total Commander.
Используйте эти кнопки в любых комбинациях, а в имя файла вставляйте любые символы, кроме запрещенных служебных символов.
Раздел «Маска для: имени расширения» служит для переименования расширений файлов. Не оставляйте поле под «..расширения» пустым (по умолчанию — ), иначе программа удалит расширение. Если вы не изменяете расширения файлов, ничего не меняйте в этом разделе.
В разделе «Поиск и замена» можно заменить символ или сочетание символов на что-то другое.
Раздел «Верхний/нижний регистр» регулирует регистр букв в имени файла.
Не забывайте, что все изменения, выполненные в TC, можно отменить.
Изменение расширения файла
Есть ситуации, когда
необходимо изменить формат файла. Далеко не все расширения можно менять, не потеряв при этом содержимое
файла
. Но, например, картинки, сохранённые в.jpg, легко преобразуются в.png или.tif.
Преобразование самых простых форматов можно осуществить переименованием файла, для
более сложных превращений стоит использовать онлайн-конверторы или специальные программы, выдающие результат без
потери качества.
Через переименование файла
Вышеописанные инструкции позволили нам показать расширение файла в конце его имени. Кликнув по файлу, подлежащему
изменению, правой клавишей мыши, выберите функцию «Переименовать». Название можете оставить прежним, а всё, что
находится после точки, сотрите и пропишите новый
формат.
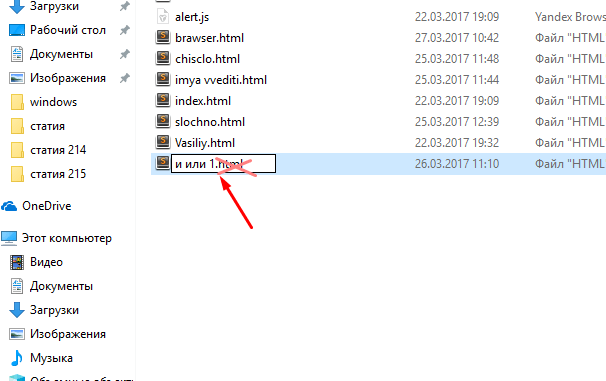
Например, если файл назывался «Крокодил.jpg», то в результате должно получиться
«Крокодил.png».
Через командную строку (несколько файлов сразу)
Если вам нужно изменить расширение большого количества файлов, то можете выполнить
нижеописанные действия, чтобы не работать с каждым элементом по очереди:
- Поместите все файлы, подлежащие изменению, в одну папку. Находясь в ней, зажмите клавишу Shift на клавиатуре,
кликните по пустому месту правой кнопкой мыши и выберите функцию «Открыть окно PowerShell здесь».
Крупные онлайн-конвертеры работают практически с любыми форматами и позволяют выполнять довольно сложные преобразованияПримерный алгоритм работы с подобными сайтами всегда прост: загружаете исходный файл,
выбираете расширение, в которое его нужно преобразовать, и немного ждёте, так как процесс конвертации иногда
занимает несколько минут (в зависимости от скорости интернет-соединения, мощности серверов и размера файла).Видео: лучший онлайн-конвертер
При сохранении файла
Каждая современная программа
позволяет сохранить проект, над которым вы работаете, в виде файла. Обычно предоставляется два варианта: «Сохранить»
и «Сохранить как…». Первый предлагается для быстрого сохранения в стандартном расширении (каждая программа сама
выбирает стандартный формат) и повторного сохранения после проведения изменений.Второй метод позволит выбрать, в каком формате вы хотите получить созданный файл. Измените значение в строке «Тип
файла», чтобы задать нужное расширение. В большинстве случаев приложение предоставит большой выбор форматов, но
иногда он ограничивается двумя-тремя или даже одним
вариантом.При выполнении команды «Сохранить как…» можно выбрать требуемый тип файла
Сторонние программы для преобразования
Существует
огромное количество программ, предназначенных для изменения форматов файлов. Есть как платные версии, так и их
бесплатные аналоги. Большинство из них специализируются на определённом типе элементов. Например, работают только с
видео или только с картинками.Чтобы найти наиболее подходящую для вас программу,
используйте запрос «Программа для преобразования X в Y», где X и Y — начальный и конечный формат соответственно.
Ниже представлены лишь некоторые, наиболее известные и удобные программы этого направления.Free FLV Converter
Free FLV Converter — частично
бесплатная программа, позволяющая преобразовывать видео в самые разные форматы. Она может создать файл с расширением
не только под Windows, но и для других операционных систем: IOS, MacOS, Android. Скачать бесплатную или купить
полноценную платную версию можно на официальном сайте разработчика — http://www.flv.com/flvconverter.html .Программа Free FLV Converter преобразовывает видеофайлы типа flv во все популярные медиаформаты и обратно
Видео: конвертирование PDF в Word онлайн
Расширение файла подсказывает операционной системе, какая программа может его правильно прочитать и отобразить. В Windows 10 можно включить отображение формата файла около его имени в проводнике. Преобразовать расширение можно при помощи встроенных средств Windows, сторонних онлайн-ресурсов и специальных программ.
Хранящаяся на наших цифровых устройствах информация может быть представлена разными форматами. Перед многими пользователями периодически встает вопрос – как изменить расширение файла? Эта необходимость периодически обусловлена потребностью перевода изображения в нужный формат, адаптации документа, загруженного из iTunes и других магазинов мобильного контента под особенности устройства, переформатирования текстового контента в веб-страницу и другими причинами. Как же сменить расширение, чтобы информация сохранила все свои свойства? Попробуем разобраться.
Как изменить расширение файла и его атрибуты (для тех, у кого не отображаются расширения в проводнике Windows)
Доброго времени!
У пользователей Windows (в т.ч. и новой 11-й) периодически возникает необходимость в изменении расширения или атрибутов файла. Например, это может потребоваться для открытия файла в какой-то определенной программе, или для его редактирования, удаления и т.д. Собственно, эта заметка будет посвящена их изменению.
А начать, как я думаю, нужно с краткого пояснения (чтобы все правильно понимали о чем идет речь. ).
Расширение файла — это 3÷4 символа добавленные к имени файла (например, «имя_файла.docx«, «имя_файла.mp3» и др.) , которые позволяют Windows определять тип файла и правильно с ним «работать». Например, если у файла расширение «mp3» — Windows «узнает», что это музыка и открывает файл в проигрывателе.
Кстати, по умолчанию Windows скрывает от пользователя самые распространенные расширения и вы видите только имя файла. Именно поэтому у большинства пользователей и возникает сложность в изменении расширения.
Атрибуты — это спец. данные, указывающие системе какие операции можно выполнять с файлом (папкой). Для каждого файла устанавливаются свои атрибуты. Атрибут может быть в двух состояниях: установлен и не установлен (т.е. стоит галочка или нет) . Например, если у файла установлен атрибут «скрытый» — то проводник Windows вам его не покажет.
Теперь перейдем к практике.
Кстати!
1) Как увидеть скрытые файлы и папки на диске — см. заметку.
2) Есть быстрый способ включить показ расширений в Windows — открыть командную строку и ввести:
reg add «HKCU\Software\Microsoft\Windows\CurrentVersion\Explorer\Advanced» /v HideFileExt /t REG_DWORD /d 00000000 /f
Затем перезапустите проводник (тоже набрать в CMD): taskkill /F /IM explorer.exe & start explorer
Для того, чтобы снова скрыть расширения — есть другая команда:
reg add «HKCU\Software\Microsoft\Windows\CurrentVersion\Explorer\Advanced» /v HideFileExt /t REG_DWORD /d 00000001 /f
С помощью сторонних утилит
Никакие встроенные инструменты не сравнятся по функциональности со специальными программами, разработанными специально для пакетного переименования. В Сети можно найти множество таких бесплатных утилит, достаточно ввести в поиске bulk file rename.
Мы рассмотрим переименование на примере программы Bulk Rename Utility . С её помощью очень удобно изменять имена папок и файлов, а также расширения последних.
При первом запуске может показаться, что интерфейс утилиты пришёл прямо из ада и, возможно, в этом есть доля правды. Зато пользователю не нужно переходить по многочисленным вкладкам и меню: он получает доступ ко всем функциям из одного окна.
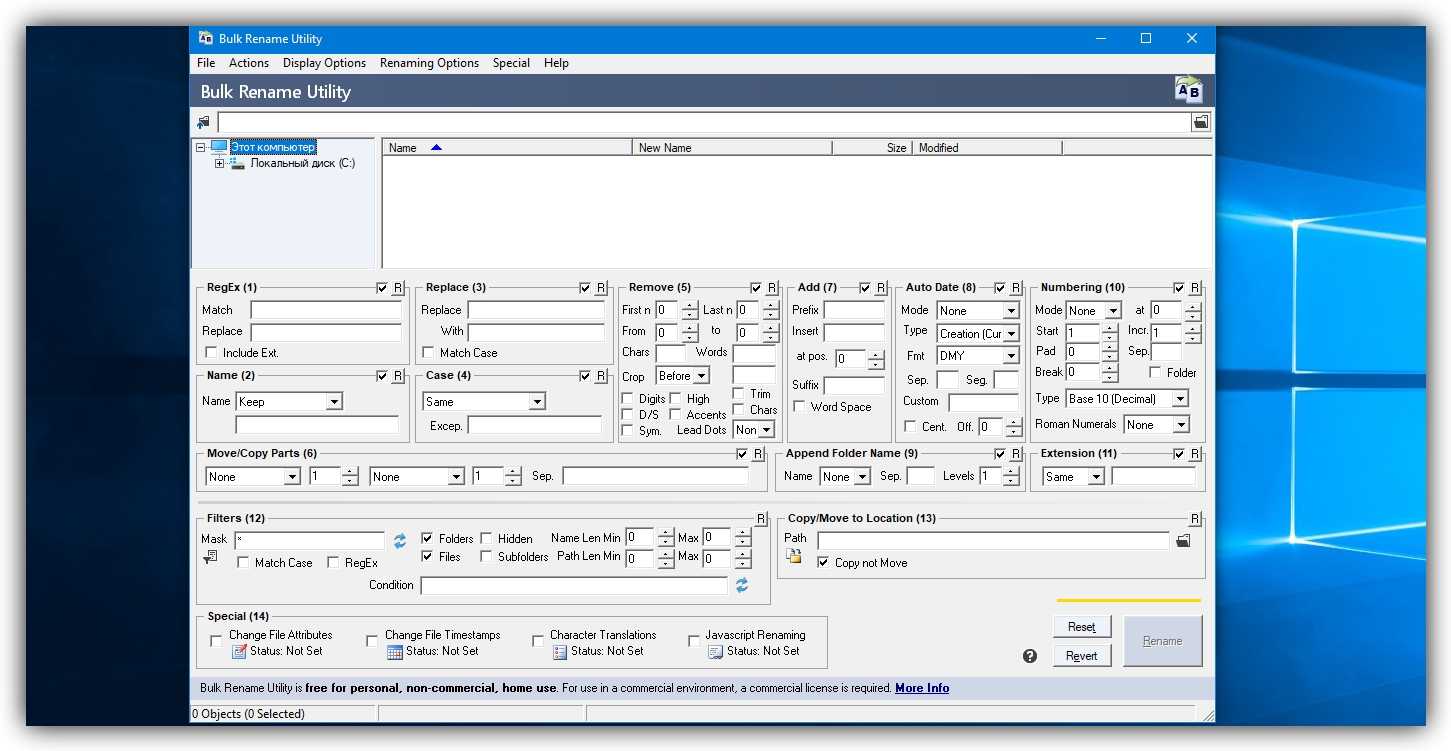
Итак, допустим, у нас есть группа аудиофайлов, которые хочется привести к приятному для глаза виду. В данном случае раздражают цифры и отсутствие названия исполнителя.
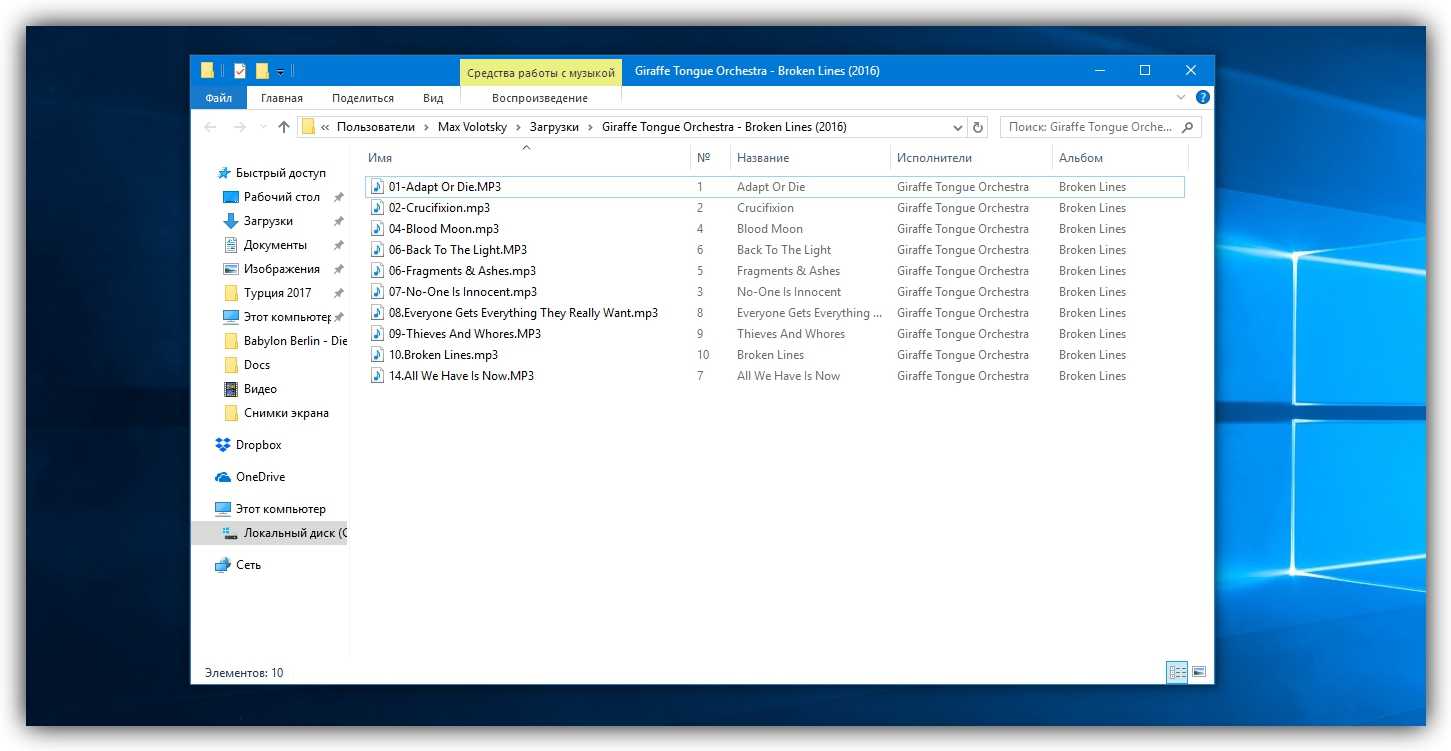
Запускаем приложение и через встроенный файловый менеджер переходим в нужную нам папку. Далее, уже знакомым сочетанием клавиш Ctrl + A выделяем все файлы. Нам нужно удалить первые 3 символа в начале имени каждого файла и дописать название исполнителя в самом начале. Для этого указываем необходимые параметры на панелях Remove и Add, после чего жмём Rename.
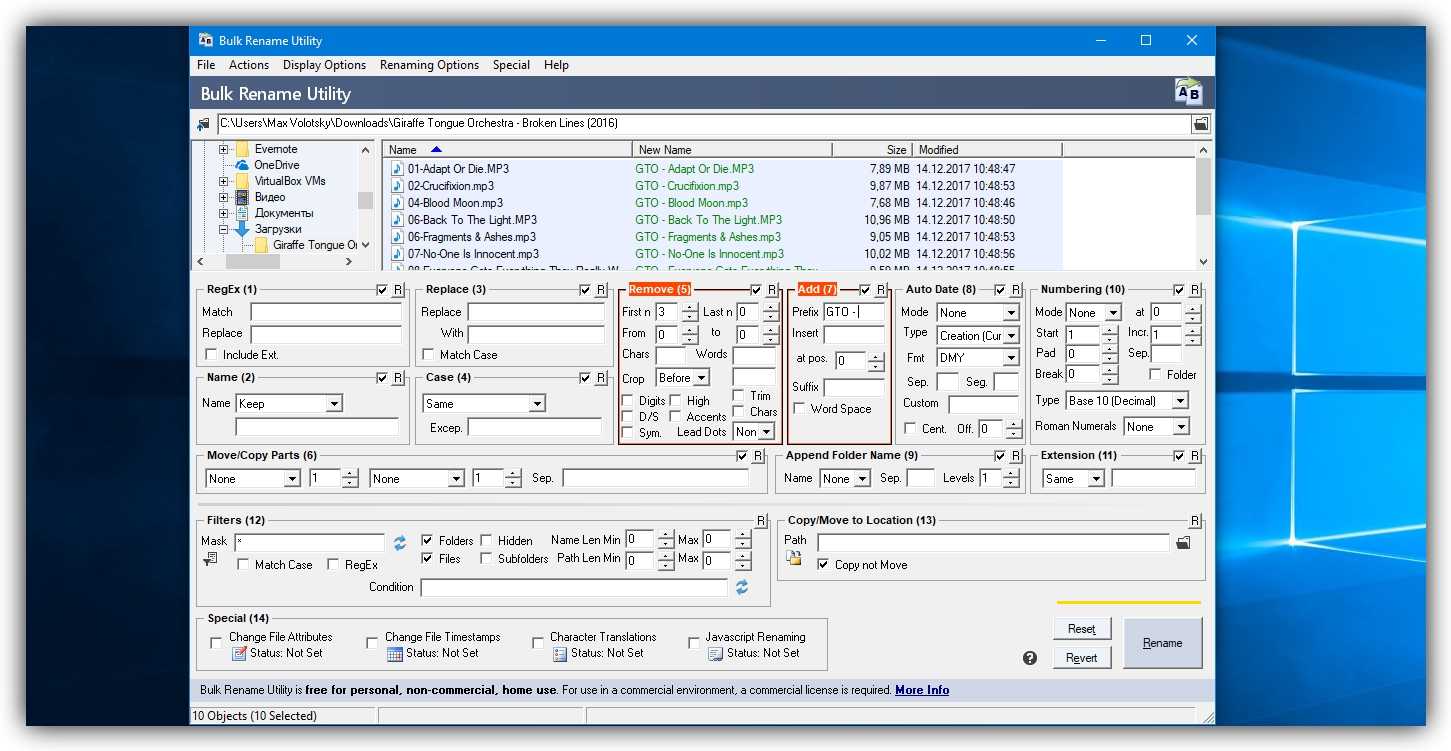
Теперь сделаем так, чтобы все расширения состояли из символов в нижнем регистре: на панели Extension выбираем вариант Lower и нажимаем Rename.
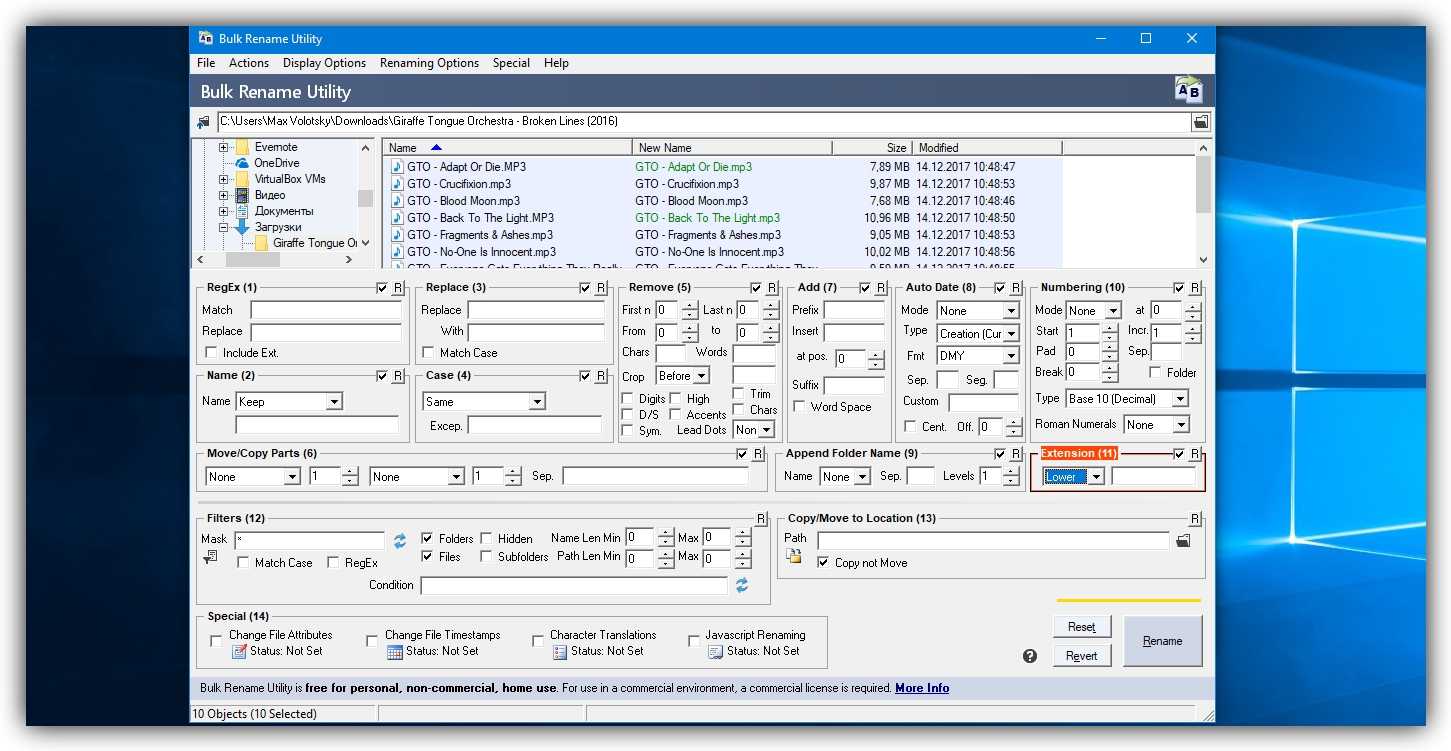
Как видите, в окне программы доступны и другие панели. К примеру, Numbering позволяет нумеровать документы различными способами, а с помощью Case можно менять регистр символов в именах файлов. Благодаря столбцу New Name во встроенном проводнике, который показывает результат переименования ещё до его применения, вы легко разберётесь в остальных инструментах Bulk Rename Utility.
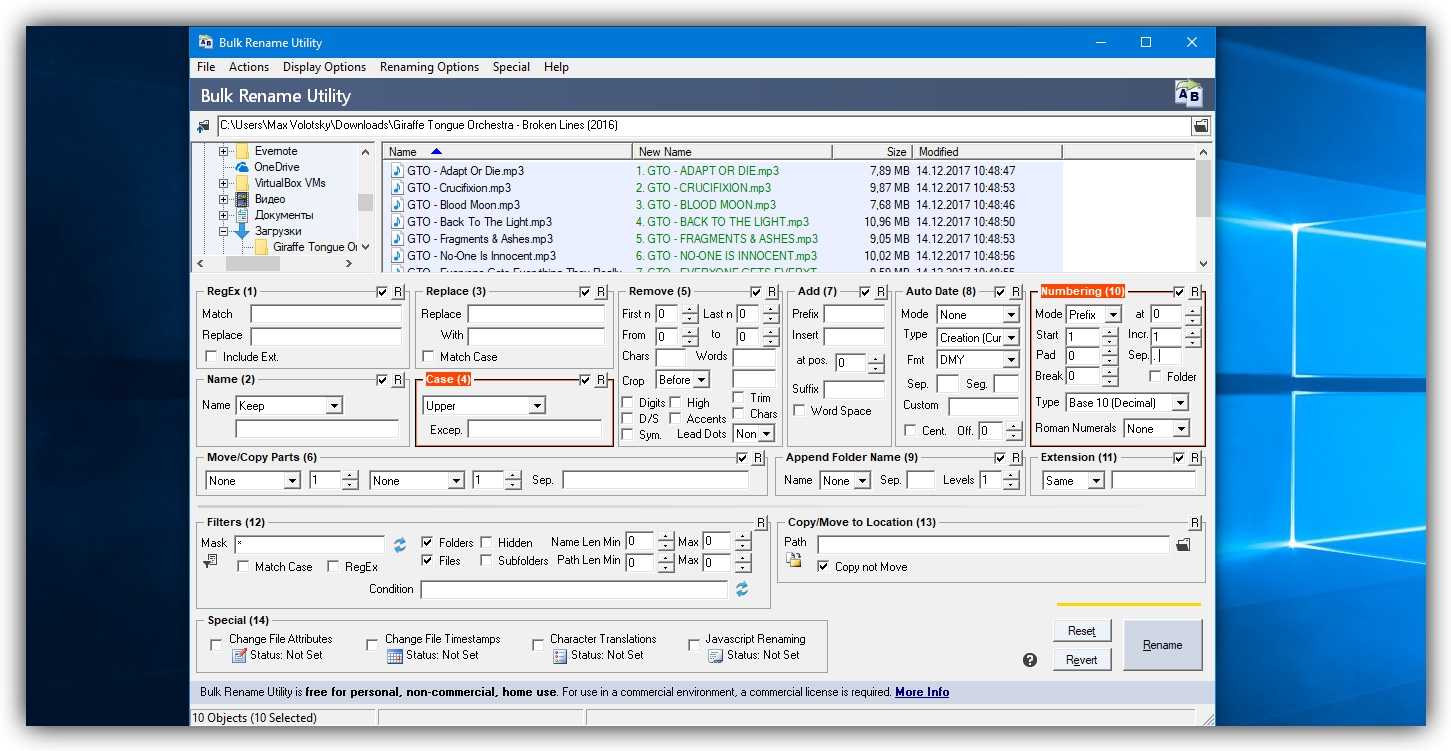
Последнюю операцию с файлами и папками, выполненную в программе, можно легко отменить комбинаций клавиш Ctrl + Z.
При возникновении необходимости переформатировать (конвертировать) файл можно воспользоваться несколькими способами. Если эта задача встает перед вами часто в силу рода вашей деятельности, удобнее использовать специализированную программу (например, Format Factory), если же вы сталкиваетесь с ней крайне редко, онлайн-сервис – это то, что вам нужно.
Благодаря описанным программам и онлайн-сервисам вы сможете быстро и легко переформатировать любой файл.
Как быстро переименовать много файлов
Всем — привет, друзья и коллеги! Недавно столкнулся с проблемой быстрого переименования сотен файлов. Нужно было реализовать галерею, а для этого нужны были как миниатюры, так и крупные изображения. Так как это был не лендинг пейдж, а сайт визитка, то страниц — несколько (6) и на каждой 30 — 40 картинок (читай 60 — 80). Вот я и стал искать решение, которое мне бы помогло быстро переименовать картинки и упорядочить их.
Ко всему прочему — картинки мы переносили с прошлого сайта, который до этого был у компании, а там они назывались примерно так: «8002c9317bc490dffc20cb7dc2b49gh5.jpg». Это, конечно, — жесть Извиняюсь. Переименовывать вручную сотни подобных картинок не было никакого желания, и я решил поискать в total commander (е), нет ли чего-то облегчающего этот процесс.
Наверное, многие из вас, кто пользуется операционной системой Windows — используют Total commander. И действительно, в нем есть довольно мощный инструмент.
Как переименовать группу файлов total commander
Для того, чтобы быстро переименовать много файлов, нужно выделить их все и нажать файл > групповое переименовывание или нажать сочетание клавиш ctrl+m. перед вами откроется следующее окно:

Здесь нас интересует поле «Маска для: имени файла». В моем случае нужно было сделать картинки, упорядоченные по номерам и с приставкой min и big, что означала миниатюра и оригинал. Этого требовала галерея. Итак, сайт был посвящен шторам, страничка с галереей называлась «Шторы для спальни», и я, недолго думая, решил сделать такие имена: » bedroom_min1.phg» — для миниатюры и » bedroom_big1.phg» — для оригинала соответственно.
Так, за пару секунд у меня уже было 68 пронумерованных картинок. Как я это сделал? Все очень просто. В поле «маска для: имени файла» написал bedroom_min и нажал на « Счетчик»:
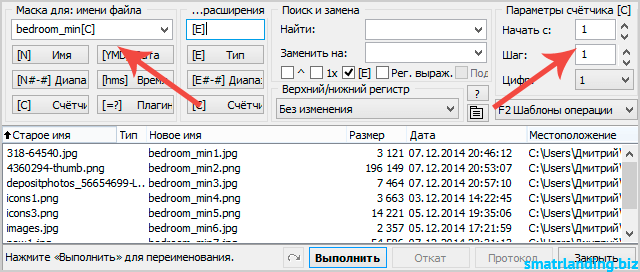
Этим мы скажем, что нужно переименовать файлы в bedroom_min и добавить ко всем номер, по порядку. Жмем — выполнить. Всё! Согласитесь — очень удобно. Кроме того, есть возможность задать номер, с которого начинать отсчет и шаг. Также, можно сортировать по дате, времени и т.д. Не забывайте, что файлы, которые собираетесь переименовывать, должны быть выделены.
Меня эта функция приятно удивила и сэкономила уйму времени. Правда потом пришлось массово уменьшать размер миниатюр, но это уже совсем другая история, о которой мы, может быть, поговорим в одной из следующих статей.
А на сегодня — все. Надеюсь кому-то пригодится данная статья и поможет вам сэкономить много времени. Пока!
Переименование файлов
Командлет Rename-Item тоже обладает хорошо известным псевдонимом ren. С помощью параметра -NewName задается новое имя, а в фигурных скобках стоит выражение, задающее условия переименования
$_.Name – для каждого переданного по конвейеру файла $_ изменяется полное имя .Name
-Replace “.zip$”, “-дата.zip” – я слегка упростил конструкцию, написав дату словом, чтобы был понятен смысл аргументов оператора -Replace: ‘что ищем’, ‘на что меняем’. Здесь тонкость в том, что у -Replace первый аргумент — регулярное выражение, а не просто поиск текста. В регулярных выражениях точка означает любой символ, поэтому использование “.zip” чревато нежелательным переименованием, например, файла winzip-setup.exe.
“-$(Get-Date -Format {yyyy-MM-dd}).zip” – подставляем мы все-таки текущую дату в формате 2021-09-04
Формат дат я уже разбирал, а здесь хочу обратить ваше внимание на другой фокус. Выражение (в данном случае – командлет) не получится вставить просто так в аргумент оператора, но его можно поместить между круглыми скобками такой конструкции $().
-WhatIf – этот стандартный параметр в переводе означает «что будет, если»
Когда он добавлен в команду, ее реального выполнения не происходит, а в консоль выводится результат того, что могло бы произойти без этого параметра. Другими словами, вы можете проверить команду у себя, не опасаясь, что все архивы переименуются
4.2. Другие выражения
Здесь некоторые другие выражения, с тем же примером файла:

| Другие выражения | ||
|---|---|---|
| Выражения | Описание | Пример |
| обозначает полное имя файла: полный путь, разделители пути и расширение, включая двоеточие и точку | = Полное имя файла | |
| диапазон, аналогично и : , , и т.д. | = P0000 | |
| год даты файла, две последние цифры | = 19 | |
| четыре цифры года | = 2019 | |
| месяц даты файла | = 1 | |
| месяц двумя цифрами (с добавлением лидирующего нуля, если необходимо) | = 01 | |
| аббревиатура месяца, «янв», «фев», «мар» и т.д. | = янв | |
| полное название месяца, «январь», «февраль» и т.д. | = Январь | |
| день даты файла | = 2 | |
| день двумя цифрами (с добавлением лидирующего нуля, если необходимо) | = 02 | |
| аббревиатура дня недели, «пн», «вт», «ср» и т.д. | = Ср | |
| полное название дня недели, «понедельник», «вторник» и т.д. | = среда | |
| час времени файла | = 9 | |
| час двумя цифрами (с добавлением лидирующего нуля, если необходимо) | = 09 | |
| минуты времени файла | = 2 | |
| минуты двумя цифрами (с добавлением лидирующего нуля, если необходимо) | = 02 | |
| секунды времени файла | = 7 | |
| секунды двумя цифрами (с добавлением лидирующего нуля, если необходимо) | = 07 | |
| GUID на лету в виде:{XXXXXXXX-XXXX-XXXX-XXXX-XXXXXXXXXXXX} | = 16-байтный GUID | |
| имя каталога на уровне x, считая от начала пути | = TechPodcast | |
| имя каталога на уровне x, считая с конца пути | = Download | |
| добавляет счётчик с параметрами из группы «Счётчик» (отрицательные числа также поддерживаются) | = число по порядку, с заданным интервалом | |
| пользовательская переменная, значение будет запрошено в начале процесса переименования | = Запросить значение Guest |
Ещё один пример, где мы использовали некоторые из перечисленных выше выражений, добавив маску
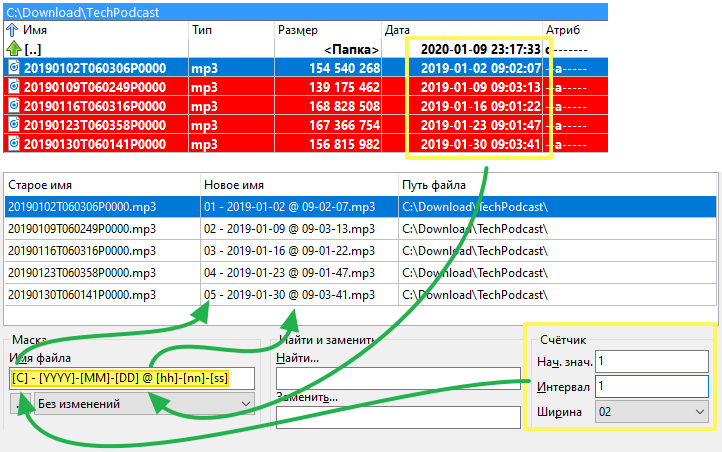
Со временем, при частом использовании, мы будем набирать по памяти то, что нам нужно!
В ожидании этого, к счастью, мы можем нажать кнопку под каждой маской и получить доступ к всплывающему меню, которое поможет нам получить нужный результат.
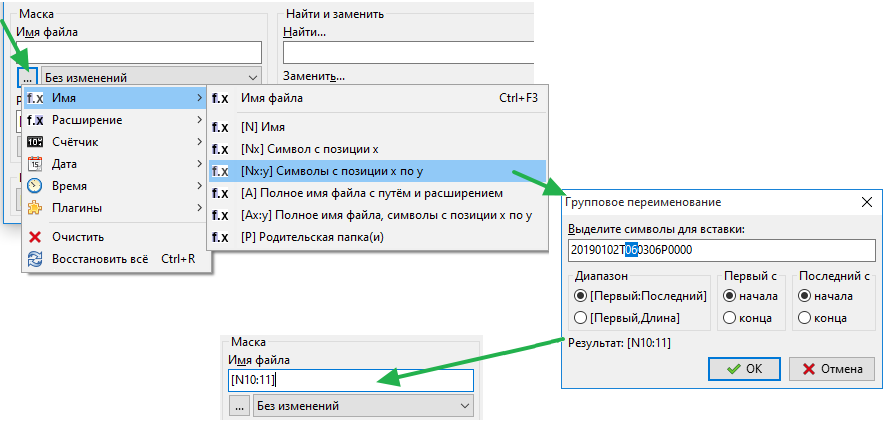
Как переименовать сразу несколько файлов в Windows 10?
1 Переименовать файлы в проводнике Windows
- Найдите файлы, которые хотите переименовать
- Выберите все файлы, которые вы хотите переименовать, щелкните их правой кнопкой мыши и выберите «Переименовать».
- Теперь просто назовите свой файл, и все, остальные файлы будут иметь то же имя, плюс числа, чтобы расположить их по порядку.
Как мы уже говорили, самый простой способ пакетного переименования файлов в Windows – это использовать традиционный способ. Вам просто нужно выбрать файлы, которые вы хотите переименовать, щелкнуть имя первого, установить новое имя, и все файлы будут иметь то же имя, плюс порядковые номера.
Это самый простой способ, но он не позволяет вам делать что-либо еще, так как автоматически присваивает номера остальным файлам.
Но если вас это устраивает, не смотрите дальше. Вот и все, это самый простой способ переименовать несколько файлов в Windows 10.
Однако, если вам нужны дополнительные параметры, такие как возможность добавлять подчеркивания, добавлять числа без скобок, изменять расширения файлов и многое другое, попробуйте некоторые из методов, перечисленных ниже.
2 Переименуйте файлы с помощью командной строки
- Найдите папку с файлами, которые хотите переименовать
- Удерживая Shift на клавиатуре, щелкните правой кнопкой мыши в любом месте этой папки и выберите Открыть командную строку здесь.
- Когда появится окно командной строки, добавьте команду ren вместе с текущим типом файла и типом файла
Вот как это должно выглядеть:
, в который вы хотите его преобразовать.
- Нажмите Enter
Командная строка предлагает большую гибкость, чем обычный способ, но все же это не самый продвинутый вариант.
Этот инструмент наиболее полезен, если вы хотите изменить несколько расширений файлов одновременно. Итак, если вы хотите быстро преобразовать, например, текстовые файлы в файлы HTML, просто используйте командную строку.
Итак, после выполнения этой команды в командной строке все выбранные вами файлы будут преобразованы из одного формата в другой.
3 Переименование файлов с помощью PowerShell
- Перейдите в поиск, введите powershell и откройте PowerShell.
- Введите команду «cd», указав местоположение папки, содержащей файлы, которые вы хотите переименовать, и нажмите Enter.
- Не забывайте всегда хранить файлы, которые вы хотите переименовать, в отдельной папке, чтобы не переименовывать другие файлы.
- Теперь вы можете добавлять различные команды для настройки переименования файлов.
- Мы собираемся использовать команду, которая заменяет пустые пробелы символами подчеркивания (_), но вы можете найти больше команд здесь.
- Итак, в нашем случае мы собираемся ввести следующую команду:
PowerShell – самый мощный встроенный инструмент Windows 10 для пакетного переименования нескольких файлов .
Эта функция предлагает большинство вариантов, но использование этого метода может занять много времени и быть сложным для новичков, поэтому мы предполагаем, что большинство пользователей пропустят это решение.
Итак, PowerShell – это самый мощный инструмент для переименования нескольких файлов в Windows 10. Вы можете поэкспериментировать с различными параметрами и командами, если у вас есть немного свободного времени и вы хотите узнать больше об этом инструменте.
4 Переименуйте файлы с помощью сторонней программы
Мы показали вам три лучших встроенных способа пакетного переименования нескольких файлов в Windows 10. Однако, если вам по-прежнему нужны дополнительные опции, но вы не хотите возиться с командными строками, всегда есть стороннее решение.
В Windows существует множество программ для массового переименования файлов, но наша любимая программа называется Bulk Rename Utility.
Утилита массового переименования – это простой и легкий в использовании инструмент, который позволяет вам выбирать между различными вариантами переименования файлов. Программа доступна бесплатно, скачать ее можно по этой ссылке.
Когда вы открываете утилиту массового переименования, просто найдите файлы, которые вы хотите переименовать, и выберите их. Теперь вы можете выбрать большое количество вариантов переименования. Некоторые из параметров – это возможность заменять символы, удалять символы, добавлять дату, числа и даже перемещать файлы.
Если вас не устраивает, как работает утилита массового переименования, вы можете проверить некоторые альтернативы в Интернете, мы уверены, что в Windows 10 есть больше хороших инструментов для пакетного переименования файлов .
Примечание редактора: этот пост был первоначально опубликован в апреле 2019 года и с тех пор был переработан и обновлен в сентябре 2020 года для обеспечения свежести, точности и полноты.
Источник записи: windowsreport.com
Переименование файлов методом «поиск / замена»
Через несколько минут у меня получился такой вариант:
Get-ChildItem -Path $env:userprofileDownloads -Filter "*.zip*" -Recurse |`
Rename-Item -NewName {$_.Name -Replace ".zip$", "-$(Get-Date -Format {yyyy-MM-dd}).zip"} -WhatIf
На самом деле в команде одна строка, а на две я ее разбил, чтобы она лучше читалась. Давайте разберем составляющие команды.
Выборка файлов
Для получения списка файлов я использую командлет Get-ChildItem. Он же gci, он же ls, он же Элла Кацнельбоген dir, а эта команда прекрасно знакома всем, кто написал хоть один батник.
- -Path $env:userprofileDownloads – файлы ищутся по заданному пути, т.е. в папке Downloads в профиле пользователя
- -Filter «*.zip» – фильтруются только файлы с расширением ZIP. Впрочем, в выборку попадут также и файлы, содержащие в имени «.zip», но этим я пренебрегу. В принципе, можно не указывать параметр, а просто написать .zip.
- -Recurse – поиск ведется рекурсивно, т.е. во всех вложенных папках. Кстати, в PowerShell 5.0, т.е. в Windows 10, у gci появился новый параметр -Depth, задающий глубину рекурсии. Например, 0 – только текущая папка, 2 – на два уровня вглубь.
Выбранные файлы по конвейеру передаются дальше для переименования.
Переименование файлов
Командлет Rename-Item тоже обладает хорошо известным псевдонимом ren. С помощью параметра -NewName задается новое имя, а в фигурных скобках стоит выражение, задающее условия переименования
$_.Name – для каждого переданного по конвейеру файла $_ изменяется полное имя .Name
-Replace «.zip$», «-дата.zip» – я слегка упростил конструкцию, написав дату словом, чтобы был понятен смысл аргументов оператора -Replace: ‘что ищем’, ‘на что меняем’. Здесь тонкость в том, что у -Replace первый аргумент — регулярное выражение, а не просто поиск текста. В регулярных выражениях точка означает любой символ, поэтому использование «.zip» чревато нежелательным переименованием, например, файла winzip-setup.exe.
«-$(Get-Date -Format {yyyy-MM-dd}).zip» – подставляем мы все-таки текущую дату в формате 2015-09-04
Формат дат я уже разбирал, а здесь хочу обратить ваше внимание на другой фокус. Выражение (в данном случае – командлет) не получится вставить просто так в аргумент оператора, но его можно поместить между круглыми скобками такой конструкции $()
-WhatIf – этот стандартный параметр в переводе означает «что будет, если». Когда он добавлен в команду, ее реального выполнения не происходит, а в консоль выводится результат того, что могло бы произойти без этого параметра. Другими словами, вы можете проверить команду у себя, не опасаясь, что все архивы переименуются










![Как переименовать файлы все сразу [bulk rename utility]](http://kubwheel.ru/wp-content/uploads/f/2/f/f2fc382bdf7444fda77b96318f1e32b7.png)

















