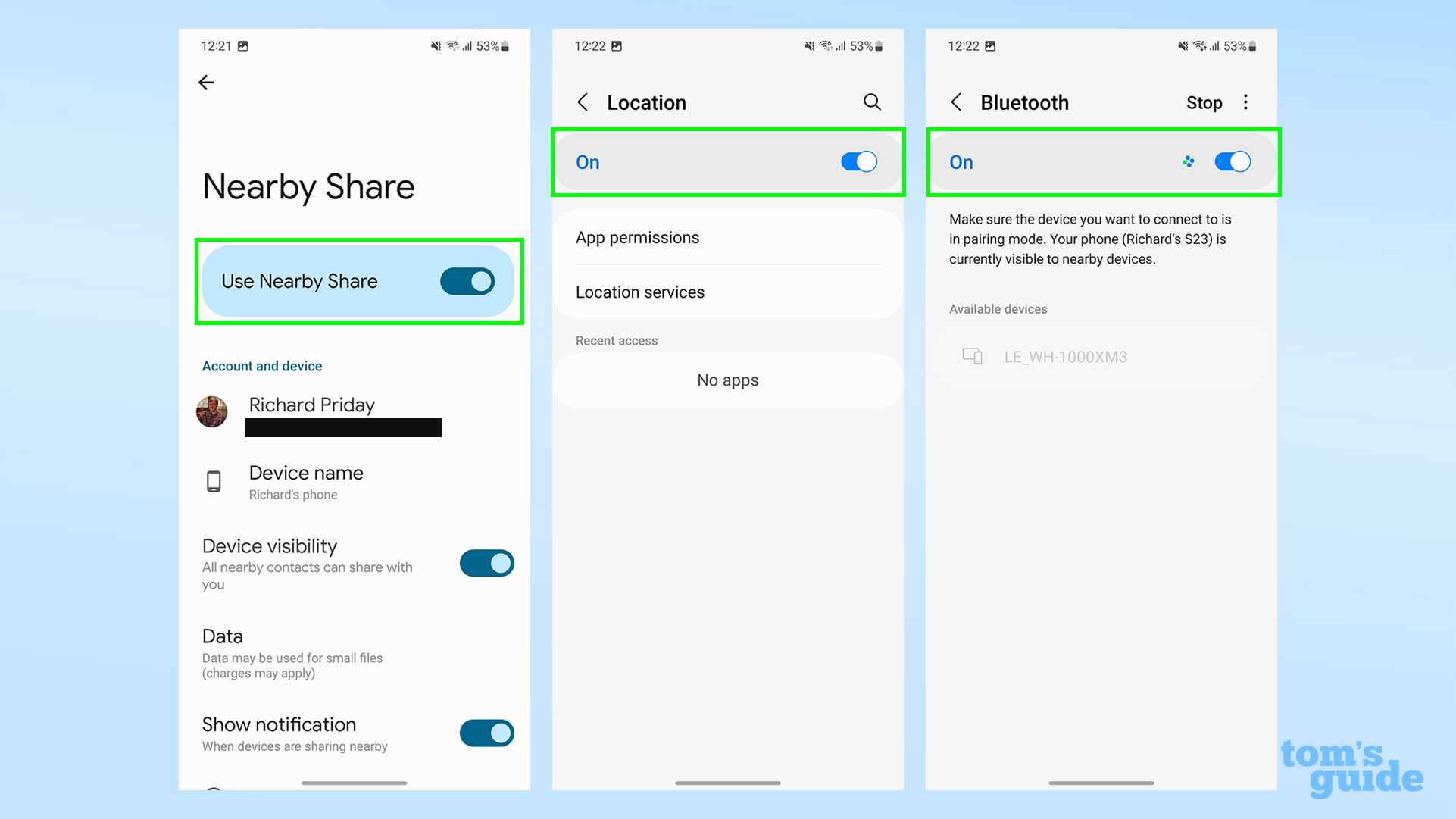Включение и использование функции «Поделиться рядом» на Android
Поскольку Google официально запустил Nearby Share для Android, вам не нужно регистрироваться в бета-версии сервисов Google Play или настраивать другие параметры, чтобы получить эту функцию. Все, что вам нужно сделать, это дождаться, пока Google включит переключатель со стороны сервера, чтобы включить функцию Nearby Share на вашем устройстве. Вот как вы можете узнать, включен ли на вашем устройстве Nearby Share.
Примечание. Эта функция будет доступна на всех смартфонах под управлением Android 6 (Marshmallow) и выше. Имейте в виду, что вам необходимо включить Bluetooth, Wi-Fi и службы определения местоположения, чтобы использовать Nearby Share.
1. Прежде всего, чтобы найти доступность Nearby Share на вашем устройстве Android, откройте панель быстрых настроек и нажмите на значок редактирования.
Программы для Windows, мобильные приложения, игры — ВСЁ БЕСПЛАТНО, в нашем закрытом телеграмм канале — Подписывайтесь:)
2. Теперь прокрутите вниз и проверьте, доступна ли там плитка Nearby Share. Если это так, это означает, что функция была включена на вашем устройстве. Теперь перетащите его на панель быстрых настроек.
3. Кроме того, вы можете открыть Настройки -> Google -> Подключения устройств. Если эта функция включена на вашем устройстве, здесь появится «Общий ресурс». Также вы можете проверить настройки -> Bluetooth и подключение устройств.
4. Теперь, когда вы подтвердили доступность функции, можно начинать. Просто коснитесь плитки Nearby Share на панели быстрых настроек, и откроется мастер настройки. Здесь нажмите «Включить».
5. Nearby Share теперь покажет все ближайшие устройства, у которых есть эта функция. Вы можете нажать на ближайший контакт и отправить файл точно так же.
Примечание. Если поблизости нет устройств, не беспокойтесь, переходите к следующему шагу. Вы можете отправлять файлы через меню общего листа, о котором я упоминал ниже.
6. Если вы хотите настроить Nearby Share, нажмите значок своего профиля в правом верхнем углу. Здесь вы можете выбрать видимость вашего устройства, выбрав все или некоторые контакты. Затем вы можете изменить имя своего устройства, а также изменить способ передачи данных. Имейте в виду, что вы не сможете обмениваться файлами, если не сохраните ближайшего пользователя в качестве своего контакта.
7. Кроме того, вы можете передавать файлы с помощью Nearby Share прямо из приложений. Откройте любое приложение, например, приложение «Файлы», и выберите файл. Теперь нажмите на кнопку общего доступа, и откроется меню общего доступа. Здесь вы найдете опцию «Поделиться рядом».
8. Нажмите на него, а затем выберите ближайшее устройство. Получатель получит подсказку. Нажмите «Принять», и файл начнет передаваться без трудоемкого процесса привязки. Вот как вы можете использовать функцию Nearby Share на своем устройстве Android.
Мой опыт работы с функцией «Поделиться рядом» на Android
По моему опыту, процесс сопряжения был немного медленным. Я не знаю, было ли это из-за того, что устройством-приемником был Mi A1 под управлением Android 9. Кроме того, скорость передачи была низкой — около 3,7 Мбит / с, что очень разочаровывает. Но самая неприятная часть Nearby Share на Android заключается в том, что устройство-отправитель должно быть подключено к сети Wi-Fi (устройство-получатель может быть отключено), что исключает возможность беспрепятственного обмена, пока вы находитесь в пути.
К вашему сведению, я был подключен к сети Wi-Fi 2,4 ГГц. В целом, я бы сказал, что Nearby Share на Android — это медленный процесс обмена файлами, и он потребует значительных улучшений, прежде чем он сможет конкурировать с AirDrop.
Как использовать Обмен с окружением
- Включите Bluetooth, службы определения местоположения и функцию «Обмен с окружением».
- Выберите файл
- Нажмите «Поделиться», затем «Поделиться с окружением».
- Коснитесь устройства, на которое хотите отправить
- На втором устройстве введите PIN-код
- Дождитесь завершения загрузки
Мы более подробно рассмотрим эти шаги ниже.
1. Включите Bluetooth, службы определения местоположения и функцию «Обмен с окружением».
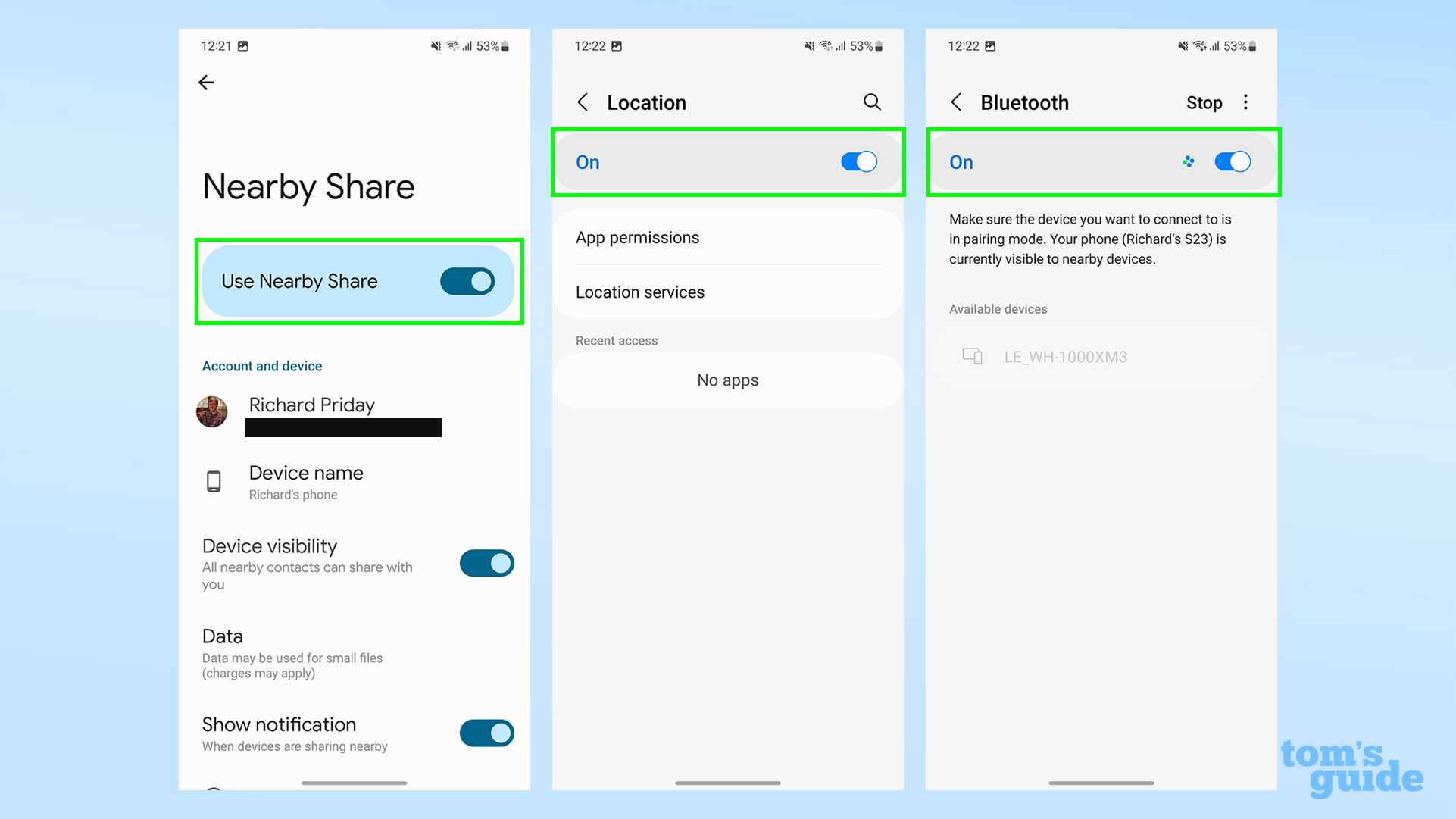
(Изображение: Tom’s Guide) Откройте приложение «Настройки» и убедитесь, что Bluetooth, Службы определения местоположения и Обмен с окружением включены.В зависимости от вашего телефона они могут быть расположены в различных разделах меню настроек. Например, на Galaxy S23, который я использовал для этих снимков экрана, Bluetooth можно найти в разделе «Подключения» -> «Bluetooth» в приложении «Настройки», «Местоположение» в разделе «Местоположение» и «Обмен с окружением» в разделе «Google» -> «Устройства и общий доступ».Вы также можете найти эти параметры в быстрых настройках — дважды проведите пальцем вниз от верхней части дисплея, чтобы получить к ним доступ.
2. Поделитесь файлом и нажмите «Обмен с окружением».
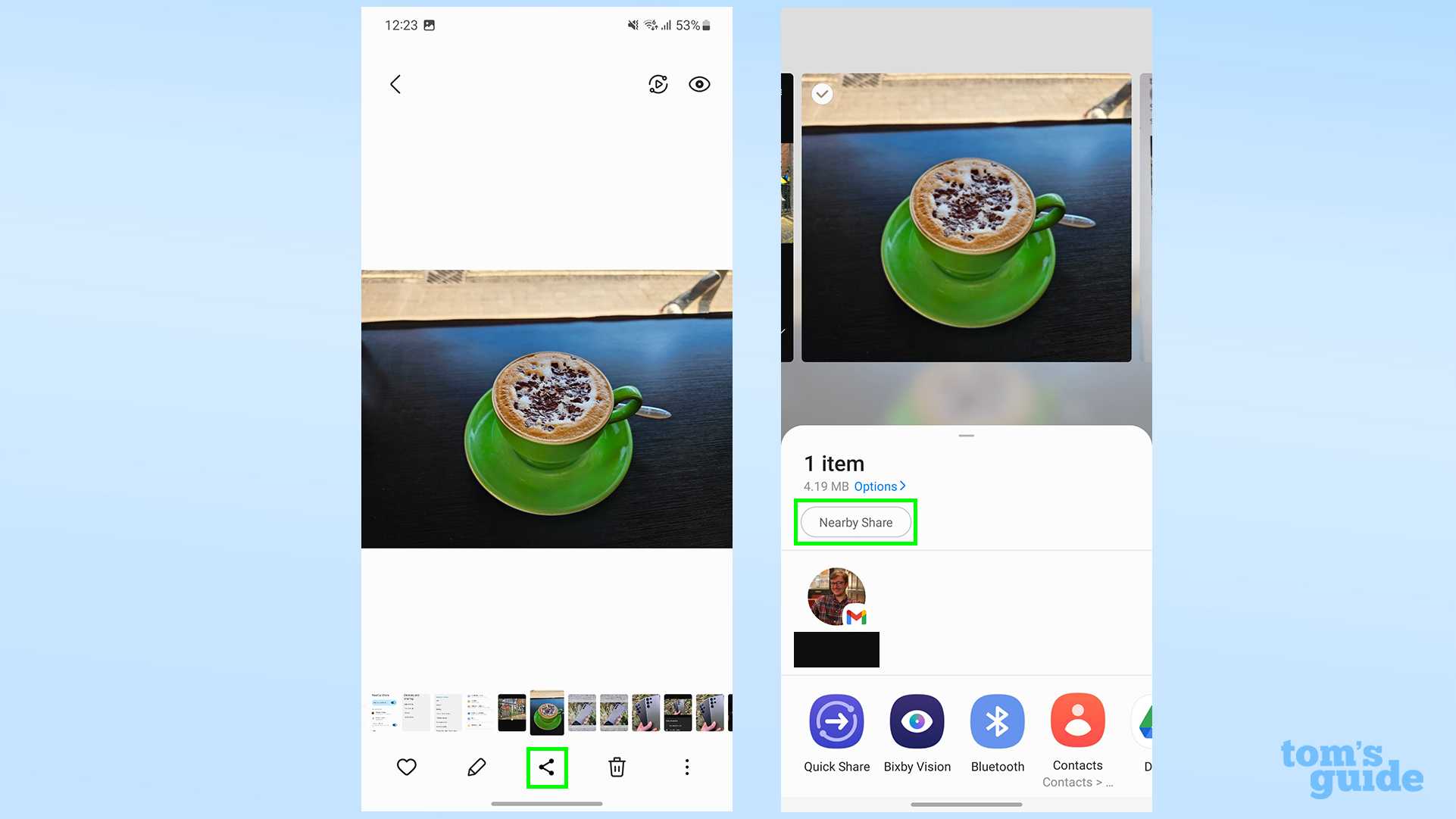
(Изображение: Tom’s Guide) Найдите файл, которым хотите поделиться, затем нажмите кнопку «Поделиться», которая, скорее всего, выглядит как три точки, соединенные линиями.Значок «Обмен с окружением» может отображаться либо в виде текстовой метки (см. выше), либо в виде логотипа в виде двойной спирали. Как бы то ни было, коснитесь его, как только найдете.Мы демонстрируем это на фотографии вкусного капучино, но вы можете сделать это и с другими файлами, а также с веб-ссылками.
3. Нажмите на устройство, на которое нужно отправить файл.
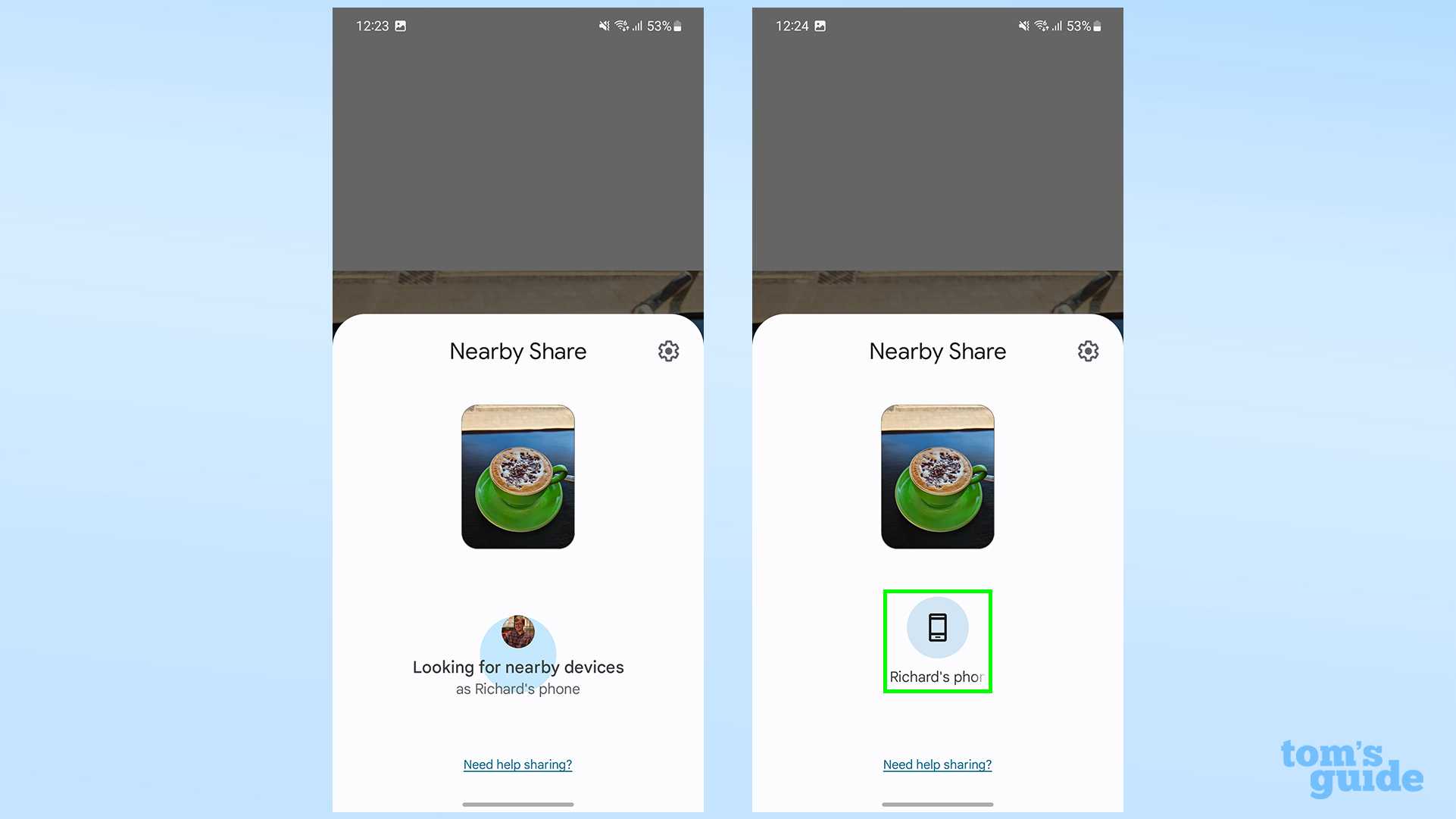
(Изображение: Tom’s Guide) После поиска доступных поблизости устройств вы должны увидеть второе устройство в качестве возможного получателя, поэтому коснитесь значка этого устройства, и ваш файл исчезнет.
4. На втором устройстве введите PIN-код и дождитесь завершения загрузки.
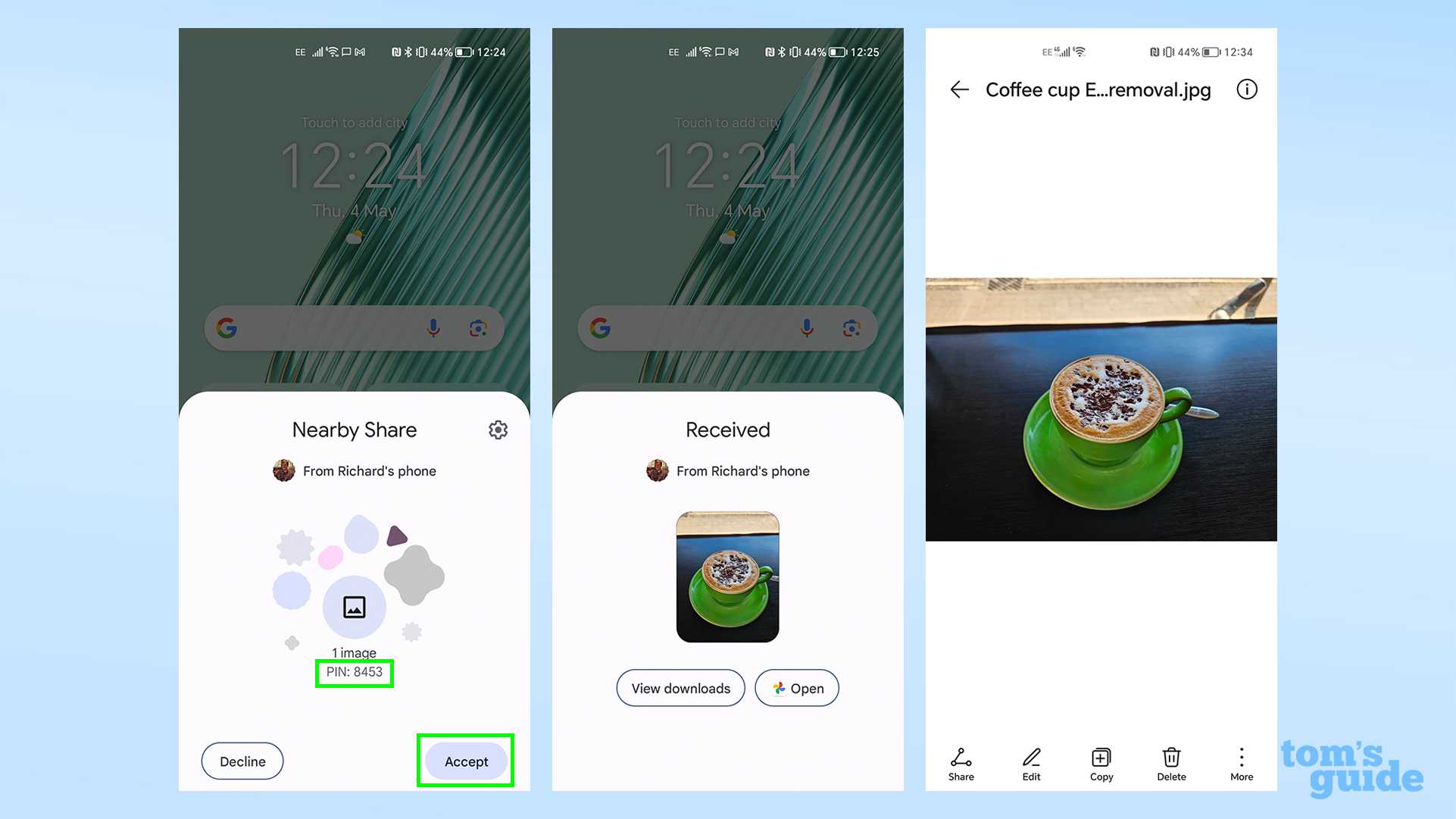
(Изображение: Tom’s Guide) Если вы получаете что-то через функцию «Обмен с окружением», вам также необходимо включить настройки из шага 1 и убедиться, что ваш телефон разблокирован, а экран включен. Вам также нужно будет нажать на приглашение «Принять», чтобы принять файл, прежде чем он начнет загрузку.Отправка файла не займет много времени. Вы узнаете, когда это будет сделано, когда у вас появится зеленая галочка и обведите имя получателя на отправляющем устройстве, а также уведомление о получении на принимающем устройстве. Теперь вы можете открыть файл в любом подходящем приложении.И последний момент, который нужно рассмотреть, прежде чем мы закончим, — это различные настройки конфиденциальности, которые вы можете установить для Nearby Share. В настройках функции в меню Google -> Устройства и общий доступ вы можете решить, каким устройствам разрешено делиться с вами. 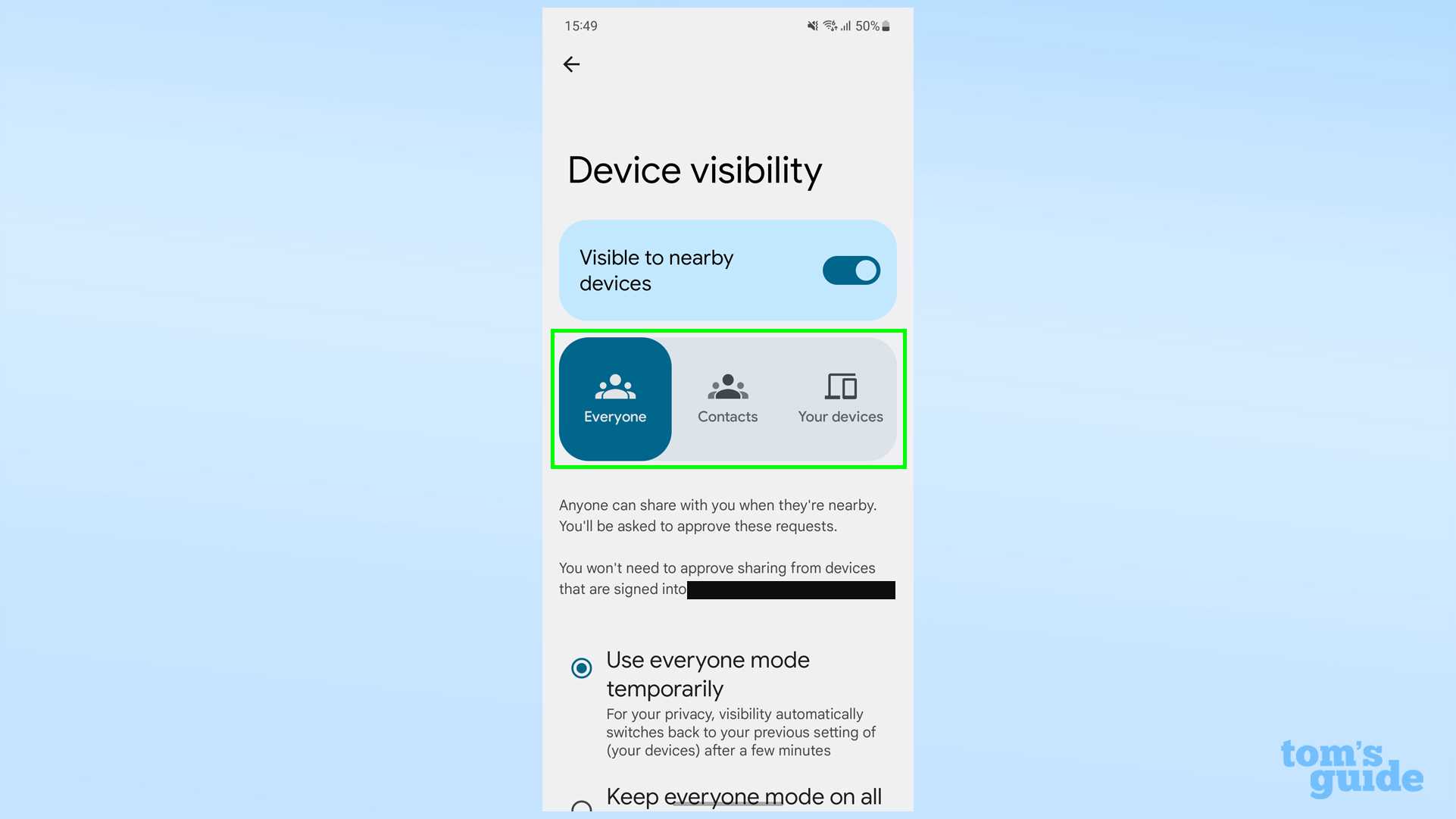 Параметр «Обмен с окружением» представляет собой простой переключатель включения/выключения, в то время как видимость устройства зависит от контекста. Вы можете сделать свой телефон невидимым по умолчанию, но если ваш телефон обнаружит устройство, пытающееся отправить что-то через функцию «Обмен с окружением», вам будет предложено сделать телефон видимым, если вы являетесь предполагаемым получателем. Вы можете отключить это с помощью переключателя «Показать уведомление» ниже на странице. Также в разделе «Видимость устройства» вы также можете разрешить обмен файлами со всеми совместимыми устройствами, только с теми, которые принадлежат вашим контактам, или только с другими вашими устройствами с функцией «Обмен с окружением», которые вошли в систему. тот же аккаунт Google. Установите их так, как видите, для удобства и собственного спокойствия. Как насчет еще нескольких советов по Android, прежде чем отправиться в путь? Узнайте, как использовать две SIM-карты на Samsung Galaxy S23, если вы хотите использовать несколько SIM-карт на одном телефоне, а также как установить лимиты данных на Android, чтобы убедиться, что вы не превышаете лимиты контракта. Если вам нужны советы, которые будут работать на вашем Galaxy Tab, а также на вашем телефоне Galaxy, прочитайте, как использовать второй экран на телефонах и планшетах Samsung Galaxy или как включить плавающую кнопку спуска затвора на телефонах и планшетах Samsung Galaxy. когда вы выходите на ужин и вам нужно выяснить, сколько вы должны официантам, вот руководство о том, как рассчитать чаевые на устройствах Samsung Galaxy. И, наконец, если вы являетесь пользователем iPhone и интересуетесь образом жизни Android, вы можете узнать, как использовать Samsung Try Galaxy на iPhone.
Параметр «Обмен с окружением» представляет собой простой переключатель включения/выключения, в то время как видимость устройства зависит от контекста. Вы можете сделать свой телефон невидимым по умолчанию, но если ваш телефон обнаружит устройство, пытающееся отправить что-то через функцию «Обмен с окружением», вам будет предложено сделать телефон видимым, если вы являетесь предполагаемым получателем. Вы можете отключить это с помощью переключателя «Показать уведомление» ниже на странице. Также в разделе «Видимость устройства» вы также можете разрешить обмен файлами со всеми совместимыми устройствами, только с теми, которые принадлежат вашим контактам, или только с другими вашими устройствами с функцией «Обмен с окружением», которые вошли в систему. тот же аккаунт Google. Установите их так, как видите, для удобства и собственного спокойствия. Как насчет еще нескольких советов по Android, прежде чем отправиться в путь? Узнайте, как использовать две SIM-карты на Samsung Galaxy S23, если вы хотите использовать несколько SIM-карт на одном телефоне, а также как установить лимиты данных на Android, чтобы убедиться, что вы не превышаете лимиты контракта. Если вам нужны советы, которые будут работать на вашем Galaxy Tab, а также на вашем телефоне Galaxy, прочитайте, как использовать второй экран на телефонах и планшетах Samsung Galaxy или как включить плавающую кнопку спуска затвора на телефонах и планшетах Samsung Galaxy. когда вы выходите на ужин и вам нужно выяснить, сколько вы должны официантам, вот руководство о том, как рассчитать чаевые на устройствах Samsung Galaxy. И, наконец, если вы являетесь пользователем iPhone и интересуетесь образом жизни Android, вы можете узнать, как использовать Samsung Try Galaxy на iPhone.
Способ 7: Облачное хранилище
Облачные сервисы – универсальный метод обмена информацией между устройствами. В таких хранилищах находятся изображения и видео, также можно самостоятельно туда загрузить документы и различные файлы.
У мобильных девайсов Xiaomi облачное хранилище Google Drive интегрировано во встроенный менеджер файлов Mi. Через проводник можно открыть и сохранить файлы, которые до этого были загружены со смартфона Samsung.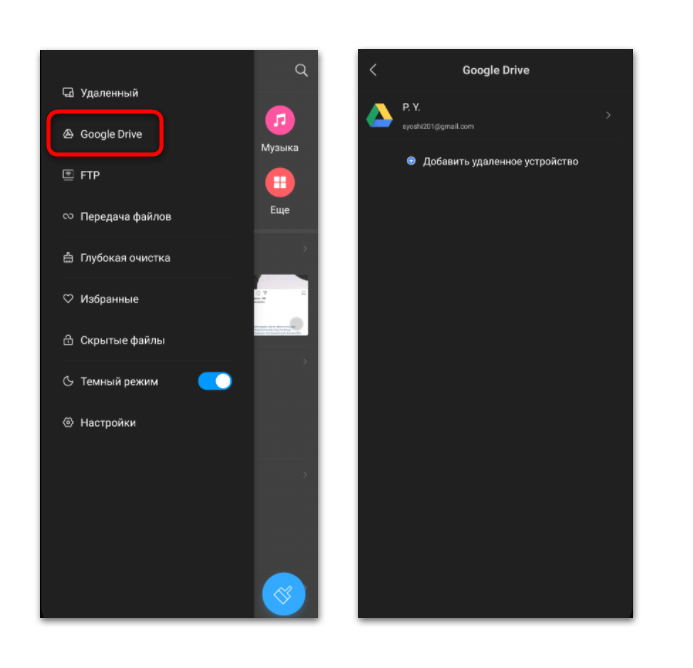
- На Самсунге запустите Google Диск, затем коснитесь иконки в виде плюса, которая расположена в нижнем углу.
- Выберите во всплывающем меню функцию «Загрузить». Запустится проводник, через который выберите данные для добавления — для этого достаточно тапнуть по файлу.
Чтобы выбрать несколько изображений или документов, их нужно выделить продолжительным нажатием и коснуться кнопки «Выбрать».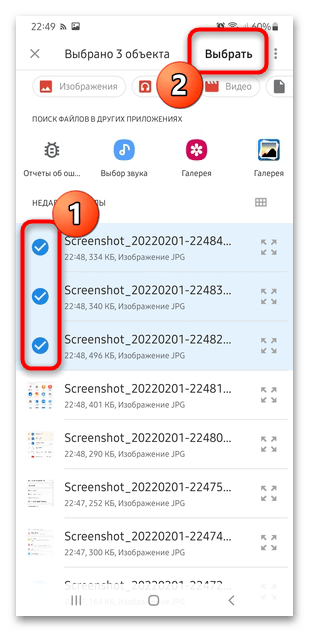
Перенос СМС
Если нужно перенести только входящие и исходящие СМС и их цепочки с устройства Самсунг на Сяоми, то можно воспользоваться встроенными средствами. Для этого достаточно скопировать их на сим-карту, затем вставить ее в другой смартфон. Также сторонние разработчики предлагают специальный софт, создающий резервную копию в облаке их сервиса для переноса на другой девайс. На нашем сайте уже есть статья, подробно описывающая алгоритм действий в обоих случаях.
Подробнее: Как перенести СМС с Андроида на Андроид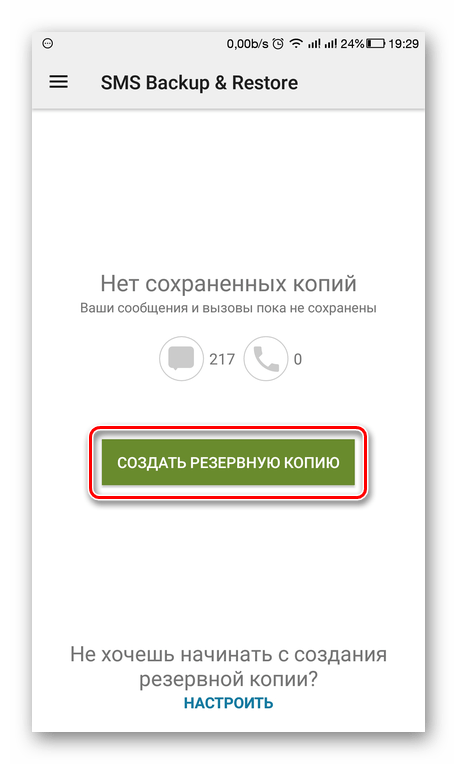
Перенос приложений
Игры и приложения, которые установлены на Самсунг, также можно перенести на другое мобильное устройство. Наш автор разбирал способы, как это сделать, в отдельном материале, но следует учитывать, что некоторые способы не позволяют передать софт с сохраненным кешем.
Подробнее: Как перенести приложение с Андроида на Андроид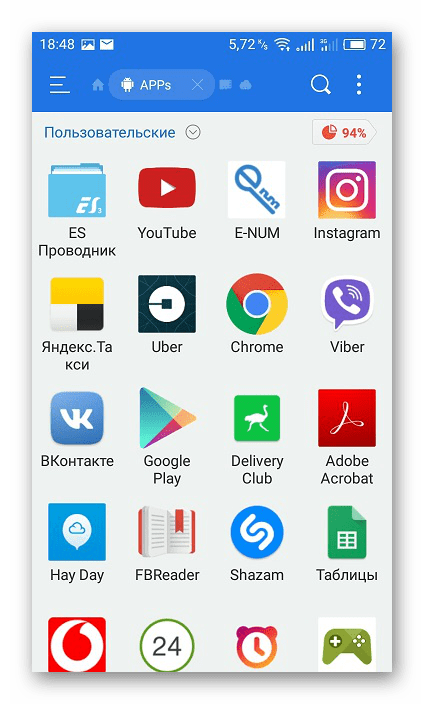
При использовании файлового менеджера или специального приложения потребуется установка переносимого софта, поскольку они работают только с файлами APK. А при переносе данных с помощью аккаунта Google у некоторых приложений будут сохранены все настройки и информация.
Перенос контактов
Сохраненные на Самсунг контакты также можно отдельно перенести на Сяоми. В этом случае предлагается воспользоваться несколькими способами: Bluetooth, возможности Google-аккаунта, сторонний софт, копирование на симку или съемный носитель, если он поддерживается девайсами. Читайте о вариантах передачи данных в отдельной статье на нашем сайте — она совместима с любым устройством, работающим на Android.
Подробнее: Как перенести контакты с Андроида на Андроид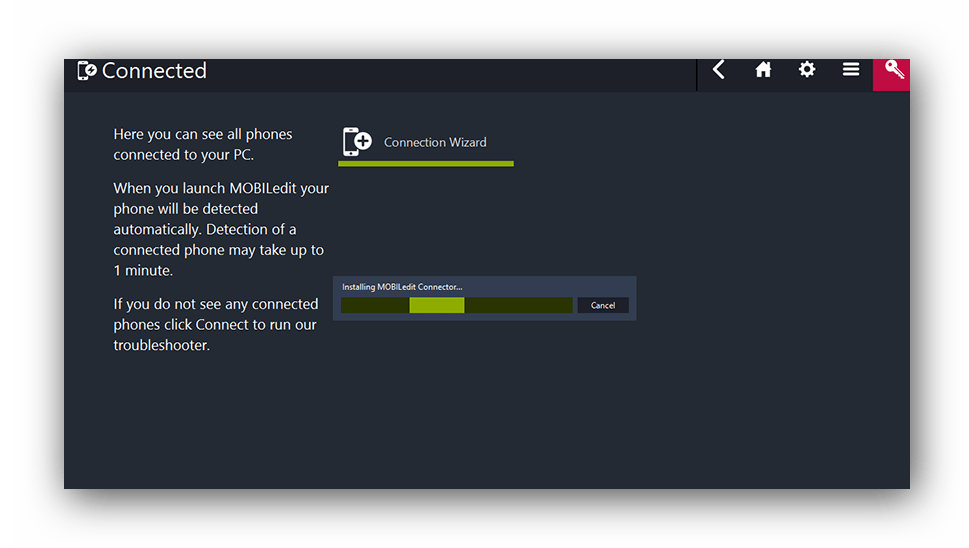
Android Nearby Share on Chromebooks
Google is bringing Android Nearby Share to your Chromebook, too. As part of the Google ecosystem, you’ll share files quickly and easily between your Chromebook and Android devices. However, the feature isn’t entirely implemented in Chromebooks as yet.
Nearby Share is currently available to the Beta Chrome OS channel, hidden behind some Chrome experimental Flags. However, after switching on the various Flags and updating the latest version of the Chrome OS Beta, I was still unable to connect my devices using Nearby Share.
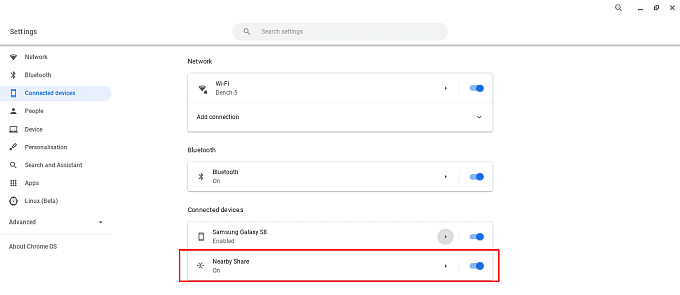
For the time being, Chromebook and Android Nearby Share doesn’t work. But all of the nuts and bolts are ready to go, as evidenced in the Flags and the appearance of the Nearby Share option in the Chrome OS Settings.
Настройка передачи файлов между Android-устройствами
Чтобы обмениваться файлами между двумя устройствами Android, вы должны убедиться, что они оба находятся поблизости, и на них включён Bluetooth с геолокацией. Если оба эти устройства успешно подключены между собой, то вы сможете отправить любой файл даже без необходимости подключения к интернету.
Настройка Nearby Share может отличаться от производителя вашего телефона и версии операционной системы. Для стандартной версии Android этот процесс выглядит так:
- Открываем настройки системы.
- Переходим в категорию “Подключённые устройства”.
- Нажимаем на “Настройки подключения”.
- В списке выбираем “Обмен с окружением” (Nearby Share).
- Включаем опцию “Обмен с окружением”
Для Samsung телефонов этот процесс немного отличается:
- Переходим в настройки системы.
- Выбираем категорию “Google”.
- Далее выбираем “Устройства и общий доступ”
- Выбираем “Nearby Share” и включаем обмен с другими устройствами.
В окне Nearby Share вы можете изменить имя вашего устройства, нажав на “Название устройства”. Это имя будет отображаться при обмене файлами с другим устройством.
Убедитесь, что функция “Кто видит устройство” также включена и затем коснитесь этой настройки, чтобы попасть в следующее окно выбора, для каких пользователей предоставить доступ на отправку контента. На выбор доступно три опции:
- Все: эта опция позволяет обмениваться файлами со всеми пользователями, которые находятся поблизости.
- Контакты: этот параметр позволяет делиться файлами с любым человеком из вашего списка контактов. Вы также можете предоставить доступ определённым контактам.
- Ваши устройства: этот параметр позволяет обмениваться файлами только с теми устройствами, которые вы использовали для входа в свою учётную запись Google.
В обмене с окружением, вы также можете выбрать способ передачи файлов с настройкой “Мобильный интернет”:
- Мобильный интернет: передача файлов будет осуществляться по мобильной сети вашего провайдера. Это подходит для передачи небольших файлов и документов.
- Только Wi-Fi: ваше устройство будет передавать файлы по Wi-Fi, не используя мобильный интернет. Такая настройка подойдёт для отправки тяжеловесных файлов, игр, фильмов и музыки.
- Без интернета: с этим способом будет использоваться передача файлов через Bluetooth. Ваше устройство должно находиться поблизости для быстрого и надёжного обмена данными.
How Does Android Nearby Share Work?
Nearby Share allows you to transfer files between Android devices in close proximity. But how does Nearby Share work?
Android Nearby Share creates a temporary connection between the devices. The process chooses the best protocol automatically, selecting from Bluetooth, Bluetooth Low Energy, WebRTC, or peer-to-peer Wi-Fi. The range of sharing options means you don’t need an active network connection to complete a transfer.
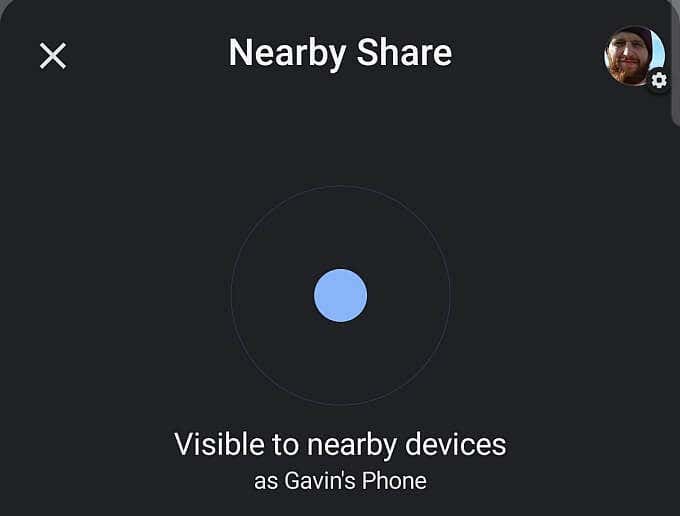
You open the Nearby Sharing app on your device and make your device visible to other users. Then you can share with them (or vice versa), requiring a couple of extra taps to accept or reject an incoming file. The whole process is simple, as you’ll see in the tutorial below.
While Android Nearby Share is useful for small files, you’ll have to try other options for large ones or multiple folders. Check out how to transfer data to a new Android phone for more tips on Android data transfers.
Как отправлять приложения для Android с помощью функции Nearby Share
Процесс отправки приложений Android с одного устройства на другое происходит с помощью функции Nearby Share и Google Play Store, которые должны быть доступны на обоих устройствах. Для начала откройте Google Play Store на устройстве, с которого хотите отправить файл, и нажмите кнопку гамбургера в верхнем левом углу экрана.
Когда в левой части экрана появится боковая панель, нажмите на опцию «Мои приложения и игры». Вы попадете на вкладку «Обновления» на следующем экране. Чтобы получить доступ к функциям совместного использования приложений, вам нужно нажать на вкладку «Поделиться» вверху.
Когда вы нажимаете на вкладку «Поделиться», вас спросят, хотите ли вы отправлять или получать приложения на свой телефон Android. Нажмите кнопку «Отправить» в нижней части экрана, если хотите поделиться приложениями на своем устройстве с кем-то еще.
На следующем экране «Отправить приложения» нажмите кнопку «Продолжить».
Теперь Android предложит вам включить определение местоположения вашего устройства, нажмите на опцию «ОК».
Вам нужно будет выбрать способ доступа Play Store к вашему местоположению. Если вы планируете часто использовать функцию общего доступа к приложениям, нажмите на опцию «При использовании приложения»; в противном случае нажмите на опцию «Только в этот раз».
После этого вам будет показан список всех приложений, установленных на вашем экране.
На этом экране нажмите на поля рядом с приложениями, которыми вы хотите поделиться с другим Android. После того, как вы выбрали приложения, которыми хотите поделиться, нажмите значок «Поделиться» в правом верхнем углу.
Ваше устройство Android начнет поиск телефона, на который можно отправлять приложения. Во всплывающем окне выберите устройство, с которым вы хотите поделиться приложениями.
Код сопряжения появится на вашем устройстве, и он также должен появиться на принимающем устройстве. Вам нужно будет подтвердить запрос на принимающем устройстве, чтобы установить соединение между двумя телефонами Android, и только после этого начнется процесс передачи.
Когда передача начнется, вам будет показан ее ход на экране.
После того, как выбранные приложения будут опубликованы, вы сможете увидеть их помеченными как «Отправленные» на том же экране.
Вы можете отключить два устройства, нажав на опцию «Отключить» в правом верхнем углу экрана.
Чтобы подтвердить отключение, нажмите на опцию «Отключить» в диалоговом окне, которое появляется на экране.
Ваше устройство будет отключено от принимающего устройства.
Как включить RCS Chat на вашем Android устройстве
Как и было обещано, Google внедряет RCS в нескольких странах мира. К сожалению, кажется, что он не позволяет полностью раскрыть свой потенциал, это не недостатки (подробнее о них позже), а отсутствие прямой политики развертывания.
В качестве примера можно привести то, что во многих частях мира, включая Соединенные Штаты, пользователь устройства Android должен находиться на носителе, поддерживающем универсальный профиль RCS, например Google Fi.
Хотя поисковый гигант медленно, но неуклонно предоставляет услуги чата RCS напрямую пользователям Android в некоторых странах (например, в Великобритании и Франции), перспективы для прямого развертывания этой усовершенствованной системы обмена сообщениями по всему миру все еще туманны, по крайней мере, на данный момент.
В любом случае, если у вас есть поддерживаемый телефон Android, мы покажем как включить RCS Chat.
1. Запустите «Сообщения Google» на вашем телефоне Android. (скачать)
2. Теперь нажмите на три точки в правом верхнем углу и выберите настройки,
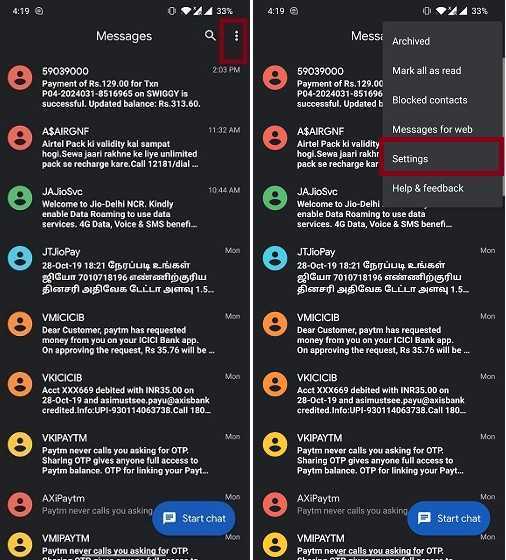
3. Затем нажмите на Общие а потом Особенности чата,
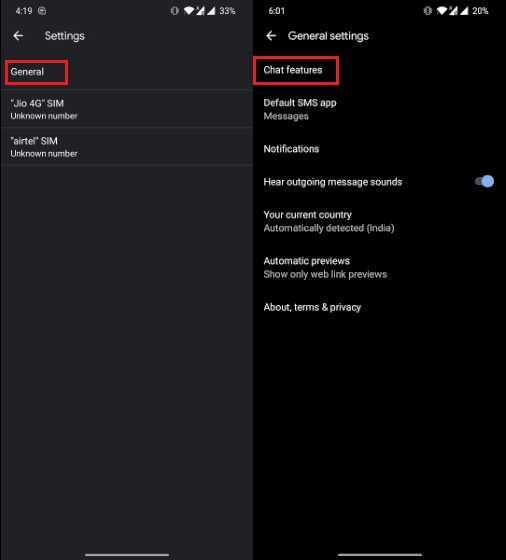
Примечание: В некоторых устройствах с одной SIM-картой (или двух SIM-картах, в которых вы используете только одну SIM-карту), опция «Функции чата» отображается прямо на странице «Настройки». В этих случаях вам не нужно заходить внутрь какого-либо общего параметра.
4. Теперь приложение автоматически проверит ваш номер для RCS и включит его после подтверждения. В устройствах с двумя SIM-картами вас могут попросить ввести свой номер.
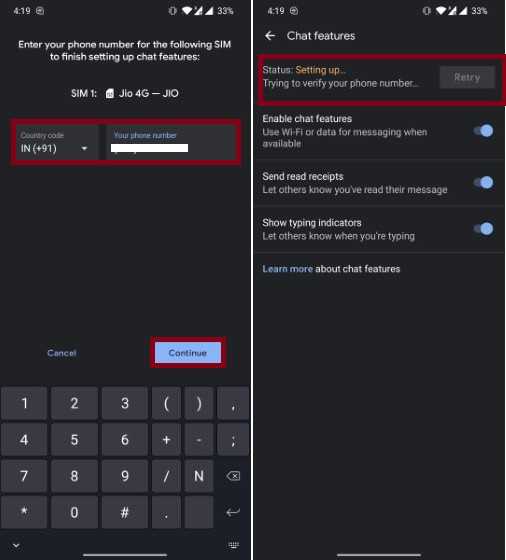
Это оно! Теперь подождите несколько секунд, пока Сообщения Google не подтвердят ваш номер телефона. Когда это будет сделано, статус изменится с Настройка на Подключено,
Включите обмен сообщениями RCS на любом телефоне Android независимо от оператора
Как уже упоминалось выше, даже если у вас нет совместимого устройства, вы все равно можете положиться на чат RCS благодаря команде из реддит кто придумал этот метод.
Но прежде чем продолжить процесс, убедитесь, что выполняете все требования.
Выполните следующие шаги:
- Обязательно получите бета-версию приложения Google Messages (Прямая ссылка).
- Убедитесь, что на вашем устройстве установлено приложение Activity Launcher. Если у вас его нет, скачайте его прямо сейчас из магазина Google Play.
- Если приложение «Сообщения» работает в фоновом режиме, обязательно принудительно завершите его.
- Зайдите в настройки системы на вашем телефоне, а затем найдите услуги оператора. После этого очистите хранилище данных.
- Не забудьте также отключить Wi-Fi.
- Откройте Activity Launcher на вашем устройстве Android.
2. Теперь нажмите на Последние действия и выберите Все мероприятия,
3. Затем прокрутите вниз до списка, чтобы найти «Сообщения Android и нажмите на него. А затем выберите Установите флаги RCS.
4. Прямо под URL ACS разделом, выберите ‘«Http: //rcs-acs-prod-us.sandbox google.com/.» А затем нажмите на Применять,
5. Теперь запустите приложение «Сообщения» на устройстве Android. Вуаля! Настройка RCS-чата будет ждать вас. Теперь вы можете в идеале настроить его за несколько минут (примерно около трех минут).
Сделайте это, и вы сможете общаться в чате, используя массу впечатляющих функций. Как упомянуто выше, вы можете делиться богатыми сообщениями со всеми, у кого есть устройство Android.
Примечание: Если уловка не сработала, удалите данные из Carrier Services из приложения «Настройки» и затем принудительно завершите Сообщения Android. После этого повторите шаги 1-3.
Далее выберите «Шаблон OTP» и нажмите « sMessenger sverification scode sis sG — ( d {6}» в меню. После того, как вы успешно завершили процесс, вы можете перейти к Настройки> Функции чата> Статус проверить, активирован ли он или нет. Если он включен, статус должен отображаться как «Связано».
Как включить функцию Обмен с окружением на Android?
Обмен с окружением (также известный как Nearby Share) – это удобная функция, которая позволяет передавать файлы между устройствами Android без необходимости использовать Интернет или кабели. Вот как включить эту функцию:
Шаг 1: Откройте настройки Android
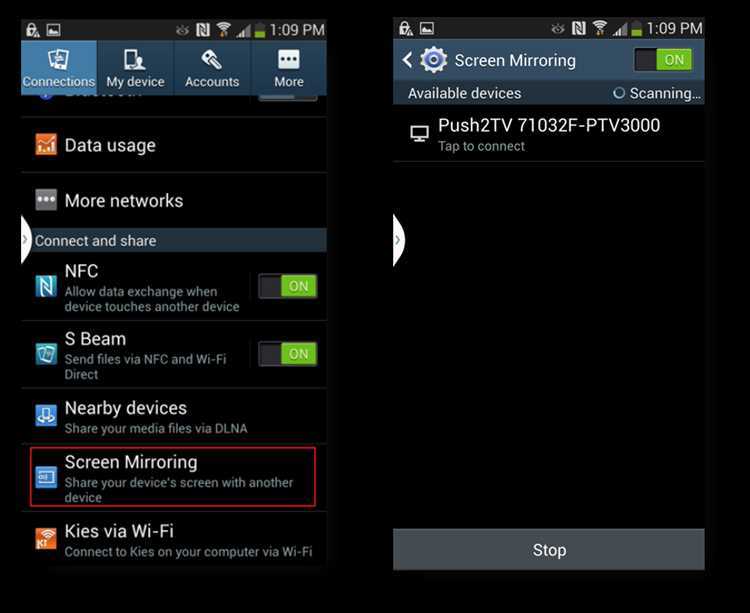
Для активации Обмена с окружением, вам необходимо открыть настройки Android на вашем телефоне или планшете. Вы можете найти этот раздел обычно на главном экране, альтернативно вы можете открыть его из списока приложений.
Шаг 4: Активируйте обмен с окружением
Вы увидите экран с активацией Обмена с окружением. Нажмите переключатель, чтобы включить эту функцию. Теперь вы готовы к использованию Обмена с окружением для передачи файлов на вашем Android устройстве!
Как получать приложения для Android с помощью Nearby Share
Для совместного использования приложений с помощью Nearby Share вам также необходимо использовать функцию «Получить» на экране «Поделиться» в Google Play. Чтобы начать получать приложения на свой телефон Android с помощью функции Nearby Share, откройте Google Play Store на устройстве, которое хотите получить, и нажмите кнопку гамбургера в верхнем левом углу экрана.
Когда в левой части экрана появится боковая панель, нажмите на опцию «Мои приложения и игры».
Вы попадете на вкладку «Обновления» на следующем экране. Чтобы получить доступ к функциям совместного использования приложений, вам нужно нажать на вкладку «Поделиться» вверху.
При нажатии на вкладку «Поделиться» вас спросят, хотите ли вы отправлять или получать приложения на свой телефон Android. Нажмите кнопку «Получить» внизу экрана, если вы хотите получать общие приложения с другого устройства.
На следующем экране «Получить приложения» нажмите кнопку «Продолжить».
Теперь Android предложит вам включить определение местоположения вашего устройства, нажмите на опцию «ОК».
Вам нужно будет выбрать способ доступа Play Store к вашему местоположению. Если вы планируете часто использовать функцию общего доступа к приложениям, нажмите на опцию «При использовании приложения»; в противном случае нажмите на опцию «Только в этот раз».
Ваше устройство Android начнет поиск телефона, с которого можно будет получать приложения.
При выборе этого принимающего устройства на телефоне, с которого вы делитесь приложениями, вы увидите код сопряжения на обоих устройствах. Если код сопряжения совпадает, нажмите на опцию «Получить» в диалоговом окне на экране.
Теперь вы сможете увидеть, как идет перенос приложения на следующем экране. Вы можете установить приложение, к которому предоставляется общий доступ, на принимающем устройстве, нажав кнопку «Установить» рядом со списком приложений.
После завершения передачи приложения вы можете нажать на опцию «Отключить» в правом верхнем углу.
Теперь подтвердите процесс, выбрав опцию «Отключить» в появившемся диалоговом окне.
Это все, что мы можем рассказать об отправке приложений с помощью функции Nearby Share на Android.
СВЯЗАННЫЕ С
Программы для Windows, мобильные приложения, игры — ВСЁ БЕСПЛАТНО, в нашем закрытом телеграмм канале — Подписывайтесь:)
Выводы статьи
В Windows 10/11 имеется функция для обмена файлами между компьютерами, находящимися в ближайшем окружении. Обмен с устройствами поблизости работает с помощью Bluetooth или Wi-Fi. Использование функции «Обмен с устройствами поблизости» на ПК с операционными системами Windows 11 и Windows 10 помогает пользователям быстро обмениваться информацией.
Обмен с устройствами поблизости в Windows 11 (видео)
Похожие публикации:
- Как изменить программу по умолчанию в Windows 11
- Выпуски Windows 11: сравнение (таблица)
- Как отключить автоматическое обновление Windows 11 — 5 способов
- Песочница Windows 11: как включить и использовать изолированную среду
- Как перенести панель задач Windows 11 — 2 способа