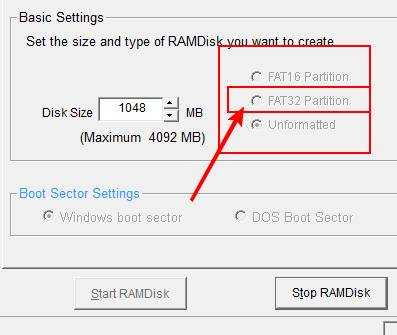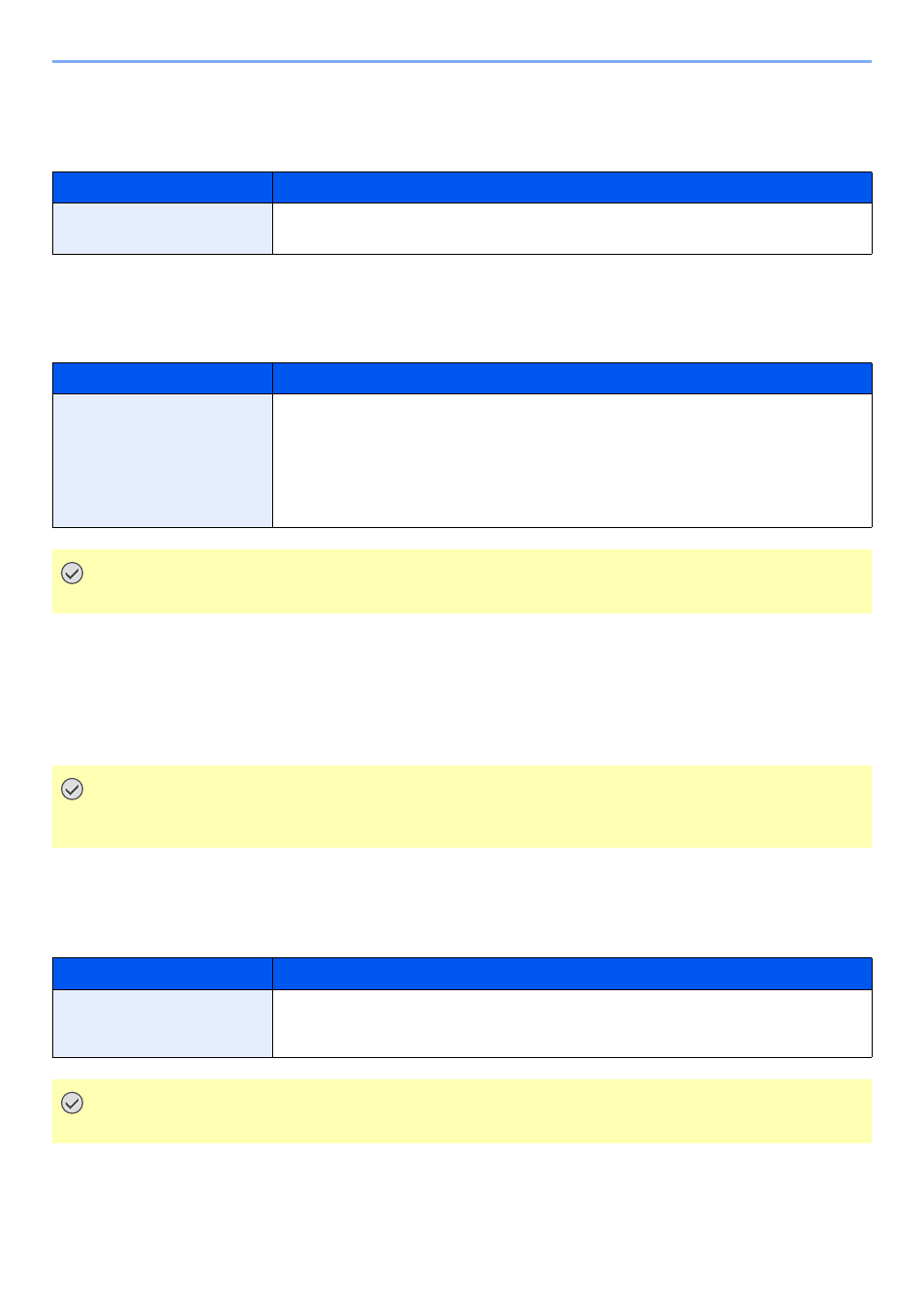Kyosera FS3920 не хватает памяти
Неисправности и пути их решения.
Модератор: vetal
Правила форума
Просьба ознакомиться с
Правилами форума.
Также большая просьба, картинки выкладывать или в
Галерею
, или прикрепляйте их к своим сообщениям.
Ссылки в темах на сторонние фотохостинги (кроме вконтакте)
заблокированы.
- Kyosera TASKalfa 221 – приоритет “MP tray” в режиме копира Bujhm666 в форуме Принтеры, МФУ, копиры формата A3 4 2162 Bujhm666 Вт окт 29, 2013 3:11 pm
- Kyosera ecosys m 2235dn После удара не работает Banzai46 в форуме Принтеры, МФУ, факсы, копиры формата A4 0 0 Гость Чт янв 01, 1970 3:00 am
- kyosera fs-2020 тонкая вертикальная черная полоса 1076 в форуме Принтеры, МФУ, факсы, копиры формата A4 3 2631 kvg Чт ноя 10, 2011 3:35 pm
- Kyosera ecosys m 2235dn После удара не работает Banzai46 в форуме Принтеры, МФУ, факсы, копиры формата A4 0 0 Гость Чт янв 01, 1970 3:00 am
- Дефект после заправки первохода kyosera tk-3100 rainBoss в форуме Картриджи, их заправка и дефекты. 10 2152 Усатый Полосатый Пт фев 02, 2018 11:43 pm
Вернуться в Принтеры, МФУ, факсы, копиры формата A4
How do I fix an XPS print error?
The error is oftentimes caused by mismatch issues in the operating system related to the printer driver.
Consequently, the successful solution applied in this case proved to be changing the default XPS driver or class driver with the manufacturer’s PS printer driver or a PCL printer driver.
Note that when you install a printer, if you allow Windows to do all the settings, it will automatically install the XPS driver. 
- On your device, open Settings.
- Click on Devices > Printers & Scanners > your printer > Manage Printer >Printer Properties > Advanced tab.
- If you don’t see an alternative to the printer driver (i.e. if you did not install PCL or PS driver components during the printer installation) > go to your printer‘s manufacturer site.
- Search for the universal printer driver or PostScript driver.
- Download and install. Make sure it is the v3 version, not v4, since v3 is more flexible.
- During the installation, you might be prompted to provide your IP address so have it at hand.
- You might have to reboot the computer.
Additionally, users also suggested to change PDL settings (Printer Drive Language) from PCL XL to PCL 5e (also found in Printer Properties, as shown above).
We hope that this solution helped you fix the XPS printing error. If you have any further suggestions, please submit them in the comments section below.
Still having issues? Fix them with this tool:
- Download this PC Repair Tool rated Great on TrustPilot.com (download starts on this page).
- Click Start Scan to find Windows issues that could be causing PC problems.
- Click Repair All to fix issues with Patented Technologies (Exclusive Discount for our readers).
Restoro has been downloaded by readers this month.
XPS Print Error на Kyocera: 5 комментариев
-
Супер давно искал
-
У меня не помогает. С офиса всё печатает без запиночки, с акробата не хочет ни в какую. Сменил полностью три драйвера разных. Предыдущие удалял полностью. Толку нет
Текст ошибки остался тем же? Значит драйвер всё равно PCL, даже если маленько другой версии.Драйверы KX можно качать отсюда: http://www.kyoceradocumentsolutions.ru/index/service_support/download_center.false._.FS3140MFP._.RU.html там их так и подписывают KX driver (certified and signed by Microsoft)
-
А подробнее? Что за KX?
просто другой тип драйвера, с более широкими настройками, идут на диске от МФУ, доступны на сайте кайосеры для загрузки
Устранение неисправностей.
Устранение неисправностей > Регулярное обслуживание
Чтобы очистить кабель наполнителя, переместите
устройство для очистки основного наполнителя на
барабанном блоке вперед-назад 2—3 раза.
По завершении очистки верните барабанный блок в
Верните узел проявки вместе с контейнером с тонером в
его изначальное положение так, чтобы направляющие с
обоих концов совпали с пазами в аппарате.
Закройте переднюю крышку.
• Перед первым использованием устройства очистки наполнителя снимите
ленту, удерживающую ручку устройства очистки наполнителя.
• После очистки обязательно верните устройство очистки основного
наполнителя в изначальное положение (CLEANER HOME POSITION).
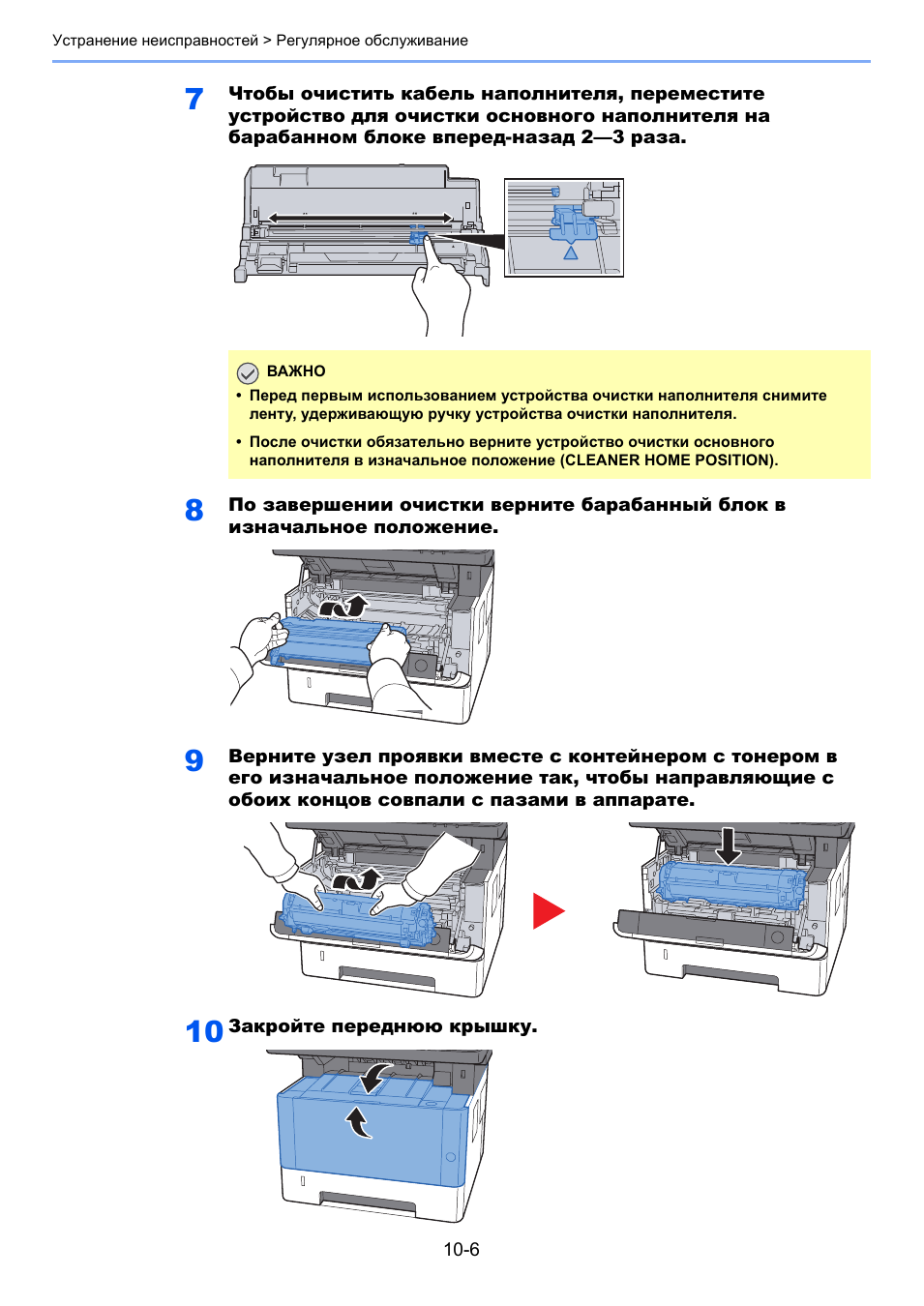
Страница 286: Формат. карту sd, Форматирование карты памяти sd/sdhc, Дополн. память
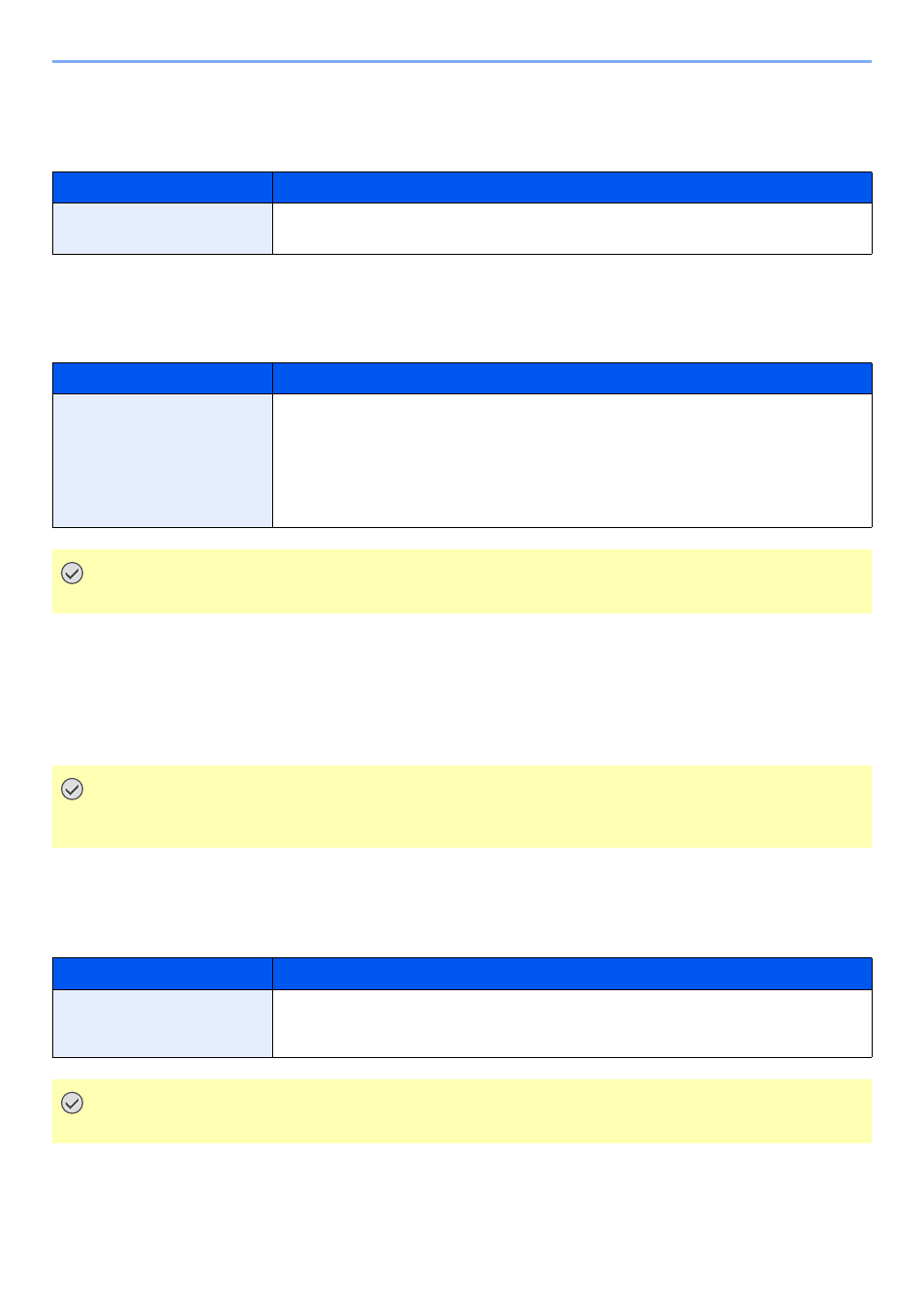
Настройка и регистрация (Системное меню) > Системное меню
Клавиша [Системное меню/Счетчик] > клавиша [▲] [▼] > [Общие параметры] > клавиша [OK] > клавиша [▲] [▼] > [Операция входа] > клавиша [OK]
Клавиша [Системное меню/Счетчик] > клавиша [▲] [▼] > [Общие параметры] > клавиша [OK] > клавиша [▲] [▼] > [РЕЖ. RAM ДИСКА] > клавиша [OK]
Клавиша [Системное меню/Счетчик] > клавиша [▲] [▼] > [Общие параметры] > клавиша [OK] > клавиша [▲] [▼] > [Формат. карту SD] > клавиша [OK]
Форматирование карты памяти SD/SDHC.Новая Карта SD должна быть отформатирована до начала использования в аппарате.
Клавиша [Системное меню/Счетчик] > клавиша [▲] [▼] > [Общие параметры] > клавиша [OK] > клавиша [▲] [▼] > [Дополн. память] > клавиша [OK]
Выберите экран ввода имени пользователя и пароля при входе.
: Исп. цифр. клав., Выбер. символ
Можно создать RAM-диск и задать его размер. Создание RAM-диска позволяет выполнять печать из ящика заданий.
РЕЖ. RAM ДИСКА: Откл., Вкл.РАЗМ.RAM ДИСКА: Диапазон значений настройки зависит от параметров объема установленной памяти и использования дополнительной памяти.
После изменения настройки перезапустите сеть или выключите, а затем снова включите аппарат.
Форматирование приводит к уничтожению всех имеющихся данных на устройстве хранения, в т. ч. и на использующейся карте Карта SD.
Если установлен дополнительный модуль памяти, можно выбрать схему распределения памяти, исходя из области применения оборудования.
: Обычный, Приор. принтера, Приоритет копир.
После изменения настройки перезапустите сеть или выключите, а затем снова включите аппарат.
источник
14.03.21 Устранение проблем с печатью после обновления Windows 10
Microsoft подтвердила проблемы с мартовскими обновлениями для различных версий Windows 10
Windows 10 только что получила исправление ошибок «Синего экрана смерти» ошибки «APC_INDEX_MISMATCH» и «win32kfull.sys». Для версии 20H2/2004 накопительное обновление KB5001567 в настоящее время развертывается через Центр обновления Windows и устраняет все проблемы с принтером, которые были случайно вызваны обновлением KB5000802 и другими обновлениями безопасности.
KB5000802, KB5000803, KB5000808 и другие накопительные обновления, выпущенные 9 марта, вызвали серьезные проблемы для устройств, использующих определенные драйверы принтера. После обновления пользователи не могли использовать принтеры популярных брендов, таких как Kyocera, Ricoh и других.
В некоторых случаях обновление Windows 10 KB5000802 также приводило к проблемам с программной печатью, включая LibreOffice, Блокнот, и даже в редких случаях нарушалась функция печати в PDF.
К счастью, сейчас развертывается правильное исправление, которое устраняет все проблемы с вашим принтером и BSOD. Для версии 20H2 исправление представляет собой Windows 10 KB5001567, которая в настоящее время помечена как «дополнительное качественное обновление».
Windows 10 Ver.20H2 : KB5001567
Windows 10 Ver.2004 : KB5001567
Windows 10 Ver.1909 : KB5001566
В качестве временного решения:
Как текущее решение используйте старые драйвера KX v6
KX driver (certified and signed by Microsoft) 6.3.0909 73.97 MB KX driver (certified and signed by Microsoft)
или Classic Universal Driver KPDL / PCL5e/c / PCL6 (certified and signed by Microsoft) 3.30 15.99 MB KyoceraClassicU. v3.3_signed.zip
Удалить обновление, приостановить обновления на 7 дней и ждать появления обновления. Подробнее.
подсказки на известной площадке https://habr.com/.
Остались вопросы? Обратитесь к нам в сервис-центр Kyocera (Минск)! Тел. + 375 17 367 11 11 или service@mita.by
Copyright 1997-2022. Компания БелКопирСнаб. Все права защищены
Частное предприятие «Белкопирснаб-2010» г. Минск, ул. Плеханова, 45 Время работы офиса: Пн-Чт 9:00-18:00, Пт 9:00-17:00 Справочная информация УНП 191422187 Регистрация 13.01.2016 Мингорисполкомом, в торг. реестре с 01.02.2016г.
Источник
Очистка внутренних частей аппарата, Очистка внутренних частей аппарата -4
Устранение неисправностей > Регулярное обслуживание
Очистка внутренних частей аппарата
Для поддержки оптимального качества печати следует чистить внутренние части аппарата при каждой замене контейнера с тонером, а также при появлении вертикальных полос.
Откройте переднюю крышку.
Приподнимите узел проявки вместе с контейнером с
тонером и извлеките из аппарата.
Положите узел проявки вместе с контейнером с тонером
горизонтально на чистую ровную поверхность.
Не прикасайтесь к узлу проявки, а также не подвергайте его ударным воздействиям. Это может привести к снижению качества печати.
Не кладите узел проявки вместе с контейнером с тонером на край поверхности.

Ошибки Kyocera Ecosys
Помимо числовых и буквенных кодов, неполадки устройства отображаются визуально в виде значков на панели. Однако диапазон их значительно меньше, чем в случае с кодами.
Для минимизации количества неисправностей следует регулярно производить техническое обслуживание печатающих устройств. Этот процесс включает в себя:
- Диагностические процедуры.
- Очистка блоков транспортировки и регистрации бумаги, очистка роликов передаточного механизма, разъемов.
- Очистка корпуса прибора и лотков подачи/приема бумаги.
- Чистка оптической системы — датчиков, линз, зеркал, во избежание ошибок сканирования Kyocera.
- Чистка бункеров для отработки, проверка картриджей.
- Обслуживание валов — тефлонового и прижимного, узла термозакрепления.
- Сброс имеющихся уведомлений, настройка нужных параметров, перезагрузка после окончания технического обслуживания.
Помимо этого, выявляются узлы и детали, ресурс которых уже исчерпан, а следовательно, они нуждаются в замене.
Индикация помогает достоверно определить проблемы, которые выдает устройство, но их устранение зачастую — задача для специалистов. Наш сервисный центр поможет в любой ситуации с проблемами компьютеров и офисной техники. Работаем со всеми упомянутыми в статье моделями Kyocera. А также оказываем услуги по заправке картриджей в Санкт-Петербурге.
Перестал печатать принтер, подключенный по сети (расшаренный)
14 сентября 2022 года Microsoft выпустили ряд обновлений для Windows 10. После установки этих обновлений, пользователи могут столкнуться с проблемой печати документов на принтеры, находящиеся в общем доступе и подключенные через сеть: принтер находится в режиме автономной работы; документы, отправленные на печать, остаются в очереди и не печатаются. При попытке переподключения принтера, появляется ошибка: «Windows не удаётся подключиться к принтеру» с кодом ошибки 0x0000011b или 0x00000709.
Решение через реестр
Как показывает практика, это решение помогает примерно в половине случаев. Мы рекомендуем всё-таки сразу удалять обновления ОС.
Или скачайте файл fix-0x0000011b.zip (1 КБ), разархивируйте, запустите файл fix-0x0000011b.reg и разрешите ему внести изменения в реестр.
Также данная ошибка может проявлять себя сообщением: «Установленная на данном компьютере политика не позволяет подключение к данной очереди печати. Обратитесь к системному администратору»:
Данная ошибка появляется после установки нескольких обновлений Windows:
Обновления необходимо удалить на обоих компьютерах: и на том, с которого происходит попытка подключения к принтеру, и на том, к которому принтер подключен физически.
Для удаления этих обновлений перейдите в Панель управления – Программы и компоненты – Просмотр установленных обновлений.
В открывшемся окне найдите обновление с индексами из перечисленных выше, выделите их и нажмите «Удалить» в панели сверху. Согласитесь на удаление обновления и дождитесь завершения удаления.
Так же обратите внимание: могут установиться не все обновления, а, например, только одно. В таком случае, при попытке удаления неустановленного обновления, появится ошибка:
Просто проигнорируйте её.
После удаления обновлений, перезагрузите компьютер и попробуйте подключиться к принтеру вновь.
В случае неудачи, переименуйте принтер. После этого проблема должна исчезнуть.
Отключение (скрытие) обновления
Для того, чтобы данные обновления больше не устанавливались на компьютер, скачайте утилиту скрытия обновлений Windows: wushowhide.diagcab (48КБ) / ZIP-архив: wushowhide.zip (44КБ)
В случае скачивания архива, распакуйте из него файл wushowhide.diagcab в любую папку и запустите его.
В первом окне нажмите кнопку «Далее», после чего дождитесь сбора сведений:
Выберите пункт «Hide updates» (Скрыть обновления):
Найдите обновление «Накопительное обновления для Windows 10 Version 21H1 для систем на базе процессоров x64, 2022 09 (KB5005565)» и иные обновления, указанные в начале страницы. Установите на них галочку и нажмите «Далее»:
Дождитесь завершения скрытия обновления. Убедитесь, что установлен статус «Исправлено». Нажмите «Закрыть» и перезагрузите ПК.
Если обновление в списке не отображается – значит либо обновление уже установлено в системе (и его необходимо предварительно удалить), либо не выполнена перезагрузка после удаления обновления.
Временное отключение обновлений Windows
Также вы можете временно приостановить обновления ОС, пока Microsoft не решат проблему данного обновления. Сделать это можно через приложение «Параметры»: Параметры – Обновление и безопасность – Центр обновления Windows – Дополнительные параметры – Раздел «Приостановка обновлений».
В данном разделе Вы можете приостановить скачивание обновлений до определённой даты (максимум на 35 дней).
Также можно ограничить скачивание некоторых обновлений путём перевода подключения в тип «Лимитное подключение». Сделать это можно также через приложение «Параметры»: Параметры – Сеть и Интернет – Ethernet – нажмите по текущему подключению левой кнопкой мыши (обычно оно называется «Сеть»). В разделе «Лимитное подключение» переведите ползунок «Задать как лимитное подключение«. При включении данной функции, часть необязательных обновлений скачиваться не будет.
Источник
Устранение ошибок у принтеров Kyocera в сервисном центре
| Ошибка № |
Возможная причина |
|
0030 |
Неисправна PWB-плата. |
|
0100 |
Неисправна Flash-память или плата PWB. |
|
0120 |
Неисправна Flash-память. |
|
0190 |
Неисправна Flash-память или плата PWB. |
|
0630 |
Неисправна PWB-плата. |
|
2000 |
1. Неисправна PWB-плата;
2. неисправен соединительный кабель или нарушена целостность соединения контактов; 3. неисправен привод или его отдельные узлы. |
|
3100 |
1. Неисправен соединительный кабель или нарушена целостность соединения контактов;
2. неисправен датчик положения; 3. неисправен привод сканера; 4. неисправна PWB-плата. |
|
3300 |
1. Неисправен соединительный кабель или нарушена целостность соединения контактов;
2. неисправен датчик CIS; 3. неисправна PWB-плата. |
|
3500 |
Неисправна PWB-плата. |
|
4000 |
1. Неисправен соединительный кабель или нарушена целостность соединения контактов;
2. неисправен привод; 3. неисправна PWB-плата. |
|
4200 |
1. Неисправен соединительный кабель или нарушена целостность соединения контактов;
2. неисправна PWB-плата и отдельные компоненты. |
|
6000 |
1. Неисправен соединительный кабель или нарушена целостность соединения контактов;
2. неисправен термостат; 3. неисправен нагреватель фьюзера; 4. неисправна PWB-плата и отдельные компоненты. |
|
6020 |
1. Неисправна PWB-плата и отдельные компоненты;
2. выявлен дефект у термистора. |
|
6030 |
1. Неисправен соединительный кабель или нарушена целостность соединения контактов;
2. выявлен дефект у термистора; 3. неисправен термостат; 4. неисправна PWB-плата и отдельные компоненты. |
|
6400 |
1. Неисправен соединительный кабель или нарушена целостность соединения контактов;
2. неисправна PWB-плата и отдельные компоненты. |
|
F000 |
Неисправна PWB-плата и отдельные компоненты. |
|
F020 |
Неисправна PWB-плата. |
|
F040 |
Неисправна PWB-плата. |
|
F05D |
1. Неисправно программное обеспечение привода;
2. неисправна PWB-плата и отдельные компоненты. |
Попытались самостоятельно устранить ошибку на принтере Kyocera, но проблемы с печатью остались нерешенными? Сервисный центр МосТонер – круглосуточный бесплатный выезд мастера в пределах МКАД. Вы платите только за результат!
Более сложные ошибки принтера Kyocera, устранить которые может только специалист сервисного центра:
- 0030, 0630, 3500, F000, F020, F05D — неисправна PWB-плата или программное обеспечение привода.
- 0100, 0190 — неисправна PWB либо флеш-память.
- 0120 — проблемы с флеш-памятью.
- 1102 — неполадки настроек сканирования по сети.
- 2000, 6400 — неполадки с целостностью контактов соединения, узлами привода либо PWB-платой.
- 3100 — проблемы с целостностью кабелей, приводом сканера, датчиком позиционирования сканера либо PWB-платой.
- 3300 — неисправности CIS-датчика, платы PWB либо соединительного кабеля.
- 4000, 4200 — неполадки привода, кабеля или платы.
- 6000 — возможны проблемы с термостатом либо нагревателем фьюзера.
- 6020, 6030 — неисправный термистор, термостат или плата.
- F245 — следует проверить прошивку.
Практически все ошибки, даже если это не указано, могут быть связаны с неисправностями PWB-платы — это печатная плата, основной элемент управления всеми процессами в печатающем устройстве. Название компонента расшифровывается как Printed Wiring Board. Данная терминология чаще всего используется именно в отношении принтеров Kyocera.
Если вам необходим ремонт принтера Kyocera M2040dn или M2540dw, или же других моделей — обращайтесь в наш сервисный центр!
Принудительная очистка истории печати
Если приведенный выше способ не помог решить проблему, тогда выполняем следующие действия:
Заходим в «Пуск», далее «Панель управления» — «Системы безопасности» и функция «Администрирование».
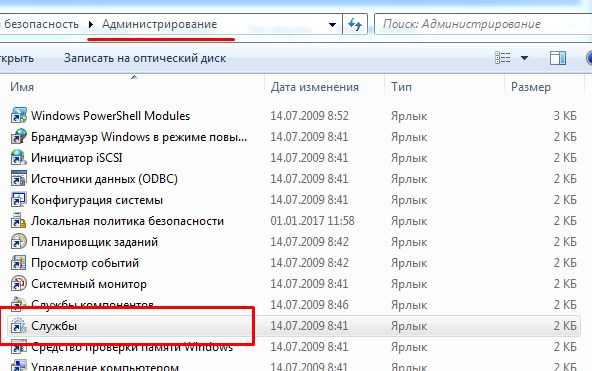
- В открывшемся окошке выбираем «Службы».
- Находим «Диспетчер печати» и нажимаем «Остановить». Таким образом вы остановите распечатку всех документов с компьютера.

- Переходим в каталог: C:WINDOWSsystem32SpoolPrinters. Удаляем все файлы, отправленные на печать.
- Возвращаемся в «Службы» и возобновляем функцию печати в Диспетчере кнопкой «Запустить».
После этого история полностью очистится, и вы сможете быстро распечатать свои документы.
Основные коды ошибок принтера Kyocera
Перечисленные в этим списке неполадки возникают часто, но легко устраняются самостоятельно даже неопытными пользователями
Обратите внимание, что в отдельных моделях обозначение может быть слегка иным, например, E7 вместо E-0007
C3100. Активирована жесткая фиксация сканера, которую нужно отключить. Фиксация делается производителем изначально, чтобы устройство не повредилось при перевозке.
E-0001. Поврежден чип картриджа, либо в принтере используется неоригинальный картридж. Исправляется заменой чипа, перепрошивкой принтера или установкой оригинального расходника. Однако можно и просто сбросить ошибку, на несколько секунд зажав кнопки «Режим» и «Сброс».
E-0002. Используемый картридж не соответствует региону принтера. Способы решения такие же, как и в предыдущем случае.
E-0003. Заполнена память принтера/МФУ. Можно сбросить операцию либо распечатать отсканированные файлы.
E-0007. Закончилась краска в принтере, нужно поменять или заправить картридж.
E-0008. Неплотно закрыта задняя или передняя крышка устройства.
E-0009. Переполнен универсальный лоток с напечатанными документами. Необходимо убрать их, а потом нажать «Старт» для продолжения.
E-0012. Нужно уменьшить разрешение отпечатков, поскольку переполнена внутренняя память.
E-0014. Бумага, установленная в принтере, не соответствует поддерживаемому формату. Это может быть связано как с физическими, так и с программными ограничениями.
E-0015. Не подключен кабель питания или сети. Также ошибка может быть вызвана отсутствием драйверов на ПК.
E-0018. Нужного файла нет в очереди печати. Необходимо сделать сброс ошибки, затем отправить документ на печать заново.
E-0019. Требуется сбросить действие, поскольку устройство не поддерживает данный формат печати.
F248. Задание на печать содержит неподдерживаемые спецсимволы.
J-0511, Jam-4220. Замятие бумаги между элементами принтера
Нужно осторожно извлечь ее без резких движений.
PF. Нет бумаги в приемном лотке.
Ошибка C7990 на принтере Kyocera
«Сбой аппарата. Вызовите сервисный персонал, номер ошибки С7990» — уведомление о данной неисправности говорит о том, что забился бункер отработанного тонера. Вопрос решается очисткой бункера. Данную операцию можно выполнить самостоятельно, только если вы имеете соответствующий опыт взаимодействия с оргтехникой (и, например, знаете, что нельзя оставлять узел барабана на свету более 5 минут). В противном случае, лучше обратиться к специалистам сервисного центра с просьбой ремонта Kyocera.
Как сбросить ошибку 7990 на принтере Kyocera M2040dn и M2540
Если принтер выдал ошибку отработанного тонера, но крышки для очистки нет. У данных устройств фотобарабан заблокирован и отсутствует соответствующая крышка очистки тонера. Сбросить ошибку и почистить емкость возможно просверлив отверстие в детали. Данную работу лучше оставить профессионалам, однако, если есть желание и уверенность в своих силах, а главное, не очень жалко устройство, то можно сделать и своими руками. Просверлите отверстие диаметром 2см, очистите тонер, а затем заклейте дыру изолентой.
После очистки ошибка должна быть сброшена.
RAM диск оперативной памяти для принтеров Kyocera FS-3920DN, FS-4020DN
Kyocera FS-3920DN, FS-4020DN — монохромные лазерные принтеры формата А4 с настольным размещением от японского производителя. Устройства ориентированы исключительно на корпоративных клиентов для использования в средних, больших и крупных офисах, предельная нагрузка в месяц 200 000 и 250 000 страниц соответственно, скорость печати 40 и 45 страниц в минуту соответственно, ресурс картриджей 15 000 и 20 000 страниц соответственно, интерфейс подключения Ethernet (RJ-45), LPT и USB 2.0, присутствует модуль двусторонней печати. Принтеры получили широкое распространение и высокую оценку пользователей благодаря надежным и качественным комплектующим, низкой стоимости эксплуатации, возможности замены узлов устройства, в случае необходимости, и модернизации без высоких затрат.

Для обработки объемных и графических заданий, а так же стабильной работы принтера, в условиях многопользовательского сетевого доступа, оперативная память ram увеличивается с стандартных 128Mb до 640Mb или 1152Mb. C этой целью, предлагаем купить опцию dram памяти для установки в свободный слот расширения или замены уже установленного модуля на опцию большего объема.
MDDR2-512/ 870LM00089 512MB модуль памяти для Kyocera FS-3920DN, FS-4020DN
В разделе Память KYOCERA представлены опции RAM диск памяти для других моделей принтеров и многофункциональных устройств Kyocera. Доставка по России 2-4 рабочих дня.
Установка оперативной памяти не требует услуг сервисного специалиста, но необходимо ознакомиться с инструкцией производителя и соблюдать несколько основных правил. Монтаж должен производиться на аппарате полностью отключенном от сети питания. В процессе установки следует избегать прямого соприкосновения рук с открытыми контактами устройства и модуля памяти во избежания повреждения статическим электричеством, рекомендуется использовать специализированные перчатки и заземление.

Всем доброе утро. Вчера попал в очень неприятную ситуацию, когда у нас в офисе было собрание, а на этом собрании мною были предоставлен ноутбук и новенький принтер Kyocera 2100DN и во время собрании директор попытался напечатать 20 копий одностраничного документа что бы раздать собравшимся, но что принтер посылал его говоря что нехватка памяти и он сможет распечатать только один документ, и при печати один листок петатался норм, а второй выходил с описанием ошибки:
Признак: Вместо требуемого кол-ва копий напечатана только одна.
Причина: RAM-диск заполнен или не включен, либо SSD или карта SD заполнены, не включены или не вставлены надлежащим образом.
Действие: Включите или увеличьте RAM-диск. Или установите SSD или карту SD правильно и отключите RAM-диск, либо увеличьте емкость SSD или карты SD.
В итоге на самом собрании у меня не получилось быстро решить проблему, а вот после собрания пришлось повозиться и вот как эта бяка лечиться (но к сожалению такую операцию нужно проделывать на каждой станции)
- для начала зайдем в свойство принтера

В открывшемся окне переходим на вкладку «Параметры устройств» в окне «Дополнительные устройства» убираем все галочки и нажимаем на кнопку PDL
в этом окне ставим галочку «Режим совместимости GDI» и нажимаем ОК
April 2021 Update:
We now recommend using this tool for your error. Additionally, this tool fixes common computer errors, protects you against file loss, malware, hardware failures and optimizes your PC for maximum performance. You can fix your PC problems quickly and prevent others from happening with this software:
- Step 1 : Download PC Repair & Optimizer Tool (Windows 10, 8, 7, XP, Vista – Microsoft Gold Certified).
- Step 2 : Click “Start Scan” to find Windows registry issues that could be causing PC problems.
- Step 3 : Click “Repair All” to fix all issues.
To get around this problem, reduce the complexity of your PostScript print job. For example, set the TrueType font download option to Automatic, Schematic, or Bitmap as follows
- In the control panel, open the Printers (or Printers and Faxes) folder.
- Right-click your PostScript printer and then click Properties.
- Click Printing Preferences, click Page Setup, and then click Advanced.
- Double-click PostScript Options, and then click TrueType Font Download Option.
- In the TrueType font download option box, click Automatic. If Automatic is already selected, click Plan or Bitmap.
- Close the Printer Properties dialog box, then close the control panel.
Уменьшение сложности вашей работы печати
Обновление за февраль 2023 года:
Теперь вы можете предотвратить проблемы с ПК с помощью этого инструмента, например, защитить вас от потери файлов и вредоносных программ. Кроме того, это отличный способ оптимизировать ваш компьютер для достижения максимальной производительности. Программа с легкостью исправляет типичные ошибки, которые могут возникнуть в системах Windows — нет необходимости часами искать и устранять неполадки, если у вас под рукой есть идеальное решение:
- Шаг 1: Скачать PC Repair & Optimizer Tool (Windows 10, 8, 7, XP, Vista — Microsoft Gold Certified).
- Шаг 2: Нажмите «Начать сканирование”, Чтобы найти проблемы реестра Windows, которые могут вызывать проблемы с ПК.
- Шаг 3: Нажмите «Починить все», Чтобы исправить все проблемы.
Чтобы обойти эту проблему, уменьшите сложность задания печати PostScript. Например, установите для параметра «Загрузка шрифта TrueType» значение «Автоматически», «Схема» или «Растровое изображение» следующим образом.
- На панели управления откройте папку «Принтеры (или принтеры и факсы)».
- Щелкните правой кнопкой мыши свой принтер PostScript и выберите «Свойства».
- Нажмите «Параметры печати», нажмите «Параметры страницы» и нажмите «Дополнительно».
- Дважды щелкните Параметры PostScript, а затем нажмите «Параметры загрузки шрифтов TrueType».
- В окне параметров загрузки шрифтов TrueType нажмите «Автоматически». Если автоматический уже выбран, нажмите План или Растровое изображение.
- Закройте диалоговое окно свойств принтера, затем закройте панель управления.
Обновление драйвера вашего принтера
Отсутствующий или устаревший драйвер принтера на вашем компьютере может привести к неисправности принтера, и тогда произойдет ошибка PCL XL. Чтобы исключить его как причину ошибки принтера XPS, необходимо обновить драйвер принтера до последней версии.
Вы можете вручную обновить драйвер принтера, загрузив последнюю версию драйверов от производителя и установив ее на свой компьютер. Это требует времени и компьютерных знаний.
Заключение
Проверьте, исправлена ли ошибка принтера XPS. Ну это все. Надеюсь, это поможет и исправит ошибку принтера XPS в вашем принтере. Если у вас есть какие-либо вопросы или предложения, не стесняйтесь оставлять комментарии ниже.
https://forums.autodesk.com/t5/autocad-forum/memory-allocation-error-when-printing/td-p/2025682
Совет экспертов: Этот инструмент восстановления сканирует репозитории и заменяет поврежденные или отсутствующие файлы, если ни один из этих методов не сработал. Это хорошо работает в большинстве случаев, когда проблема связана с повреждением системы. Этот инструмент также оптимизирует вашу систему, чтобы максимизировать производительность. Его можно скачать по Щелчок Здесь
CCNA, веб-разработчик, ПК для устранения неполадок
Я компьютерный энтузиаст и практикующий ИТ-специалист. У меня за плечами многолетний опыт работы в области компьютерного программирования, устранения неисправностей и ремонта оборудования. Я специализируюсь на веб-разработке и дизайне баз данных. У меня также есть сертификат CCNA для проектирования сетей и устранения неполадок.
Ошибка при печати на принтере Kyocera
Всем доброе утро. Вчера попал в очень неприятную ситуацию, когда у нас в офисе было собрание, а на этом собрании мною были предоставлен ноутбук и новенький принтер Kyocera 2100DN и во время собрании директор попытался напечатать 20 копий одностраничного документа что бы раздать собравшимся, но что принтер посылал его говоря что нехватка памяти и он сможет распечатать только один документ, и при печати один листок петатался норм, а второй выходил с описанием ошибки:
Признак: Вместо требуемого кол-ва копий напечатана только одна.
Причина: RAM-диск заполнен или не включен, либо SSD или карта SD заполнены, не включены или не вставлены надлежащим образом.
Действие: Включите или увеличьте RAM-диск. Или установите SSD или карту SD правильно и отключите RAM-диск, либо увеличьте емкость SSD или карты SD.
В итоге на самом собрании у меня не получилось быстро решить проблему, а вот после собрания пришлось повозиться и вот как эта бяка лечиться (но к сожалению такую операцию нужно проделывать на каждой станции)
-
для начала зайдем в свойство принтера
В открывшемся окне переходим на вкладку «Параметры устройств» в окне «Дополнительные устройства» убираем все галочки и нажимаем на кнопку PDL
Вот и все. И после таких манипуляций принтер заработал. Очень конечно меня огорчил этот косяк на принтере Киосера, потому как обычная и стандартная задача для принтера вылилась в ковыряниях в драйверах и настройках. Очень надеюсь, что данную ситуацию исправят разработчики и также надеюсь, что в процессе эксплуатации таких курьезов не будет с аппаратом! Фирма то вроде серьезная, а подход не очень.
Fix Memory Allocation Failure XPS Print Error
XPS stands for XML Paper Specification and is an alternative to Adobe Portable Document Format (PDF). It is a format that comes with every Windows operating system, as Windows also offers extensive support.
XPS is also the preferred document format in current versions of Windows because it can be read by multiple programs. Although you can create .xps files with any program you can print from, you can only view XPS documents with an XPS viewer.
Unfortunately, users have reported an error when printing XPS documents that is common regardless of the printer they are using: XPS Printing Error: Memory Allocation Error.
The error is often due to operating system incompatibility issues related to the printer driver.
Ошибка картриджа и тонера Kyocera
Рассмотрим подробнее часто возникающие проблемы, связанные с картриджами и тонером. В частности, уведомление о «Неоригинальном картридже». Ситуации, в которых пользователь может его увидеть:
- Оригинальный картридж установлен неправильно.
- У оригинального картриджа неисправен чип.
- Оригинальный резервуар дозаправляли.
- Установлен неоригинальный картридж.
Чтобы убрать оповещение, следует в течение пяти секунд удерживать кнопки «Режим» и «Сброс» либо «Stop» и «Ok», в зависимости от модели. Если устройство оснащено сенсорным экраном, то потребуется нажать на значок «Состояние» слева внизу, после чего «Далее» и подтвердить изменения.
Выделяют также ряд ошибок Kyocera FS 1020MFP и не только, связанных с переполнением бункера отработанного красящего вещества:
- «Заполнен контейнер». Нужно вытащить контейнер, где размещается отработка, и тщательно его очистить.
- «Проверьте контейнер». Возможно, резервуар неправильно установлен, поврежден, либо загрязнилось его входное отверстие. Если вы сомневаетесь, в чем заключается дело, обратитесь к специалисту.
- «С7990». В некоторых моделях (M2640idw, M2040dn, P2040dn и пр.) срок эксплуатации бункера ограничен. Такая ошибка сигнализирует, что пора заменить бункер вместе с блоком барабана, либо обратиться в сервисный центр для проведения квалифицированного обслуживания узла.
Модели M2535dn, M2030dn, P2035d и более ранние аналоги при возникновении такой ошибки нуждаются в очистке бункера.
Решение вопроса с ошибкой по «RAM диск переполнен».
Первым делом удаляем драйвер принтера который установила windows 10.
Удаляем его напрочь со всеми потрохами (желательно).
Переходим на сайт разработчика нашего принтера, в моем случае это kyocera.com или в моем случае принтер fs-1130mfp сюда
И скачиваем последний самый свежий пакет драйверов для нашего принтера.
Затем как вы уже поняли ставим официальные драйвера по инструкции производителя оборудования.
В моем случае я скачал драйвера, распаковал архив и запустил файл setup.exe.
Далее все делал по инструкции, по появляющимся вопросам и подсказкам.
По окончании установки драйверов и необходимого сопутствующего софта, а такой бывает в ряде моделей принтеров, согласился на печать тестовой страницы.
Тестовая страница успешно отпечаталась.
Но тестовая страница одна, а нам надо несколько и сразу.
Поэтому открыл самый тяжелый файл, по объему, на 30 страниц и отправил его на печать.
Все отпечаталось без проблем и каких либо нареканий.
Используйте только программное обеспечение от производителя и будет вам счастье.
Источник