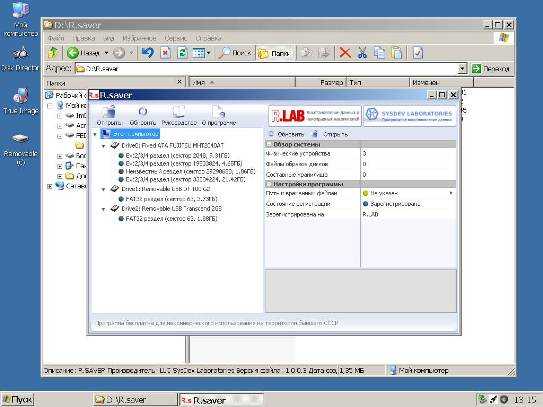Что необходимо для создания загрузочного Live CD/DVD/USB устройства?
В зависимости от вашего выбора (диск или флешка) и размера образа можно создать загрузочный Live-CD диск, Live-DVD диск или мультизагрузочную флешку ( MultiBoot USB ). В данной статье мы разберем создание загрузочного диска Live DVD и MultiBoot USB.
1. Образ с необходимым набором программного обеспечения.
2. Болванка DVD ±R. Вначале мы сделаем загрузочный диск Live DVD.
Что касается образа, то ниже вы видите две ссылки на скачивание. Скачиваем первый образ. При медленном Интернете или лимитном тарифе можно воспользоваться вторым образом RusLiveFull_CD (663 МБ). Он более компактный и содержит только самое необходимое. Сразу хочу сказать, я не явлюсь автором данных сборок.
Более подробно о записи образа на диск с помощью программы ImgBurn написано в этой статье. Если вы используете второй образ (663 МБ), то можно использовать CD-диск.
Как я уже говорил выше, в качестве носителя загрузочного устройства можно использовать и обычную USB-флешку размером не менее 1 ГБ.
Для записи образа на флешку используйте программу WinSetupFromUSB. Ее скачиваем с официального сайта по адресу: www.winsetupfromusb.com . Есть два варианта программы: для обычной 32-битной системы и для 64-битной. В зависимости от версии вашей ОС запустите соответствующий ярлык.
В поле «USB disk» указываем флешку, на которую будет производиться запись. Далее выставляем необходимые настройки и в пункте «Other Grub4dos compatible ISO» указываем путь к скачанному образу.
Дождитесь окончания записи, после чего появится окно с надписью Job done.
Загрузочное устройство готово. Теперь нужно с него загрузиться. Вставьте диск в привод или USB-флешку в порт USB 2.0!! (порт USB 3.0 синего цвета). Далее необходимо выставить загрузку с привода (если записывали Live DVD) или с флеш-накопителя. Нажмите «Перезагрузить компьютер».
Если у вас стационарный компьютер, то сразу при старте системы нажимайте клавишу F8, F11 или F12. Это зависит от вашей материнской платы. Если не получилось загрузиться с первого раза, повторите данную процедуру с использованием другой функциональной клавиши.
Если у вас ноутбук, то чаще всего это клавиша Esc, F8 или F12 (реже F1 или F2). Список горячих клавиш можно посмотреть здесь.
В появившемся меню с помощью стрелок на клавиатуре выберите строку с вашим устройством. Жмем Enter и дожидаемся окна загрузчика GRUB4DOS, где увидим следующую запись: RusLiveFull_DVD from partition. Нажимаем Enter. Появится список меню, где выбираем первый пункт.
В следующем окне выбираем пункт Multimedia.
Подождите, пока загрузится оболочка Windows XP. Не пугайтесь, это всего лишь операционная система, загруженная с подготовленного устройства. Вот так это выглядит.
Сегодня мы научились создавать загрузочный диск Live DVD (и MultiBoot USB). Его еще называют аварийным или диском системного администратора. Мы узнали, в каких целях он используется. В следующих статьях разберем его практическое применение. Научимся тестировать основные компоненты компьютера, работать с жестким диском, восстанавливать загрузчик, бороться с баннерами, которые блокируют работу системы, и многое другое.
Теперь можно отдохнуть, подняв себе настроение с помощью сервиса, издевающегося над нашими фото.
Не запускается live cd и установка
Сообщение talovez » 13 сен 2015, 01:38
Сообщение БольшойКомпьютер » 13 сен 2015, 03:49
Сообщение talovez » 13 сен 2015, 11:07
Сообщение *d0s » 13 сен 2015, 13:30
Сообщение talovez » 13 сен 2015, 14:21
Сообщение *d0s » 13 сен 2015, 15:53
Сообщение talovez » 13 сен 2015, 20:13
Сообщение *d0s » 14 сен 2015, 17:50
Сообщение *d0s » 14 сен 2015, 17:55
Сообщение talovez » 14 сен 2015, 19:42
Сообщение Barmalei » 15 сен 2015, 13:40
Сообщение keleg » 15 сен 2015, 14:30
Сообщение *d0s » 15 сен 2015, 15:47
Сообщение talovez » 17 сен 2015, 11:10
Сообщение *d0s » 17 сен 2015, 17:09
Сообщение talovez » 17 сен 2015, 22:18
Сообщение Barmalei » 17 сен 2015, 22:29
Сообщение talovez » 03 окт 2015, 22:57
Сообщение Алзим » 03 окт 2015, 23:05
Сообщение talovez » 03 окт 2015, 23:12
Сообщение Алзим » 03 окт 2015, 23:21
Сообщение talovez » 03 окт 2015, 23:30
Сообщение Алзим » 03 окт 2015, 23:35
Сообщение talovez » 03 окт 2015, 23:42
не хочу сейчас ничего пробовать, потеря важных для меня данных очень болезненна сейчас
после переформатирования в mbr и возможно неработающем security boot проблемы в установке линукс наверное не будет, но уже пока не хочется
microsoft делают всё возможное для удержания своих позиций, подожду пока дальнейшего развития линукс и наших российских сборок
Сообщение Алзим » 03 окт 2015, 23:48
Если «потерянные» данные есть на внешнем диске, то случиться с ними ничего не должно. И с Линукса внешний диск тоже должен работать.
У меня тоже есть Винда. Но, я всё делаю по другому. У меня основная система РОСА, а все остальные системы в ВиртуалБоксе.
Сообщение talovez » 03 окт 2015, 23:52
Сообщение Алзим » 03 окт 2015, 23:59
Сообщение talovez » 04 окт 2015, 00:03
Немного про загрузчик
В лесу родилась ёлочка. Существует достаточно много программ, позволяющих создать загрузочная флешку, каждая из которых имеет свои преимущества и недостатки. Однако самым универсальным и гибким средством является такая штука, как Grub4Dos.
Расскажу кратенько, что это за зверь такой:
GRUB4DOS — это универсальный загрузчик на основе GNU GRUB. Он может управляться в режиме командной строки или с помощью конфигурационного файла, в его возможности входят:
- Загрузка из MBR
- Загрузка из раздела
- Загрузка DOS 6.22/7.x/8.0 (Windows 9x/Me) загрузчиком (io.sys)
- Загрузка FREEDOS загрузчиком (kernel.sys)
- Загрузка Windows NT/2000/XP загрузчиком (ntldr)
- Загрузка Windows Vista/7/8 загрузчиком (bootmgr)
- Загрузка Linux загрузкой ядра (kernel)
- Поддержка нескольких файловых систем
- Загрузка с любого устройства доступного в BIOS’е
- Загрузка образов дисков (HDD, Floppy, ISO)
- Изменение очерёдности загрузки (используя маппинг)
- Загрузка образов по сети
- Поддержка режима LBA
Этот загрузчик является, по сути, небольшой консольной операционной системой, поддерживающей командную строку, множество команд управления, работы с файлами, управление доступом, модификации разделов, кроме того, поддерживает множество файловых систем, умеет читать данные с любого из определяемых BIOS устройств, поддерживает загрузку по сети, не зависит от геометрии дисков, умеет работать с удалёнными терминалами и т.д.
И это при размере чуть больше 200 килобайт! ![]() Чувствуете? Загрузочная флешка скажет Вам спасибо. С точки зрения места, как минимум.
Чувствуете? Загрузочная флешка скажет Вам спасибо. С точки зрения места, как минимум.
Еще Grub имеет встроенную систему помощи, которая в ответ на <help> всегда выведет список доступных к выполнению команд, а в ответ на <help имя_команды> выдаст дополнительную информацию. Автозаполнение строки (клавиша TAB) подскажет не только синтаксис команды, но и, в некоторых случаях, варианты её продолжения (доступные устройства, разделы).
Ну что ж, начнём.
Использование UltraISO
UltraISO позволяет создать загрузочную флешку
Для каждого ISO образа, можно создать загрузочную флешку, воспользовавшись приложением UltraISO.
Для этого надо:
-
- Открыть приложение UltraISO из окна администратора.
- Открыв дистрибутив в этом приложении, нажать на аналогичную кнопку вверху.
В программе UltraISO можно записать образ жесткого диска
-
- Затем в меню Самозагрузки выбрать команду записи загрузочного диска.
- Указать название накопителя USB для сохранения данных. Внимательно проверить правильность написания названия накопителя.
- Отформатировать флешку в разделе Метод записи с помощью команды USB-HDD.
- Если накопитель уже отформатирован, нажать команду – Записать. Если он не был заранее отформатирован, нажать на кнопку форматирования.
- В этом окне в строке файловой системы выбрать FAT32 и начать форматирование, выбрав аналогичную команду.
Выбрав все необходимые параметры можно начинать форматирование диска
- После окончания форматирования все данные будут уничтожены на флешке, необходимо закрыть окно форматирования и открыть — Write Disk Image.
- Выбрать команду – Записать, для сохранения на флешке дистрибутива. Время создания зависит от многих факторов – от мощности компьютерного устройства, размера оперативной памяти, загруженности памяти и др.
- По окончании записи появляется сообщение об этом.
- Закрыть приложение. Процесс записи Live usb закончен.
ПОСМОТРЕТЬ ВИДЕО
LiveCD Ubuntu в Linux
Если ваш компьютер работает под управлением ОС Linux, вариантов, как сделать загрузочную флешку Live CD, может быть два – через терминал и с помощью той же программы Unetbootin.
Использование приложений не отличается от работы с ними в Windows. Тогда как первый способ предусматривает использование утилиты копирования dd.
Что вам понадобится сделать:
- Подключить диск к компьютеру;
- Определить его имя, размеры и файловую систему, используя команду fdisk;
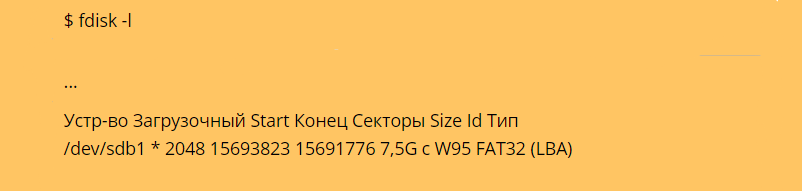
Рис.10. Определение параметров флешки.
Скопировать образ на USB—носитель с помощью команды dd;
![]()
Рис.11. Копирование информации на диск.
- Дождаться создания флешки с LiveCD;
- Готово!
Создание LiveCD c Windows
Упростить
создание
загрузочного
Live
CD
/DVD
/USB
устройства
можно
с
помощью
соответствующих
приложений
.
Среди
них
самыми
популярными
и
удобными
в
использовании
являются
WinSetupFromUSB
и
UltraISO
. Тем
более
что
их
полные
версии
можно
скачать
в
сети
бесплатно
.
Использование
WinSetupFromUSB
Приложение
WinSetupFromUSB
позволяет
легко
записать
любой
диск
или
флешку
, включая
загрузочные
и
диагностические
.
Их
отличие
от
обычных
дисков
с
Windows
заключается
в
использовании
других
загрузчиков
– например
, таких
, как
GRUB4DOS
.
Хотя
при
записи
с
помощью
соответствующих
программ
значение
имеет
только
правильно
выбранный
дистрибутив
, а
сам
процесс
сохранения
данных
проводится
точно
так
же
.
Работа
с
программой
, несмотря
на
выполненный
на
английском
языке
интерфейс
, достаточно
простая
:
- Скачать
, установить
и
запустить
программу
в
операционной
системе
Windows
(от
XP
до
10
-й
); - Выбрать
в
списке
соответствующий
накопитель;
Совет
:
если
носителей
несколько
, и
они
имеют
одинаковый
размер
, стоит
извлечь
лишние
, чтобы
случайно
не
записать
информацию
в
другое
место
- Отметить
пункт
«Auto
format
it
with
FBinst
»; - Выбрать образы
(один
или
несколько
, так
как
программа
позволяет
записать
столько
наборов
утилит
и
установочных
программ
, сколько
поместится
на
флешке
– например
, для
того
чтобы
можно
было
восстановить
ОС
Windows
разных
версий
); - Отметить (с
помощью
галочек
) те
типы
образов
, которые
требуется
установить.
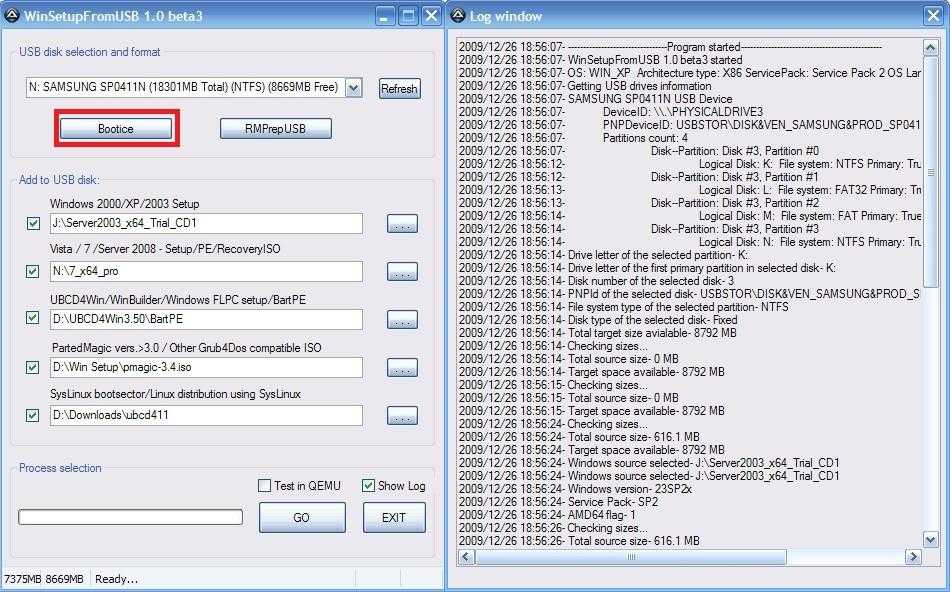
После
нажатия
кнопки
Go
произойдёт
установка
всех
систем
на
флешку
.
Время
, которое
для
этого
потребуется
, зависит
от
количества
дистрибутивов
и
мощности
компьютера
.
Работа
с
UltraISO
С
помощью
приложения
UltraISO
можно
создать
загрузочные
флешки
любого
типа
, выполнив
несколько
простых
действий
:
- Запустить
программу
; - Открыть
в
ней
образ
; - Перейти
в
меню
самозагрузки - Открыть
пункт
«Записать
образ
жёсткого
диска»
; - Указать
накопитель
, на
который
будет
записываться
LiveCD
.
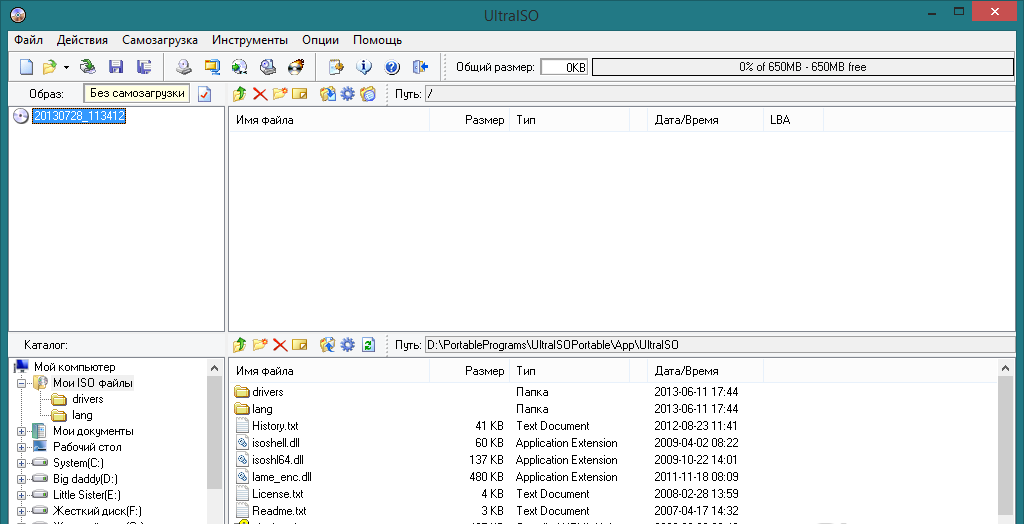
Специальные
сборки
LiveCD
Некоторые
популярные
LiveCD
имеют
свои
особые
инструкции
по
установке
, которые
можно
найти
на
сайте
разработчика
.
Например
, диагностический
диск
Касперского
устанавливается
с
помощью
утилиты
Kaspersky
Rescue
Disk
Maker
, которая
позволяет
получить
правильно
работающий
носитель, т
огда
как
другие
приложения
могут
создавать
нерабочие
дистрибутивы
этого
же
LiveCD
.
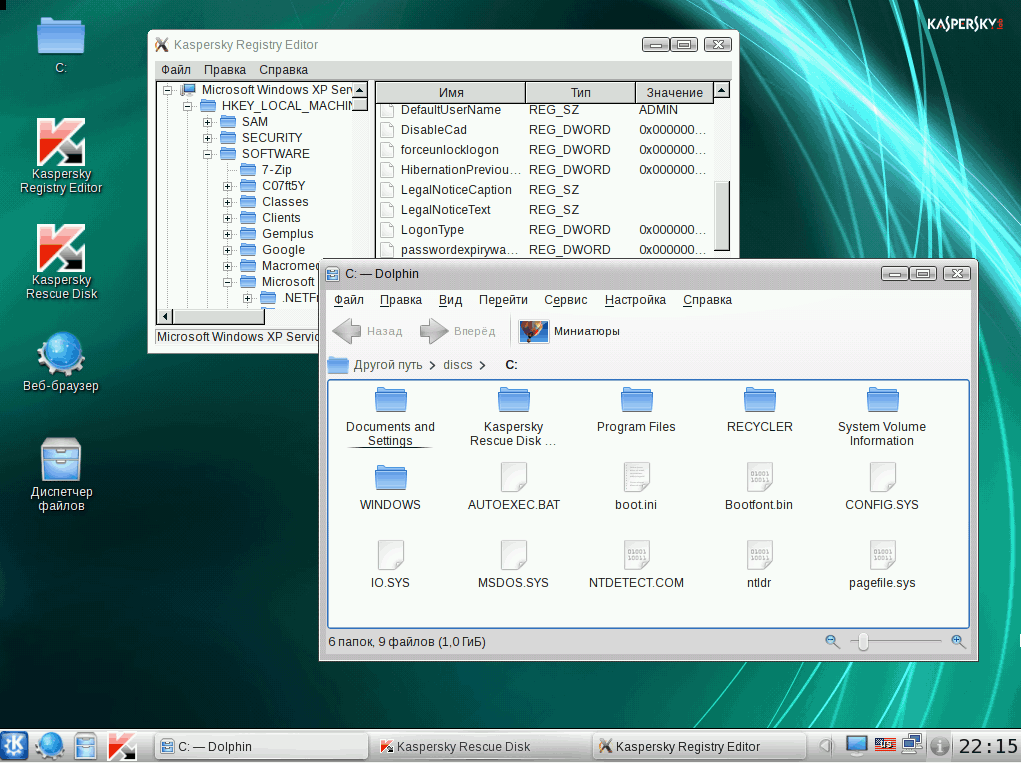
Что необходимо для создания Live-USB-накопителя?
Хотя это правда, в вычислительной среде Live-USB Память определяется как съемное запоминающее устройство, которое имеет возможность разместить определенную операционную систему целиком . Таким образом удается запустить ОС на любом компьютере, независимо от того, установлена ли на нем другая операционная система. Таким образом, Live USB позволяют использовать имеющуюся у них операционную систему и, в то же время, разрешить использование всего программного обеспечения, предустановленного в указанной операционной системе .
У них даже есть особенность, заключающаяся в том, что они могут использовать оставшееся место на USB-накопителе для архивировать конфигурации системы при каждой загрузке в реальном времени, не теряя их в следующем сеансе а также к сохранить личные файлы . Таким образом, устройство Live-USB можно загрузить на разных машинах. с отличающимися друг от друга архитектурами . Но чтобы иметь возможность пользоваться этим оптимальным преимуществом, необходимо знать, что требуется для правильного создания памяти такого типа.
Поэтому ниже мы упомянем необходимые для этого утилиты:
Конечно, USB-накопитель . В этом случае рекомендуется использовать такое устройство с емкостью 2 ГБ и приемлемой скоростью чтения и записи
Кроме того, важно отформатировать память в формате FAT32 (поскольку такие конфигурации, как NTFS, могут вызвать сбои при создании пространства сохранения).
Вам также нужен Windows, Mac, или же линукс операционная система что поддерживает загрузку с USB-накопителя .
Кроме того, программное обеспечение, разработанное для облегчения создания Live USB должно быть установлены. К счастью, на рынке доступно множество альтернатив, и вы можете выбрать самую простую из всех, чтобы выполнить этот процесс быстро.
Преимущества
Live CD обладает рядом преимуществ по сравнению с обычной операционной системой. В первую очередь следует отметить возможность загружаться абсолютно на любых компьютерах, даже в том случае если установленная ОС повреждена. Благодаря этому имеется возможность скопировать или переместить важный документы в безопасное место.
Такое средство, как LiveCD позволяет реанимировать установленную операционную систему
Подобная важность появляется благодаря наличию встроенных инструментов. Например, Acronis и тому подобных программ. Единственное, о чем стоит помнить, это то, что некоторые инструменты требуют изучения и неопытным пользователям их лучше не использовать
Единственное, о чем стоит помнить, это то, что некоторые инструменты требуют изучения и неопытным пользователям их лучше не использовать.
Большая часть лайф сд способна полностью загружаться в оперативную память. Благодаря этому увеличивается скорость работы операционной системы и установленных программ. Чтобы операционная система загрузилась в оперативную память, ее размер должен быть небольшим. При этом объем ОЗУ должен в несколько раз превышать размер Live CD. Именно поэтому на слабые компьютеры лучше загружать операционную систему Windows XP или 7.
Еще одним преимуществом LiveCD можно считать возможность работы на компьютере, не имеющем жесткого диска или винчестере небольшого размера. Также следует отметить, что при помощи одного лив диска можно загружаться на любой машине не боясь того, что будет повреждена установленная ОС. К тому же лайф СД после загрузки автоматически определяет все установленные устройства, такие как принтера, модемы и т.д.
Простоту использования можно считать еще одним плюсом. Диск нужно загрузить из интернета, а затем записать на CD. После этого можно перезагружать машину и загружаться с LiveCD. Следует отметить, что навигация у большинства «живых дисков» русская, поэтому сложности в управлении не возникнет.
Запись Windows Seven на флешку с использованием «UltraISO»
Для записи образа диска LiveCD Windows Seven на флешку с использованием приложения UltraISO необходимо последовательно выполнить следующие действия:
- Вставить флешку в USB порт;
- Запустить приложение «UltraISO»;
- Войти во вкладку «Файл» и далее нажать на «Открыть»;
- Отобразится меню «Открыть ISO-файл», здесь указать файл образа LiveCD Windows 7;
- В основном меню приложения «UltraISO» войти в окно «Самозагрузка» и нажать на «Записать образ Жесткого диска…»
- При этом откроется меню «Writу Disk Image», где нажать на «Disk Drive» и определить флешку;
- Потребуется выполнить форматирование USB носителя и только потом приступить к записи;
- Кликнуть на клавишу «Форматировать»;
- Отобразится небольшое меню, где в разделе «Файловая система» определить «NTFS», и далее кликнуть на «Начать»;
- Всплывет предупреждающее окно, в котором следует нажать «Ok»;
- Дождаться окончания процесса форматирования и кликнуть «Закрыть»;
- Далее кликнуть на клавишу «Записать»;
- Дождаться окончания процесса;
- Все! Live USB готов к использованию;
- Закрыть приложение «UltraISO»;
- Сейчас необходимо в BIOS изменить настройки так, чтобы осуществлялась загрузка с флешки, и начинать инсталляцию Windows 7.
Пошаговые инструкции по созданию Live-USB-накопителя с нуля
Вы можете подумать, что создать Live-USB-устройство с нуля сложно, но это действительно не так . Поскольку, благодаря инструментам, доступным для выполнения этого типа процедуры, шаги, которые необходимо выполнить, несложны для выполнения .
Таким образом, мы переходим к подробному объяснению вам, что вы должны сделать, чтобы сделать Live-USB-накопитель правильно и не обращаясь за помощью к специалистам:
Установите инструмент для использования на свой компьютер
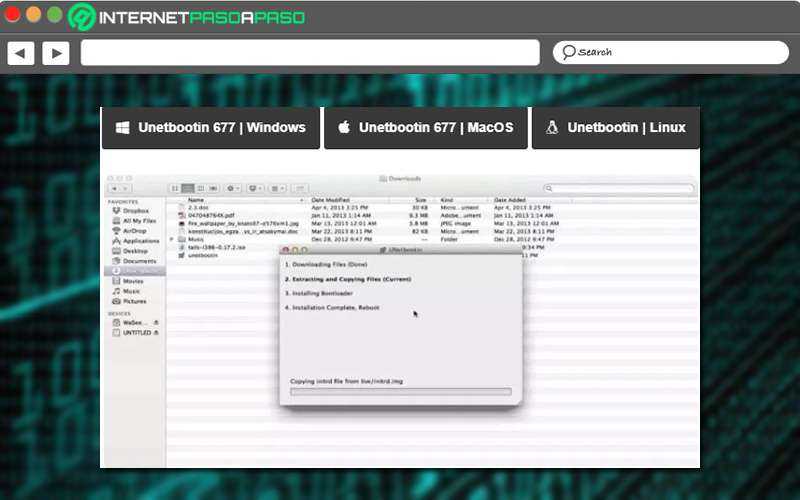
Прежде всего, важно начать с найдите и установите соответствующее программное обеспечение, из которого вы можете создать свою Live-USB-память. В этом случае мы будем использовать инструмент под названием «Unetbootin» который совместим с Компьютеры с Windows et Mac, как Linux. Теперь, чтобы установить эту программу под linux , все, что вам нужно сделать, это получить доступ к терминалу и введите команду: «sudo apt-get install unetbootin» ; это все
Теперь, чтобы установить эту программу под linux , все, что вам нужно сделать, это получить доступ к терминалу и введите команду: «sudo apt-get install unetbootin» ; это все.
Если вы хотите загрузить его на Mac или Windows, вам необходимо скачать исполняемый файл отсюда:
Загрузите ISO-образ операционной системы, чтобы использовать
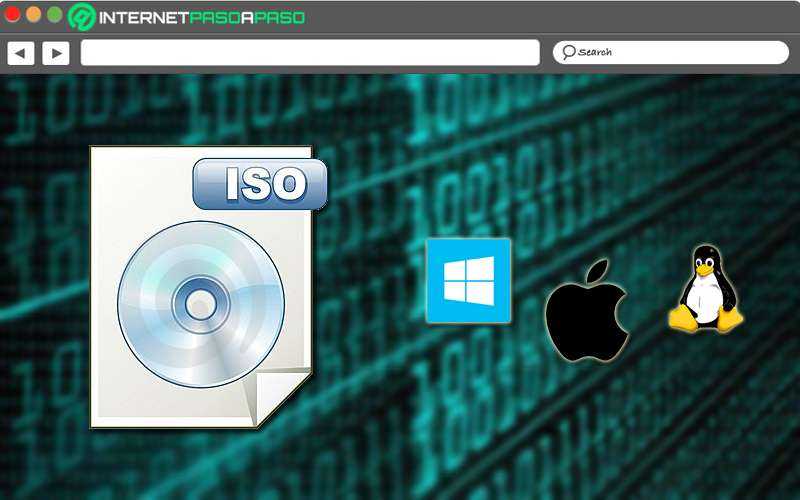
После того, как вы установили инструмент для использования на своем компьютере, пришло время загрузите ISO-образ операционной системы, которую вы хотите установить, на устройство USB Live
Для этого, прежде всего, важно, чтобы вы гарантировать что указанный элемент имеет поддержку для работы правильно в Режим LiveUSB
В дополнение к этому, вы должны принять во внимание другие важные аспекты, такие как: Выберите подходящую архитектуру в соответствии со спецификой вашего компьютера. и учтите, что современные компьютеры могут работать с архитектура i386 и amd64 , а старые обычно работают только с i386 архитектура
Отформатируйте соответствующий USB-накопитель
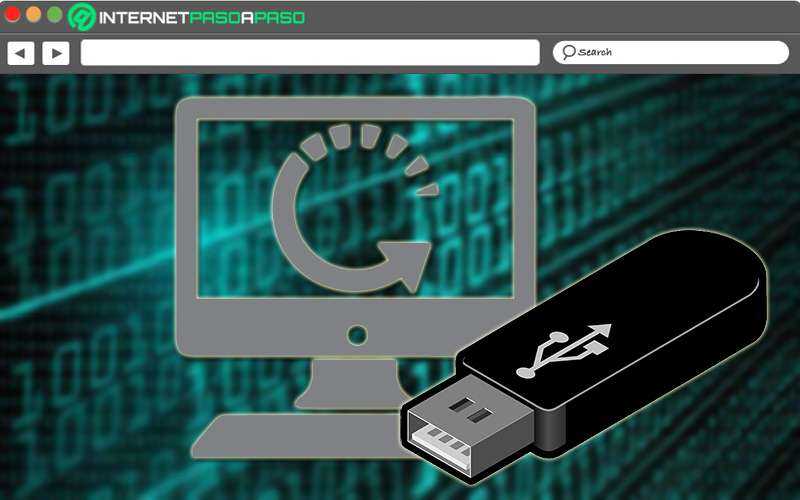
Пришло время отформатируйте USB-ключ, чтобы иметь возможность правильно создать Live USB , так как рекомендуется делать это в формате FAT32, по причинам, которые мы обсуждали в предыдущей части статьи. В случае с Windows это можно сделать прямо из проводника системных файлов, и когда нужный диск найден, вам просто нужно щелкнуть правой кнопкой мыши и щелкнуть нажмите «Форматировать» для выберите файловую систему, которую вы предпочитаете (FAT32, NTFS или exFAT).
Но в других операционных системах рекомендуется использовать внешние инструменты, упрощающие форматирование USB-устройства . Хотя существует множество альтернатив, которые позволяют выполнить эту процедуру за несколько минут и в полной безопасности. В любом случае, когда вы уже отформатировали свой USB-ключ, он пора отозвать Clé USB с компьютера . Чтобы продолжить процесс создания Live USB .
Создание Live-USB-накопителя
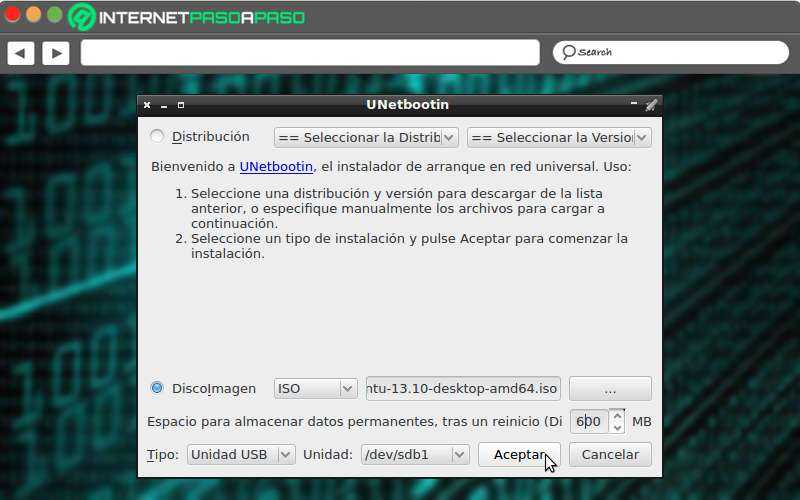
После форматирования USB-устройства с вашего компьютера и снявшись, он пора снова вставить его и запустить инструмент, с помощью которого вы будете выполнять процедуру. В этом случае мы перейдем к открытие Unetbootin а затем вы можете отобразить главное меню программы.
Итак, выполните следующие действия:
- В основном в разделе, указывающем «Образ диска», вы должны выбрать файл ISO операционная система, которую вы скачали.
- Теперь в разделе «Тип» , вам нужно выбрать вариант, который говорит «Ключ USB» .
- Затем в поле «Диск» , выберите имя, по которому система распознает ваш Clé USB в использовании.
- Ванная , где говорится «Место для хранения постоянных данных после перезапуска …» , вы должны установить постоянную способность, которую вы хотите предоставить своей памяти Живой USB , что позволит, когда операционная система завершит работу, ваши данные и настройки на Ключ USB. В качестве рекомендации если у вас устройство 2 ГБ, вы можете выделить для этого 600 МБ .
- в конце концов тебе просто нужно нажмите кнопку ОК и подождите несколько минут, пока процесс создания устройства Живой USB-накопитель время .
Использование Live CD или Live USB для восстановления данных
Загрузка с внешнего носителя может быть полезна в тех случаях, когда операционная система на устройстве не загружается, либо есть опасение, что её загрузка и работа (запись свапа например), уменьшит вероятность успешного восстановления данных. И если подключение носителя информации к другому компьютеру по какой-либо причине неудобно, остаётся только использование Live CD или Live USB.
Образ Live CD
Обратите внимание на то, чтобы выбранная сборка в процессе загрузки ничего не писала на жесткие диски (да, некоторые пишут).
Программа UltraISO. Программа имеет демо-версию, позволяющую записывать образы, размеры которых не превышают 300Mb
Поэтому лучше выбирать образы Windows Live CD соответствующего размера.
Две (в случае Live USB) или одна (в случае Live CD) флешки размером не менее 512Mb и 4Mb в первом случае и 4Mb во втором случае. Также, если вы выбрали вариант с Live CD, естественно понадобиться CD или DVD диск.
Программа для восстановления данных, например, R.saver.
Особенности создания livecd в windows 10 (w10)
В операционной системе W10 создать LiveCD можно гораздо проще.
Это позволит восстанавливать различные платформы, включая дистрибутив самой ОС, более ранние версии Windows и даже Ubuntu, без их загрузки.
Причём, один из способов не требует использования никаких приложений и утилит, хотя имеет и определённые ограничения в использовании, а для второго понадобится всего лишь программа, скачиваемая с ресурса Microsoft.
Простейший способ записи LiveCD для W10 представляет собой обычное копирование подходящего набора утилит с жёсткого диска на флешку.
Для этого нужно не использовать какую–либо программу, а просто распаковать ISO образ на жёсткий диск и потом перенести данные на носитель (для упрощения задачи можно пользоваться пунктом «Копировать папку»).
Правда, загружаться набор диагностический утилит будет только при наличии в системе усовершенствованного интерфейса UEFI–BIOS.
Рис.4. Копирование в папку в Windows 10.
Что потребуется от пользователя перед копированием:
- Отформатировать флешку в формате FAT32;
- Сменить режим в БИОСе компьютера, для которого будет использоваться диагностический диск, – сделать активным профиль UEFI, а не «режим совместимости».
Восстановление данных
Вторым нашим шагом будет загрузка компьютера в Windows, только что установленный нами на сменный носитель. Для этого необходимо загрузить компьютер с нашего сменного носителя. Сделать это можно двумя способами: либо войти в BIOS и в качестве загрузочного диска выставить флешку или оптический привод, либо, что еще проще, вызвать boot menu и выбрать диск, с которого нужно загрузиться. Для того чтобы войти в BIOS или вызвать boot menu необходимо перезагрузить компьютер и в момент загрузки нажать необходимую клавишу. Какую именно – можно посмотреть в нижней части экрана в момент загрузки компьютера, когда еще не началась загрузка Windows (Рис. 6).
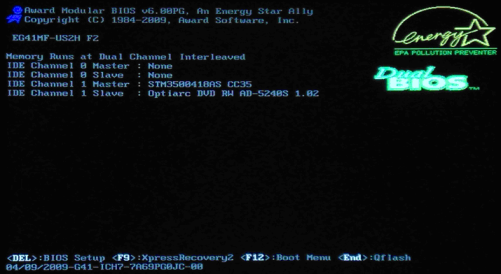 Рис. 6
Рис. 6
Если вы все сделали правильно, то начнется загрузка Windows, установленного на нашем сменном носителе.
Загрузившись в Windows, запускаем проводник или какой-либо другой файловый менеджер, втыкаем вторую флешку, на которую мы заранее записали R.saver или любую другую программу восстановления данных и запускаем её. Если вы выбрали рекомендованный в начале статьи образ Windows Live CD, то выглядеть это должно примерно так, как изображено на Рис. 7.
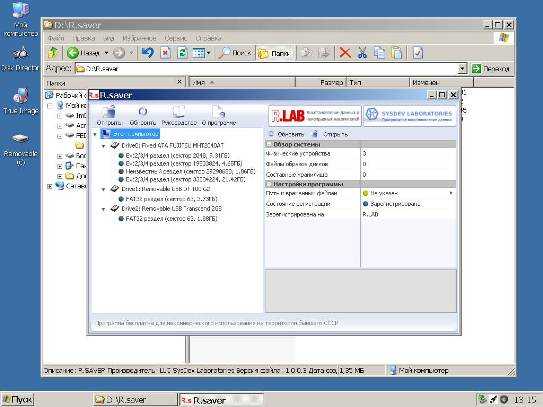 Рис. 7
Рис. 7
После этого можно приступать к восстановлению нужных данных. Как это сделать с помощью R.saver можно прочитать здесь.
Сохранять восстановленные данные можно прямо на флешку, с которой запущен R.saver. Но стоит помнить, что тогда размер флешки должен быть больше, чем минимальные озвученные ранее 4Mb и соответствовать размеру восстанавливаемых файлов.
Комментарии
А вам не кажется, что способ, предложенный в статье — чистой воды пиратство? Использование левой сборки Windows совместно с платной UltraISO…Есть более лицензионно чистые методы создания загрузочного USB без использования коммерческих утилит.
Отзывы о статье Использование Live CD или Live USB для восстановления данных
Как записать образ LiveCD на флешку (для восстановления системы)
При восстановлении ОС Windows в рабочее состояние частенько приходится использовать LiveCD (так называемый загрузочный диск CD или флешка, позволяющий загрузить антивирус или даже Windows с этого же самого диска или флешки. Т.е. для работы за ПК ничего не нужно устанавливать на жесткий диск, просто загрузиться с такого диска).
LiveCD часто бывает нужен, когда Windows отказывается загружаться (например, при вирусном заражении: всплыл баннер на весь рабочий стол и не дает работать. Можно переустановить Windows, а можно загрузиться с LiveCD и удалить его). Вот о том, как записать такой образ LiveCD на флешку и рассмотрим в данной статье.
Как записать образ LiveCD на флешку
Вообще в сети сотни загрузочных образов LiveCD: всевозможные антивирусы, Winodws, Linux и пр. И неплохо бы иметь хотя бы 1-2 таких образов на флешке (а то вдруг чего…). В своем примере ниже, я покажу как записать следующие образы:
- LiveCD от DRWEB — популярнейший антивирус, позволит проверить ваш HDD даже, если основная ОС Windows отказалась загружаться. Скачать образ ISO можно на официальном сайте;
- Active Boot — один из лучших аварийных LiveCD, позволяет восстановить утерянные файлы на диске, сбросить пароль в Windows, проверить диск, сделать резервную копию. Можно использовать даже на ПК, где нет ОС Windows на HDD.
Собственно будем считать что образ у вас уже есть, а значит можно приступить к его записи…
1) Rufus
Совсем небольшая утилита, которая позволяет легко и быстро записывать загрузочные USB диски и флешки. Кстати, пользоваться ей очень удобно: нет ничего лишнего.
Настройки для записи:
Вставьте в USB порт флешку и укажите ее;
Схема раздела и тип системного устройства: MBR для компьютеров с BIOS или UEFI (выбираете свой вариант, в большинстве случаев можно использовать как в моем примере);
Далее укажите загрузочный образ ISO (я указал образ с DrWeb), который нужно записать на флешку;
Поставить галочки напротив пунктов: быстрое форматирование (осторожно: удалит все данные на флешке); создать загрузочный диск; создать расширенную метку и значок устройства;
И последнее: нажать на кнопку старт…
Время записи образа зависит от размера самого записываемого образа и скорости порта USB. Образ от DrWeb не такой большой, поэтому его запись длиться в среднем 3-5 мин.
2) WinSetupFromUSB
Если Rufus вас не устроил по каким то причинам, можно воспользоваться другой утилитой: WinSetupFromUSB (кстати, одна из лучших в своем роде). Она позволяет записывать на флешку не только загрузочные LiveCD, но и создавать мульти-загрузочные флешку с разными версиями Windows!
Для записи в ней LiveCD на флешку, нужно:
- Вставить флешку в USB и выбрать ее в самой первой строке;
- Далее в разделе Linux ISO/Other Grub4dos compatible ISO выбрать образ, который хотите записать на флешку (в моем примере Active Boot);
- Собственно после этого просто нажать на кнопку GO (остальные настройки можно оставить по умолчанию).
Как настроить BIOS для загрузки с LiveCD
Чтобы не повторяться, дам пару ссылок, которые могут пригодиться:
Вообще, настройка BIOS для загрузки с LiveCD ничем не отличается от той, которую делают для установки Windows. По сути нужно сделать одно действие: отредактировать раздел BOOT (в некоторых случаях 2 раздела*, ссылки см. выше).
Когда войдете в BIOS в разделе BOOT поменяйте очередь загрузки так, как она показана на фото №1 (см. чуть ниже в статье). Суть в том, чтобы очередь загрузки начиналась с USB диска, а только за ним уже шел HDD, на котором у вас установлена ОС.
Фото №1: раздел BOOT в BIOS.
После измененных настроек не забудьте сохранить их. Для этого есть раздел EXIT: там нужно выбрать пункт, что-то вроде «Save and Exit…».
Фото №2: сохранение настроек в BIOS и выход из них для перезагрузки ПК.
Примеры работы
Если BIOS настроен правильно и флешка записана без ошибок — то после перезагрузки компьютера (ноутбука) при вставленной флешки в USB порт, с нее должна начаться загрузка
Кстати, обратите внимание, по умолчанию многие загрузчики дают 10-15 сек. на то, чтобы вы согласились на загрузку с USB флешки, иначе они по умолчанию загрузят вашу установленную ОС Windows…. Фото №3: загрузка с флешки DrWeb записанной в Rufus
Фото №3: загрузка с флешки DrWeb записанной в Rufus.
Фото №4: загрузка флешки с Active Boot, записанной в WinSetupFromUSB.
Фото №5: Active Boot Disk загружен — можно приступить к работе.
Вот собственно и все создание загрузочной флешки с LiveCD — ничего сложного… Основные проблемы возникают, как правило, из-за: некачественного образа для записи (используйте только оригинальные загрузочные ISO от разработчиков); при устаревании образа (он не может распознать новое оборудование и загрузка зависает); при неправильной настройке BIOS или записи образа.
Создание загрузочного Live CD/DVD/USB устройства и его применение.
Здравствуйте, друзья! Сегодня мы научимся создавать и использовать мультизагрузочный диск системного администратора.
Это универсальное устройство, которое содержит все необходимые средства для тестирования и аварийного восстановления системы и ее основных компонентов.
Это устройство (диск CD/DVD или USB-флешка) состоит из определенного количества продуктов, которые объединены оболочкой. Загрузившись с такого устройства, вы сможете запустить предустановленную операционную систему, различные утилиты для диагностики компонентов, антивирусные программы. А также произвести создание/разворачивание образа системы, восстановление/копирование данных, восстановление загрузки, очистку ОС от вирусов, убрать блокирующий баннер-вымогатель и многое другое.
Проще говоря, это портативный образ операционной системы на основе дистрибутива Windows с необходимым набором софта, записанный на CD/DVD-диск или на USB-флешку. Как правило, такие устройства используются в экстренных случаях, когда невозможна нормальная загрузка ОС. Например, синий «экран смерти» или блокирующий баннер. Загрузившись с Live CD/DVD-диска, можно произвести тестирование компонентов (процессора, жесткого диска, оперативной памяти) или удалить зараженный вирусами файл.
Записать или подготовить такой образ нужно заранее. Как говорится, готовь сани летом, а телегу — зимой. Будьте во всеоружии заранее. К тому же Live CD/DVD пригодится и в повседневных делах. Например, для работы с разделами жесткого диска (разделить или сжать), сделать резервную копию системы, редактировать реестр или провести тестирование системы. Также специалисту необходимо уметь восстанавливать данные и эффективно их защищать, предварительно установив правильный антивирус.
Заключение
В этой статье мы разобрали тонкости создания и использования загрузочной флешки и диска от Касперского. Аварийные диски от других производителей используются аналогичным образом.
Удачного восстановления системы!
Как записать LiveCD на флешку? Для этого можно использовать различные способы.
LiveCD на внешнем жестком диске даёт возможность восстанавливать Windows и Linux, диагностировать проблемы с ними и даже лечить вирусы, даже если загрузка системы по какой–то причине невозможна.
Как правило, этот набор утилит записывается на компакт–дисках или DVD. Однако гораздо проще и удобнее создать аналогичную флешку с LiveCD – точнее, с LiveUSB.
При этом создавать такой носитель можно не только в системе, для которой он создаётся, но и практически в любой другой – главное, подобрать соответствующее приложение.
Создание LiveCD c Windows
Упростить создание загрузочного Live CD/DVD/USB устройства можно с помощью соответствующих приложений.
Среди них самыми популярными и удобными в использовании являются WinSetupFromUSB
и UltraISO
. Тем более что их полные версии можно скачать в сети бесплатно.
Использование WinSetupFromUSB
Приложение WinSetupFromUSB позволяет легко записать любой диск или флешку, включая загрузочные и диагностические.
Их отличие от обычных дисков с Windows заключается в использовании других загрузчиков – например, таких, как GRUB4DOS.
Хотя при записи с помощью соответствующих программ значение имеет только правильно выбранный дистрибутив, а сам процесс сохранения данных проводится точно так же.
Работа с программой, несмотря на выполненный на английском языке интерфейс, достаточно простая:
- Скачать, установить и запустить программу в операционной системе Windows (от XP до 10–й);
- Выбрать в списке соответствующий накопитель;
Совет:
если носителей несколько, и они имеют одинаковый размер, стоит извлечь лишние, чтобы случайно не записать информацию в другое место
- Отметить пункт «Auto format it with FBinst»;
- Выбрать образы (один или несколько, так как программа позволяет записать столько наборов утилит и установочных программ, сколько поместится на флешке – например, для того чтобы можно было восстановить ОС Windows разных версий);
- Отметить (с помощью галочек) те типы образов, которые требуется установить.
После нажатия кнопки Go произойдёт установка всех систем на флешку.
Время, которое для этого потребуется, зависит от количества дистрибутивов и мощности компьютера.
Работа с UltraISO
С помощью приложения UltraISO можно создать загрузочные флешки любого типа, выполнив несколько простых действий:
- Запустить программу;
- Открыть в ней образ;
- Перейти в меню самозагрузки
- Открыть пункт «Записать образ жёсткого диска»;
- Указать накопитель, на который будет записываться LiveCD.
Специальные сборки LiveCD
Некоторые популярные LiveCD имеют свои особые инструкции по установке, которые можно найти на сайте разработчика.
Например, диагностический диск Касперского устанавливается с помощью утилиты Kaspersky Rescue Disk Maker, которая позволяет получить правильно работающий носитель, тогда как другие приложения могут создавать нерабочие дистрибутивы этого же LiveCD.