Что делать, если ошибка возникает повторно
Если после перезагрузки ОС компьютер через некоторое время опять демонстрирует синий экран смерти, это говорит о возникновении серьёзной проблемы, которую необходимо локализовать и устранить.
Рассмотрим наиболее типичные случаи.
Установка драйверов и ПО
Пожалуй, самая частая причина появления ошибки «На вашем ПК возникла проблема». Скажем, вы добавили принтер или сканер, подключили внешний носитель или гаджет – во многих случаях такое действие требует установки драйверов. Установка часто используемой программы, содержащей в коде ошибки, также может привести к BSOD.
Проблема решается удалением программы, взывавшей сбой. Если виновник – новый драйвер (пользователи частенько меняют драйвер видеокарты), нужно выполнить откат к старому.
Алгоритм восстановления старой версии драйвера:
- открываем диспетчер устройств;
- находим в перечне устройство, вызвавшее сбой, нажимаем на нём правой клавишей мышки и выбираем из списка доступных опций «Свойства»;
- переходим к вкладке «Драйвер», нажимаем кнопку «Откатить».
Если это не помогло – используем опцию восстановления системы. В этом случае мы откатываем ОС до состояния, при котором она работала стабильно, воспользовавшись точкой восстановления.
Для этого нажимаем клавиши Win+R, в появившемся окошке вводим «rstrui», нажимаем OK.
Если функция восстановления системы включена, появится окошко со списком контрольных точек восстановления, среди которых нужно выбрать дату, предшествующую возникновению проблемы. Можно выбрать и более раннюю, но нужно помнить, что Виндовс вернётся к тому состоянию, в котором она находилась тогда, и, возможно, пропадут некоторые данные и точно не будет программ, которые вы устанавливали позже.
Если точек восстановления нет из-за выключенной опции, можно попробовать загрузить ПК в безопасном режиме и удалить недавно установленное ПО и драйверы.
Причина непонятна
Если появление BSOD с надписью «На вашем ПК возникла проблема» происходит по непонятной причине с постоянными перезагрузками, найти ошибку будет не так просто.
Первое, что нужно сделать – запомнить код ошибки.
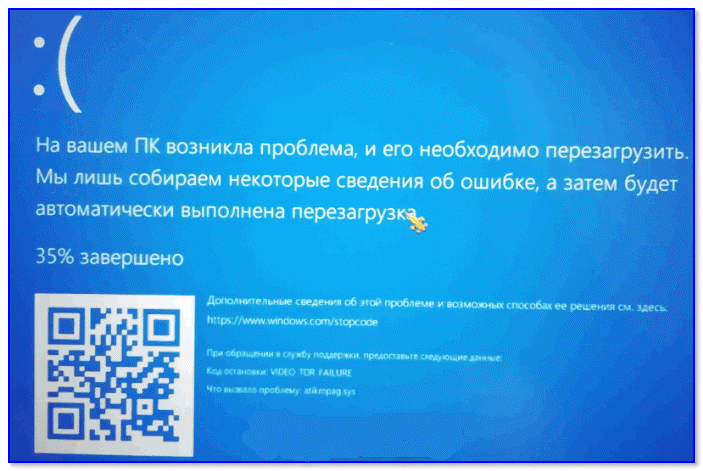
В нашем случае – это VIDEO TDR FAILURE.
В нашем случае, воспользовавшись поиском, находим ошибку и, кликнув на ней, получаем следующий результат:
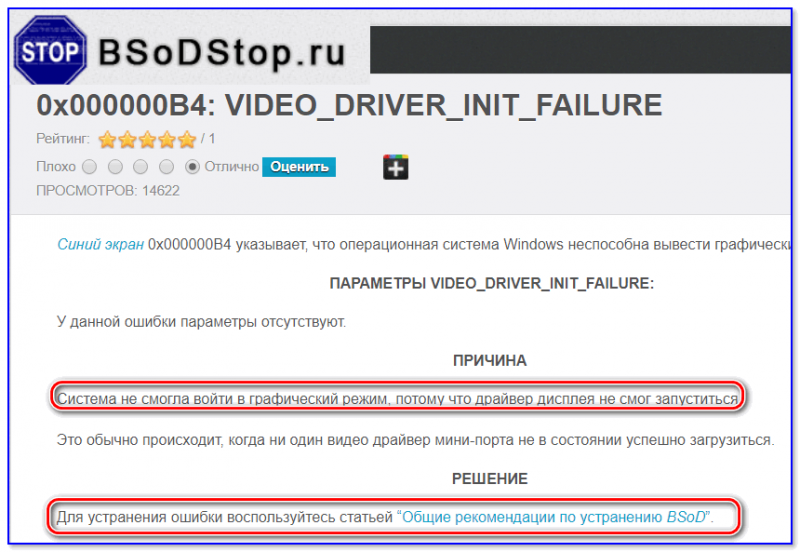
Наихудший вариант – когда система постоянно перегружается и предпринять обычные действия не удаётся, так как Windows 10 просто не успевает загрузиться.
Возможные действия:
- Часто после нескольких перезагрузок появляется синий экран с надписью «Восстановление» вверху. Внизу предлагается перечень возможных опций, выбираем F8, а в новом окне – опцию «Включить безопасный режим». Загрузившись в этом режиме, можно попробовать удалить подозрительное ПО или драйверы.
- Если окно восстановления системы упорно не появляется после многократных перезагрузок, придётся загрузить компьютер посредством установочной флешки. Как её создать, можно легко найти в поисковике, но для этого потребуется второй ПК или ноутбук. Так что лучше иметь такой загрузочный диск с установленной операционной системой про запас. Для загрузки с флешки необходимо войти в Boot Menu, воспользовавшись клавишами F2, F12 или Del (зависит от производителя и версии BIOS). Выбрав из списка наш носитель, дожидаемся появления окна установки, но она нам не нужна, поэтому кликаем на кнопке «Восстановление системы» внизу. Далее нажимаем на пункте меню «Диагностика», выбираем «Дополнительные параметры», а в появившемся окне – «Восстановление системы». Если имеются контрольные точки, выбираем ту из них, дата которой ближе всего к моменту появления ошибки.
- Если контрольных точек нет, или предыдущие советы не привели к положительному результату, можно попробовать сбросить настройки BIOS в заводские.
- Если и это не помогло, как вариант, попробуйте переустановить «Виндовс». Если такой вариант не годится, попробуйте поставить «десятку» на другой диск, чтобы убедиться, что проблема кроется не в аппаратной части.
- В случае если и это не помогло – очевидно, что ошибка выскакивает из-за проблемного железа. Пробуйте по очереди отключать всю периферию (сканеры, USB-гаджеты, принтеры, дополнительный монитор). Проблема осталась – стоит проверить ОЗУ и дисковый накопитель на предмет наличия ошибок, воспользовавшись соответствующими утилитами.
Отметим, что наиболее кардинальные варианты типа переустановки Windows следует использовать, перепробовав все остальные способы диагностики.
Как исправить ошибку
При этом если, переустановка драйверов не помогло, следует проверить настройки электропитания. Откройте раздел Электропитание Панели управления и проверьте используемый план электропитания. При этом должен быть выбран план с высокой производительностью, а никак не сбалансированный или экономия энергии. Выбранный план питания влияет на управление всеми компонентами компьютера, в том числе и видеокартой. Именно из-за недостаточного питания (экономии питания) в процессе работы тяжелых 3D- приложений могут возникать ошибки в работе видеокарты, что приводит к зависанию драйвера. Также проследуйте в настройки самого плана высокой производительности и убедитесь в дополнительных настройках, что компьютер не управляет питанием PCI Express, для портов USB запрещено временное отключение, а питание процессора обеспечивает максимальное (100%) питание.
В вашей системе обнаружено превышение времени ожидания ответа драйвера amd как исправить
Обычно при сбоях видеодрайвера не наблюдается никаких закономерностей. Проблема может возникнуть как при просмотре видеоконтента или игре в 3D-игры, так и в «несложных» приложениях, когда нагрузка на видеокарту невелика. Частота возникновения проблемы также может варьироваться и практически непредсказуема.
Механизм, вызывающий проблему
Если драйвер видеокарты долгое время не отвечает на запросы, он принудительно перезапускается с помощью так называемого TDR (Timeout Detection and Recovery) — специального механизма, который реализован во всех версиях Windows, начиная с Windows Vista.
В Windows XP и более ранних версиях Windows, где TDR был недоступен, «застрявший» видеодрайвер почти всегда приводил к зависанию или сбою компьютера в так называемый синий экран смерти (BSOD), за которым следовала перезагрузка, потеря всех несохраненных данных и другие негативные последствия.
- Установите последние версии драйверов AMD
- Отключите расширения браузера
- Удалить LucidVirtuMVP с компьютера
- Измените значение TdrDelay в редакторе реестра
- Деинсталлируйте браузер
- Убедитесь, что драйверы материнской платы обновлены
- Разблокировка устройства
- Очистите видеокарту
- Обновление окон
- Восстановление реестра
1. Установите последние драйверы AMD
Если драйвер AMD в Windows 10 не работает, рекомендуется удалить и установить последнюю версию. Для этого выполните следующие действия
- Нажмите Windows Key + X и выберите Диспетчер устройств в списке.
- Перейдите в раздел Display Adapters, найдите свою видеокарту, щелкните правой кнопкой мыши и выберите Uninstall.
- Когда появится запрос, выберите удаление программного обеспечения драйвера для этого устройства.
Вы также можете использовать такой инструмент, как DDU, чтобы полностью удалить программу драйвера экрана с вашего компьютера. Вы можете загрузить все необходимые файлы отсюда.
Мы создали полное руководство, объясняющее, что такое программное обеспечение для драйверов экрана и как его использовать. Пожалуйста, проверьте его. Или, если вам нужно больше вариантов, вы можете проверить этот список лучших программ для удаления, доступных в настоящее время.
Чтобы удалить драйвер, просто запустите DDU и следуйте инструкциям. После удаления драйвера перейдите в раздел драйверов на сайте AMD и загрузите последние версии драйверов для вашей видеокарты.
Нужны новейшие драйверы для графического процессора? Добавьте эту страницу в закладки, чтобы всегда быть в курсе последних и самых лучших драйверов.
Если у вас нет необходимых компьютерных знаний для обновления/модернизации драйверов вручную, мы рекомендуем делать это автоматически с помощью инструмента обновления драйверов Tweakbit.
Этот инструмент одобрен Microsoft и Norton Antivirus. После нескольких тестов наша команда пришла к выводу, что это лучшее автоматизированное решение. Ниже приведено краткое руководство о том, как это сделать.
- Загрузите и установите инструмент обновления драйверов Tweakbit.
- После установки он автоматически начнет сканирование компьютера на наличие устаревших драйверов. Driver Updater проверит версии установленных драйверов по своей облачной базе данных на предмет наличия последних версий и порекомендует правильные обновления. Все, что вам нужно сделать, — это дождаться завершения сканирования.
- После завершения сканирования вы получите отчет о найденных на вашем компьютере проблемных драйверах. Проверьте список и посмотрите, хотите ли вы обновить каждый драйвер по отдельности или все вместе. Чтобы обновить один драйвер за раз, нажмите ссылку «Обновить драйвер» рядом с названием драйвера. Или просто нажмите кнопку «Обновить все» ниже, чтобы автоматически установить все рекомендуемые обновления.
ПРИМЕЧАНИЯ. Некоторые драйверы необходимо устанавливать в несколько этапов, поэтому может потребоваться несколько раз нажать кнопку Обновить, пока все детали не будут установлены.
Отказ от ответственности: Некоторые функции этого инструмента не являются бесплатными.
2. Отключить расширения браузера
Пользователи сообщают, что некоторые расширения браузера могут вызывать сбои драйвера AMD при просмотре видео на YouTube. Для устранения этой проблемы рекомендуется найти и удалить проблемные расширения браузера. これを行うには、次の手順に従ってください。
AMD выпустила набор драйверов Radeon Software Adrenalin 21.4.1
Другие новые функции включают. То же самое относится и к инструменту AMDCrashDefender. Он отвечает за быстрое восстановление производительности системы после сбоя и работает параллельно с инструментом отчетов об ошибках.
Не важно, сколько раз он разбивается, а важно, сколько раз это происходит. Auf
Красивые люди. Если стабильность — это то, что можно принять как должное, то их настройка и программное обеспечение выше всяких похвал. Я уважаю это.
Но приборная панель nVidia выглядит как дань уважения Windows XP
(Я не знаю, плюс это или минус) У моего 5700XT проблема с драйвером, центр управления неисправен, а окно прозрачное и нефункциональное. Я уже продал карту, и Mb уже починил ее. Я уже продал карту. Драйвер 3070 впервые разбился во время игры, но я не знаю, была ли повреждена игрушка или драйвер.
Драйвер Guest003 по умолчанию не имеет зеленого цвета. Это мертвое видео, чип уже отключен. Дай угадаю — msi!
Согласен. Простота использования и графика на высшем уровне, а стабильность никогда не была проблемой. (После адреналинового нвидиана кажется, что со времен XP, после того, что казалось прошлым веком, вещи совсем не изменились)
Разбилась на 1060. Был период времени, когда некоторые обновления не удавались, затем они исправили это в более позднем выпуске.
Как только я обновил драйвер, nbminer разбился и отказался загружаться; с gminercuda хэшрейт был низким, поэтому я вернулся к предыдущей версии. Все в порядке.
BagbKa_fIN:.04 20.04.2021 17:43, мы договорились. Простота использования и графика на высшем уровне, а проблем со стабильностью у нас не было. (После адреналина нвидиана вещи выглядели как что-то из прошлого века, такое ощущение, что они не менялись со времен XP)
Толстый троллинг FreezerUA не для вас. Но свидетели неподвижного желтого водителя спешат выразить свой гнев красными стрелками.
Если вы хотите перегрузить свое оборудование с помощью geforce experience, или имея в виду панель управления nvidia, которой никто не пользуется (кроме одного раза), разгон обычно осуществляется с помощью msi afterburn.
Нравится вам это или нет, но это остается фактом, и шахтер должен быть проинформирован или водитель должен сломаться.
Мой адреналин был в порядке на 588 и работал на 5700ht, но после обновления памяти из-за экрана остался только шипящий звук. (Все остальное было в порядке.) Впечатления прекрасные, но основное программное обеспечение внешне отстойное, но оба устройства функционируют нормально и работают без сбоев. И это все дело вкуса, главное — fps.
Не знаю, как с другими картами, но с Vega (64 Vega) и RDNA 2 никаких сбоев и задержек не было — все стабильно
С RDNA2 и все такое, мне кажется, но по первому отвесу, для этой архитектуры это не важно, так как драйвер видел в два раза больше людей, чем он обычно работал
Тайм-аут драйвера AMD 5700 Xt
- Настроить план электропитания и визуальные эффекты.Если ваш компьютер настроен на использование режима экономии заряда батареи, вы можете столкнуться с этой проблемой. Модули, необходимые для работы драйвера AMD, могут не загрузиться в этом режиме. В этой ситуации переключение на высокопроизводительный план электропитания и оптимизация визуальных эффектов решат проблему.
- Увеличьте виртуальную память.ОС вашего компьютера использует виртуальную память, то есть пространство на вашем диске, в качестве оперативной памяти. Драйвер AMD может не загрузиться, если объем виртуальной памяти вашей системы недостаточен. Увеличение виртуальной памяти на вашем компьютере может исправить тайм-аут драйвера AMD. Очистите место на своих устройствах, удалите временные файлы или используйте очистку диска.
- Отключите быстрый запуск системы. Windows’ метод запуска по умолчанию, быстрый запуск, переводит компьютер в режим сна или гибернации. Несмотря на то, что эта функция очень полезна, иногда она не может использовать ресурс, необходимый драйверу AMD. Вы можете отключить функцию быстрого запуска вашей системы, чтобы решить проблему тайм-аута AMD.
- Отключите “Отчеты о проблемах с драйверами AMD”.Если вас беспокоит диалоговое окно тайм-аута драйвера AMD, но система работает, может помочь снятие флажка с сообщения о проблемах в программе AMD Adrenalin. Откройте программное обеспечение AMD Adrenalin, выберите “Настройки” и переключите “Отчеты о проблемах” кнопку в положение Выкл. Перезагрузите систему и проверьте, сохраняется ли проблема.
Теперь перезапустите Windows 10 в безопасном режиме.
Чтобы полностью удалить графические библиотеки системы, нам придется запустить Windows 10 в безопасном режиме, контролируемой среде, которая позволяет нам управлять программными компонентами, не вызывая сбоев. Для этого одновременно нажмите клавиши Windows и R, чтобы открыть окно запуска. Затем введите следующий текст:
msconfig
Нажав «Открыть», мы перейдем на вкладку «Автозагрузка» рядом с вкладкой «Общие», которая будет отображаться во всплывающем окне, которое появится рядом. Наконец, мы установим флажок «Безопасная загрузка» и оставим выбранным параметр «Минимум».
После применения изменений система автоматически перезагрузится в безопасном режиме, где драйверы для большинства компонентов будут отключены.
Можно ли отключить AMDRSServ.exe
Важно помнить, что предшествует любым компьютерным проблемам, включая появление процессов, которые начали загружать процессор. Например, это может быть установка последнего обновления драйверов видеокарты
Процесс AMDRSERV.EXE, который потребляет слишком много ресурсов, связан с программным обеспечением AMD Radeon и появляется при установке последних драйверов программного обеспечения Radeon, поэтому в данном случае, если программное обеспечение уже было обновлено на компьютере переустановка программного обеспечения может не помочь. .
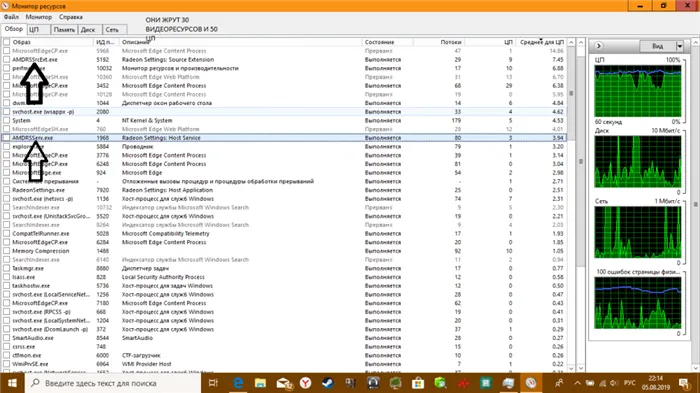
Вы можете отключить нежелательные процессы в стандартном управлении задачами Windows или удалении управления безопасностью или удалить процесс запуска программы из автоматического запуска и отменить действия, определенные в расписании этой программы. В качестве альтернативы используйте командную строку и команду ‘taskkill /f /im имя процесса’. На практике такие операции в случае с Amdrserv.exe имеют временный эффект или не приводят к завершению процесса. В то же время существует несколько решений, которые могут помочь пользователю и стать эффективными в том или ином случае.
Отключение функции повторного показа
Программное обеспечение Radeon имеет возможность записывать видео с экрана компьютера. Таким образом, если в настройках активна опция воспроизведения, компьютер записывает последние несколько минут, указанных в настройках, что требует больших затрат ресурсов. Чтобы решить проблему, зайдите в настройки Radeon, relive, перейдите на вкладку Recording и отключите операции Reconstruction и Direct GIF image.
В программе Radeon перейдите в настройках Adrenalin 2020 (значок шестеренки в правом верхнем углу рабочей среды) на вкладку «Общие» и отключите категории «Файлы и мультимедиа» «Replay» и «Instant GIF».
Удаление ПО и установка драйвера без лишних компонентов
Программу можно удалить в обычном или безопасном режиме
Это более важно, если проблемное программное обеспечение запускается при обычном запуске или если плохо установленные драйверы препятствуют нормальной работе системы. Чтобы удалить Adrenaline, выполните следующие действия
- Идём в Панель управления (через Пуск, поиск или другим удобным способом) и открываем раздел «Программы и компоненты». Альтернативный вариант – вызываем консоль «Выполнить» (Win+R) и вводим команду cpl.
- Выбираем в списке AMD Software, жмём ПКМ и «Удалить», подтверждаем действие. Начнётся процесс деинсталляции драйверов и программных компонентов, по завершении которого перезагружаем устройство.
- После удаления можно подчистить «хвосты», используя сторонние утилиты, специализирующиеся на удалении остатков софта, в том числе из системного реестра.
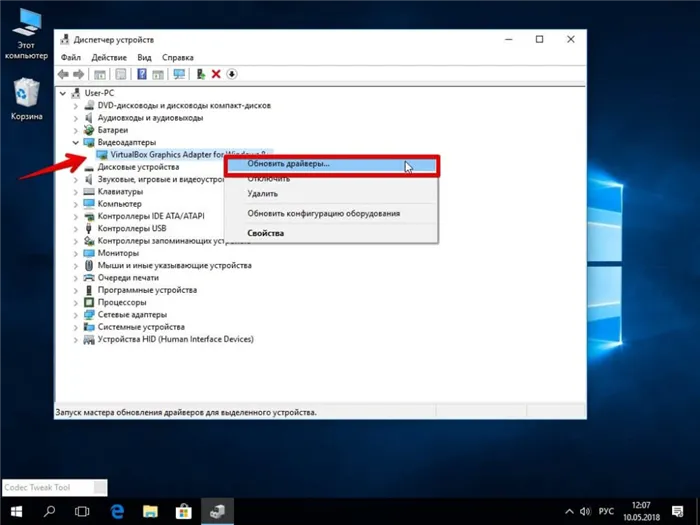
Чтобы установить соответствующий драйвер видеокарты без добавок, выполните следующие действия.
Установите более старую версию драйверов AMD
По крайней мере, пока не будут отлажены последние версии. В нашем случае мы выбрали версию, датированную 2019 годом и совместимую с большинством моделей видеокарт AMD: RX460, RX580, RX 5600, RX 5700 XT… Как правило, модели выпускаются до даты выпуска драйверов. Для карт, выпущенных позже, нам придется выбирать более современные версии.
Скачать драйверы АМД
Процесс установки после загрузки аналогичен процессу установки любой другой программы. Однако во время установки мониторы, вероятно, будут мерцать в течение нескольких секунд. С другой стороны, поскольку это старая версия, она может вызвать конфликт с тяжелыми или недавно выпущенными играми.
Ошибка универсального аудио драйвера на Windows 10
После обновления Windows 10 большинство пользователей сталкиваются с отсутствием звука на устройстве или снижением его интенсивности. В большинстве случаев подобная ситуация возникает из-за ошибки универсального аудио драйвера. Перед тем, как исправлять неполадку, следует запустить автоматическую проверку звука:
- Курсор мышки следует навести на значок динамика.
- Щелкнуть правой кнопкой и выбрать в открывшемся списке пункт «Обнаружить неполадки со звуком». Мастер диагностики автоматически выявит причину проблемы и попробует решить её самостоятельно.
Если диагностика не дала результатов, надо проверить состояние драйверов. При определении проблемы проводим откат или полную переустановку программы. Если звук стал тихим, проблему помогут исправить системные настройки. Необходимо зайти в список устройств воспроизведения, а затем в свойства звукового оборудования. Здесь надо перейти в «Дополнительные возможности» и отключить все эффекты. Дальше надо вернуться в список устройств, перейти в «Связь» и поставить галочку напротив пункта «Действие не требуется».
amd radeon settings ошибка
В 2018 году множество владельцев видеокарт Radeon столкнулись с неожиданным сюрпризом от программистов AMD, в виде сообщения об ошибке: Radeon Settings version and Driver version do not match. Please try again after updating to the lastest version(s) , которое выводится при попытке открыть панель управления, чтобы изменить те или иные настройки видеокарты.
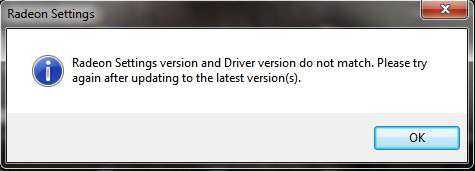
Сервис Google Translate услужливо подсказывает, что проблема заключается в несовпадении версии драйвера с настройками программного обеспечения и предлагает обновить видеодрайвер до новейшей версии.
Скажу сразу, никакие действия, направленные на обновление видеодрайвера ошибку не исправят. Автор этого руководства лично пробовал неоднократное полное удаление видеодрайвера в безопасном режиме с помощью утилиты Display Driver Uninstaller и последующую установку более ранних версий 18-й линейки, вплоть до 18.2.1 — ошибка сохранялась. Устанавливать более древние версии драйверов я считаю нецелесообразным, поэтому предлагаю потратить небольшое количество времени и раз и навсегда устранить эту ошибку.
Установите ожидающие обновления Windows
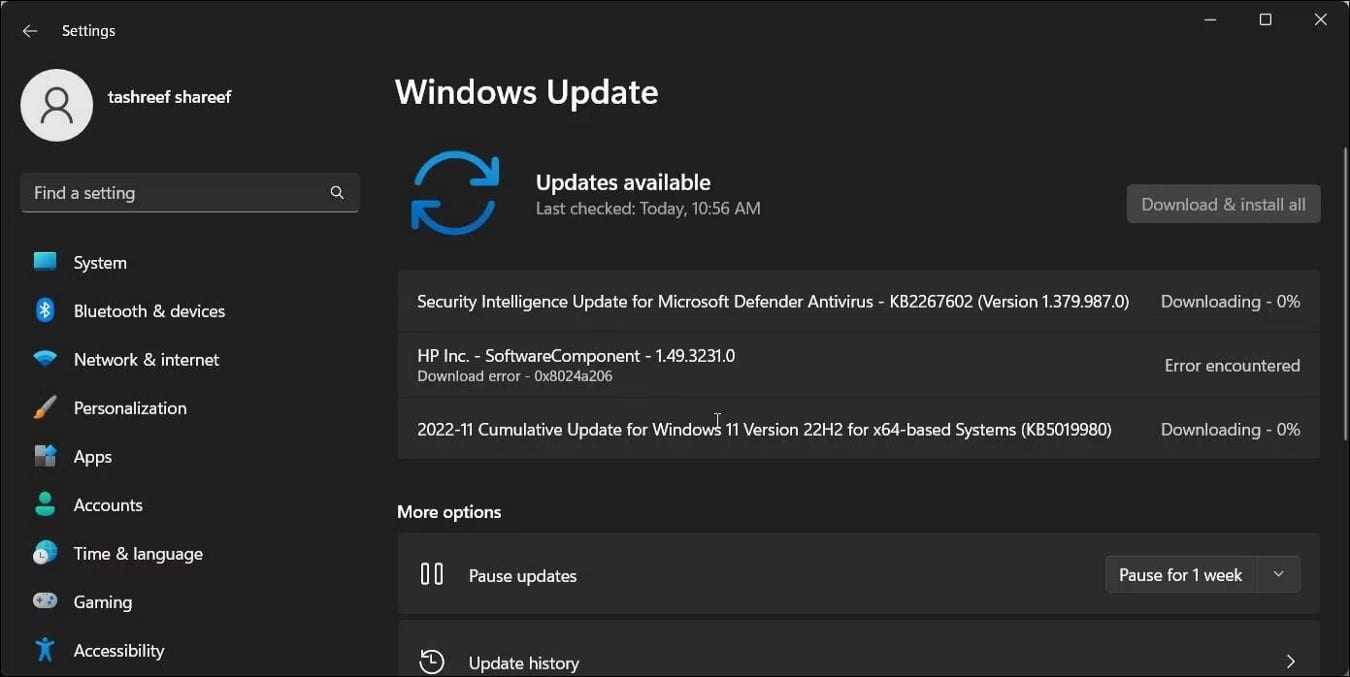
Любые проблемы совместимости графического драйвера могут привести к сбою драйвера. Если вы в последнее время не устанавливали никаких новых обновлений, проверьте наличие ожидающих обновлений Windows и установите их, чтобы узнать, поможет ли это решить проблему.
Чтобы установить обновления Windows:
- Нажмите на Win + I Открыть «Настройки».
- Откройте вкладку Центр обновления Windows на левой панели. Либо введите Центр обновления Windows в строке поиска Windows и щелкните Настройки Центра обновления Windows.
- Далее коснитесь Проверить обновления. Windows автоматически проверит наличие ожидающих обновлений и установит их.
- После установки обновления перезагрузите компьютер и проверьте наличие улучшений.
Обновление драйверов AMD
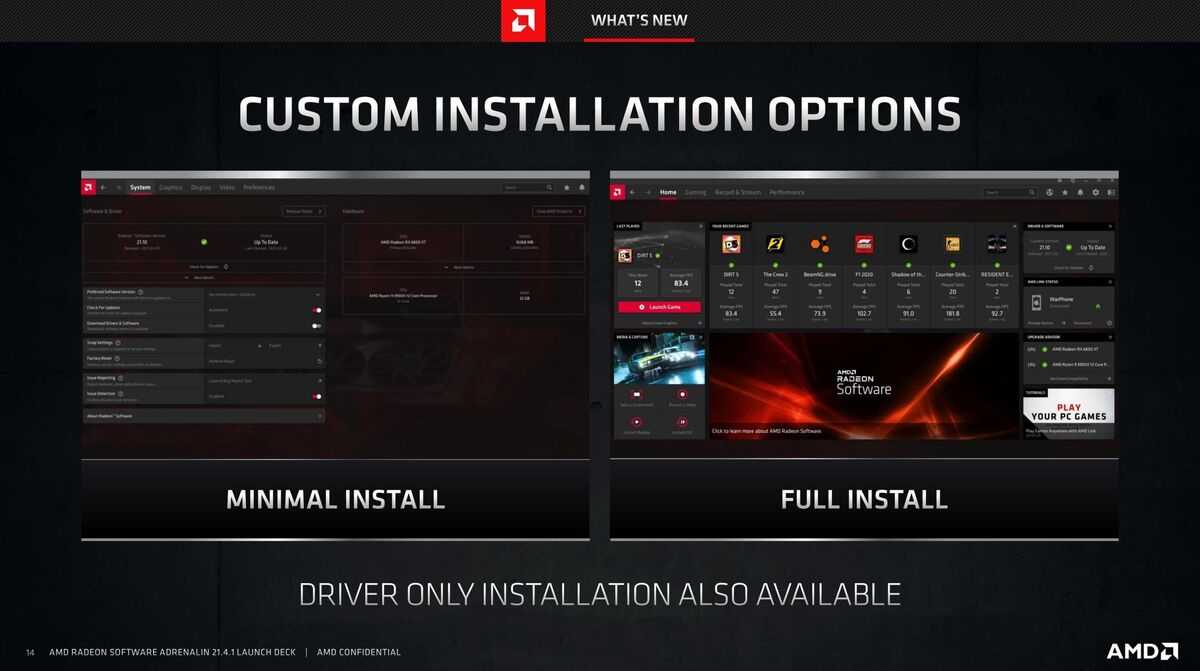
Почему важно обновлять драйверы AMD?
Драйверы являются важной частью работы вашей видеокарты, и обновление их может улучшить производительность и стабильность системы. Кроме того, новые версии драйверов могут содержать исправления ошибок и уязвимостей, которые могут повлиять на безопасность вашего компьютера
Как обновить драйверы AMD?
Существует несколько способов обновления драйверов AMD. Простейшим способом является использование утилиты AMD Radeon Software, которую можно скачать с сайта производителя. Эта программа позволяет обновлять драйверы одним кликом, а также настраивать параметры видеокарты, такие как разрешение экрана, частоту обновления и другие.
Если у вас установлена устаревшая версия драйвера, вы также можете найти и скачать последнюю версию на официальном сайте AMD. Для этого нужно знать модель вашей видеокарты. Эту информацию можно узнать, например, в диспетчере устройств Windows или с помощью утилиты CPU-Z.
Также есть возможность обновления драйверов через менеджер устройств Windows. Для этого нужно найти вашу видеокарту в списке устройств, правой кнопкой мыши нажать на нее и выбрать «Обновить драйвер». В появившемся окне выбрать опцию «Автоматический поиск обновленных драйверов».
Как часто нужно обновлять драйверы AMD?
Частота обновления драйверов зависит от конкретных обстоятельств. Если у вас работает стабильно и производительность вас устраивает, можете обновлять драйверы при необходимости или когда захотите получить некоторые новые функции. Если вы заметили проблемы со стабильностью или производительностью, обновление драйверов может помочь решить эти проблемы. В любом случае, не стоит слишком долго откладывать обновление драйверов, чтобы не допустить уязвимостей безопасности и не упустить новых возможностей.
Чистая установка драйвера
Если предыдущими способами не удалось исправить ошибку 182, скорее всего, имеете дело с повреждением файлов драйверов или зависимостей, что делает невозможной установку новой версии ПО AMD.
В этом случае выполните чистую установку. Эта операции включает обычную деинсталляцию драйвера, удаление его корневой папки, а затем очистку оставшихся поврежденных файлов для гарантии того, что последующая установка выполнится без вмешательства оставшихся компонентов.
Откройте вкладку Программы и компоненты командой appwiz.cpl из строки Win + R.

Отсортируйте список по Издателю, и удалите все, что опубликовано Advanced Micro Devices INC.
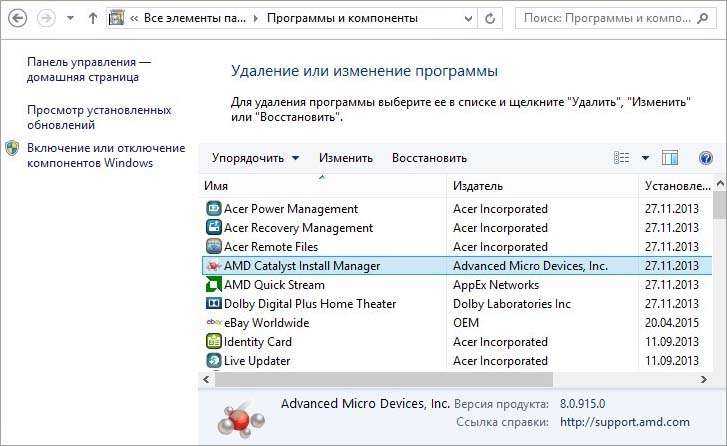
После перезагрузки компьютера откройте Проводник и перейдите в папку C:/AMD. Удалите все ее содержимое.
Затем загрузите с официального сайта последнюю версию Display Driver Uninstaller. Эта утилита способна очистить любые остатки графических драйверов.
После завершения загрузки используйте архиватор типа 7zip или Winzip для извлечения содержимого архива DDU.
Теперь для ее использования нужно загрузить компьютер в безопасном режиме. Если используете Windows 10, разверните меню Пуск и нажмите на кнопку питания. Затем удерживая Shift, кликните на кнопку «Перезагрузка». Отобразится экран выбора действия. Перейдите по пути Поиск и устранение неисправностей – Дополнительные параметры. Затем перейдите в Параметры загрузки кликните на F4 для запуска безопасного режима.
Откройте утилиту и укажите графический процессор. Кликните на кнопку «Удалить и перезагрузить», что бы запустить процесс очистки.
Как только операция будет завершена, попробуйте установить драйвер и посмотрите, блокируется ли их установка ошибкой AMD 182.
Решение ошибок и проблем с видеокартой в World of Tanks
Обновить Драйвера
Это, пожалуй, наиболее распространенная причина почему игра ворлд оф танкс “вылетает”. Если Вы недавно переустановили операционную систему и установили последнюю версию драйверов видеокарты и появилась ошибка видеодрайвера в WoT, то попробуйте переустановить драйвера только на несколько версий раньше. Возможно, игра не оптимизирована под последнюю версию драйвера. Возможна и обратная причина, почему появляется такая ошибка. Если драйвера обновлялись очень давно, то после обновления клиента игры World of Tanks, текущая версия игры может некорректно работать со старыми драйверами. Попробуйте просто обновить их до последней версии. Сделать это довольно просто, на официальных сайтах компаний-производителей есть последние драйвера к видеокартам:
- для AMD Radeon ;
- для Intel HD Graphics ;
- для nvidia GeForce

Сделать настройки основной и дополнительной видеокарты через панель управления Nvidia.

Можно снизить частоту графического процессора или частоту памяти с помощью стандартной утилиты от AMD.

Для видеокарты Intel HD Grafics
Такое может быть, если конфигурация Вашего ПК ниже необхродимой. Для решения проблемы можно сбросить настройки игры.
Вариант 1:
- Скачайте архив по ссылке.
- Распакуйте архив в любую папку.
- Нажмите сочетание клавиш Win+R, введите в строке поиска %appdata%, нажмите «ОК».
- В открывшейся папке пройдите по следующему пути: Wargaming.net\WorldofTanks. Если таких папок нет — создайте их самостоятельно. — если папок нет, то необходимо их создать самостоятельно;
- В папку WorldofTanks поместите скачанный файл preferences.xml
- Запустите клиент игры.
Вариант 2:
Сломанная или Сгоревшая видеокарта
Самая неприятная и дорогостоящая причина вылета из игры WoT или вовсе не возможность ее запуска может заключаться в физическом повреждении видеокарты. Как и любой механический компонент, она может сломаться вследствии падения компьютера/ноутбука, сильного переграва, других внешних факторов. Обычно, при поломке видеокарты попробуйте присмотреться на экран монитора, вы должны увидеть некие артефакты. Проще говоря на экране будет отчетливо видно неправильное изображение. Например, на полностью черном экране заставки будут видны разноцветные участки. Это также может быть напрямую связано с вылетом танков вследствие нерабочей видеокарты. Пути решения всего два. Отнести в ремонт или купить новую. Как показывает практика и отзывы специалистов, ремонтировать старую видеокарту немногим дешевле, чем купить новую и не факт, что она дальше будет правильно работать.
Защитник Windows или антивирус
По умолчанию антивирусы всегда работают на наших устройствах. И хотя большинство хорошо оптимизировано под игры в некоторых случаях антивирус может быть причиной вылета World of Tanks. Попробуйте запустить игру с отключенным на время антивирусом или поставить игру в его исключения.
Ошибка видеокарты код 43
Ошибка с кодом 43, появляется, если Windows приостановил работу неправильно работающего устройства. Соответственно, это может быть как при запуске клиента танков, так и во время игры. Опять же это может быть и неправильно установленный драйвер и физическое повреждение видеокарты.
Был случай, когда в игровом ноутбуке с двумя видеокартами: дискретной и интегрированной, сгорела более мощная дискретная видеокарта. И как раз во время игры в World of Tanks, появлялись фиолетовые артефакты на экране и через пару минут игра просто вылетала. Решить эту проблему, а заодно выяснить, что сгорела видеокарта, удалось при помощи ошибки кода 43 и последующего отключения дискретной видеокарты в диспетчере устройств.

Проблемы после обновления игры
После выхода очередного патча WoT могут появиться ошибки, которых раньше не было. Вылет из игры или ее не запуск — один из таких случаев. Попробуйте зайти в настройки и проверить все ли правильно настроено. Или же подождите несколько дней, обычно разработчики мира танков, оперативно вносят правки и через несколько дней микро-обновлением устраняют ошибки.
Как видите причин некорректной работы игры World of Tanks довольно много, большинство связано с ошибками видеодрайвера и данная статья показывает как можно решить возникшие проблемы с WoT и дальше наслаждаться игрой.
Для правильной работы World of Tanks рекомендуется не использовать сторонние модификации, поскольку они также могут быть причиной вылетов из игры. Однако, если мод установлен и появилась такая ошибка, попробуйте сначала удалить мод. Если после удаления модификации, игра ведет себя так же некорректно, то нужно удалить всю инсталляцию и заново скачать с официального сайта установщик WoT и установить игру.
Что это за процесс
В поисках причины чрезмерной нагрузки, которая заставляет устройство терять производительность, пользователи обращаются к Управлению задачами, где обнаруживают запущенный файл Amdrserv.exe. Никто из тех, кто знает, что это за процесс, не подозревает об экстракционной деятельности, поскольку ее нельзя удалить обычным способом.
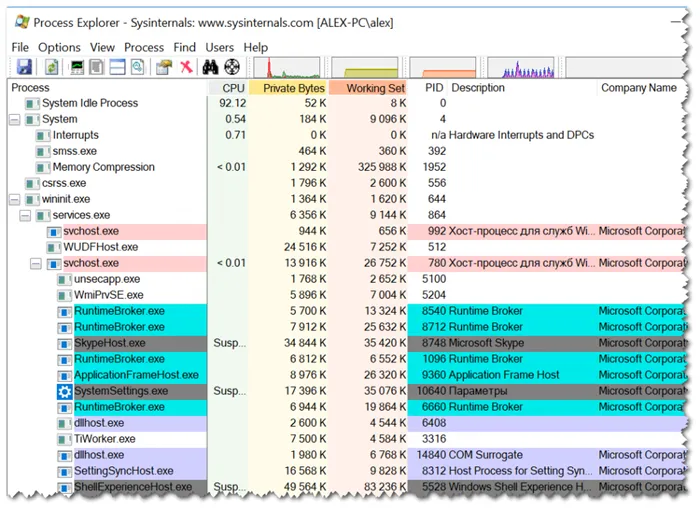
Процесс Radeon Settings: служба хоста запускается программным обеспечением AMD Radeon Settings. Это не обязательная система для Windows, но не опасная.
Проблема высокой нагрузки возникает после установки на компьютер программного обеспечения AMD Radeon. Программное обеспечение улучшает производительность видеокарты благодаря используемой технологии. Пакет UP -Date предоставляет возможности отслеживания и разгона, а также ряд предустановленных графических профилей, каждый из которых можно активировать и настроить программное обеспечение в соответствии с задачами, выполняемыми на компьютере.
Процесс AMDRSERV.EXE маскируется под вредоносное ПО, поэтому стоит проверить, находится ли он в C: Windows или C: Windows \ System 32}. Функции.
Как я могу решить сбой драйвера AMD на Windows 10?
- Установите последние драйверы AMD
- Отключить расширения браузера
- Удалите Lucid Virtu MVP из вашего компьютера
- Изменить значение TdrDelay из редактора реестра
- Удалить ваш браузер
- Убедитесь, что ваши драйверы материнской платы обновлены
- Разблокируйте ваше устройство
- Очистите вашу графическую карту
- Обновить Windows
- Восстановите ваш реестр
1. Установите последние драйверы AMD
Если вы повредили драйверы AMD в Windows 10, рекомендуется удалить и установить последнюю версию. Для этого выполните следующие действия
- Нажмите Ключ Windows + X и выберите Диспетчер устройств из списка.
- Перейдите в раздел Адаптеры дисплея , найдите свою графическую карту, щелкните ее правой кнопкой мыши и выберите Удалить.
- Если будет предложено, выберите для удаления программное обеспечение драйвера для этого устройства.
Чтобы полностью удалить программу драйвера экрана с компьютера, можно также использовать такой инструмент, как DDU. Вы можете загрузить все необходимые файлы здесь.
Мы написали полное руководство, объясняющее, что такое программное обеспечение для драйверов экрана и как его использовать. Проверьте это. А если вам нужно больше вариантов, вы можете ознакомиться с этим списком лучших программ для удаления, доступных прямо сейчас.
Чтобы удалить драйвер, запустите DDU и следуйте инструкциям. После удаления драйвера перейдите в раздел драйверов сайта AMD и загрузите последнюю версию драйвера для вашей видеокарты.
Нужны новейшие драйверы для графического процессора? Добавьте эту страницу в закладки, чтобы всегда быть в курсе последних и самых лучших драйверов.
Если у вас нет необходимых знаний компьютера, чтобы вручную обновить/обновить драйверы, мы рекомендуем сделать это с помощью инструмента Tweakbit Driver Update.
Этот инструмент одобрен Microsoft и Norton Antivirus. После некоторого тестирования наша команда пришла к выводу, что это лучшее автоматизированное решение. Ниже приведено краткое руководство о том, как это сделать.
- Загрузите и установите средство обновления драйверов TweakBit.
- После установки программа начнет сканирование вашего компьютера на наличие устаревших драйверов автоматически. Driver Updater проверит установленные вами версии драйверов по своей облачной базе данных последних версий и порекомендует правильные обновления. Все, что вам нужно сделать, это дождаться завершения сканирования.
- По завершении сканирования вы получите отчет обо всех проблемных драйверах, найденных на вашем ПК. Просмотрите список и посмотрите, хотите ли вы обновить каждый драйвер по отдельности или все сразу. Чтобы обновить один драйвер за раз, нажмите ссылку «Обновить драйвер» рядом с именем драйвера. Или просто нажмите кнопку «Обновить все» внизу, чтобы автоматически установить все рекомендуемые обновления.
ПРИМЕЧАНИЯ. Некоторые драйверы необходимо устанавливать в несколько этапов, поэтому вам может потребоваться несколько раз нажать кнопку «Обновить», пока все компоненты не будут установлены.
Отказ от ответственности: Некоторые функции этого инструмента не являются бесплатными.


![Сбой драйвера amd в windows 10 [полное руководство]](http://kubwheel.ru/wp-content/uploads/f/f/0/ff02b8c3a8a546c38a9e9edac74645ba.png)















![Сбой драйвера amd в windows 10 [полное руководство]](http://kubwheel.ru/wp-content/uploads/8/c/f/8cf8d3aae4f0c1992a41ca1f4c8b7884.jpeg)












