Медленный сайт
Очень часто ваш компьютер или ноутбук вообще не виноваты в том, что видео плохо загружается на каких-то сайтах. Есть очень много сайтов с видео, которые не успевают отдать поток данных, из-за чего вы наблюдаете застывание видео на какое-то время, затем оно продолжает нормально идти
Обратите внимание на полоску видео-прогресса:
Та часть видео, которая уже просмотрена закрашивается в красный, синий или чёрный цвет. Выступающая вперёд полоска серого цвета – это закэшированная часть видео, или буфер. Браузер загружает фрагмент видео наперёд, чтобы оно не тормозило. Нажмите на паузу, серая полоска должна вырасти на небольшую длину, продолжите воспроизведение. Если полоска не успевает восполняться, видео идёт нормально несколько секунд, затем снова тормозит, значит проблема с сайтом или вашим интернетом.
Такое часто наблюдается в часы пик просмотра фильмов, сериалов и мультиков — по вечерам и на выходных. Для проверки гипотезы откройте YouTube и проверьте, не лагает ли видео там. Поищите другой сайт с таким же фильмом, может быть там не будет проблемы.
Профилактика, или как уберечь себя от зелёного экрана
Обычный пользователь удивляется появлению этой проблемы, полагая, что её суть кроется в операционной системе компьютера. Чаще всего даже устаревшее программное обеспечение видеокарты может вызвать появление зелёного экрана во время просмотра видео в flash-плеере.
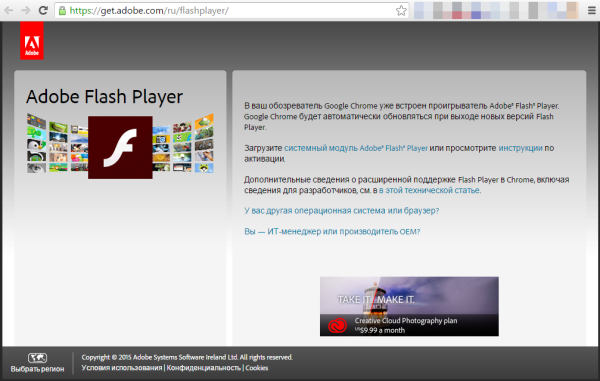 Обновление Flash.
Обновление Flash.
Не стоит забывать и о видеокарте: возможно, графические артефакты по время просмотра видео появляются из-за её некорректной работы. Скачайте драйвера для графических адаптеров ATI Radeon и Nvidia GeForce с официальных сайтов. Посмотреть свою модель видеокарты можно с помощью программы AIDA64.Обновите браузер до последней версии.
Исправляйте ошибки автоматически
Команда ugetfix.com делает все возможное, чтобы помочь пользователям найти лучшие решения для устранения их ошибок. Если вы не хотите бороться с методами ручного ремонта, используйте автоматическое программное обеспечение. Все рекомендованные продукты были протестированы и одобрены нашими профессионалами. Инструменты, которые можно использовать для исправления ошибки, перечислены ниже:
Предложение
сделай это сейчас!
Скачать FixСчастьеГарантия
сделай это сейчас!
Скачать FixСчастьеГарантия
Совместим с Майкрософт ВиндоусСовместим с OS X По-прежнему возникают проблемы?Если вам не удалось исправить ошибку с помощью Reimage, обратитесь за помощью в нашу службу поддержки. Сообщите нам все подробности, которые, по вашему мнению, нам следует знать о вашей проблеме.
Reimage — запатентованная специализированная программа восстановления Windows. Он диагностирует ваш поврежденный компьютер. Он просканирует все системные файлы, библиотеки DLL и ключи реестра, которые были повреждены угрозами безопасности.Reimage — запатентованная специализированная программа восстановления Mac OS X. Он диагностирует ваш поврежденный компьютер. Он просканирует все системные файлы и ключи реестра, которые были повреждены угрозами безопасности.Этот запатентованный процесс восстановления использует базу данных из 25 миллионов компонентов, которые могут заменить любой поврежденный или отсутствующий файл на компьютере пользователя.Для восстановления поврежденной системы необходимо приобрести лицензионную версию Reimage инструмент для удаления вредоносных программ.
 Нажмите
Нажмите
Проблема с зеленым экраном YouTube [Исправлено]
При просмотре видео на YouTube , если у вас случайным образом возникает проблема с зеленым экраном , вот как ее можно исправить. Он может появиться практически в любом стандартном браузере, включая Google Chrome, Mozilla Firefox, Microsoft Edge и т. д. Независимо от того, появляется ли зеленый экран на веб-сайте YouTube в Windows 11 или Windows 10, вам необходимо следовать одному и тому же набору советов.
Чтобы устранить проблему с зеленым экраном при просмотре видео на YouTube, выполните следующие действия:
- Подтвердите на втором устройстве
- Установите другое разрешение узнать больше об этих шагах, продолжить чтение.
1] Подтвердить на втором устройстве
Это самое первое, что вам нужно сделать, когда вы получаете проблему с зеленым экраном на веб-сайте YouTube. Иногда эта проблема может не относиться к вашему устройству. Проблема может возникнуть на стороне сервера или видеопроигрывателя, а также на стороне рендеринга или обработки видео. Если редактор видео допустил некоторые ошибки при его экспорте или используемое им программное обеспечение не могло обработать отснятый материал, вы можете столкнуться с той же проблемой.
Поэтому проверьте то же видео на втором устройстве и проверьте, появляется ли такая же проблема или нет. Однако, если у вас нет другого компьютера или мобильного телефона, вы также можете воспроизвести еще два или три видео с разных каналов на том же компьютере.
2] Установите другое разрешение
Если у вас старый монитор и вы воспроизводите видео 4K, вы можете время от времени сталкиваться с той же проблемой. Старые мониторы с более низким разрешением могут не поддерживать более высокие разрешения, такие как 4K, 5K или 8K. Если вы попытаетесь воспроизвести видео на экране старого компьютера, он может часто отображать проблему с зеленым экраном.
Поэтому рекомендуется установить другое или меньшее разрешение и повторить попытку. Чтобы установить другое разрешение, выполните следующие действия:
- Воспроизведите видео в браузере.
- Щелкните значок шестеренки настроек.
- Нажмите на параметр Качество .
- Установите более низкое разрешение, чем существующее.
Если он воспроизводится с разрешением 1080p, вы можете установить его на 720p или около того. Если та же проблема появится снова, установите разрешение 480p.
3] Отключить аппаратное ускорение
Проще говоря, аппаратное ускорение помогает компьютеру использовать аппаратное обеспечение для выполнения определенной задачи. В этом случае Google Chrome использует ваше оборудование для воспроизведения видео и звука на веб-сайте YouTube. При этом, если у установленного оборудования есть какие-то проблемы, вы можете обнаружить эту проблему с зеленым экраном при воспроизведении видео на YouTube.
Вот почему выполните следующие действия, чтобы отключить аппаратное ускорение в Google Chrome:
- Откройте браузер Google Chrome.
- Нажмите на значок с тремя точками и выберите Настройки .
- Перейдите на вкладку Система .
- Переключите кнопку Использовать аппаратное ускорение, если доступно, , чтобы отключить его.
Затем вы можете попробовать воспроизвести то же видео. У него не должно быть никаких проблем.
4] Обновите графический драйвер
Если у вас старая видеокарта, может возникнуть та же проблема. С другой стороны, если вы очень долго не обновляли графический драйвер, вы можете столкнуться с проблемой зеленого экрана при воспроизведении видео на YouTube. Будь то Google Chrome, Firefox или Edge, проблема с зеленым экраном может возникнуть из-за отсутствия обновления графического драйвера в течение длительного времени. Поэтому следуйте этому руководству, чтобы обновить графический драйвер в Windows.
5] Отключить расширения для блокировки содержимого
Почти все браузеры поддерживают различные расширения для блокировки содержимого, которые не позволяют пользователям загружать на веб-сайт различные элементы, включая спам-рекламу. Есть много расширений, которые блокируют JavaScript и другие элементы на выбранных сайтах. Если вы используете такое расширение в своем браузере, настоятельно рекомендуется отключить его.
К вашему сведению, эти браузеры поддерживают различные расширения для повышения производительности видеопроигрывателей YouTube. Если вы используете такое расширение, вам также необходимо удалить их. Для этого вы можете открыть браузер Google Chrome и ввести это: chrome://extensions/. Затем найдите расширение и переключите соответствующую кнопку, чтобы отключить его.
Аппаратное ускорение в браузерах
Некоторые плееры используют технологию HTML5 и прочие. В настройках видеоролика отключить параметр не удастся, но это можно делать для браузера в целом.
- Opera.
Заходим в настройки Оперы через меню, кликнув мышкой по иконке в левом верхнем углу, или с помощью клавиш Alt+P. В настройках нам нужен раздел «Дополнительно», вкладка «Браузер» и подраздел «Система». Там мы и отключаем ускорение, убрав маркер.
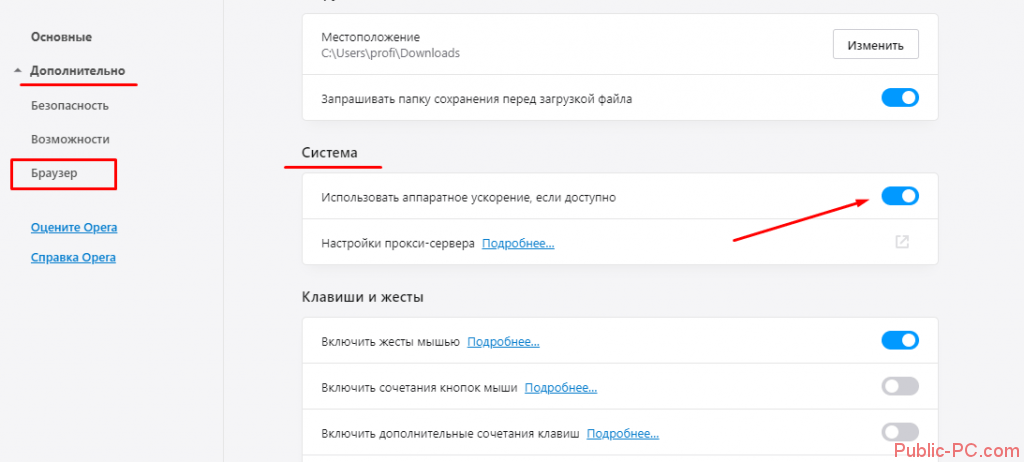
- Google Chrome.
Заходим в настройки Хрома.

Внизу раскрываем дополнительные настройки и так же ищем раздел «Система». Убираем маркер с параметра аппаратного ускорения.
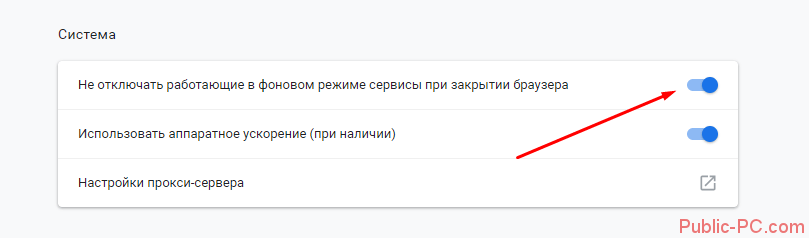
- Mozilla.
Ту же процедуру проделываем и для браузера Мозилла. Для начала открываем настройки.
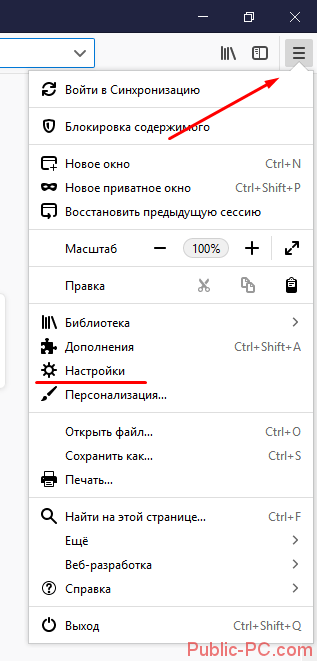
Нам нужен раздел «Основные». Пролистываем до подраздела «Производительность». Для начала снимаем маркер с «Использовать рекомендуемые настройки…». Появится строка с параметром аппаратного ускорения. Отключите его, убрав маркер.
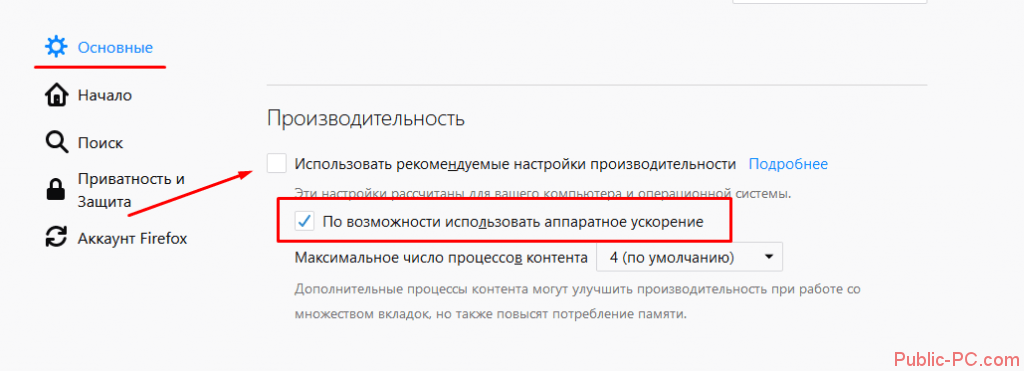
- Internet Explorer.
Для Эксплорера настройки будут несколько отличаться. Мы здесь не увидим аппаратного ускорения, но настроим другой параметр. Заходим в свойства браузера.
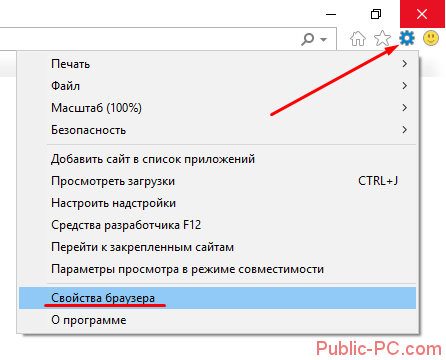
Во вкладке «Дополнительно» пролистываем список настроек до конца и устанавливаем маркер напротив «Использовать программную отрисовку…».

Профилактика возникновения зелёного экрана на Ютубе
Но перед тем как переходить к руководству по устранению неполадки, стоит рассказать о профилактических мерах, выполняя которые, вы убережете себя и свой компьютер от появления этой ошибки.
- Обновляйте вовремя Adobe Flash Player. Дело в том, что видеоролики на Ютубе воспроизводятся с помощью стороннего компонента именуемого Флеш Плеер. Если его версия устарела или попросту вышла из строя, тогда могут наблюдаться проблемы в воспроизведении видео. Периодически посещайте сайт разработчика, и проверяйте актуальность Флеш Плеера.
- Проверяйте обновления для драйверов видеокарты. Как не сложно догадаться, именно видеокарта отвечает за показ видео. Если драйвера устарели, то вполне возможно, что изображение на Ютубе станет зеленым или вообще пропадет.
- Своевременно устанавливайте обновления используемого браузера. На старых версиях веб-обозревателя сейчас не запускается множество сайтов, что уж говорить о видеороликах на Ютубе.
Данные рекомендации следует выполнять хотя бы ежемесячно, чтобы уберечь себя от появления всяческих проблем в работе различных интернет-ресурсов.
Аппаратное ускорение Flash Player
Включенный параметр позволяет использовать ресурсы видеокарты, чтобы снизить нагрузку на процессор во время проигрывания видео. В большинстве случаев аппаратное ускорение флэш-плеера является причиной нестабильной работы проигрывателя, в частности – зеленого экрана.
Попробуем отключить параметр. Плеер Adobe Flash используется в большинстве современных видеохостингов. Кликаем на любое видео с зеленым экраном в браузере и выбираем раздел «Параметры».
В параметрах нам нужно выбрать первую вкладку и убрать маркер с аппаратного ускорения. Изменения сохранятся для всех роликов, которые проигрываются с помощью флэш.
А что, если переустановка Adobe Flash Player не помогла?
То самое место, где нам нужно удалить два обновления, которые описаны в инструкции.
Обновите ваш браузер снова, и пусть в этот раз ваше видео полноценно откроется, чтобы вы, наконец, смогли насладиться красочным фильмом без зеленого экрана.
Если все выше перечисленное не принесло пользы
В таком случае драйвера вашей видеокарты нужно обновить
Для этого Вам нужно обратить свое внимание на следующую инструкцию, которая поможет подыскать самую последнюю версию драйвера именно для вашей видеокарты
Выбираем наш видеоадаптер двойным щелчком левой кнопкой мыши.
Выбираем первый вариант поиска обновленных драйверов для видеокарты.
Система автоматически обнаружит самый подходящий вариант драйвера для вашей видеокарты, после чего предложит вам его установить.
Процесс, когда система автоматически ищет нужное обновление для вашей видеокарты.
После обновления драйвера запустите фильм в онлайн режиме, и убедитесь в том, что теперь точно всё будет работать правильно. Почему мы так решили? Потому что все самые популярные способы решения данной проблемы были разобраны.
Есть несколько причин появления зелёного экрана при просмотре видео в Windows. Чаще такая проблема возникает при просмотре онлайн-видео из Вконтакте, Одноклассников, Ютуб, Рутуб. Эти сайты используют Flash проигрыватель, который даёт сбои в виде полос на экране, артефактов и зелёного экрана при просмотре видео. В этой статье мы рассмотрим несколько методов устранения этой проблемы. Как выглядит зелёный экран при просмотре онлайн-видео.
А что, если переустановка Adobe Flash Player не помогла?
Тогда настало время перейти к следующему способу избавления от «зеленого экрана». Назовем его «Избавление от старых обновлений системы Windows». Эти обновления могут быть помехой к тому, чтобы все видео запускались в онлайн режиме правильно. Данный способ достаточно эффективный, и много пользователей ПК уже избавились от «зеленого экрана» с помощью него.
- Заходим в «Панель управления».
- Заходим в пункт «Программы», а уже в нём «Программы и компоненты».
- Далее нас интересует «Просмотр установленных обновлений», либо просто «Установленные обновления». Удалить нужно пару обновлений, которые имеют следующие номера в конце названия обновления: КВ2735855 и КВ2750841.
То самое место, где нам нужно удалить два обновления, которые описаны в инструкции.
- Теперь самый кульминационный момент – вновь перезапустить браузер и проверить, запустилось ли видео корректно.
- Если до сих пор нет, то скачиваем новое обновление «КВ», которое вы сможете скачать .
- Здесь вам следует нажать на большую синюю кнопку «Hotfix Download Available», либо же она будет на русском. Далее вы оформляете запрос на обновление, предоставляете данные своей почты, чтобы вам прислали ответ в ближайшее время. После получения ответа скачиваете и устанавливаете обновление.
Обновите ваш браузер снова, и пусть в этот раз ваше видео полноценно откроется, чтобы вы, наконец, смогли насладиться красочным фильмом без зеленого экрана.
Если все выше перечисленное не принесло пользы
В таком случае драйвера вашей видеокарты нужно обновить
Для этого Вам нужно обратить свое внимание на следующую инструкцию, которая поможет подыскать самую последнюю версию драйвера именно для вашей видеокарты
- Для начала нам нужно определить, какая видеокарта стоит у вас в компьютере. Чтобы это сделать, зайдите на рабочий стол, и нажмите правой кнопкой мыши по ярлыку «Мой Компьютер».
Заходим через правую кнопку мыши в «Свойства». Это необходимо, чтобы узнать наш видеоадаптер и скачать для него обновление.
- В выплывшем окне нас интересует вариант «Свойства».
Жмем «Свойства», и попадаем в следующее окошко.
- Перед Вами появилось окно, содержащее в себе системную информацию. В самой левой части данного окна нам следует выбрать «Диспетчер устройств».
Мы попали в сведения о системе. Здесь нам необходимо слева войти в «Диспетчер устройств».
- Мгновенно после этого вы сможете увидеть в новом окне перечень уже установленных на вашем компьютере устройств. В данный момент нас интересует вариант «Видеоадаптеры», поэтому выбираем его.
Выбираем наш видеоадаптер двойным щелчком левой кнопкой мыши.
- Немного ниже мы видим название нашего установленного видеоадаптера – осуществляем двойной щелчок по нему левой кнопкой мыши.
- Мы попадаем в его свойства, где в верхних вкладках выбираем «Драйвер», а немного ниже нажимаем на «Обновить».
Во вкладке «Драйвер» нажимаем «Обновить…». И переходим к вариантам обновления.
- В данном диалоговом окне нам нужно определиться, каким путем мы желаем обновить драйвера. В случае, если вы уже где-нибудь нашли эти свежие драйвера, и скачали их, нажмите вариант «Выполнить поиск драйверов на этом компьютере».
- Но есть более быстрый вариант – нажать первый вариант «Автоматический поиск обновленных драйверов».
Выбираем первый вариант поиска обновленных драйверов для видеокарты.
Система автоматически обнаружит самый подходящий вариант драйвера для вашей видеокарты, после чего предложит вам его установить.
Процесс, когда система автоматически ищет нужное обновление для вашей видеокарты.
После обновления драйвера запустите фильм в онлайн режиме, и убедитесь в том, что теперь точно всё будет работать правильно. Почему мы так решили? Потому что все самые популярные способы решения данной проблемы были разобраны.
В случае с социальной сетью «Вконтакте» скорее всего, что простое обновление Flash Player сразу же поможет. Но не думайте, что у вас есть возможность избежать установки обновленных драйверов.
Есть несколько причин появления зелёного экрана при просмотре видео в Windows. Чаще такая проблема возникает при просмотре онлайн-видео из Вконтакте, Одноклассников, Ютуб, Рутуб. Эти сайты используют Flash проигрыватель, который даёт сбои в виде полос на экране, артефактов и зелёного экрана при просмотре видео. В этой статье мы рассмотрим несколько методов устранения этой проблемы. Как выглядит зелёный экран при просмотре онлайн-видео.
Как выглядит зелёный экран при просмотре онлайн-видео.
Часть 4. [Советы] Правильные пропорции для разных платформ
Если вы считаете, что удаление черных полос из видео — это пустая трата времени, вам нужно знать больше о том, как избежать черных полос на видео, вам необходимо создать видео с соответствующим соотношением сторон соответствующих сайту социальных сетей или устройству. Сегодня существуют различные социальные сети и каждая поддерживает различные пропорции. Если вы не знаете соотношение сторон каждого сайта, внизу мы расположили данные показатели:
• Snapchat: 9:16 (1080 x 1920) • Twitter: 16:9 (Максимум 1080p) • Instagram: 16:9 или 9:16 (Максимум 1080p) • YouTube: 16:9 (Максимум 4k — 3840 x 2160) • Facebook: 16:9 или 9:16 (Максимум 4k — 3840 x 2160)
Финишная прямая
Подводя итог, мы увидели, что черные полосы появляются из-за воспроизведения или создания видео с различным соотношением сторон не подходящим вашему медиаплееру. Поэтому вам нужно удалить черные полосы из видео, создав совместимое соотношение сторон с сайтом или устройством с помощью Filmora Video Editor. Это программное обеспечение позволяет установить соотношение сторон, размыть черные полосы и обрезать их без особых усилий.
А что, если переустановка Adobe Flash Player не помогла?
Тогда настало время перейти к следующему способу избавления от «зеленого экрана». Назовем его «
Избавление от старых обновлений системы Windows
». Эти обновления могут быть помехой к тому, чтобы все видео запускались в онлайн режиме правильно. Данный способ достаточно эффективный, и много пользователей ПК уже избавились от «зеленого экрана» с помощью него.
- Заходим в «Панель управления».
- Заходим в пункт «Программы», а уже в нём «Программы и компоненты».
-
Далее нас интересует «Просмотр установленных обновлений», либо просто «Установленные обновления».
Удалить нужно пару обновлений, которые имеют следующие номера в конце названия обновления: КВ2735855 и КВ2750841.
То самое место, где нам нужно удалить два обновления, которые описаны в инструкции.
- Теперь самый кульминационный момент – вновь перезапустить браузер и проверить, запустилось ли видео корректно.
-
Если до сих пор нет, то скачиваем новое обновление «КВ
», которое вы сможете скачать
.
Обновите ваш браузер снова, и пусть в этот раз ваше видео полноценно откроется, чтобы вы, наконец, смогли насладиться красочным фильмом без зеленого экрана.
Если все выше перечисленное не принесло пользы
В таком случае драйвера вашей видеокарты нужно обновить
Для этого Вам нужно обратить свое внимание на
следующую инструкцию
, которая поможет подыскать самую последнюю версию драйвера именно для вашей видеокарты.
-
Для начала нам нужно определить, какая видеокарта стоит у вас в компьютере. Чтобы это сделать, зайдите на рабочий стол, и нажмите правой кнопкой мыши по ярлыку «Мой Компьютер».
Заходим через правую кнопку мыши в «Свойства». Это необходимо, чтобы узнать наш видеоадаптер и скачать для него обновление.
-
В выплывшем окне нас интересует вариант «Свойства».
Жмем «Свойства», и попадаем в следующее окошко.
-
Перед Вами появилось окно, содержащее в себе системную информацию. В самой левой части данного окна нам следует выбрать «Диспетчер устройств».
Мы попали в сведения о системе. Здесь нам необходимо слева войти в «Диспетчер устройств».
-
Мгновенно после этого вы сможете увидеть в новом окне перечень уже установленных на вашем компьютере устройств. В данный момент нас интересует вариант «Видеоадаптеры», поэтому выбираем его.
Выбираем наш видеоадаптер двойным щелчком левой кнопкой мыши.
- Немного ниже мы видим название нашего установленного видеоадаптера – осуществляем двойной щелчок по нему левой кнопкой мыши.
-
Мы попадаем в его свойства, где в верхних вкладках выбираем «Драйвер», а немного ниже нажимаем на «Обновить».
Во вкладке «Драйвер» нажимаем «Обновить…». И переходим к вариантам обновления.
- В данном диалоговом окне нам нужно определиться, каким путем мы желаем обновить драйвера. В случае, если вы уже где-нибудь нашли эти свежие драйвера, и скачали их, нажмите вариант «Выполнить поиск драйверов на этом компьютере».
-
Но есть более быстрый вариант – нажать первый вариант
«Автоматический поиск обновленных драйверов».
Выбираем первый вариант поиска обновленных драйверов для видеокарты.
Система автоматически обнаружит самый подходящий вариант драйвера для вашей видеокарты, после чего предложит вам его установить.
Процесс, когда система автоматически ищет нужное обновление для вашей видеокарты.
После обновления драйвера запустите фильм в онлайн режиме, и убедитесь в том, что теперь точно всё будет работать правильно.
Почему мы так решили?
Потому что все самые популярные способы решения данной проблемы были разобраны.
В случае с социальной сетью «Вконтакте»
скорее всего, что простое обновление Flash Player сразу же поможет.
Но не думайте, что у вас есть возможность избежать установки обновленных драйверов.
Если экран полностью зеленый без картинки
Конечно же, когда неисправен весь монитор, речь идет уже о технических проблемах. Первым делом, необходимо перепроверить работоспособность главного оборудования. Сделать это достаточно просто. Нужно всего лишь подключить экран к другому компьютеру либо же установить к действующему ПК иной монитор. Таким образом, сразу станет понятно, где находится причина: в видеокарте или непосредственно в воспроизводящем устройстве. Если пользователь обладает специальными знаниями, то здесь он сможет самостоятельно привести конструкцию в работу.
Делается это с помощью внутренней разборки агрегата. Обычно бывает достаточно поправить штекер, который держит направление в коннектор вовнутрь монитора. В ином случае придется обращаться в сервисный центр или же приобретать новое оборудование. Разберем еще один важный аспект: что касается неполадок с кабелем, так это необходимость в перепаивании. Кроме этого, можно попробовать вытащить из разъема изделие и включить его заново. Если ничего так и не помогло, то, скорее всего, приобретение нового изделия является неизбежным.
Решение 2. Измените настройки дисплея
Теперь еще одно решение, которое можно применять в системах Windows 10, предполагает изменение настроек дисплея. Для этого просто выполните следующие шаги.
- Нажмите Windows Key + R и введите контроль. Нажмите Enter или нажмите ОК.
- Окно панели управления будет отображаться на вашем компьютере.
- Посмотрите на верхний правый угол панели управления; в категории нужно выбрать маленькие иконки.
-
До следующего клика на Display.
- Затем выберите « Изменить параметры экрана» в левой части панели управления.
- Выберите « Дополнительные настройки» в появившемся окне.
-
Перейдите на вкладку « Монитор » и выберите « High Color 16 bit».
- Нажмите « Применить» и затем выберите « Дополнительные настройки» еще раз; на этот раз перейдите на вкладку « Устранение неполадок ».
- Выберите параметр «Изменить настройки» и просто переместите указатель аппаратного ускорения влево.
- Нажмите OK и сохраните ваши настройки; вот и все.
Зеленый экран на YouTube
Такой популярный сайт как YouTube имеет свой встроенный проигрыватель который работает на HTML5. Дело в том, что для отрисовки правильного отображения не используются стандартные кодеки как на компьютере под управлением Windows. Давайте попробуем использовать стандартные методы для решения проблемы:
- Уберитесь в актуальности версии браузера. Например Chrome если не обновлён, то использует устаревшие библиотеки цифровая подпись которых более не подтверждается. Это могут быть не все библиотеки, а некоторые, что все-же приведет к искажениям отображения.
- Обновите Adobe Flash Player. Хоть плеер и не использует данную технологию уже некоторое время, передача для старых каналов может идти через нее.
- Отключите расширения браузера. Некоторые расширения в основном рекламные, блокируют отображение рекламы в плеере, но YouTube с этим не совсем согласен. В результате мы имеем блокировку основного канала передачи данных.


















![Зеленый экран youtube в windows 10 [полное руководство] - gadgetshelp,com](http://kubwheel.ru/wp-content/uploads/5/2/c/52c5c5f3579db927fd8545637f7d2e8c.png)





![Youtube зеленый экран в windows 10 [полное руководство] - исправлять 2023](http://kubwheel.ru/wp-content/uploads/9/3/a/93af990ea7b32a8ddb1f534358d81b54.jpeg)




