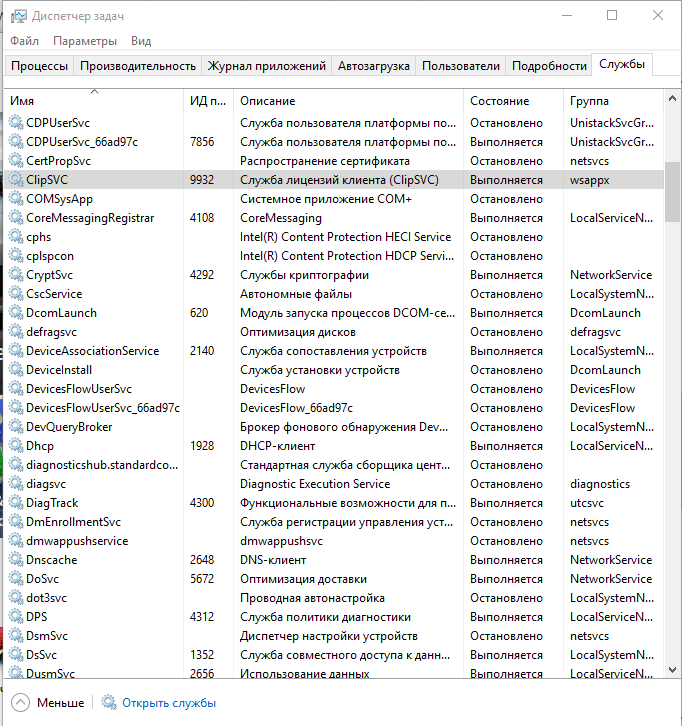Как отключить Wsappx в Windows 10
В первую очередь стоит сказать что нельзя снимать задачу Wsappx с помощью диспетчера задач. При попытке это сделать Microsoft нас предупреждает от том что завершение этого процесса приведет к нестабильности работы Windows или завершению работы системы, и Вы можете потерять несохраненные данные.
Вариант отключения служб по одной также не подходит, поскольку они являются системными и система не позволяет отключить их самостоятельно. Здесь нужно походить глобальней до проблемы когда Wsappx грузит диск в Windows 10. Есть два выхода первый будет более простой, а второй действительно глобальный.
Настройка автоматического обновления Магазина
При установке и скачивании приложений в Магазине Windows в фоновом режиме происходит нагрузка на диск. Если же отключить автоматическое обновление приложений в Магазине мы можем снизить нагрузку на диск, которая обычно происходит в неподходящий момент. При необходимости нового приложения можно зайти и обновить необходимые приложения. Необязательно чтобы обновлялись все и сразу.
- Открываем Магазин Windows, в последних версиях Windows 10 он называется Microsoft Store.
- Переходим в Настройки выбрав их в меню Ещё(три точки размещенные сверху справа).
- Перетаскиваем переключатель пункта Обновлять приложения автоматически в положение Выкл (по умолчанию он включен).
Ещё можно попробовать отключить Отображение продуктов на плитке.
Как отключить живые плитки в Windows 10
А также вместе с отключением автоматического обновления приложений в Магазине Windows можно попробовать отключить живые плитки в меню пуск. Это делается очень просто, в меню Пуск нажимаем правой кнопкой на живые плитки и выбираем пункт Дополнительно> Отключить живые плитки.
Как отключить магазин в Windows 10
Этот способ используйте только, если нагрузка на диск постоянно критическая и предыдущий не помогает. Поскольку этот способ полностью отключает Магазин приложений Windows 10, и Вы не сможете использовать приложения с магазина. Способов как отключить Магазин есть много, мы покажем способ с использованием редактора групповой политики, который подходит только обладателям профессиональной версии Windows 10.
- Выполняем команду gpedit.msc в окне Win+R.
- Переходим в Конфигурация компьютера > Административные шаблоны > Компоненты Windows > Магазин.
- Находим параметр Отключить приложение Магазин и меняем его значение на Отключено.
Выводы
В этой статье мы рассмотрели что делать когда wsappx грузит диск и процессор в Windows 10. А также рассмотрели что это за процесс Wsappx, а точнее за что он отвечает.
Если у Вас была проблема загрузки системы процессом Wsappx, напишите нам что Вы предпринимали и помогли Вам наши способы или нет?
Читайте, за что отвечает процесс «wsappx», почему он грузит ПК и возможно ли его отключить. Процесс «wsappx» входит в Windows 8 и 10, и как вы можете видеть, он работает в фоновом режиме и иногда использует значительное количество ресурсов центрального процессора и сильно нагружает жесткий диск. Этот процесс связан с «Windows Store» и новой «универсальной» платформой для приложений из этого магазина.
Что делать, если wsappx загружает процессор в Windows 10
Ниже по порядку перечислены методы, которые могут помочь решить проблему с постоянной высокой нагрузкой от процессов wsappx в диспетчере задач:
- Если проблема возникла после установки некоторых новых приложений из магазина Windows 10, попробуйте удалить их. Если у вас есть точки восстановления за дату, предшествующую возникновению проблемы, вы можете использовать их.
- Запустите магазин приложений в меню откройте «Загрузки и обновления» и обновите все приложения (во время обновления нагрузка может быть даже выше, чем сейчас, но после она может исчезнуть).
- Перейдите в Настройки — Приложения — Приложения и функции. Сортировка приложений по дате установки. Для всех недавно установленных/обновленных приложений из магазина Windows 10 (в списке будут и другие приложения, пропустите их), перейдите в «Дополнительные настройки» и нажмите «Сброс». Лучше удалить ненужные приложения из списка.
- Если вы отключили файл подкачки Windows 10, это может быть причиной такого поведения wsappx, попробуйте включить его снова. Читайте подробнее о том, как это сделать: Файл подкачки Windows 10.
- Если вам никак не нужны приложения Windows 10, можно попробовать остановить и отключить службу, нагружающую процессор в составе wsappx. Однако теоретически это может повлиять на производительность других элементов системы Windows 10, так как сама ОС «завязана» на UWP-приложениях.
- Один из частых советов в такой ситуации — отключить магазин Windows 10 в редакторе локальной групповой политики (gpedit.msc) по пути Конфигурация компьютера — Административные шаблоны — Компоненты Windows — Магазин — Отключить приложение «Магазин». На моей памяти этот способ никогда не оказывался полезным, но попробовать можно, а дополнительно можно переключить и другие настройки в том же разделе редактора локальной групповой политики.
- Другие антивирусы, средства автоматической очистки системы или в некоторых случаях действия по отключению Windows Telemetry («слежения») могут мешать нормальному функционированию вышеуказанных служб.
- Один из самых распространенных, но не самых удобных вариантов устранения высокой нагрузки wsappx — создать нового пользователя, войти в систему под его именем, убедиться, что нагрузка в порядке, а затем полностью перейти на этого пользователя.
В большинстве случаев один из методов помогает решить проблему. В дополнение отмечу, что среди часто замечаемых приложений магазина, вызывающих повышенную нагрузку на процессор по wsappx отмечают фирменные утилиты производителей ноутбуков или ПК (те из них, которые распространяются как UWP приложения, например, встречающиеся у Lenovo и Dell).
Repair your Errors automatically
ugetfix.com team is trying to do its best to help users find the best solutions for eliminating their errors. If you don’t want to struggle with manual repair techniques, please use the automatic software. All recommended products have been tested and approved by our professionals. Tools that you can use to fix your error are listed bellow:
Offer
Fortect — a patented specialized Windows repair program. It will diagnose your damaged PC. It will scan all System Files, DLLs and Registry Keys that have been damaged by security threats.Mac Washing Machine X9 — a patented specialized Mac OS X repair program. It will diagnose your damaged computer. It will scan all System Files and Registry Keys that have been damaged by security threats.This patented repair process uses a database of 25 million components that can replace any damaged or missing file on user’s computer.To repair damaged system, you have to purchase the licensed version of Fortect malware removal tool.To repair damaged system, you have to purchase the licensed version of Mac Washing Machine X9 malware removal tool.
Почему Wsappx загружает процессор?
Что такое Wsappx?
Wsappx – это служба, которая относится к Windows Store, онлайн-магазину Windows. Wsappx служит для управления приложениями, которые загружаются из Windows Store.
Почему Wsappx загружает процессор?
Некоторые пользователи компьютеров, особенно те, у кого старые модели компьютеров, могут заметить, что Wsappx начинает загружать процессор. Это может произойти, когда компьютеры пытаются обновить или загрузить большое количество приложений из Windows Store. В этом случае Wsappx использует высокий процент процессорного времени, чтобы быстро управлять этими процессами. Это может замедлить работу компьютера, и привести к задержкам при работе.
Также Wsappx может использовать большой объем системной памяти, что может быть проблемой для пользователей с памятью, которая находится на грани своих возможностей. Если Wsappx не может загрузить или обновить приложение, он продолжает пытаться выполнить это задание, используя большой объем процессора и памяти. Это может привести к тому, что он будет продолжать работать в фоновом режиме, даже если больше не нуждаются в выполнении задачи.
Помимо этого, Wsappx может захламлять жесткий диск, заполняя его файлами логов и кэша. В этом случае, необходимо провести очистку диска.
Как избежать загрузки Wsappx?
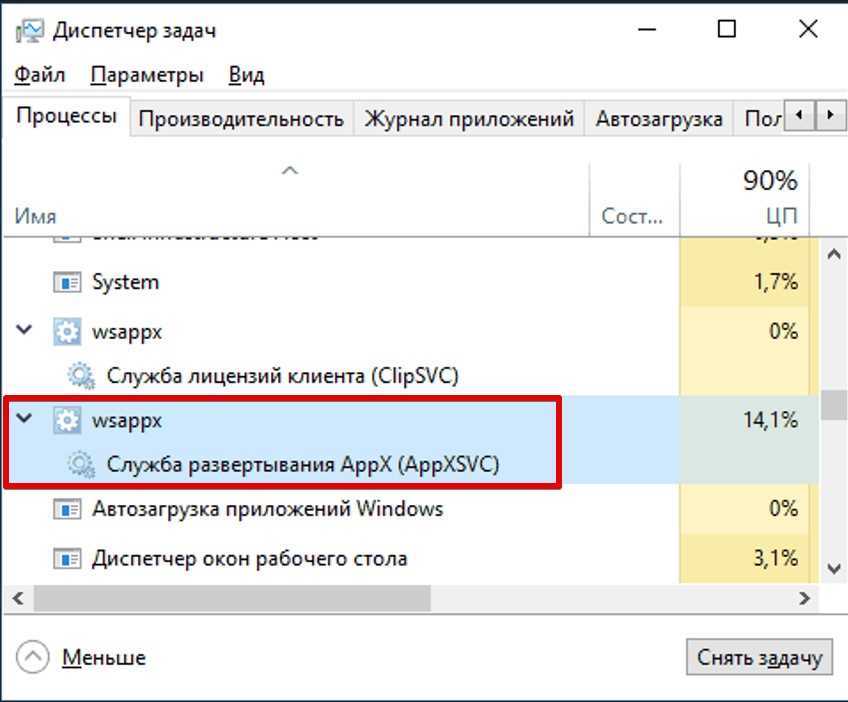
Чтобы избежать перегрузки Wsappx, можно отключить автоматическое обновление приложений из Windows Store или изменить настройки, чтобы они были более умеренными. Также имеет смысл удалить приложения, которые не используются, что позволит избежать нагрузки на систему в целом.
Также можно ограничить использование системных ресурсов, используя программы управления задачами и осуществлять контроль над процессами, которые ее используют.
Способы оптимизации процесса system.exe
Переходим к методам радикальной борьбы с неисправностью, когда процесс System грузит фактически стопроцентно процессор, винчестер или память. Первое, что стоит сделать пользователю – это осуществить на практике отказ от автоматических обновлений путём взятия операции под полный контроль, периодически запуская вручную установки обновлённых системных компонентов, необходимых для корректного функционирования Windows, отыскав их и загрузив предварительно из сети.
Для осуществления задачи в Windows 8.1 необходимо сделать следующее:
- Зайти в «Центр обновления Windows» через «Панель управления», где открыть вкладку «Настройка параметров».
- Установить в настройке «Важные обновления» директиву «Не проверять наличие обновлений», после чего подтвердить действие кнопкой «ОК».
При необходимости запустить обновления вручную достаточно будет в дальнейшем зайти в «Центр обновления» и активизировать процесс кнопкой «Установить обновления».
В Windows 10 разработчики убрали абсолютный отказ от обновлений, заменив его допустимостью «отложения» процедуры или путём отключения конкретных служб Windows, что более актуально в конкретной ситуации. Для этого придётся выполнить следующее:
- Зайти в «Службы» через строку «Выполнить», путём введения в поисковой строке запроса services.mcr.
- Отыскать «Центр обновлений» и зайти в его «Свойства», кликнув по названию правой клавишей мыши и выбрав свойства в выпадающем списке.
- Напротив надписи «Тип запуска» установить значение «Отключена».
- В строке «Состояние» выбрать «Отключить».
- Подтвердить изменения кнопкой «Применить».
После внесения изменений желательно осуществить перезагрузку ПК, и проверить, грузит или нет процесс System систему. Если результат неудовлетворительный и система и дальше подвергается высоким нагрузкам, значит придётся искать проблему глубже.
Отключение службы Windows Search или индексации диска C – ещё один шаг, который может существенно снизить нагрузку на систему без принципиального влияния на функциональность ПК. Служба отвечает за оперативность поиска файлов и папок, но грузит процессор при сканировании и записи информации в файл индексации.
- Аналогично предыдущему варианту, в службах потребуется открыть «Свойства» компонента Windows Search.
- Установить значения «Остановить» и «Отключена» напротив надписей «Состояние» и «Тип запуска» соответственно. Нажать кнопку «Применить».
- Осуществить перезагрузку ПК, чтобы изменения вступили в силу, и проверить результат.
При отсутствии результата необходимо проверить вариант, не является ли служба Superfetch постоянно активной, и если это так – выполнить отключение службы. Проблема заключается в том, что служба создана разработчиками для отслеживания часто используемых пользователем программ, модулей и информационных объектов, с их загрузкой в виртуальную память.
Отключение службы позволит оптимизировать работу ПК, так как программы перестанут функционировать в фоне. По умолчанию на ПК с твердотельными накопителями эта служба должна отключаться автоматически, что заложено разработчиками ОС, но проверить версию всё же стоит. Задача выполняется по следующей инструкции:
- Через меню «Выполнить» зайти в «Редактор реестра» путём прописывания в строке команды «regedit».
- В окне редактора кликнуть по вкладке «Правка», выбрать в выпадающем списке команду «Найти». После выполненных манипуляций в правой области окна станет активной поисковая строка.
- Ввести в строку запрос «PrefetchParameters» и запустить поиск, что позволит найти в реестре папку с таким названием.
- В папке реестра «PrefetchParameters» потребуется изменить значение параметров «Enable Prefetech» и «EnableSuperFetch», проставив поочерёдно в каждом из них в графе «Значение» цифру 0 и подтвердив нажатием кнопки «ОК».
- Дальше потребуется зайти в службы, и отключить Superfetch, проследовав по уже известному пути: «Свойства Superfetch», состояние – «Остановить», тип запуска – «Отключена», «Применить».
После перезагрузки останется только осуществить проверку системы на наличие её перегруза процессом System.
Как видим, универсального или однозначного метода устранения неполадки не существует, поэтому пользователю постепенно придётся проверить несколько версий, что позволит на каком-либо из этапов добиться положительного результата.
Как отключить Wsappx в Windows 10
Важно! Нельзя напрямую снимать процесс Wsappx с помощью диспетчера задач. Завершение этого процесса приведёт к нестабильности работы Windows или завершению работы системы, и Вы можете потерять несохраненные данные. При попытке снять задачу Вас ещё предупредит
При попытке снять задачу Вас ещё предупредит.
Отключить обновление приложений
При установке и скачивании приложений в Магазине Windows в фоновом режиме создаётся нагрузка на диск. Если же отключить автоматическое обновление приложений, можно убрать нагрузку, которая происходит в неподходящий момент. Когда нужно, вручную обновите ПО.
Перейдите в раздел Настройки (отройте его, выбрав меню Ещё, три точки размещённые сверху справа). Перетяните ползунок Обновлять приложения автоматически в положение Выкл. (по умолчанию он включён). Это должно в будущем избавить Вас от лишней нагрузки диска.
А ещё сразу же настройте работу фоновых приложений. Откройте Параметры > Конфиденциальность > Фоновые приложения. Ползунок Разрешить приложениям работать в фоновом режиме в положение Отключено. Или выберите отдельные приложения.
Отключить живые плитки «Пуск»
Всё просто. В меню «Пуск» нажмите правой кнопкой на живые плитки и выберите пункт Дополнительно > Отключить живые плитки. Не факт, что это поможет именно в Вашей ситуации. Многое зависит от версии операционной системы. В общем, нагрузка будет снижена.
Отключить Магазин Windows 10
Всегда можно отключить Microsoft Store (особенно если его совсем не используете). Откройте редактор групповой политики командой gpedit.msc в окне Win+R. Перейдите в Конфигурация компьютера > Административные шаблоны > Компоненты Windows > Магазин.
Найдите параметр Отключить приложение Магазин или Отключить приложение Store и поменяйте его значение на Отключено. Он запрещает или разрешает доступ к Магазину Windows 10. Можно ещё полностью его удалить и нужно будет перезапустить компьютер.
Перезапуск зависимых служб
Выполните services.msc в окне Win+R. В списке выберите Служба развёртывания AppX (AppXSVC) и в свойствах нажмите Остановить. И потом Запустить (хотя, скорее всего, система сразу же её перезапустит). Возможно, она просто зависла и ранее работала неправильно.
Заключение
Почему Wsappx сильно нагружает ЦП и диск Windows 10?
Процесс загружает ЦП при инсталляции, удалении или обновлении приложений Microsoft Store. Wsappx снижает производительность системы. Все программы Магазина задействуют процесс. При установке, деинсталляции, обновлении стандартных приложений Windows 10 запускается Windows Installer, который не отличается ресурсоемкостью.
Таким образом, сильная загрузка процессора при инсталляции, удалении или обновлении приложений Магазина — вполне нормальна. Нужно дождаться окончания процесса и снова проверить состояние ЦП в «Диспетчере задач».
Если пользователь не запускал ни одной программы Microsoft Store, а процессор все равно загружен, то дело в автоматическом обновлении приложений. Для диагностики нужно снова открыть «Диспетчер» и проверить, какими задачами занят процессор.
Отключение магазина Windows и службы AppXSVC
При отключенном Windows Store, приложения не могут быть установлены и обновлены, вследствие чего, wsappx грузить диск будет меньше. Сделать Вы это сможете 2 способами.
Способ 1. Подходит для всех редакций, кроме Windows 10 Домашняя. Откройте «Выполнить» (описано здесь), введите gpedit.msc, нажав Enter или OK.
Раскройте «Конфигурация компьютера», затем «Административные шаблоны». Далее в пункте «Компоненты Windows» выберите «Магазин». Совершите двойной щелчок ЛКМ по состоянию отключения магазина.
В открытом окошке установите положение «Включено». Нажмите OK.
Способ 2. Действует для всех редакций «Десятки». Откройте реестр Windows 10 и посетите раздел WindowsStore (путь на скриншоте ниже). Если этого раздела не существует, тогда создайте его. Щелкните ПКМ по разделу Microsoft, наведите на «Создать», выберите «Раздел», обзовите его WindowsStore, кликнув Enter.
Если в WindowsStore нет параметра RemoveWindowsStore, тогда на пустой области справа нажмите ПКМ, наведя на «Создать», выберите DWORD. Задайте название этому параметру RemoveWindowsStore. Сделайте по нему двойной клик ЛКМ, задайте значение 1, нажмите OK. Далее перезагрузите ПК. Теперь при попытке доступа к Microsoft Store будет появляться соответствующее сообщение.
Также убрать нагрузку с диска и других ресурсов процессом wsappx, можно отключив службу AppXSVC. Для этого зайдите в раздел AppXSVC, расположение смотрите на изображении ниже. Найдите параметр Start, откройте его свойства двойным щелчком ЛКМ. Установите значение 4, кликнув OK.
Вирус Wsappx: как отличить вирус от подлинного процесса и вылечить систему
Вирус редко выдаёт себя за системный процесс Wsappx. Тем не менее проверить его подлинность не помешает. Для этого сделайте следующее:
Для начала необходимо запустить «Диспетчер задач». В Windows 10 это сделать довольно просто: кликните правой клавишей мышки по «Панели задач». В чёрном меню выбираем объект «Диспетчер задач».Запустите «Диспетчер задач» через контекстное меню «Панели задач»
Перейдите сразу на последнюю вкладку «Службы». Найдите в списке сначала службу AppXSvc. Нажимаем на неё правой клавишей и в перечне выбираем последнюю опцию «Подробно».В меню службы AppXSvc выберите последний пункт «Подробно»
Вас автоматически перекинет на вкладку «Подробности», где уже будет выделен файл svchost.exe, который отвечает за выполнение службы AppXSvc
Кликаем по нему также правой клавишей, а затем щёлкаем по пункту «Открыть расположение файла».Откройте в меню файла пунrn «Свойства»
Запустится «Проводник Windows», в котором система выделит для вас искомый файл.Файл svchost.exe должен находитmся в папке System 32 на системном диске
Здесь необходимо обратить внимание на папку, в которой открылся процесс. В основном это System 32 на системном диске. В качестве местоположения может также использоваться SysWOW64
Из «Диспетчера задач» вы никогда не попадаете в папки Prefetch, WinSxS и ServicePackFiles. Если вы попали в них или в какую-то другую, есть вероятность полагать, что процесс может быть вирусом. В этом случае необходимо запустить полное сканирование в антивирусе, установленном у вас на ПК. Он сам обнаружит и вылечит систему. Перед этим нужно также обновить его.
После этого повторите процедуру для второй службы ClipSVC.
В качестве местоположения может также использоваться SysWOW64. Из «Диспетчера задач» вы никогда не попадаете в папки Prefetch, WinSxS и ServicePackFiles. Если вы попали в них или в какую-то другую, есть вероятность полагать, что процесс может быть вирусом. В этом случае необходимо запустить полное сканирование в антивирусе, установленном у вас на ПК. Он сам обнаружит и вылечит систему. Перед этим нужно также обновить его.
После этого повторите процедуру для второй службы ClipSVC.
Служба хранилища грузит диск: что делать
Служба хранилища не должна грузить диск, но, к сожалению, это происходит. Причиной тому является несоответствие мощности компьютера и ресурсоёмкости системы. Продавцы техники не слишком задумываются о подобных вещах и вместо простенькой «семёрки» ставят на бюджетные ноутбуки Windows 8 или 10. ПК не в состоянии выполнить всё, что задумано системой. При этом, даже если вы снимите вышеописанные процессы с текущего плана в «Диспетчере задач», они снова там появятся, и запретить их навсегда не получится.
Однако если служба хранилища Windows 10 грузит ЦП, диск и память, то возникает вопрос: можно ли как-то этого избежать, раз уж нельзя отключить. Есть несколько решений:
-
Выключите автоматические обновления магазина. Для этого зайдите на его домашнюю страницу, найдите вверху справа меню, обозначенное тремя горизонтальными чёрточками, и выберите «Настройки». Напротив опции «Обновлять автоматически» есть переключатель – сдвиньте его, чтобы деактивировать (он должен из голубого стать серым).
-
Если у вас старый или недорогой компьютер, не заходите в Windows Store, не запускайте приложений, которые там установлены. Эти действия приведут к активации службы хранилища, и она вновь загрузит диск. Лучше скачайте ПО из другого источника.
- В критических случаях стоит задуматься о смене версии Windows. Если «восьмёрка» или «десятка» слишком тяжелы, замените их на «семёрку» — ваш компьютер станет работать намного быстрее.
Иногда бывает и такое, что под видом wsappx действует вирус, присвоивший себе имя системного процесса. Обязательно проверьте такую возможность:
- Загрузите с официального сайта какой-нибудь фаервол: достаточно демоверсии, портативной утилиты или просто онлайн-сканера.
- Инициируйте «Полную проверку» всего содержимого.
- Дождитесь, пока антивирус всё просканирует: процесс может занять 12 часов и более – зависит от количества элементов на дисках. Чтобы вас это не раздражало, включите фаервол на ночь, только позаботьтесь о том, чтобы ПК не выключился: подключите зарядку к ноутбуку, уберите таймер энергосбережения, если он активен.
- Удалите обнаруженные вирусы или переместите их в карантин.
- Перезапустите ОС и проверьте, перестал ли загружаться диск.
Как отключить автоматическое обновление Windows 10 и системные службы
Компания Microsoft в операционной системе Windows 10, и более ранних версиях, предусмотрела возможность автоматического обновления программного обеспечения. К сожалению, данная функция на некоторых компьютерах приводит к тому, что при проверке доступных обновлений на сервисах Microsoft, файл System грузит оперативную память или жесткий диск. В таком случае единственным решением является отключение автоматического обновления Windows 10
Внимание: Если вы отключили автоматическое обновление Windows 10, рекомендуем раз в несколько месяцев (или недель) самостоятельно проверять наличие новых сборок операционной системы
Отключить автоматическое обновление Windows 10 довольно просто, для этого необходимо:
- Нажать на клавиатуре сочетание клавиш Windows+R, и в открывшемся меню «Выполнить» прописать команду services.msc, а после нажать «ОК».
- Команда services.msc позволит открыть меню, в котором отображаются все системные службы. Листаем немалый список до тех пор, пока не обнаружим службу «Центр обновления Windows (локальный компьютер)». Жмем на обнаруженный элемент правой кнопкой мыши, и в выпавшем меню выбираем «Свойства».
- Откроются свойства выбранной службы, и здесь надо сперва нажать кнопку «Остановить», если она активна, а после изменить «Тип запуска» на «Отключена».
Выполнив указанные выше инструкции, в операционной системе будет отключена служба, которая занимается автоматической проверкой, в «фоновом» режиме, актуальности действующей на компьютере версии Windows.
Помимо автоматического обновления Windows 10, чтобы процесс System не грузил систему, необходимо отключить и некоторые службы. В меню «Служб», которое открывается командой services.msc, также необходимо остановить, а после отключить, следующие локальные службы:
- KtmRm для координатора распределенных транзакций
- Snupchat
- Superfetch
- Агент политики IPsec
- Клиент отслеживания изменившихся связей
- Служба политики диагностики
Обратите внимание: в зависимости от версии операционной системы Windows, а также количества установленных драйверов и кодеков, некоторые службы, перечисленные выше, могут отсутствовать. После отключения антивируса DrWeb, автоматического обновления Windows 10 и некоторых служб, следует перезагрузить компьютер. За счет отключения ряда задач, которые отнимали много ресурсов компьютера, должна в целом повыситься производительность работы системы, а в «Диспетчере задач» исчезнет проблема с загрузкой жесткого диска и оперативной памяти
За счет отключения ряда задач, которые отнимали много ресурсов компьютера, должна в целом повыситься производительность работы системы, а в «Диспетчере задач» исчезнет проблема с загрузкой жесткого диска и оперативной памяти
После отключения антивируса DrWeb, автоматического обновления Windows 10 и некоторых служб, следует перезагрузить компьютер. За счет отключения ряда задач, которые отнимали много ресурсов компьютера, должна в целом повыситься производительность работы системы, а в «Диспетчере задач» исчезнет проблема с загрузкой жесткого диска и оперативной памяти.
Служба wsappx
Процесс wsappx включает две отдельные фоновые службы. В Windows 8 и 10 wsappx включает службу развертывания AppX (AppXSVC). В Windows 10 Вы также увидите службу клиентских лицензий (ClipSVC). В Windows 8 вместо ClipSVC отображается служба магазина Windows (Wsservice).
Если Вы видите процесс wsappx в диспетчере задач, разверните его, и вы увидите один или оба из двух запущенных подсервисов (в зависимости от версии Windows, которую вы используете). Эти службы выполняют установку, удаление и обновление приложений магазина, а также обеспечивают их правильное лицензирование.
Давайте более подробно рассмотрим каждую из этих услуг.
Что такое служба развертывания AppX (AppXSVC)
Служба развертывания AppX «развертывает» приложения магазина. Универсальные приложения Windows распространяются в виде .Аррх пакетов, отсюда и название.
Другими словами, этот процесс используется для установки, удаления и обновления приложений магазина. Windows автоматически обновляет магазин приложений в фоновом режиме, и многие приложения в комплекте с Windows – от почты до Paint 3D – все приложения попадают в эту категорию.
Традиционные приложения для Windows используют ресурсы ЦП и диска при их установке, удалении или обновлении. Единственное отличие заключается в том, что при работе с приложениями магазина вы видите ресурсы, используемые AppXSVC, вместо установщика отдельной программы.
Если вы видите, что этот процесс выполняется, когда вы не устанавливаете приложения – и даже если вы никогда не используете эти приложения – Windows обновляет их в фоновом режиме. Это также объясняет, почему вы можете иногда видеть, что этот процесс использует ресурсы процессора и диска в фоновом режиме.
Что такое Client License Service (ClipSVC)
В Windows 10 фоновая служба ClipSVC обрабатывает «инфраструктуру» хранилища. По данным Microsoft, приложения, купленные в магазине, «не будут вести себя правильно, если вы их отключите».
Эта служба, вероятно, выполняет действия, которые позволяют магазину приложений работать должным образом.
Согласно её названию, в её обязанности входит управление лицензиями, что гарантирует возможность запуска приложений из магазина, за которые Вы заплатили. Это «антипиратская функция». Но, в целом, Microsoft не объясняет, какие ещё функции эта служба предоставляет для хранения приложений.
Что такое служба магазина Windows (WSService)
В Windows 8 фоновая служба WSService также выполняла «поддержку инфраструктуры» для хранилища. Фактически, служба ClipSVC в Windows 10 и служба WSService в Windows 8 имеют идентичные описания в интерфейсе служб.
Процесс WSService, в основном, выполняет те же действия, что ClipSVC. Просто имеет другое название. Вы не увидите процесс WSService на Windows 10.
Почему wsappx использует много ресурсов
Служба wsappx обычно использует заметное количество ресурсов процессора, когда компьютер устанавливает, деинсталлирует или обновляет приложения магазина. Это может быть связано с тем, что вы запустили установку или удаление приложения, или с тем, что магазин автоматически обновляет приложения в вашей системе.
Если Вам действительно не нужны эти приложения, вы можете сказать магазину Windows не обновлять приложения автоматически. Для этого запустите магазин, нажмите на значок пользователя в правом верхнем углу окна и выберите Настройки. Установите ползунок Автоматически обновлять приложения в положение Выкл.
Помните, Microsoft часто обновляет приложения, включенные в Windows, включая Mail, Movies&TV, OneNote, фотографии и калькулятор, поэтому мы не рекомендуем отключать эту функцию, если вы используете любое из них.
Можно ли отключить процесс wsappx
Вы не можете отключить эти процессы. Вместе с тем, они не запускаются автоматически в фоновом режиме. Они запускаются по мере необходимости и закрываются, когда не нужны.
Например, если Вы запустите приложение магазина, то увидите, как появится ClipSVC. Запустите магазин Windows, и увидите appxsvc. Установите или удалите приложение, и увидите, что AppX использует некоторые системные ресурсы.
При попытке завершить процесс wsappx в диспетчере задач, Windows предупредит Вас, что ваша система станет «непригодной для использования или завершит работу».
Может ли wsappx быть вирусом
Программное обеспечение wsappx является частью самой Windows 10. Мы не видели никаких сообщений о вредоносных программ, маскирующих себя как wsappx, AppXSVC, ClipSVC или wsservice.
Source: windows-school.ru
Wsappx: за что отвечает процесс
На системный процесс Wsappx возлагается ответственность за выполнение задач в Windows Store, официальном магазине приложений для «десятки», а также на платформе универсальных утилит UWP (Universal Windows Platform).
Процесс включает в себя два компонента: AppXSVC и ClipSVC. За счёт первой службы клиенты Windows могут устанавливать, обновлять и удалять утилиты Windows Store. Его появление в «Диспетчере задач» говорит о том, что пользователь ПК запустил «Магазин» или последний начал сам обновлять приложения при наличии апдейта в сети.
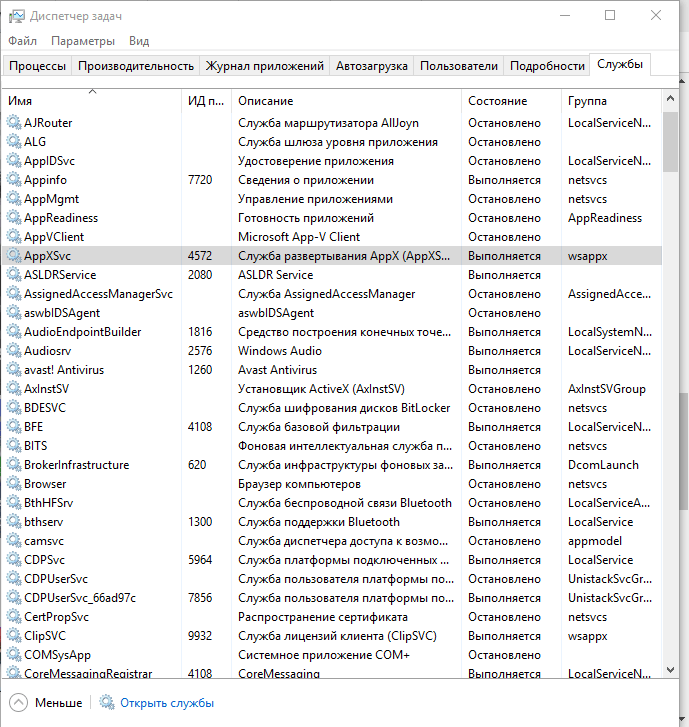
Служба AppXSVC отвечает за саму работу в Microsoft Store: обновление, удаление и установку приложений
ClipSVC берёт на себя роль «борца» с пиратством. Компонент проверяет лицензии приложений и не позволяет запуститься платной утилите на устройстве с иной учётной записью Microsoft, с которой она не была оплачена и загружена.
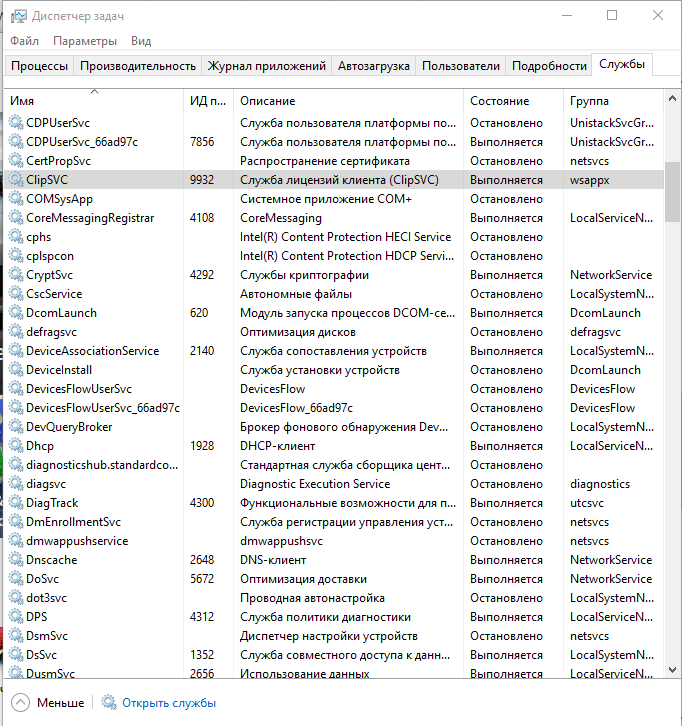
Служба ClipSVC проверяет наличие лицензий у платных приложений