Как продлить срок службы SSD
Как мы уже говорили в начале, принципы работы твердотельного накопителя сильно отличаются от того, к чему привыкли владельцы HDD. Поэтому необходимо соблюдать несколько простых правил, чтобы продлить срок службы вашего агрегата.
Не увлекайтесь тестами в бенчмарках
Покупая новый SSD, а особенно если речь идет о каком-то сверхбыстром накопителе, многие пользователи хотят убедиться, что он действительно стоит потраченных на него денег, а иногда хотят похвастаться своей рекордной скоростью перед друзьями и знакомые. Не стоит. Нет, правда, оно того не стоит. Все виды бенчмарков крайне негативно сказываются на ресурсе SSD, так как записывают на него большие объемы данных. И если вы действительно хотите продлить срок службы вашего SSD, не злоупотребляйте тестами, особенно если они нужны только для вашего эго.
![]()
Не используйте SSD для торрентов
Использование SSD для скачивания торрентов не является хорошей идеей. Конечно, если вам не жалко твердотельного накопителя, куча SSD и широкий канал доступа в Интернет помогут увеличить скорость загрузки до невероятных значений. Но, как мы писали, ресурс SSD не безграничен и вы рискуете «убить» его за очень короткое время. Если скорость вашего канала ограничена 100 Мбит/с, что является стандартом для многих провайдеров, скорее всего, вы не получите никакого прироста скорости.
Не проводите дефрагментацию
Есть мнение, что сразу после покупки и установки SSD в систему нужно отключить функцию дефрагментации, но на самом деле это не более чем миф. Нет, мы не утверждаем, что дефрагментация очень вредна для любого твердотельного накопителя. Это серьезно сокращает срок его службы, что способствует быстрому износу диска, все из-за того же ограниченного ресурса записи. Но дело в том, что любая современная операционная система прекрасно видит, что перед ней стоит SSD и прекрасно умеет с ним обращаться. Он не будет выполнять никакой дефрагментации, и отключение этой опции вручную ничего не изменит.
Только не дефрагментируйте себя многочисленными сторонними утилитами.
Перенесите файл подкачки
Любая операционная система семейства Windows предусматривает использование файла подкачки, который вступает в действие при исчерпании объема доступной оперативной памяти. Файл подкачки можно переместить с SSD на HDD, это продлит срок службы SSD.
![]()
Но есть нюанс: HDD, конечно, гораздо медленнее SSD, поэтому такой перенос будет тормозить систему. Поэтому в первую очередь нужно позаботиться о приоритетах: например, если ресурс вашего диска почти исчерпан, а скорость системы не так важна, имеет смысл перейти на жесткий диск. В других случаях, наверное, нет.
Отключите режим гибернации
Если ваш SSD установлен в обычном настольном компьютере, использование режима гибернации не имеет особого смысла, а его работа сокращает срок службы накопителя; В этом режиме операционная система записывает содержимое оперативной памяти на SSD для быстрого возобновления работы ПК. Также, учитывая большие объемы оперативной памяти в современных компьютерах, ущерб дисковому ресурсу может быть очень серьезным.
Чтобы отключить спящий режим, нажмите Win+X, запустите Windows PowerShell от имени администратора, а затем введите powercfg -h off. Если вы хотите, чтобы все вернулось в норму, повторите процедуру, но используйте команду powercfg -h on.
Проверка состояния и расчет срока службы
Выясним, сколько на самом деле живут твердотельные накопители, проверим текущее состояние и определим, сколько осталось до полного износа. Поговорим об оптимизации для оптимизации скорости работы и продления срока годности.
Формула
Вычислить продолжительность жизни поможет специальная формула. Для примера возьмем твердотельный накопитель с MLC (наиболее популярной и недорогой). Согласно технической документации, число циклов перезаписи равняется 3 000. Мало это или нет? Предлагаю узнать.
Возьмем устройство с объемом на 120 ГБ, и каждый день будем записывать на него 15 ГБ данных. Воспользуемся специальной формулой: 3 000 (количество циклов перезаписи) х 120 (объем накопителя) / 15 (объем записываемых ежедневно данных) = 24 000 дней или 65 лет.
Это число теоретического характера. Как правило, на практике объем записываемой информации увеличивается в 10 раз. Предварительная оценка получается 6.5 года. Но это не значит, что по окончании накопитель придет в негодность. Все зависит от интенсивности использования, ввиду чего производители твердотельных дисков в графе срока службы указывают доступный объем для записи.
Больше информации о здоровье дают специальные приложения, ниже разберем некоторые из них.
SSDLife
Специальная программа, которая позволяет пользователям проверить состояние SSD накопителя и узнать оставшийся срок жизни. Поддерживает все твердотельники, включая стандартные SATA и скоростные M2 NVMe. Поддерживает Windows 10.
SSDLife проводит тщательный анализ и выводит ориентировочную оценку здоровья. Стоит отметить, что значения постоянно меняются и зависят от интенсивности использования.
Также в главном окне отображается производитель, модель, общее время работы, статистика и поддерживаемые технологии.
AIDA64
Позволяет посмотреть SMART, температуру, оставшийся ресурс (TBW в процентах), количество записанных данных и провести тест для проверки работоспособности.
Как это сделать:
- В меню слева разворачиваем раздел «Хранение данных», переходим в «SMART» и сверху щелкаем по твердотельному накопителю.
- Ниже отобразятся данные о его здоровье. Не обращайте внимания, если в разделе SMART отображается сообщение «зависит от поставщика». Ничего страшного в этом нет. Просто, утилита не предназначена для профессиональной с такими устройствами.
- Проведем тестирование. Для этого во вкладке «Сервис» выбираем «Тест диска».
- Выбираем сканирование (Linear Read), твердотельный накопитель и жмем кнопку «Start».
- В правой части окна появятся результаты. В первую очередь следите за скоростью чтения, она должна соответствовать заявленной производителем. Но допустима небольшая погрешность (примерно 50-100 MB/s).
Учитывайте тип подключения. Если ССД подключается к SATA II, а скорость указана 500 MB/s, то все упрется в лимиты интерфейса SATA II и на выходе получится около 250-300 MB/s. SATA III работает в 2 раза быстрее.
Этой же утилитой можно просканировать HDD, ОЗУ и многое другое. Отличное приложение, позволяющее вовремя определить неисправность и принять меры.
Victoria
Профессиональное приложение для диагностики SSD и HDD устройств разных фирм и моделей. Предоставляет больше возможностей для тестирования и выявления неисправностей. Отображает достоверный и полный SMART, а также измеряет здоровье.
- Запускаем с правами администратора через правое нажатие мышью по ярлыку.
- В меню сверху «Language» выбираем русский язык для удобства.
- Справа кликаем по носителю и по «Паспорт» для получения сведений. Они появятся в главном окне слева. Внизу покажутся поддерживаемые функции.
- Переходим во вкладку «SMART» и сортируем значения по «Названию атрибута». Смотрим на колонку «Остаток». Хорошо, когда элементы имеют зеленую отметку или оранжевую и плохо, когда красную.
- Находим строку «Суммарное количество бэд-блоков / SMI (%)». В колонке «Абсолютное» должно стоять «0». Никаких бэд блоков у SSD на самом деле нет, речь идет о софтовых ошибках, которые желательно исправить.
- Смотрим на «Остаток жизни SSD». Здесь отображается оставшийся срок службы в процентах. Чем значение выше, тем лучше. Для новых устройств всегда — 100%.
- Проведем небольшой тест через вкладку «Тестирование». Активируем опцию «Обновить» (медленные сектора перезапишутся и информация, которую они хранят, удалится) или «Починить» (произойдет замена медленных секторов с сохранением инфы в ячейках). Кликаем «Scan» и дожидаемся завершения сканирования.
В идеале, когда битых секторов нет и скорость соответствует заявленной производителем.
Второй способ, утилита SSDLife
С помощью данной утилиты в сможете в оценить состояние и работоспособность SSD диска, узнать, имеются ли какие-либо ошибки в его работе, посмотреть S.M.A.R.T. информацию с него.
Утилита имеет дружелюбный и весьма наглядный интерес, который по достоинству оценит даже новичок.
Как и чуть выше описываемая программа, SSDLife начинает анализ жёсткого диска сразу после запуска, а после высветит полученные результаты состояния его работы. Просто запустите утилиту, и вы получите исчерпывающую информацию о SSD и возможных возникающих ошибках в процессе его работы.
Вся необходимая информация, по сути, представлена в основном окне:
В верхней части окна высвечивается информация о текущем состоянии SSD и его примерном сроке службы.
Сразу за ним идёт блок информации, в котором отображается информация как о самом SSD, так и его «здоровье». Чем ближе данная цифра к 100%, тем, соответственно, лучше.
Для любителей посмотреть S.M.A.R.T. информацию в этом же блоке предусмотрена одноимённая кнопка – нажмите её и вы увидите все S.M.A.R.T. параметры, что поступают с контроллера диска.
Спускаясь чуть ниже, мы можем видеть, какой суммарный объём данных был записан и прочитан с используемого вами SSD диска. Данная информация представлена «для справки».
Спустившись в нижнюю часть окна программы, мы видим меню с кнопками, используя которые можно осуществить настройку программы, получить справку по работе с утилитой, и провести повторный анализ SSD диска.
HDDScan
HDDScan — приложение для диагностики накопителей информации. С помощью утилиты можно посмотреть состояние SMART-атрибутов, проверить диск на наличие битых секторов и отрегулировать акустический шум. В ПО также доступен инструмент для тестирования записи и чтения SSD и HDD. Программа совместима с системой Windows (32 и 64 бит), язык интерфейса — английский, модель распространения — бесплатная.
После запуска HDDScan откроется главное окно, в котором расположены основные инструменты для проверки носителя информации. Первый доступный раздел — SMART.
Здесь можно посмотреть общую информацию о диске: модель, серийный номер, LBA. Также в разделе расположена таблица, в которой отображается состояние SMART-атрибутов: текущее и худшее значение, пороговое значение. Каждый атрибут помечен кружком разных цветов: зеленый и желтый — хорошее состояние параметра, красный — программа обнаружила неполадки в работе носителя информации. Полученный отчет можно сохранить в отдельном файле или распечатать на принтере.
Следующий инструмент утилиты HDDScan — «Tests». Здесь пользователи могут запустить анализ чтения и записи накопителя информации. Запущенные тесты отображаются в нижней части главного окна программы в строке «Task ID».
«Tools» — в этом разделе находятся инструмента для получения информации о SSD-диске: ID диска, выполнение дополнительных SMART-тестов, мониторинг температуры устройства, регулировка акустического шума, управление мощностью.
Преимущества программы HDDScan:
- простой и удобный интерфейс;
- бесплатная модель распространения;
- не требуется установка приложения;
- просмотр подробной информации о носителе информации;
- тестирование записи и чтения SSD-диска.
Недостатки:
нет русского языка.
FAQ
Как продлить срок службы твердотельного накопителя?
На самом деле, ресурс SSD и без каких-либо специальных мероприятий по его продлению достаточно высок. Единственное, что можно посоветовать – не использовать дефрагментацию: такая процедура может повысить скорость работы жесткого диска, но работу твердотельника она не улучшит, а только исчерпает часть его ресурса, пусть и незначительную.
Требуется ли устройству дополнительное охлаждение?
Большинство SSD обладают невысоким тепловыделением, поэтому им не нужны даже радиаторы, не говоря уж о кулерах и каком-либо отдельном обдуве. Проблемы могут возникнуть только с дефектными моделями, девайсами от Noname-производителей, или же в случае неграмотной общей организации охлаждения в системном блоке. Если у вас просторный системник, и установлены 1-2 вентилятора на вдув и 2-3 на выдув, все будет хорошо. В тех редких случаях, когда все-таки происходит перегрев SSD, и он снижает из-за этого скорость чтения/записи, можно переставить его в более «холодный» слот, почистить компьютер от пыли или установить дополнительный кулер.
Какие SSD надежнее – M.2 или обычные?
Оба типа накопителей достаточно надежны, и обращать внимание следует скорее не на форм-фактор, а на обзоры и отзывы касательно конкретной модели, а также используемые память и контроллер
Правда ли, что восстановить данные с вышедшего из строя твердотельного накопителя сложнее, чем с жесткого диска?
Во многих случаях – правда. Впрочем, делать резервную копию ценных данных необходимо всегда, причем как минимум в двух разных местах, например, на другом накопителе и в облаке. Ведь если копия одна, в случае форс-мажорных обстоятельств (таких, как пожар), она может быть уничтожена. Дублирование же информации в разных местах значительно снижает вероятность ее потери.
Какие программы можно использовать, чтобы узнать, сколько гигабайт информации уже было перезаписано?
Помимо фирменного ПО от производителя – CrystalDiskInfo, SSD Life и другие. Указанные две доступны как в английской, так и в русской версиях, а также позволяют просматривать параметры SMART, поэтому рекомендуются к использованию.
Я не хочу читать всю статью. На какой срок службы твердотельного накопителя можно рассчитывать в среднем? Речь о диске под систему, программы и игры для домашнего ПК.
В большинстве случаев – 5-10 лет.
Как выбрать SSD накопитель
Заключение
Если резюмировать изложенное в статье, можно заключить, что качественные твердотельные накопители от авторитетных производителей (не Noname из Китая!) не уступают по надежности традиционным жестким дискам, а нередко и превосходят их. Если ваш SSD не вышел из строя в первый год работы по причине брака, то с крайне высокой вероятностью он прослужит как минимум до выработки заявленного производителем ресурса, а часто и гораздо дольше. Скорее устареют другие комплектующие ПК, чем выйдет из строя твердотельный накопитель, при этом за годы его работы стоимость за гигабайт успеет значительно снизиться, и за условные 100 долларов можно будет взять гораздо более емкую модель, чем сейчас.
Отключение индексации
Индексация нужна для максимального быстрого поиска файлов на ПК. Но часто ли вы пользуетесь поиском чего-либо на компьютере? Более того, прирост в быстродействии составляет не больше 10%, при этом операции чтения совершаются постоянно, что уж точно вам не нужно.
Учитывайте тот факт, что у вас и так твердотельный носитель и эти 10 процентов никак не повлияют на работу, и вы даже не заметите явных изменений.
Поэтому эту функцию можно смело отключить:
- Нажимаем на том правой кнопкой для вызова контекстного меню и заходим в «Свойства».
- Убираем галочку с пункта на разрешение индексации.
После этого индексация будет выключена.
На сколько хватит диска SSD?
При упомянутых 700 Гб в месяц несложно посчитать сколько таких месяцев может быть. Разделив декларируемые TBW 280 Тб на 0,7 Тб, получим 400 месяцев, что эквивалентно 33+ годам. Вы уверены, что через такой срок данный диск будет востребован даже если он будет рабочим?
Думаю, что через пару тройку лет наверняка возникнет заменить его на что-то более ёмкое и более производительное.
Для полноты картины, давайте подойдем с другой стороны и оценим сколько мы можем записать информации на диск, даже если он у нас единственный в системе и на него пишутся в том числе и объемные медиа-файлы. Для этого прикинем, что мы планируем использовать диск в течении максимум 5 лет, что при TBW 280 Tb будет эквивалентно 150 Гб в день. Что такое 150 Гб? Это более 12 часов видео FullHD в максимальном качестве, т.е. 6 полнометражных фильмов слитых с Bluray дисков. Вы часто записываете такие массивы данных? А тут каждый день в течении пяти лет.
И это речь о бюджетном носителе, который хоть и имеет не самый маленький ресурс и основан на MLC памяти, все же значительно уступает профессиональным решениям, имеющим куда более внушительные характеристики. Основным же недостатком SSD остается достаточно высокая цена за Гб объема. При этом технологии не стоят на месте и постепенно цена снижается, что делает диски SSD все популярнее с каждым днем. С каждым днем все больше HDD отправляются на полки или во внешние карманы для резервного копирования данных на них.

Как продлить срок службы ваших SSD
Если у вас много конфиденциальных данных на твердотельном накопителе и вы хотите, чтобы он работал как можно дольше, вот что вы можете сделать, чтобы продлить срок его службы:
Избегайте переполнения диска
Полное заполнение пространства SSD не только сократит срок его службы, но также может вызвать замедление работы и проблемы со стабильностью.
Эмпирическое правило заключается в том, чтобы оставлять не менее 25-30% места на SSD-накопителе пустым. Это делается для того, чтобы технология, называемая «выравнивание износа», могла работать.
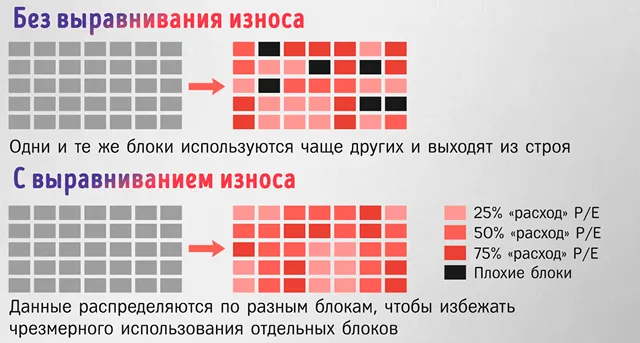
Поскольку некоторые типы твердотельных накопителей также используют свободное пространство для хранения в качестве кэша, переполненный диск может серьёзно снизить производительность.
Избегайте перебоев в подаче электроэнергии
Перебои в подаче электроэнергии – это не то, что вы можете контролировать. Конечно, вы можете следить за запланированными часами технического обслуживания и держать компьютер выключенным, но вы никогда не можете быть на 100% уверены, что избежите каждого перебоя в подаче электроэнергии.
Простое решение для этого – приобрести источник бесперебойного питания (ИБП). Его единственная цель – поддерживать работу вашего компьютера в течение короткого времени после потери питания.
Это даст вам достаточно времени, чтобы сохранить любую работу, которую вы сделали, и выключить компьютер.
Избегайте высоких температур
Избегайте температуры выше 50° по Цельсию в течение длительного периода времени, даже если твердотельный накопитель активно не используется. Несмотря на то, что большинство современных твердотельных накопителей могут работать при температуре до 70°C, чем выше температура, тем короче срок службы памяти.
SSD имеют тенденцию нагреваться при чтении и записи данных. Но, если они бездействуют и их температура не падает, вы должны внимательно присмотреться и выяснить, в чём проблема.
Лучший способ сохранить их прохладными – обеспечить надлежащий поток воздуха и убедиться, что в фоновом режиме не работает вредоносное ПО.
Как и чем проверить SSD диск на ошибки
Для диагностики SSD диска на наличие ошибок мы будем использовать утилиты, в задачу которых входит проверка и определение «здоровья» подключенного ССД накопителя.
При оценке состояния SSD используются как собственноручно разработанные алгоритмы оценки состояния носителя, так и считывание с последующим анализом S.M.A.R.T. данных с контроллера SSD диска.
S.M.A.R.T.
– технология, в задачу которой входит контроль многочисленных параметров носителя. На основе этих технических данных производится расчёт текущего состояния, и вероятности отказа в работе (поломки). Появление S.M.A.R.T. ошибок не сулит ничего хорошего.
Отключать или нет файл подкачки?
Ещё более неоднозначным решением является отключение файла подкачки. Кто-то советует переносить его на HDD, кто-то полностью отключать, но не всё так просто. Файл подкачки необходим для оптимизации быстродействия системы и программ, требующих значительных ресурсов ОЗУ. Отключение подкачки действительно может снизить нагрузку на диск, но полученный эффект будет очень незначительным. К тому же это отключение может существенно снизить производительность компьютера.
Особого смысла в переносе файла подкачки на жёсткий HDD-диск тоже нет, так как он во много раз медленнее SSD, и постоянное обращение к нему системы станет замедлять её работу. Отключить, а ещё лучше уменьшить файл подкачки допустимо только в одном случае – если на вашем компьютере имеется более 10 Гб ОЗУ, и при этом вы не пользуетесь ресурсоёмкими приложениями. А так, конечно, лучше всё оставить по умолчанию. Выполнить все манипуляции с файлом подкачки вы можете в окне параметров быстродействия, вызываемого в окошке «Выполнить» командой systempropertiesperformance
(далее Дополнительно – Изменить).
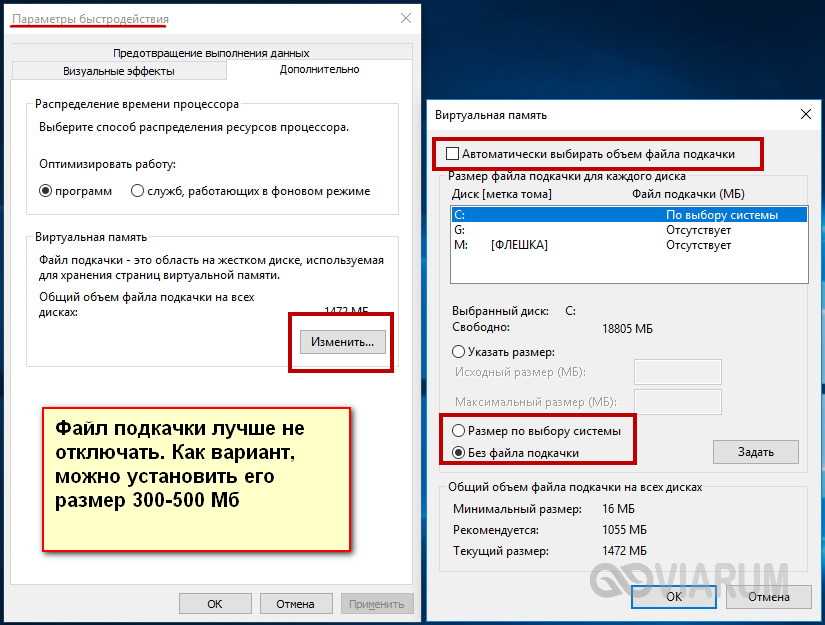
Параметры CHKDSK /f /r — что за команды
Если запустить утилиту просто из командной строки, то она только выполнит поиск ошибок, без автоматического исправления. Поэтому нужно запускать ее с дополнительными параметрами.
chkdsk — простая проверка текущего на наличие ошибок и вывод информации о них Если необходимо проверить другой диск, после команды нужно ввести букву дика — chkdsk c: (вместо «c:» пишите букву своего диска)
Дополнительные параметры пишутся после основной команды, после слеша, выглядит это так — chkdsk /f /r
/f — поиск ошибок и автоматическое их исправление. /f /r — поиск на наличие ошибок и поврежденных секторов и автоматическое исправление. Без ключа /f не работает. /v — дополнительно будет выводить полный путь и названия файлов в процессе проверки. Если файловая система NTFS, то выведет еще и информацию о чистке. /f /x — дополнительно вообще отключит том перед его проверкой. Без ключа /f не работает. /i — отключает проверку индексных элементов, только в NTFS. Процесс становится быстрее, но менее точным. /c — отключает проверку циклов внутри папок, только для NTFS. Также ускоряет процесс, но делает его менее точным. /l:размер — меняет размер журнала на введенный в килобайтах, только для НТФС. /f /r /b — вторичная оценка поврежденных кластеров
Важно! При запуске утилиты с дополнительными параметрами / флагами, она начнет свою работу только после перезагрузки компьютера или ноутбука. Так как, такая проверка у утилиты требует монопольный доступ к диску на чтение
Как узнать оставшийся срок службы SSD
Если вам потребовалось узнать оставшееся время жизни SSD накопителя, сделать это можно и вручную: проанализировать атрибуты SMART и сопоставить их с временем наработки на отказ и TBW в спецификациях производителя накопителя, однако более удобным будет использовать специальные программы для оценки срока службы, одна из таких утилит — SSDLife.
Проверка срока «жизни» SSD в программе SSDLife
Программа оценки срока службы твердотельных накопителей SSDLife доступна в платной и бесплатной версиях. Однако и платную версию можно использовать в течение ограниченного пробного периода.
Для бесплатного варианта программы на официальном сайте заявлены следующие ограничения: отсутствие опции проверки состояния SSD по расписанию и возможности просмотра атрибутов S.M.A.R.T в программе. Однако, в своем тесте я заметил еще одну особенность: на ноутбуке с двумя установленными SSD отображался один диск в бесплатной версии утилиты и оба — в SSDLife Pro. Возможно, это проявилось только на моей системе, а в вашем случае такого не будет, но стоит иметь в виду.
В целом программа сделана так, чтобы не вызвать никаких сложностей при использовании даже для начинающего пользователя:
- Запустите SSDLife (на официальном сайте доступна как portable так и устанавливаемая версия программы, где скачать — ниже в этой инструкции). Если программа запустилась не на русском языке, то изменить язык можно, нажав по кнопке настроек внизу.
- После запуска вы сразу увидите основные сведения о состоянии SSD диска и рассчитанном оставшемся сроке работы накопителя.
- В случае, если программа не поддерживает расчет срока службы SSD вашей марки или модели, вы увидите информацию о том, что нельзя подсчитать значение и причину этого. Например, в моем случае — «Ваш SSD не сообщает статистику обмена данными» (в действительности, дело обычно в том, что этот производитель иначе записывает некоторые важные атрибуты самодиагностики SMART и другие программы проверки состояния SSD вполне могут прочесть эти сведения).
- Из других сведений в окне программы — информация о том, включена ли опция TRIM. Если отключена, рекомендую включить (см. Как включить TRIM в Windows), количество записанных и прочитанных данных.
- В SSDLife Pro вы также можете посмотреть атрибуты SMART вашего диска, нажав по соответствующей кнопке.
Пожалуй, это всё: но обычно вполне достаточно для того, чтобы получить примерное представление о текущем состоянии своего SSD. Однако, учитывайте, что сведения именно примерные: реальный срок службы может оказаться как больше, так и меньше того, что будет указан.
А вдруг и это будет интересно:
- Лучшие бесплатные программы для Windows
- Syncthing — синхронизация файлов Windows, Linux, MacOS и Android
- Память встроенной видеокарты Intel HD или Iris Xe, AMD Radeon — как посмотреть, увеличить или уменьшить
- Файл открыт в System при удалении файла — как исправить?
- Как открыть порты в Windows и посмотреть список открытых портов
- Как добавить путь в переменную среды PATH в Windows
- Windows 11
- Windows 10
- Android
- Загрузочная флешка
- Лечение вирусов
- Восстановление данных
- Установка с флешки
- Настройка роутера
- Всё про Windows
- В контакте
- Вомбатус Добрейший 23.04.2019 в 12:26
Dmitry 24.04.2019 в 11:00
Dmitry 24.04.2019 в 18:15
Какие напрашиваются выводы?
А такие, что ресурс современных SSD далеко не самый актуальный параметр, который должен вас смущать. С большой вероятностью вы захотите его заменить на более быстрое и ёмкое решение прежде, чем исчерпается его ресурс. Для тех же, кто пишет очень много информации на SSD, а это явно не бытовой признак, существуют профессиональные решения, имеющие в разы больший ресурс за несколько большую стоимость.
До новых встреч!
Сохранить
Сохранить
Поделиться ссылкой:
- Нажмите, чтобы поделиться на Twitter (Открывается в новом окне)
- Нажмите здесь, чтобы поделиться контентом на Facebook. (Открывается в новом окне)
Нравится


















![Как узнать оставшийся ресурс ssd диска [обзор]](http://kubwheel.ru/wp-content/uploads/a/7/0/a70be5eafd589458936e23390bed1cb8.jpeg)









