Ошибка Chrome: Этот параметр включен администратором
Мелкие развивающиеся поисковики не могут в полной мере конкурировать с такими гигантами, как Google или Яндекс. Но им очень хочется выйти «в свет» и получить как можно бОльшую долю трафика, а значит и денег. В стремлении к этому они переходят через рамки приличий и начинают в буквальном смысле захватывать веб-браузеры обычных пользователей. Как это происходит? Достаточно скачать и установить программу с сомнительного сайта и Ваш компьютер скорее всего нахватается всякой нечисти. Это не обязательно будут вирусы, а скорее всего рекламные модули. Среди таких в последнее время встречаются и скрипты, подменяющие поисковую систему браузера Google Chrome (и всех на его движке: Opera, Яндекс.Браузер и т.п.), используемую по умолчанию, на какую-нибудь свою собственную. Например, yamdex.net или omnibox.com. Пользователю это не нравится, он лезет в настройки и пытается сменить поисковую систему, а в ответ получает сообщение « Этот параметр включен администратором » или, если браузер на английском, « this setting is enforced by your administrator «. Но ведь он же сам администратор своего компьютера! Что делать и как убрать запрет чтобы изменить поисковую систему?!
Первым делом надо попробовать очистить настройки групповой политики текущего пользователя. Для этого запускаем командную строку Windows с правами Администратора и последовательно прописываем команды:
Первые две удаляют общие правила и правила для пользователя, а последняя — обновляет групповые политики Windows.
Закрываем командную строку и пробуем сменить поисковую систему в Хром.
Если снова получаем ошибку «Этот параметр включен администратором», то скорее всего дополнительно были созданы ключи в системном реестре. Для этого нажимаем комбинацию клавиш Win+R и вводим команду regedit. Таким образом мы запусти редактор реестра Windows. В нём надо открыть ветку:
Выглядеть это должно примерно так:
Здесь нас интересуют в первую очередь два ключа:
— DefaultSearchProviderEnabled. Он отвечает за активацию функции «Поисковик по-умолчанию» от имени Администратора. Кликаем по нему дважды. Откроется окно изменения параметров:
Меняем значение с «1» на «0». Закрываем окно.
— DefaultSearchProviderSearchURL. В нём обычно как раз и прописан адрес поисковой системы.
Удаляем всё в поле «Значение». Перезагружаем компьютер и проверяем.
Как правило, после этого проблема успешно устраняется. Но необходимо помнить о том, что это может снова повториться если вредоносный модуль работает в системе. Поэтому я настоятельно рекомендую полностью проверить систему хорошим антивирусом, а затем воспользоваться программой ADWCleaner. Она же поможет удалить рекламные окна и баннеры.
Managed by your organization message in Chrome
On a work computer, your device or account administrator (like your IT department) can set enterprise policies that change the behavior of Chrome (e.g., adding bookmarks to important web apps and intranet sites). So, when policies like these are modified or reconfigured, you’ll get a notice displaying Chrome is ‘Managed by your organization’.
Why do you see ‘Managed by your organization’ message?
On a Windows 11/10 Home PC, it is possible that third-party software may have set a Chrome enterprise policy. As such, you can see a notice saying Chrome is ‘Managed by your organization’.
In most cases, software or a program setting these policies can be considered as safe. For instance, an application may use policy to integrate more seamlessly with Chrome. So, it will display the message, ensuring that you’re aware that Chrome’s behavior is being modified by someone other than you.
When you come across such a behavior, simply open a new tab and navigate to:
chrome://policy
The page will inform you which policies are being applied.

For example, you may see an extension added to Chrome by your password-management application, or other software you trust.
You can also open:
chrome://management/
If it says:
Your device is not managed by an administrator as seen below; you do not need worry.
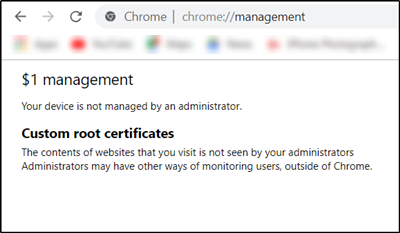
Similar posts:
- Your browser is managed by your organization says Firefox
- Your browser is managed by your organization says Microsoft Edge browser
Remove Managed by your organization message in Chrome
To do this, open a separate tab in your Chrome browser and go to:
chrome://flags/#show-managed-ui
Here, find the entry – Show managed UI for managed users.
Click the drop-down arrow adjacent to this option and set the value to Disabled.

Restart Google Chrome to allow the changes to take effect.
Hope this works for you.
Почему Chrome «управляется вашей организацией»
Сообщение о том, что браузер находится под контролем организации в Chrome последних версий появляется, если в реестре содержатся политики или правила (определенные настройки) для браузера. Обычно они используются системными администраторами для установки ограничений и предпочтений в Google Chrome, но могут применяться и на домашних устройствах.
- Вы выполнили некоторые специфические настройки в Chrome с помощью редактора реестра, например, отключили обновления браузера.
- Была использована некая утилита для настройки системы, которая, помимо прочего, «оптимизирует» некоторые настройки Chrome.
- На вашем компьютере работало или работает вредоносное ПО. Например, некоторые AdWare предписывают принудительную установку нежелательных расширений в Chrome, без возможности их удаления.
Существуют дополнительные возможные причины, которые приведены в конце статьи. В большинстве случаев это не является чем-то, что как-то вредит вашему компьютеру и не говорит о том, что кто-то посторонний действительно может контролировать ваш браузер (подробнее в видео ниже), а лишь указывает на то, что включены дополнительные настройки браузера Google Chrome.
Но у меня нет организации!
В некоторых случаях вы можете увидеть это сообщение, даже если Chrome не управляется организацией. Это благодаря в Chrome 73. Если программа в вашей системе установила корпоративные политики, влияющие на работу Chrome, вы увидите это сообщение, даже если оно не полностью управляется организацией.
Это сообщение может быть вызвано законным программным обеспечением. По состоянию на 3 апреля 2019 года, похоже, довольно много людей видят это сообщение из-за программного обеспечения в их системах. Конечно, также возможно, что вредоносное ПО в вашей системе могло изменять настройки браузера Chrome. Не нужно паниковать, но Google показывает вам это сообщение, чтобы вы знали, что что-то происходит, и могли разобраться в этом.
Что такое управление в Chrome?
Управление — это функция, которая позволяет администраторам контролировать настройки браузера Chrome. Если вы используете Chromebook или просто браузер Chrome на рабочем компьютере, ваш работодатель может установить сотни политик которые контролируют работу Chrome.
Например, организация может использовать политики, чтобы установить домашнюю страницу, которую вы не можете изменить, контролировать, можете ли вы печатать, или даже занести в черный список определенные веб-адреса. На Chromebook политики могут контролировать все, от задержки блокировки экрана до USB-устройств, к которым можно получить доступ из веб-приложений. Организации также могут принудительно установить расширения браузера Chrome с помощью политики.
Chrome — не единственное приложение, которым можно управлять таким образом. Например, администраторы могут управлять самой Windows с помощью групповой политики и даже iPhone с помощью программного обеспечения для управления мобильными устройствами (MDM).
Проверьте недавно установленные приложения
Вы также должны взглянуть на свои недавно установленные или обновленные приложения. Возможно, один из них отвечает за сообщение Управляется вашей организацией.
Чтобы найти недавно установленные или обновленные приложения на ПК с Windows, выполните следующие действия:
Шаг 1: Откройте «Настройки» на компьютере с Windows и перейдите в «Приложения».
Шаг 2: Вы найдете список установленных приложений. Нажмите на маленькую стрелку рядом с «Сортировать по» и выберите «Дата установки». Приложения, которые были недавно обновлены, будут отображаться вверху.
Шаг 3: Если вы видите подозрительное приложение, нажмите на него и нажмите кнопку «Удалить». Если это известное приложение, проверьте его настройки и посмотрите, не были ли добавлены какие-либо новые функции, которые могут мешать работе Chrome.
Дополнительная информация
Если после удаления правил Google Chrome в редакторе реестра они через какое-то время появляются вновь, можно предположить, что дело в какой-то программе, которая их добавляет.
Рекомендую выполнить проверку вашего компьютера специальными средствами удаления вредоносных программ (даже если у вас уже установлен антивирус), в частности, AdwCleaner.
А вдруг и это будет интересно:
Почему бы не подписаться?
23.06.2019 в 23:57
29.06.2019 в 09:15
Также нашел на официальном вопроснике гугла батник, который удаляет политики Google сам drive.google.com/uc?export=download& > Запускать от имени администратора. Мне помогло
22.09.2019 в 09:01
19.08.2019 в 00:00
А что все таки даёт этот режим и какие ограничения он накладывает. У нас на работе все браузеры в таком режиме
19.08.2019 в 10:25
Если на работе, то скорее всего это сделал сисадмин. Что именно он настраивал — не могу сказать, но скорее всего запретил менять те или иные настройки браузера работникам.
21.08.2019 в 22:25
18.09.2019 в 14:58
08.10.2019 в 20:58
Здравствуйте , Dmitry ! У меня тут вопросик небольшой возник по поводу браузера : Настройка и управление Google Chrome — Настройки — Дополнительно — Конфиденциальность и безопасность
Разрешить вход в Chrome Написано (цитирую): ОТКЛЮЧИВ эту функцию, вы сможете входить в систему на сайтах Google (например, Gmail) без необходимости выполнять вход в Chrome. По моему, наоборот, ВКЛЮЧИВ… нужно было написать. Такая формулировка вводит в заблуждение пользователей. А на сайте поддержки Google Chrome совсем наоборот: Снова цитирую: Ниже подробно описаны настройки конфиденциальности.
Разрешить вход в Chrome. Если эта функция ВКЛЮЧЕНА, то при входе в аккаунт Google в сервисах Google (например, Gmail) вход в Chrome выполняется автоматически. Если вы не хотите, чтобы это происходило, отключите функцию.
И вот это ВЫКЛЮЧИТЬ в настройках уже висит давно и ни у кого руки не доходят исправить (если я прав, конечно) Помогите расставить точки над «i»
09.10.2019 в 15:23
Здравствуйте. Расставляю. Действительно просто не самые удачные формулировки. И там и там написано одно и то же, но по-разному. А суть вот в чем…(представим, что браузер только что установлен, никуда нигде не входили)
1. Отключаем опцию (по формулировке в настройках), заходим на gmail.com через браузер, вводим логин пароль, пользуемся почтой (внутри браузера, на сайте), но при этом сам браузер у нас остается без учетной записи со всеми синхронизациями и т.п. — иконки пользователя слева от кнопки меню нет. Т.е. мы можем зайти в сервисы гугл, а в учетную запись Chrome в браузере не входить.
2. Опция включена (по формулировке из поддержки) и мы заходим в Gmail… Хоп — и мы зашли не только в Gmail, но и Chrome подтянул к себе нашу учетную запись и вот у нас уже автоматом логинит во все сервисы Google, всё синхронизируется и т.п.
10.10.2019 в 20:07
Спасибо . А влияет ли это (ВКЛ или ВЫКЛ) как-то на быстродействие браузера ?
11.10.2019 в 13:06
Заметного влияния быть не должно, хотя по идее все-таки при «ВКЛ» браузер с серверами Google должен будет связываться чаще, чем при Выкл. Но, повторюсь: вы этого не заметите и скорее всего даже тестами не обнаружите.
Google Chrome обновления отключены администратором
Обычно бесплатное обновление Google Chrome происходит автоматически но в некоторых случаях можно его обновить вручную. Чтобы вручную обновить браузер Google Chrome бесплатно нужно нажать настройки в виде трёх точек находящихся в правой верхней части браузера и выбрать из открывшегося контекстного меню Справка — О браузере Google Chrome.
Откроется страница на которой произойдёт проверка на наличии новых версий и если такая имеется то произойдёт автообновление гугл хром. На этой же странице можно узнать версию гугл хрома которая у вас установлена. Если вы заметили, что последнее обновление Google Chrome не устанавливается, а при попытке обновить его вручную появляется сообщение, что в гугл хром обновления отключены администратором значит у вас на компьютере притаился опасный вирус или отключены службы отвечающие за последнее обновление гугл хром.
Возможные ошибки
Предлагает обновление Гугл Хром бесплатно, как и сам браузер, который находится на сайте разработчиков в свободном доступе. Конечно, иногда могут возникнуть ошибки при поиске последних версий браузера. Среди достаточно распространенных – ошибка 3. Подобная надпись на мониторе обозначает, что не удалось подключиться к серверу обновлений. Вполне возможно, что ситуация связана с тем, что браузер может запускаться только от имени администратора. Компания Гугл с целью безопасности не рекомендует подобные настройки. Изменить их можно, если кликнуть на значок браузера правой кнопкой, а в появившемся контекстном меню выбрать нужный параметр.
Если вы пытаетесь сделать обновление гугл хром, и у вас открылась ошибка 7, следовательно, оно было загружено на компьютер, но установить его программе не получилось. Исправить ситуацию можно, попробовав обновить браузер вручную. Если и это не помогло, то попробуйте удалить и заново установить Google Chrome.
Ошибка 1 говорит о том, что браузер не получается обновить в текущем разделе. Для исправления вначале смотрим версию обозревателя в разделе О браузере. Если здесь сразу несколько, то очевидно, что необходимые файлы уже были удалены из каталога. Их понадобится восстановить.
Просканируйте свой ПК или Mac на наличие вредоносных программ.
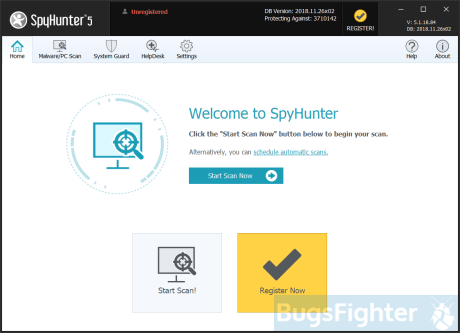
SpyHunter 5 Результаты
SpyHunter 5 Защита Системы
Как мы упомянули в начале, вредоносные программы обычно не связаны с отображением этого сообщения, однако все же стоит выполнить сканирование, дабы убедиться, что ваш компьютер не содержит вирусов. Мы рекомендуем использовать SpyHunter 5 от EnigmaSoftware. Он обнаруживает и удаляет все файлы, папки и ключи реестра нежелательного ПО, а также несколько миллионов рекламных программ, браузерных хайджекеров и панелей инструментов. Вы можете найти кнопку загрузки ниже. Также стоит отметить, что наиболее частые причины заражения вредоносным ПО — это загрузка и установка неизвестного программного обеспечения с подозрительных веб-сайтов. Будьте внимательны при запуске установки, так как помимо основной программы могут присутствовать и дополнительные предложения.
Удалить ключ реестра Chrome
Вы также можете попробовать удалить ключи реестра Chrome, чтобы удалить сообщение «Управляется вашей организацией». Однако, прежде чем удалить его, вы должны сделать резервную копию вашего реестра.
Примечание. Пожалуйста, выполните этот шаг, только если ни одно из приведенных выше решений не работает.
Вот шаги в деталях.
Шаг 1: Введите regedit в поиске Windows присутствует на панели задач. Нажмите «Редактор реестра» в результатах поиска.
Шаг 2: Нажмите «Файл» и выберите «Экспорт» в меню.
Шаг 3: Выберите «Все» в разделе «Экспорт диапазона» и сохраните его в нужном месте. Это создаст резервную копию вашего реестра.
Шаг 4: Теперь, чтобы изменить реестр, разверните HKEY_LOCAL_MACHINE на левой панели. Затем разверните ПРОГРАММНОЕ ОБЕСПЕЧЕНИЕ.
Шаг 5. Прокрутите вниз и разверните «Политики», а затем «Google».
Шаг 6: Щелкните правой кнопкой мыши Chrome и выберите «Удалить» в меню. Перезагрузите компьютер.
Но у меня нет организации!
В некоторых случаях вы можете увидеть это сообщение, даже если Chrome не управляется организацией. Это благодаря в Chrome 73. Если программа в вашей системе установила корпоративные политики, влияющие на работу Chrome, вы увидите это сообщение, даже если оно не полностью управляется организацией.
Это сообщение может быть вызвано законным программным обеспечением. По состоянию на 3 апреля 2019 года, похоже, довольно много людей видят это сообщение из-за программного обеспечения в их системах. Конечно, также возможно, что вредоносное ПО в вашей системе могло изменять настройки браузера Chrome. Не нужно паниковать, но Google показывает вам это сообщение, чтобы вы знали, что что-то происходит, и могли разобраться в этом.
Как убрать надпись в Windows 10: Параметрами управляет организация
Ошибку, когда параметрами управляет организация можно встретить в графе центра обновления, экрана блокировки, персонализации, и других параметрах системы Windows 10. В свою очередь, надпись может звучать по разному:
- Некоторыми параметрами управляет ваша организация.
- Некоторые параметры скрыты или управляются вашей организацией.
- Некоторыми параметрами управляет системный администратор.
- Параметры защиты от вирусов и угроз управляется вашей организацией.
1. Диагностические данные
Нажмите Win+i и выберите «Конфиденциальность» > «Диагностика и отзывы» > справа удалите диагностические данные, выберите частоту формирования «никогда» и установите значение на «Необязательные диагностические данные», после чего перезагрузите компьютер.
2. Редактирование Notification
Нажмите Win+R и введите regedit, чтобы открыть редактор реестра. В реестре перейдите по пути:
- HKEY_CURRENT_USER\SOFTWARE\Policies\Microsoft\Windows\CurrentVersion\PushNotifications
- Справа нажмите по параметру NoToastApplicationNotification и задайте значение .
3. Редактирование Wuserver
В редакторе реестра перейдите по пути:
- HKEY_LOCAL_MACHINE\SOFTWARE\Policies\Microsoft\Windows\WindowsUpdate
- Удалите значение WUserver справа если оно есть.
4. Групповые политики
Нажмите Win+R и введите gpedit.msc, чтобы открыть групповые политики. Далее перейдите:
- Конфигурация пользователя» > «Административные шаблоны» > «Меню ПУСК и панель задач» > «Уведомления».
- Справа нажмите два раза мышкой по «Отключить всплывающие уведомления».
- Установите включить и отключить пару раз, нажимая снизу применить, после каждого раза.
5. Включить телеметрию
В реестре перейдите пути:
- HKEY_LOCAL_MACHINE\SOFTWARE\Policies\Microsoft\Windows\DataCollection
- Если справа есть значение AllowTelemetry, то нажмите по нему два раза и задайте 1.
- Если его нет, то нажмите справа на пустом поле правой кнопкой мыши и создайте DWORD32.
- Назовите AllowTelemetry, и задайте 1.
Теперь нужно включить службу телеметрии. Для этого нажмите Win+R и введите services.msc, чтобы открыт службы. Найдите «Функциональные возможности для подключенных пользователей и телеметрия» и нажмите по ней два раза. В следующем установите тип запуска: Автоматически и нажмите OK.
6. Сброс политик безопасности
Запустите командную строку от имени администратора и введите команду ниже, чтобы сбросить по умолчанию политики безопасности.
secedit /configure /cfg %windir%\inf\defltbase.inf /db defltbase.sdb /verbose
7. Восстановление параметров реестра
Если ошибка «Некоторыми параметрами управляет ваша организация» появляется, то есть универсальное решение, чтобы не редактировать реестр вручную, так как это займет много времени. Вам нужно просто скачать файл и запустить его. Далее некоторые параметры, которые могут быть виновниками данной ошибки, восстановятся по умолчанию. Снизу я напишу пути реестра для вашего спокойствия, что именно этот файл будет менять.
Что измениться в реестре
Windows Registry Editor Version 5.00
«NoChangingWallpaper»=-
«NoDispAppearancePage»=- «NoDispScrSavPage»=-
«NoChangingLockScreen»=- «NoChangingSoundScheme»=- «NoChangingStartMenuBackground»=- «NoLockScreen»=-
«DisableLockScreenAppNotifications»=- «DisableLogonBackgroundImage»=-
«NoChangeStartMenu»=- «NoControlPanel»=- «NoSetTaskbar»=- «NoStartMenuMFUprogramsList»=- «NoThemesTab»=-
«ForceStartSize»=- «LockedStartLayout»=-
«DisableWindowsConsumerFeatures»=-
«NoChangingWallpaper»=-
«NoDispAppearancePage»=- «NoDispScrSavPage»=-
«NoChangingLockScreen»=- «NoChangingSoundScheme»=- «NoChangingStartMenuBackground»=- «NoLockScreen»=-
«DisableLockScreenAppNotifications»=- «DisableLogonBackgroundImage»=-
«NoChangeStartMenu»=- «NoControlPanel»=- «NoSetTaskbar»=- «NoStartMenuMFUprogramsList»=- «NoThemesTab»=-
«ForceStartSize»=- «LockedStartLayout»=-
«DisableWindowsConsumerFeatures»=-
8. Windows update minitool
Это способ может оказаться самым действенным, так как программа использует все апплеты по обновлению, и ненужно вручную вводить их в PowerShell. Скачайте и запустите программу. Далее включите обновления на авто и надпись «Некоторыми параметрами управляет ваша организация» пропадет.

Смотрите еще:
- Как отключить экран блокировки в Windows 10
- Пропала кнопка центра уведомлений в Windows 10
- Пропал значок WiFi на ноутбуке Windows 10
- Пропал значок громкости звука с панели задач Windows 10
- Пропала языковая панель Windows 10 — Как восстановить?
Почему Chrome «Управляется вашей организацией»
Сообщение о том, что браузером управляет организация в Chrome последних версий появляется в случае, если в реестре прописаны политики или правила (специфичные настройки) браузера. Обычно они используются системными администраторами для установки ограничений и необходимых параметров в Google Chrome, но могут быть задействованы и на домашних устройствах.
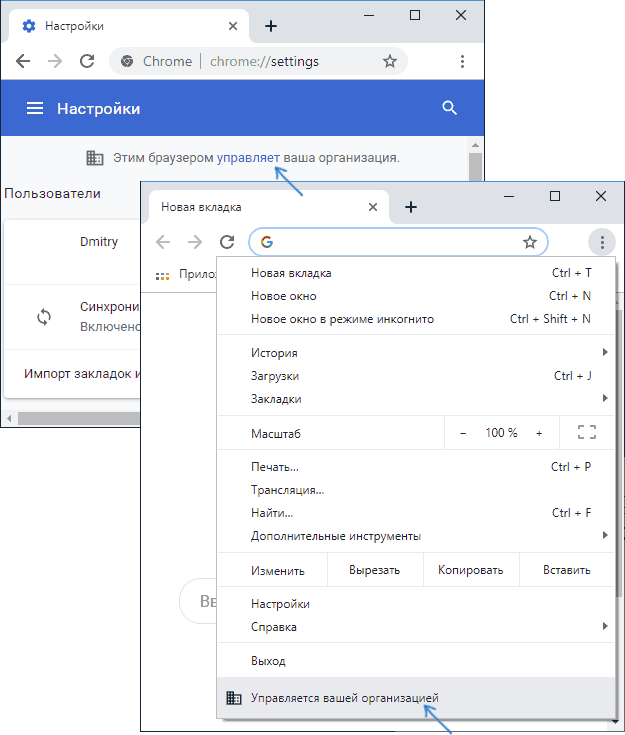
По умолчанию, после установки браузера Chrome никаких политик в реестре не присутствует и указанного сообщения появляться не должно, однако они могут появляться в следующих сценариях:
- Вы выполняли какие-то особенные настройки Chrome, прибегая к редактору реестра, например, отключали обновления браузера.
- Была использована какая-то утилита для настройки системы, которая, в том числе «оптимизирует» какие-то параметры Chrome.
- На компьютере работало или работает вредоносное ПО. Например, некоторое AdWare прописывает в Chrome принудительную установку нежелательных расширений без возможности их удалить.
Есть и дополнительные возможные причины, которые приведены в конце этой статьи. В большинстве случаев, это не является чем-то, что как-то вредит вашему компьютеру и не говорит о том, что кто-то посторонний действительно может управлять вашим браузером (подробнее в видео ниже), а говорит лишь о наличии дополнительных включенных настроек браузера Google Chrome.
Этим браузером управляет ваша организация как отключить: убираем ошибку
В браузере Google Chrome ошибки появляются относительно редко. Сообщение этим браузером управляет ваша организация как отключить? Сперва нужно нужно разобраться в причинах появления данной ошибки.
Вообще данная ошибка появляется при наличии в реестре специфичных настроек. Системные администраторы обычно используют такие настройки для установки требуемых параметров, а также — для создания ограничений в Google Chrome.
[adace-ad >Такие ограничения может устанавливать работодатель, например — чтобы работники не пользовались браузером в рабочее время. Сообщение не должно появляться на домашнем компьютере, но в некоторых случаях оно всё же может возникать:
- При кастомизации настроек Chrome, например — в случае отключения обновлений;
- При использовании ПО для оптимизации системы;
- Добавление в Chrome собственных настроек безопасности;
- Установка антивирусных плагинов в браузер, например — если задействованы расширения с информацией о безопасности сайтов;
- В системе находится вредоносный код или используется вредоносное программное обеспечение.
Последний случай — утилита AdWare, которая при установке принудительно добавляет в Chrome собственные расширения и удалить их невозможно.
При появлении ошибки этим браузером управляет ваша организация необходимо ввести в адресной строке браузера код //policy/ и нажать Enter. Произойдёт переход на страницу с отображением включенных политик браузера. Отключить политики невозможно, но можно разобраться в том, что это за правила и за что именно они отвечают.
С описанием политик можно ознакомиться на Хромиуме. Каждое правило индивидуально. Например — строка HardwareAccelerationModeEnabled говорит о том, что в браузере активно аппаратное ускорение.
Появление среди политик строки ExtensionInstallForceList может свидетельствовать о том, что принудительно установлены расширения, стороннего ПО. Расширения могут быть как полезными (например — антивирусное ПО), так и вредоносными
Ошибка этим браузером управляет ваша организация как отключить сказать просто — нужно удалить все дополнения, а лучше вообще переустановить Chrome. Если не помогло, значит вы пользуетесь браузером на работе и работодатель не хочет чтобы вы выходили в интернет.
При обнаружении подозрительных расширений с иконкой восклицательный знак организаций нужно разобраться кто установил их. Удалить их можно при помощи редактор реестра. При желании можно удалить все расширения.
Для удаления политик, необходимо произвести следующие действия:
- При помощи сочетания горячих клавиш Win+R/ вызвать окно Выполнить.
- Ввести команду regedit нажать на Enter.
- Перейти в ветку раздела HKEY_CURRENT_USER\SOFTWARE\Policies\Google\Chrome\
Правила Chrome находятся в подразделе «Папки», который расположен в правой части окна. Нужно удалить правило можно кликнув по нему правой кнопкой. Затем — выполнить аналогичные действия для ветки HKEY_LOCAL_MACHINE\SOFTWARE\Policies\Google\Chrome\.
[adace-ad >Остаётся перезапустить браузер. Следует отметить, что удалить можно не только параметры, но и сами ветки. В любом случае сообщение этим браузером управляет ваша организация должно исчезнуть.
Дополнительная информация
Если после очистки параметров/удаления веток ошибка появляется вновь нужно найти программу, которая установило в браузер своё расширение. Рекомендуется проверить систему Антивирусом Касперского — данное ПО поможет удалить вредоносный код из системы.
Резюме
Ещё раз проговорим все причины и действия для устранения ошибки.
Причина первая — нежелательные параметры в реестре. Открываем редактор реестра regedit и находим ветку HKEY_LOCAL_MACHINE\ SOFTWARE\ Policies\ Google\ Chrome\ -> Очистить нежелательные параметры, которые приводят к возникновению сообщения в браузере довольно просто. Окно этим браузером управляет ваша организация как отключить? Просто удалить ветку.
Причина вторая — к браузеру имеет доступ посторонний пользователь. Открываем адрес chrome://policy/ и удаляем правило, которое является нежелательным.
Причина третья – ограничен доступ к этому устройству. Необходимо открыть адрес chrome://flags/#show-managed-ui, далее — в пункте Show managed UI for managed users устанавливаем статус Disabled.
Таким образом, ответ как убрать сообщение этим браузером управляет ваша организация довольно просто.
Удалить неизвестную поисковую систему
Иногда стороннее программное обеспечение добавляет новую поисковую систему в ваш браузер Chrome. Даже если это не поисковая система по умолчанию, добавление ее в браузер с контролем стороннего приложения приведет к сообщению Управляется вашей организацией.
Итак, вам нужно удалить его из списка поисковых систем. Вот как это сделать.
Шаг 1: Запустите Google Chrome на своем компьютере. Нажмите на значок с тремя точками вверху и перейдите в «Настройки».
Шаг 2: Прокрутите вниз и нажмите «Управление поисковыми системами».
Шаг 3: Если вы видите какой-либо подозрительный веб-сайт, щелкните значок с тремя точками рядом с ним и выберите Удалить из списка.
Шаг 4: Закройте Chrome и перезагрузите компьютер.
Выводы и полезные советы
- Если ваш браузер управляется администратором, то это может быть вызвано как заданными правилами, так и управляемыми настройками.
- Чтобы изменить заданные правила, воспользуйтесь редактором реестра и удалите соответствующие правила.
- Чтобы отключить управление браузером Chrome администратором, пройдите в настройки браузера и отключите соответствующую опцию.
- Браузеры блокируют зараженные страницы для защиты ваших данных и компьютера.
- Администратор может управлять вашим браузером на работе или в учебном заведении для обеспечения безопасности и контроля. Однако если вы хотите вернуть контроль над браузером, обращайтесь к своему администратору или IT-специалисту для получения дополнительной помощи.
Как убрать этот браузер управляется администратором
Для того, чтобы убрать браузер, который управляется администратором, необходимо выполнить определенные действия. В первую очередь нужно очистить настройки браузера Chrome, которые были установлены в реестре Windows. Поэтому, чтобы удалить эти правила управления браузером, нужно удалить следующие разделы реестра: HKEY_CURRENT_USER\Software\Google\Chrome. После того, как реестр будет очищен, нужно перезапустить программу
Рекомендуется обратить внимание на документацию компании Microsoft, где приведены подробные инструкции по очистке реестра. Следуя этим шагам, можно успешно удалить браузер, который управляется администратором на устройстве Windows
Можно ли отключить браузер
В последнее время многие пользователи компьютеров интересуются, можно ли отключить браузер. Ответ на этот вопрос зависит от конкретной ситуации и цели пользователя. Если вы хотите отключить браузер Chrome, это можно сделать, следуя нескольким простым шагам. Необходимо открыть вкладку «Приложения и уведомления» и найти в списке Chrome. Если браузер не отображается в списке, необходимо сначала нажать на кнопку «Показать все приложения» или «Сведения о приложениях». Затем нужно выбрать опцию «Отключить». Однако стоит помнить, что отключение браузера может привести к невозможности использования многих онлайн-сервисов и интернет-приложений. Поэтому перед принятием такого решения необходимо хорошо обдумать свои действия и понимать, как это повлияет на работу компьютера в целом.
Полезные советы и выводы
- Управление браузером Chrome организацией означает, что браузер использует определенную политику, которая была настроена администратором.
- Если вы хотите проверить, управляется ли вашим браузером организация, вы можете открыть меню Chrome и проверить, есть ли указание «Управляется вашей организацией».
- Если у вас есть сомнения в том, что вашим браузером управляет организация, вам лучше удалить некоторые параметры управления через редактор реестра.
- Чтобы избежать слежки в интернете, можно использовать браузеры, которые специально созданы для этого, такие как Epic Browser. Кроме того, следует использовать VPN-соединение и другие инструменты безопасности в сети Интернет.
Как отключить управление организацией в Windows 10
Для отключения управления организацией в Windows 10 можно воспользоваться дополнительным способом. Для этого необходимо выполнить следующие действия:
- Откройте параметры Windows 10, для этого нажмите на кнопку «Пуск» и выберите «Параметры» или воспользуйтесь сочетанием клавиш Win+I.
- В открывшемся окне параметров найдите раздел «Конфиденциальность и защита» или «Конфиденциальность», в зависимости от версии Windows.
- В найденном разделе найдите пункт «Отзывы и диагностика» или «Диагностика и отзывы» в Windows 11.
- В этом пункте отключите все настройки, связанные с отправкой отзывов и диагностики в организацию.
- После выполнения этих действий сообщения об управлении параметрами Windows 10 от организации больше не будут появляться.
Таким образом, вы сможете отключить управление организацией в Windows 10 и использовать операционную систему без надоедливых сообщений.
Как сделать чтобы браузером не управляла организация
Для того чтобы организация не управляла браузером, вам необходимо выполнить несколько шагов. Сначала откройте реестр на вашем устройстве Windows. Для этого нажмите на клавиатуре кнопку «Win» в сочетании с клавишей «R». В открывшемся окне введите команду «regedit» и нажмите «ОК». Появится окно редактора реестра. Теперь перейдите к следующему пути: HKEY_CURRENT_USER\Software\Google\Chrome. Найдите этот раздел и удалите его, чтобы очистить настройки Chrome, заданные организацией. После удаления раздела, перезапустите браузер Chrome. Теперь у вас не будет установленных организацией правил управления браузером. Если у вас возникнут проблемы или вы не уверены в своих действиях, рекомендуется обратиться к документации Microsoft для получения подробной информации о очистке реестра.
Что значит некоторыми параметрами управляет ваша организация
Сообщение «Некоторыми параметрами управляет ваша организация» на ОС Windows 10 означает, что некоторые настройки компьютера ограничены или изменены организацией, к которой пользователь принадлежит. Эта проблема обычно возникает в разделе «Параметры», когда пользователь пытается внести изменения в некоторые системные настройки, например, в сетевые настройки или безопасность.
Причиной ограничения доступа к этим параметрам может быть политика безопасности организации, в которой работает пользователь, или использование специального программного обеспечения для управления компьютерами в сети. Такие ограничения могут быть установлены для предотвращения несанкционированных изменений и обеспечения безопасности данных и работы компьютеров.
Если пользователю необходимо изменить эти параметры, рекомендуется обратиться к системному администратору или ответственному лицу в организации, чтобы получить доступ к изменению настроек или объяснить причину ограничений. В некоторых случаях администратор может предоставить временный доступ или изменить определенные настройки по запросу пользователя.

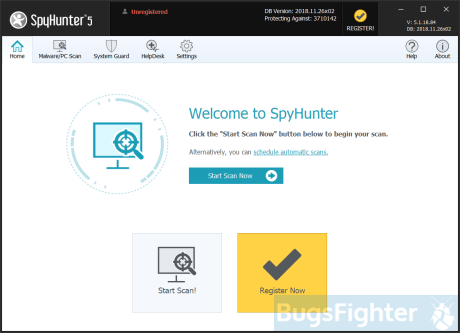





















![[fix] «управляется вашей организацией» в chrome или microsoft edge — intercomm](http://kubwheel.ru/wp-content/uploads/7/9/a/79a0c0ffdaea3d62a771c57b4974d6fa.jpeg)




