Что делать, если температура повышена
Если вы обнаружили, что температура видеокарты повышена – то это повод к немедленным действиям.
Первое, что вам нужно сделать – изучить аппарат
Обратите внимание, как он работает. Для этого, откройте системный блок (будьте максимально аккуратны и осторожны!), а затем включите компьютер
Обратите внимание на несколько вещей:
- Крутится ли вентилятор (куллер) у видеокарты;
- Если крутится, то насколько равномерно и быстро;
- Есть ли посторонние звуки или странные шумы.
По результатам визуального осмотра вы сможете понять, работает ли вентилятор. Запомните – он должен работать с одинаковым шумом, который не должен превышать 50Дб. На слух это можно определить, как легкий шелест. Если вы слышите какие-либо хрусты или другие подозрительные шумы, то это повод проверить аппаратуру. Дело в том, что даже одна сломанная лопасть может критично повлиять на работу всей системы.
Если сломался куллер, то его можно заменить. Для этого либо обратитесь в сервисный центр, либо же закажите кулер из Интернета и замените сами. Заказывать нужно, разумеется, модель, которая создана специально для вашей видеокарты.
В случае исправности системы охлаждения, с ней всё же могут быть проблемы – и это одна из самых частых причин проблем
Банальная пыль – создает столько проблем, что в один день ваша карта может банально сгореть! Поэтому, обратите внимание на чистоту вашей аппаратуры. Даже если вам кажется, что пыли нет, она может быть глубоко внутри
Это особенно актуальная проблема для карт с большой системой охлаждения. Поэтому, чтобы снизить температуру, вам нужно почистить карту, для этого проделайте:
- Купите баллончик со сжатым воздухом (стоит около 150 рублей, продается в хозяйственных магазинах);
- Вынесите системный блок на лестничную клетку или балкон;
- Продуйте системник.
- Если пыль налипла, то почтите ее ватной палочкой.
- Если проблемы критичные, то возможно потребуется снять систему охлаждения, и прочистить ее отдельно от карты.
Всё это поможет вам избавиться от загрязнения.
Важно: никогда не чистите никакие детали под водой или мокрыми средствами. Например, вам не нужно смачивать ватную палочку, чтобы очистить карточку, так как даже если она отключена, вода может пагубно сказаться на плате, что в итоге вы пусть и очистите, но карта сломается
Поэтому, лучше оставить пусть несколько грязную, но зато рабочую карту!
Заменить термопасту на видеокарте также, как вы делаете это на процессоре, к сожалению, не получится. Ввиду того, что пристал карты расположен внутри платы, и его охлаждение устроено иным образом. Тем не менее, вам может потребоваться помощь специалиста из сервиса для обновления охлаждающей системы. В этом случае обратитесь к сертифицированному специалисту.
Если вы разгоняли видео- карточку, то тут могут потребоваться и программные манипуляции, например, вернуть параметры к исходным, или же установить более мощную систему охлаждения. Всем, кто увлекается разгоном, мы настоятельно рекомендуем следить за параметром температуры намного более пристально.
После всех манипуляций, ваша карта должна вновь работать на корректных значениях. Чистку карты рекомендуется проводить один раз в полгода, а наблюдать за ней постоянно. Не стоит впадать в паранойю и проверять каждый день, но раз в месяц смотреть на карту стоит. Это особенно актуально для тех, у кого карточки стоят дороже 10 тысяч рублей.
Пожалуйста, Оцените:
Наши РЕКОМЕНДАЦИИ
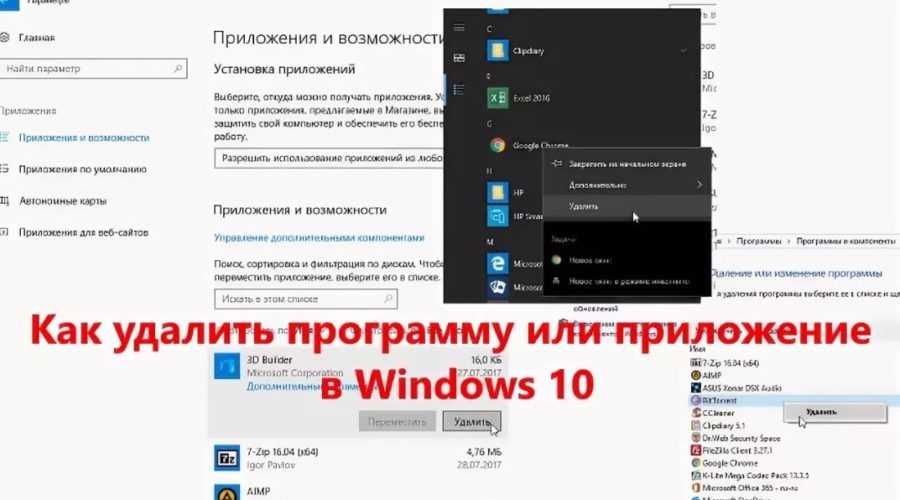 Как удалить программу в Windows 10
Как удалить программу в Windows 10  USB устройство не опознано – что делать Как перезагрузить Виндовс 10? BurnAwere Free что это за программа
USB устройство не опознано – что делать Как перезагрузить Виндовс 10? BurnAwere Free что это за программа
Лучшие программы для просмотра температуры видеокарты
Практически все ПК оснащены встроенными датчиками, позволяющими регистрировать температуру аппаратных компонентов. Получить доступ к их данным можно с помощью обычной командной строки и консоли PowerShell, но гораздо удобнее использовать для этих целей сторонние утилиты, выводящие данные в привычном формате – градусах Цельсия. Давайте же посмотрим, как измерить температуру видеокарты с помощью пяти наиболее популярных программных инструментов.
Небольшая бесплатная утилита от разработчиков известнейшего чистильщика CCleaner. Программа отображает основные сведения об операционной системе и аппаратных компонентах, включая видеоадаптер. Всё, что вам нужно, это просто запустить приложение, переключиться в раздел «Графические устройства», найти среди них свою видеокарту и посмотреть ее температуру. Также с помощью данной программы вы можете определить степень нагрева центрального процессора, материнской платы и жесткого диска.
GPU Temp
Узнать температуру видеокарты в Windows 7/10 позволяет узкопрофильная утилита GPU Temp. Всё, что умеет делать эта маленькая бесплатная программка, так это показывать температуру и загрузку ядра графического адаптера. Данные могут выводиться в окошке утилиты или системном трее в режиме реального времени. Дополнительно программой поддерживается выбор цвета температурных значений и добавление в автозагрузку Windows.
Еще одна бесплатная утилита, предназначенная для получения данных о графическом адаптере. Поддерживает работу с картами NVIDIA и ATI. С ее помощью вы можете посмотреть температуру видеокарты в Windows 7/10, а также извлечь другие сведения – модель адаптера, интерфейс подключения, характеристики видеопамяти, различные идентификаторы и другую полезную информацию. Если вас интересует именно температура, увидеть ее можно на вкладке «Sensors» в поле «GPU Temperature».
Open Hardware Monitor
Бесплатная программа с открытым исходным кодом, выдающая базовую информацию о главных аппаратных компонентах – процессоре и видеокарте. Инструмент показывает загрузку процессора, тактовую частоту, объем используемой видеоадаптером графической памяти, скорость вращения кулеров, температуру ядер ЦП и видеокарты. Все данные утилита выводит в одном окне.
Теперь расскажем, как проверить температуру видеокарты в наиболее продвинутой программе для получения сведений о характеристиках «железа» и операционной системы AIDA64. Запустив программу, выберите на панели слева опцию «Датчики», после чего найдите справа элемент «Графический адаптер» или «Диод PCH». Чаще всего именно такое необычное имя носит в AIDA64 графическая карта.
Немаловажным преимуществом этого мощного приложения является возможность регулирования скорости кулеров, а, значит, и температуры ключевых устройств, но, в отличие от предыдущих программ, AIDA64 платная.
Что делать при высокой температуре ПК?
Если ваш ЦП или видеокарта сильно нагреваются, это может быть вызвано несколькими причинами:
- Скопление пыли в радиаторе;
- Плохой воздушный поток внутри корпуса;
- Высокая температура окружающей среды;
- Неисправный кулер, блок питания или сам CPU / GPU.
Очистка радиатора
Если у вас есть компьютер больше года и вы никогда его не чистили, то внутри точно скопилась пыль. Есть несколько способов очистить это самостоятельно, и вы можете узнать больше об этом в нашей статье о том, как очистить свой компьютер от пыли.
При установке радиатора в первый раз или при установке его на место после очистки крайне важно правильно нанести термопасту. При неправильном применении могут образоваться воздушные карманы, что приведет к повышению температуры
Кроме того, слишком много или слишком мало пасты также могут вызвать проблемы.
Проверка воздушного потока
Причина, по которой ваши компоненты могут перегреваться, заключается в недостаточном потоке воздуха. Если радиаторы CPU и GPU очищены от пыли, но оборудование все еще нагревается, есть большая вероятность, что причиной является плохой воздушный поток.
Проблема здесь либо в том, что в корпус не поступает достаточно холодного воздуха, либо из него не выходит горячий воздух, либо и то, и другое. Лучший способ улучшить воздушный поток — установить вентилятор корпуса, по крайней мере, два: один спереди, чтобы всасывать холодный воздух, и один сзади, чтобы выдувать горячий воздух.
Самый простой вариант оставить корпус компьютера открытым, так как это поможет предотвратить чрезмерное нагревание внутри.
Проверьте температуру окружающей среды
Иногда ПК действительно не виноват в том, что он слишком горячий. Это серьезная проблема для тех, кто живет в более теплом климате, хотя даже тем, кто живет в более умеренных регионах, возможно, придется решать ее летом.
В этом сценарии мало что можно сделать, кроме двух предыдущих шагов.
Сначала неплохо убедиться, что комната, в которой находится компьютер, имеет хороший воздушный поток. Попробуйте его изменить, если вообще возможно, не нарушая собственный комфорт.
В случае, когда стандартные кулеры не выдерживают температуры окружающей среды, нет другого выбора, кроме как перейти на что-то лучшее.
Поход в магазин
Если все настроено правильно, но ваш компьютер по-прежнему сильно перегревается, несмотря на принятие всех необходимых мер, возможно, вы имеете дело с неисправным компонентом. И это может быть что угодно: блок питания, вентилятор или даже что-то с самим процессором или графическим процессором.
Помимо проверки правильности вращения вентиляторов, когда они не находятся в бесшумном режиме, вы мало что можете сделать, чтобы найти неисправное оборудование дома.
Лучшее, что вы можете сделать, если подозреваете, что имеете дело с неисправным оборудованием, — просто связаться с продавцом при наличии действующей гарантии. Производители также предлагают свои собственные гарантии, поэтому даже в случае истечения срока гарантии, предоставляемой магазином, ситуация может быть небезнадежной.
Наконец, если действительно что-то не так с центральным или графическим процессором, то единственное решение — его замена.
Понижение температуры видеокарты
Важность мониторинга температуры GPU очевидна, но что делать, если показатели приближаются к критическому порогу или превышают его? Перечислим основные способы снижения нагрузки на видеочип:
- чистка вентилятора/радиатора. Внутренности компьютера – это резервуар для скопления пыли, поэтому периодически следует производить чистку его внутренних компонент. Для этого нужно выключить ПК, снять боковую крышку. Извлекать видеокарту не обязательно, если имеется возможность произвести уборку с помощью пылесоса. Места, оставшиеся неубранными, чистим мягкой кисточкой;
- отключение разгона. Данное мероприятие касается только тех видеоадаптеров, к которым была применена соответствующая процедура. Возврат к заводским настройкам позволит снизить нагрузку на GPU и вернуть температурные показатели в норму;
- замена термопасты. Компоненты системы охлаждения крепятся к видеопроцессору с применением термопасты, которая имеет свойство со временем высыхать и утрачивать свои теплоизоляционные характеристики. Поэтому периодически нужно её менять – снимать кулер и вентилятор, убирать с их нижней кромки остатки старой термопасты и наносить новый слой;
- замена системы охлаждения. Если ничто из перечисленного не помогает, действенным способом может оказаться установка более мощного кулера. Опытные пользователи из числа геймеров идут даже на такой шаг, как установка более эффективного водяного охлаждения. Правда, такой вариант сложно назвать простым. Если на видеокарте места для дополнительного кулера нет, можно добавить вентилятор, установив его в системном блоке;
- замена неисправного вентилятора. Проблемы с перегревом могут быть следствием неполадок в работе вентилятора. Засорение – одна из причин снижения скорости вращения его лопастей. Может подклинивать из-за пересыхания смазки. В любом случае ремонт кулеров нецелесообразен, лучше заменить его на новый, благо стоит он сравнительно недорого.
Допустимые и критические значения видеокарт разных брендов
IntelHD
Intel HD — интегрированный видеочип, соответственно его температура зависит от температуры CPU. На оптимальное и максимальное значение влияют такие факторы, как модель, мощность, режим работы (трудится ли ЦП в штатном режиме или в разгоне) и т. д. В одном случае подъем до отметки в 75 градусов может стать причиной автоматической перезагрузки системы, а в другом — и при 100 градусах процессор продолжит работать. Это вовсе не означает, что длительное время работы при пиковых показателях не нанесет вреда. При максимальных нагрузках устройство трудится на пределе, а значит, необходимо исправить ситуацию.
80-90 градусов — еще не повод для беспокойства, если нагрев происходит при максимальной загрузке видеокарты. Показатели свыше 90-95 градусов, особенно при длительном использовании, уже могут нанести вред девайсу, несмотря на то, что, по заверениям производителя, пиковая отметка может достигать 100-105 градусов.

nV >По заявлениям производителя, девайсы способны выдерживать до 105 градусов, но проверять видеокарту на выносливость не рекомендуется. 80-90° — допустимый предел: в зависимости от модели видеоадаптера при достижении отметки свыше данных показателей наблюдается нестабильная работа устройства.
Как узнать температуру компьютера: процессора, видеокарты, жесткого диска
Добрый день.
Когда компьютер начинает вести себя подозрительно: например, самостоятельно выключаться, перезагружаться, виснуть, тормозить — то одна из первых рекомендаций большинства мастеров и опытных пользователей — это проверка его температуры.
Чаще всего требуется узнать температуру следующих компонентов компьютера: видеокарты, процессора, жесткого диска, иногда, материнской платы.
Самый простой способ, чтобы узнать температуру компьютера — это воспользоваться специальными утилитами. Им и повещена данная статья…
HWMonitor (универсальная утилита определения температуры)
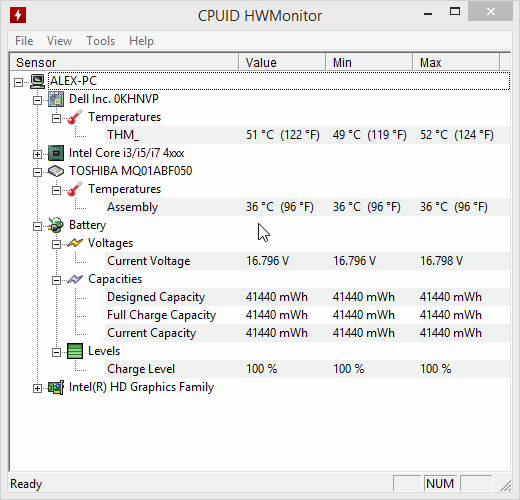
Рис. 1. Утилита CPUID HWMonitor
Бесплатная утилита для определения температуры основных компонентов компьютера. На сайте производителя можно скачать портативную версию (такая версия не нуждается в установке — просто запустил и пользуешься!).
На скриншоте выше (рис. 1) показана температура двух-ядерного процессора Intel Core i3 и жесткого диска Toshiba. Утилита работает в новых версиях Windows 7, 8, 10 и поддерживает 32 и 64 bit’s системы.
Core Temp (поможет узнать температуру процессора)
Сайт разработчика: http://www.alcpu.com/CoreTemp/
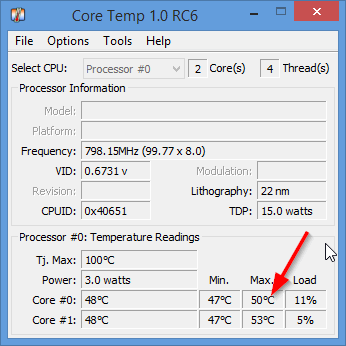
Рис. 2. Core Temp главное окно
Совсем небольшая утилита, которая очень точно показывает температуру процессора. Кстати, температура будет отображаться для каждого ядра процессора. Кроме этого, будет показана загрузка ядер и частота их работы.
Утилита позволяет в режиме реального времени смотреть за загрузкой процессора и вести мониторинг его температуры. Очень будет полезна при полноценной диагностике ПК.
Speccy
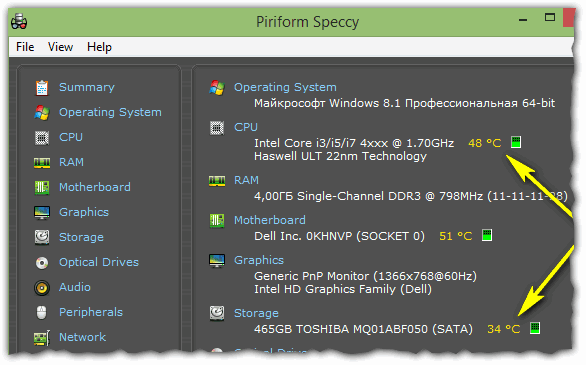
Рис. 2. Speccy — главное окно программы
Очень удобная утилита, которая позволяет быстро и достаточно точно узнать температуру основных компонентов ПК: процессора (CPU на рис. 2), материнской платы (Motherboard), жесткого диска (Storage) и видеокарты.
На сайте разработчиков можно скачать так же портативную версию, не требующую установки. Кстати, помимо температуры, эта утилита расскажет практически все характеристики любой железки, установленной в вашем компьютере!
AIDA64 (температура основных компонентов + характеристики ПК)
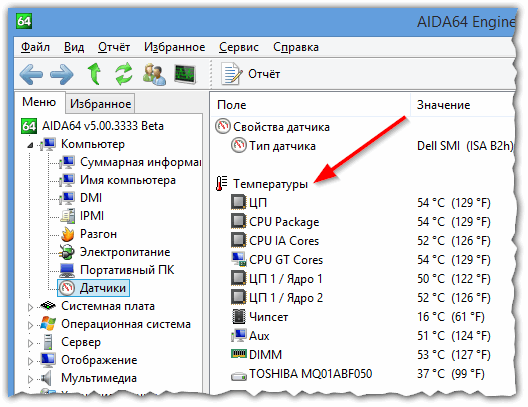
Рис. 3. AIDA64 — раздел датчики
Одна из самых лучших и популярных утилит для определение характеристик компьютера (ноутбука). Пригодиться вам не только для определения температуры, но и для настройки автозагрузки Windows, поможет при поиске драйверов, определит точную модель любой железки в ПК и многое многое другое!
Чтобы посмотреть температуру основных компонентов ПК — запустите AIDA и перейдите в раздел Компьютер/Датчики. Утилите понадобиться 5-10 сек. времени для отображения показателей датчиков.
SpeedFan
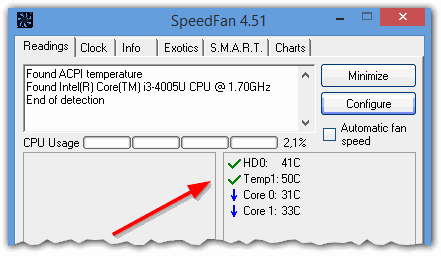
Рис. 4. SpeedFan
Бесплатная утилита, которая не только следит за показаниями датчиков материнской платы, видеокарты, жесткого диска, процессора, но и позволяет регулировать скорость вращения кулеров (кстати, во многих случаях позволяет избавиться от раздражающего шума).
Кстати, SpeedFan так же анализирует и дает оценку температуре: например, если температура HDD как на рис. 4 составляет 40-41 гр. Ц. — то программа выдаст зеленую галочку (все в порядке). Если температура превысит оптимальное значение — галочка станет оранжевой*.
Какая оптимальная температура компонентов ПК?
Довольно обширный вопрос, подробно разбирался в этой статье: https://pcpro100.info/temperatura-komponentov-noutbuka/
Как снизить температуру компьютера/ноутбука
1. Регулярная чистка компьютера от пыли (в среднем 1-2 раза в год) позволяет существенно снизить температуру (особенно при сильном запылении устройства). О том, как проводить чистку ПК, рекомендую эту статью: https://pcpro100.info/kak-pochistit-kompyuter-ot-pyili/
2. Раз в 3-4 года* рекомендуется заменить еще и термопасту (ссылка выше).
3. В летнее время года, когда температура в помещении повышается порой до 30-40 гр. Ц. — рекомендуется открыть крышку системного блока и направить против него обычный вентилятор.
4. Для ноутбуков в продаже имеются специальные подставки. Такая подставка способна снизить температуру на 5-10 гр. Ц.
5. Если речь идет о ноутбуках, то еще одна рекомендация: ноутбук лучше ставить на чистую, ровную и сухую поверхность, так чтобы его вентиляционные отверстия были открыты (когда вы его ложите на кровать или диван — часть отверстий перекрывается из-за чего температура внутри корпуса устройства начинает расти).
PS
На этом у меня все. За дополнения к статье — отдельное спасибо. Всего наилучшего!
Использование сторонних утилит для мониторинга температуры видеокарты
Приведу несколько программных продуктов с мощным функционалом и понятным интерфейсом, которые смогут безопасно использовать пользователи-новички.
Утилита GPU-Z
Распространяется разработчиком в сети бесплатно, но скачивать лучше с официального источника, чтобы избежать заражения компьютера вирусами. Основное преимущество программного продукта — отображение детальных технических данных только о видеокарте. В ней нет ничего лишнего, поэтому запутаться в опциях очень сложно. Пользователям для того, чтобы узнать температуру видеокарты, нужно скачать утилиту и установить на ПК.
Преимущества:
- Поддержка чипов NVIDIA, AMD, интегрированной графики Intel.
- Вывод полных данных о видеоадаптере.
- Мониторинг температуры, скорости вращения кулера, частоту видеопамяти и ядра.
- Вывод информации о состоянии драйвера.
Чтобы получить сведения о температуре, откройте программу и перейдите на вкладку «Датчики» (вторая вкладка «Sensors», если язык интерфейса не изменен на русский). Здесь в третьем пункте сверху «GPU Temperature» указана температура графического адаптера.
Программный продукт GPU-temp
Удобная в использовании утилита для проверки температуры видеокарты. Выводит основную информацию о технических характеристиках видеокарты. Программа, также показывает температуру каждого ядра процессора в отдельности. Этот пункт пригодится пользователям, которые активно используют ПК для игр, построений графики и пр.
Утилита распространяется в сети бесплатно. Устанавливается стандартным способом.
Скачать можно здесь.
Программа Speccy
Функциональная и полезная утилита от разработчиков CCleaner. Ее интерфейс более сложен, поскольку программа разработана для мониторинга работы всей аппаратной составляющей компьютера, ноутбука. Сканирование устройств происходит автоматический, задача пользователя выбрать нужный раздел.
Преимущества:
- Детальная информация о состоянии системы.
- Сохранение информации для контроля работы устройств.
- Отличная совместимость с обновлениями ОС.
- Поддержка NVIDIA, AMD, Intel.
Чтобы выяснить температуру графического процессора, запустите программу. В левом вертикальном меню выберите пункт «Графические устройства» («Graphics», если используется программный продукт с английским интерфейсом). Здесь собраны все данные о видеокарте ПК.
Скачать можно здесь.
Утилита Aida64
Чтобы узнать температуру с датчиков в Аида64, скачайте программу с официального сайта разработчика и установите. Запустите утилиту и в боковом меню откройте раздел «Компьютер», далее «Датчики», где «Диод ГП» и будет указана температура вашей видеокарты.
Скачать можно здесь.
Как посмотреть температуру графического процессора
На компьютере с Windows 10 или 11 для проверки температуры GPU можно использовать встроенный монитор производительности. Нажмите CTRL + SHIFT + ESC и перейдите на вкладку «Производительность». Слева найдите свой графический процессор. Вы должны увидеть температуру, указанную здесь. Вы также можете использовать программы CPU-Z и MSI Afterburner.
В Linux и Windows можно использовать инструмент с открытым исходным кодом Open Hardware Monitor для отслеживания и мониторинга температуры GPU, а также CPU, жестких дисков, твердотельных накопителей и многого другого
Это отличный инструмент для отслеживания температуры для всей системы.
Пользователям macOS стоит обратить внимание на инструмент системного мониторинга с открытым исходным кодом XRG. Как и Open Hardware Monitor, вы можете использовать XRG для проверки температуры аппаратного обеспечения системы, включая температуру GPU и общую активность.
Нужно ли следить за температурой процессора?
Желательно. Ведь при перегреве (когда показатели поднимаются выше отметки 80-87С) процессор применяет пропуск тактов и техника выключается. Операции и команды выполняются некорректно, что может вызвать различные неприятности. При отслеживании температуры получаемые данные нужно сравнивать со следующими:
- 28-40С — техника находится в режиме простоя;
- 41-65С — процесс загружен: игры, фильмы, обработка данных и т.д. Нормальные показатели для загруженного ноутбука или компьютера;
- 67-75С — максимально допустимые температурные показатели для большинства типов процессоров.
Если полученная цифра больше, нужно принять меру. Одна из них — повышение характеристик системы охлаждения. Нелишним будет проверить параметры автозапуска программ и вспомнить, когда в последний раз проводилась чистка системного блока. Если компьютер или ноутбук используется в режиме нагрузки постоянно, имеет смысл установить функциональную утилиту для отслеживания параметров системы и аппаратной части. Она поможет предотвратить потерю данных при перегревах и выключении техники.
Видеокарта сложное устройство, на которое устанавливается отдельная память и графический процессор. При работе потребляет много энергии, поэтому сильно греется. Значение температуры не должно превышать критическое. Это приведет к поломке графического адаптера. Рассмотрим, какой считается нормальная температура процессора видеокарты.
О температурных показателях видеокарты в играх
Для рядовых пользователей, не увлекающихся ресурсоёмкими в плане графики приложениями, перегрев графического процессора – явление редкое. Другое дело – геймеры, видеокарты компьютеров которых испытывают усиленные нагрузки.
Но как определить, что температурный режим работы графического акселератора находится в критическом диапазоне?
Косвенно – замедлением работы GPU, что будет сопровождаться падением показателя FPS и зависаниями игрового процесса. Возможны также артефакты в виде появления на мониторе полос и мигающих точек. Если перегрев будет сильным, сработает защита и компьютер выключится или уйдёт на перезагрузку.
Все современные видеоакселераторы базируются на чипах двух компаний, AMD и Nvidia. Но производители комплектуют свои изделия разными системами охлаждения, поэтому даже в отношении видеокарт с одинаковыми GPU можно утверждать, что рабочие характеристики, включая температурные показатели, могут различаться.
Считается, что максимально допустимая температура видеокарт на основе чипов Nvidia и AMD – 95°С. Адаптеры с GPU от AMD могут выдерживать и более высокие температуры, что обусловлено особенностями конструкции процессора.
Что касается рабочей температуры (то есть такой, при которой видеокарта может работать длительное время), то она в играх не должна выходить за пределы 85°С.
Физические повреждения графического процессора появляются при температурах порядка 100°С и выше.
Средний показатель рабочих температур, как мы уже отмечали, зависит от конкретной реализации системы охлаждения графического процессора. Подавляющее большинство современных видеокарт комплектуется «умной» системой регулировки скорости вращения вентиляторов системы охлаждения, что позволяет снизить энергопотребление. То есть если температура видеочипа находится на уровне 30°С, вентилятор может вращаться на минимальных оборотах или вообще простаивать, пока нагрузка не возрастёт.
Как узнать показатели видеокарты с помощью программы
Программ для проверки великое множество, например, вы можете использовать Everest Ultimate Edition, HWMonitor, SpeedFan, GPU-Z и другие. Эти программы можно разделить на два типа:
- Универсальные – показывающие данные для всех компонентов ПК;
- Специализированные – показывающие данные только видеокарт.
На наш взгляд, специализированные являются лучшим решением, так как позволяют понять, что же с вашей видеокартой, а также дают больше представления о «здоровье» карты. Поэтому разберем вопрос на примере GPU-Z.
Как проверить температуру карты с помощью GPU-Z
GPU-Z – простая и понятная в использовании утилита. С её помощью вы сможете узнать о своей видеокарте буквально всё.
На официальном сайте нужно кликнуть на большую синюю кнопку «Download now»:
Далее система предложит вам выбрать язык:
Выбирайте английский, так как с ним проще всего. И скачивайте утилиту. После того, как ПО будет скачено, кликните на него также, как вы кликаете на любой другой файл для открытия, и вы окажетесь в окне установки программы:
Далее выберите необходимые параметры и путь, куда устанавливать ПО. Вы можете ничего не выбирать, если не знаете, что для вас лучше, так как базовые настройки итак являются оптимальными для всех пользователей.
После установки программы не требуется ни перезагрузка, никакие другие специальные действия, достаточно запустить иконку в Пуске или с Рабочего стола. Далее вам откроется базовое окно, где вы уже увидите очень много информации. Если у вас процессор с видеокартой, например, у вас процессор Ryzen 5 и т.д. То вам нужно переключиться внизу окна на отображение данных о полноценной видеокарты вместо встроенной:
На базовом окне не видно данных о температуре, но они есть во вкладке Sensors. Переключитесь на нее:
Убедитесь, что в поле Name написана нужная видеокарта, а не карта, встроенная в процессор. Уточним, что встроенные карты есть далеко не у всех, и у вас в ПК может быть всего одна карта, тогда тут будет без вариантов отображаться нужный вам вариант.
Во вкладке Sensors вы можете увидеть много полезной информации:
Вам интересен параметр GPU Temperature.
Обратите внимание на то, какой показатель сейчас, и можете замерить его в динамике. Для этого запустите программу GPU-Z и не выключайте ее
Затем производите на ПК все стандартные действия, которые вы с ним планировали проводить
В процессе этого программа GPU-Z должна быть открыта постоянно. Затем, после всех манипуляций, например, после того, как вы поиграли и т.д. кликните на показатель температуры, и программа покажет вам максимальные и средние значения:
Затем производите на ПК все стандартные действия, которые вы с ним планировали проводить. В процессе этого программа GPU-Z должна быть открыта постоянно. Затем, после всех манипуляций, например, после того, как вы поиграли и т.д. кликните на показатель температуры, и программа покажет вам максимальные и средние значения:
- MAX– максимальная температура в процессе использования карты;
- AVG– средняя температура в процессе использования карты;
Всё это даст вам представление не только о том, как ваша видеокарта «чувствует» себя прямо сейчас, но и о том, как она работает в динамике изменяющихся нагрузок.
Этот же способ поможет вам понять, какая температура видеокарты в играх. Для этого:
- Запустите GPU-Z;
- Запустите игру;
- Играйте;
- Выйдите из игры;
- Посмотрите AVG и MAX параметры.
Это самый простой способ, как понять, как игра нагружает систему и как чувствует себя видеокарта под такой нагрузкой.
Программы для определения температуры видеокарты
В Windows 7 отсутствуют понятные простому пользователю инструменты для определения температуры нагрева комплектующих ПК, однако существует немало сторонних приложений, позволяющих легко выполнить эту задачу. Приведем примеры использования нескольких таких программ.
CPUID HWMonitor
Это одна из самых популярных и простых программ, позволяющих определить температуру нагрева основных электронных компонентов компьютера, включая видеокарту:
Как можно заметить, температура видеоадаптера указана напротив пункта «GPU». Этой аббревиатурой обозначается графический процессор (ГП) видеокарты. Именно он в основном и нагревается при работе устройства.
Speccy
Это универсальное приложение, при помощи которого можно получить много полезной информации и компьютере в целом. Программа Speccy также проста в использовании:
- Перейдите по адресу ccleaner.com.
- Скачайте и установите бесплатную версию программы.
- После запуска приложения температуру нагрева видеокарты можно будет увидеть в первой же вкладке «Общая информация»:
Если нужна более подробная информация о видеоадаптере, перейдите во вкладку «Графические устройства»:
Если имеется необходимость в постоянном наблюдении за температурой видеокарты, при помощи программы Speccy можно вывести значок в трей (лоток). Для этого сначала нужно включить соответствующую функцию в настройках приложения:
- Откройте вкладку «Вид» основного меню программы, затем выберите «Параметры».
- Перейдите во вкладку «Область уведомлений (лоток)».
- Установите галочку напротив элемента «Свернуть в лоток» и «Показывать значения в лотке».
- В выпадающем меню «Вывод» выберите «Графические устройства».
- В меню «Датчик» выберите название установленной видеокарты (обычно устанавливается автоматически).
Теперь при сворачивании окна программы в трее будет отображаться значок с температурой видеокарты:
AIDA64
Приложение AIDA64 обладает гораздо большим функционалом, чем обе рассмотренные выше программы вместе взятые. Не смотря на это, AIDA64 очень проста в использовании:
» GPU-Z»
Обладает более широкими возможностями и имеет удобный, наглядный интерфейс, который полностью русифицирован (если, конечно, пользователь установит соответствующую версию).
Главные достоинства:
- Отображает множество сведений о показателях функционирования видеоадаптера;
- Свободно распространяется в глобальной сети (не требует финансовых расходов от пользователя);
- Работает без инсталляции.
Чтобы воспользоваться всеми возможностями этого приложения, необходимо сделать следующее:
- После запуска войти в закладку «Sensors»;
- Установить стрелочку мыши в область графы «GPU Temperature», при этом отобразятся сведения о выводимом параметре;
- Без нагрузки значение будет ниже, но тоже не должно превышать определенных максимальных порогов;
- Для определения степени нагрева во время работы необходимо вызвать меню от этой графы и установить отметку на строчке «Show Highest Reading». Далее запустить программу, требующую значительного количества системных и аппаратных ресурсов, например, любой профессиональный графический редактор или высокотребовательную к мощности видеокарты компьютерную игру;
- После получаса игры или работы в редакторе посмотреть уровень максимального нагрева в приложении.
Программы для измерения температуры видеокарты
Для компетентных пользователей необходима специальная программа для измерения температуры видеокарты. Всем известно, что высокие температуры на видеокартах ни к чему хорошему не приводят. Если видеокарта перегревается, ее работа становится нестабильной, а компоненты могут быть повреждены. Представленные здесь программы помогут вам избежать проблем, выполнив простой процесс мониторинга температуры вашей видеокарты.
SpeedFan
Программное обеспечение для разгона предназначено для помощи в разгоне вентиляторов. Они популярны среди опытных пользователей и системных администраторов. Он легко отображает температуру видеокарты и других компонентов компьютера. С его помощью вы сможете снизить уровень шума вашего компьютера и предотвратить перегрев. Вы можете загрузить его с их официального сайта.
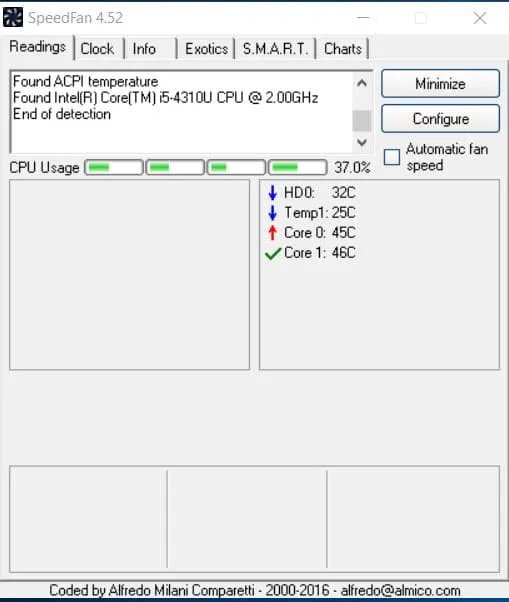
Основные характеристики SpeedFan:.
- Англоязычный интерфейс, абсолютно бесплатное использование.
- Возможность наблюдения за динамикой температуры в виде построенного графика.
- Текущая температура видеокарты отображается рядом с часами Виндовс.
- Через меню приложения можно регулировать число оборотов кулера.
Open Hardware Monitor
Программа предназначена для измерения температуры всех компонентов компьютера с помощью соответствующих датчиков. В отчете отображается текущее значение и максимальное значение температуры. Существует только бета-версия программы, но она уже может быть очень полезной.
Основные характеристики Open Hardware Monitor:.
- Бесплатно, можно пользоваться без установки.
- Результаты сохраняются в журнале.
- Специальный виджет своевременно оповещает о повышении температуры.
AIDA64 Extreme Edition
Работает с информацией от всех доступных датчиков. Контролирует температуру, а также выполняет диагностику оборудования. Тесты на долговечность используются для проверки ноутбуков и компьютеров перед покупкой. Если синий экран не появляется через 15 минут, значит, с аппаратом все в порядке.
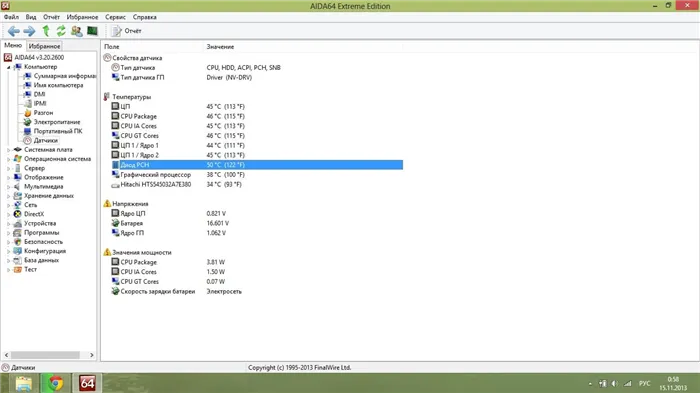
Основные характеристики AIDA64:.
- Масса различной информации о состоянии видеокарты и других комплектующих.
- Отображение информации как в режиме реального времени, так и в виде графиков.
- Платная. Пробная версия программы доступна на 30 дней.
Программа совместима с любой видеокартой. Он получает информацию о частоте, использовании памяти, напряжении, нагреве и зарядке в виде линейного графика.
Загрузите последнюю версию программы с официального сайта.
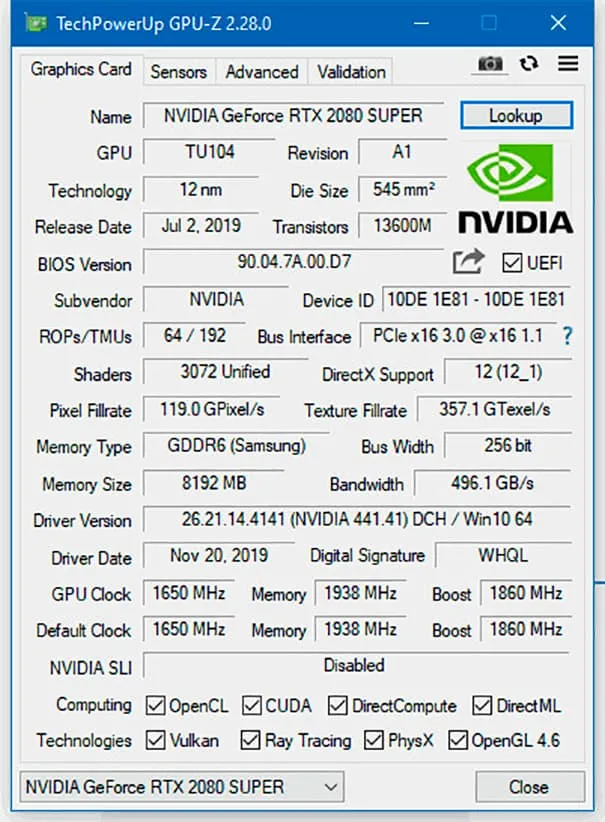
Основные возможности GPU-Z
- Отображения полных характеристик видеокарты.
- Предназначена для работы исключительно с видеокартами.
- Минимум настроек, англоязычный интерфейс.
Мы рассмотрели самые популярные программы для измерения температуры видеокарт. Какой из них использовать — решать вам.






























![Температура видеокарты: лучшие способы определения [2023]](http://kubwheel.ru/wp-content/uploads/0/9/8/09858bf73c71460df90909522e3f5029.jpeg)