Что делать в первую очередь
Ошибка восстановления системы Windows 10 0x80070005 исправляется с помощью следующих действий.
Установите для текущего пользователя права администратора
При попытке зарегистрировать файл dll утилитой registerserver код ошибки 0x80070005 исправляется именно этим способом.
Зайдите в панель управления.
Вам нужно изменить учетные настройки пользователей.
Выберите изменение типа учетки.
И установите администратора.
Войдите в систему заново с этой же записью, ошибка 0x80070005 «Отказано в доступе» должна пропасть.
Проверка наличия свободного места на винчестере с ОС
Еще одна причина появления такой проблемы как непредвиденная ошибка при восстановлении системы 0x80070005 – отсутствие места, куда ОС могла бы копировать файлы. Для ее разрешения откройте проводник.
Посмотрите на значение показателя занятого пространства. Если полоса красная, значит места не осталось.
Нужно почистить диск вручную или специальным сервисом в свойствах.
Нажмите соответствующую кнопку.
Выставьте галочки для типов данных, которые можно удалить.
Подтвердите.
Ждите, пока будет выполняться очистка.
Можете таким же образом очистить и системные файлы, кнопка в этом же окне.
Проверка наличия доступа к системной папке диска
Все необходимые для управления диском данные сохраняются в каталоге System Volume Information. Если у пользователя нет на нее прав, то возникнет код ошибки 0x80070005 Windows 10, как исправить расскажем подробнее.
В обычном состоянии каталог скрыт. Чтобы изменить его свойства доступа отобразите системные файлы и папки в панели управления проводника, область «Вид».
Затем кликайте пкм на этой папке, выбирайте свойства и смотрите в раздел атрибутов. Вам нужно, чтобы квадратик не был помечен галочкой или черной заливкой.
Отключите защиту диска
Переходите на вкладку «Восстановление» в панели управления.
Затем в настройки.
Выбирайте системный диск и кликайте «Настроить».
Ставьте переключатель в режим отключения.
Учтите, что при этом пропадут все точки восстановления.
Проверка системы
Ошибка установки 0x80070005 Виндовс 10 поверх существующей ОС может заключаться в повреждении системы вирусами. Часто они «забирают» права у текущего пользователя.
Если у вас нет антивируса – установите сторонний или воспользуйтесь системными средствами. Кликайте + и выбирайте блок, отвечающий за безопасность.
Переключитесь в раздел защиты от вирусов.
Запускайте проверку.
Можно воспользоваться и утилитой проверки на вирусы Microsoft Security Scanner, которая размещена на официальном ресурсе. Что делать, если возник код ошибки 0x80070035? Ответ вы найдете в другой статье на нашем сайте.
Проверьте реестр утилитой CCLeaner, так как исправить ошибку 0х80070005 можно просто его почистив.
Правка реестра
Как исправить ошибку 0х80070005 нам подскажет редактор реестра – в нем тоже можно указать права пользователей.
В окне выполнения команд (+) вводим директиву regedit.
На первой команде HKEY_CLASSES_ROOT кликаем пкм и выбираем «Разрешения…».
Если в списке нет нужного пользователя, нажимаем «Добавить». Если есть – просто выделите его.
В пустом поле вводим логин юзера в системе и кликаем «Проверить имена».
Если такой пользователь есть, щелкаем «ОК».
Далее галочками помечаем права выделенного юзера.
После перезагрузки права вступят в силу.
Запуск службы
Если проблема сохраняется, то как исправить ошибку 0x80070005 ищем в службах: надо запустить теневое копирование тома.
В поиске набирайте «Службы».
И в списке ищем соответствующую. Для запуска дважды кликните и выберите в списке значение «Автоматически».
Ошибка восстановления системы 0x80070005
Кроме того, вы можете столкнуться с тем же кодом ошибки при выполнении восстановления системы. Конкретное сообщение об ошибке: « Восстановление системы не завершилось успешно. Системные файлы и настройки вашего компьютера не были изменены ».
Прочитав подробную информацию, вы сможете узнать Восстановлению системы не удалось получить доступ к файлу потому что на компьютере запущена антивирусная программа.
Наконечник:4 Устраненные ошибки Восстановление системы не завершилось успешно
Как исправить этот код ошибки восстановления системы? Вот три распространенных решения.
Решение 1. Отключите антивирусное ПО
В большинстве случаев эта ошибка восстановления системы возникает из-за того, что на ПК уже запущена антивирусная программа, а функция восстановления системы пытается использовать файл, который используется программой.
Чтобы помочь вам с кодом ошибки 0x80070005, вы можете отключить антивирусное программное обеспечение.
Решение 2. Запустите восстановление системы в безопасном режиме
Если описанный выше способ не работает, вы можете попробовать выполнить восстановление системы в безопасном режиме. Вот шаги:
Шаг 1: введите msconfig в окне Run и нажмите Войти .
Шаг 2: Под Загрузки вкладка, отметьте Безопасный ботинок вариант.
Шаг 3: нажмите Применять и Хорошо , затем перезагрузите компьютер и снова выполните восстановление системы.
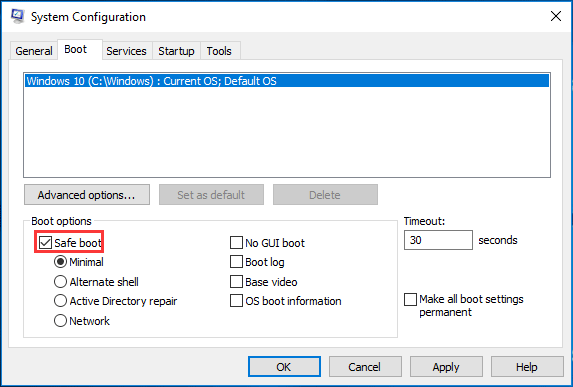
Заметка:Безопасный ботинок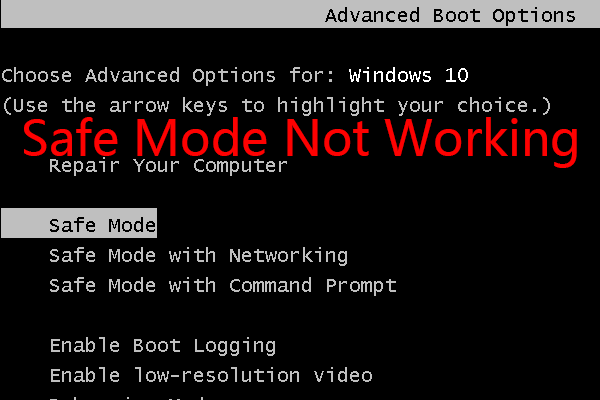 Безопасный режим Windows не работает? Как это исправить?
Безопасный режим Windows не работает? Как это исправить?
Читать больше
Решение 3. Запустите SFC
Поврежденные или отсутствующие системные файлы могут вызвать ошибку восстановления системы 0x80070005. Чтобы решить эту проблему, вы можете использовать встроенный в Windows инструмент проверки системных файлов, чтобы восстановить отсутствующие или поврежденные системные файлы.
Шаг 1. Запустите командную строку от имени администратора.
Шаг 2: ввод sfc / scannow команда и нажмите Войти . Терпеливо дождитесь, пока проверка завершится на 100%.
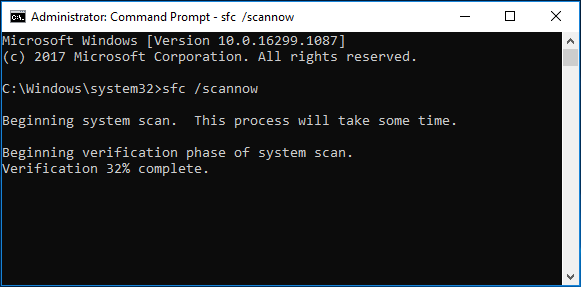
Наконечник:Быстрое исправление — SFC Scannow не работает (акцент на 2 случаях)
Теперь вам рассказаны три распространенных случая ошибки Windows 0x80070005, а также соответствующие решения. Пожалуйста, попробуйте исправления в зависимости от ваших реальных ситуаций. Конечно, вы можете поделиться этим постом, чтобы сообщить об этом большему количеству людей, чтобы они также могли исправить свои проблемы.
Fix #4: Error 0x80070005: Access is denied
The access denied error tends to appear when you fail to make changes to certain folders, for example, rename, copy, cur, delete or move folders. The error code stands for you are lacking the right of making changed to data stored on the computer.
The error code is also described as ACCESS DENIED and it usually appears when you lack of permissions of file or registry which are demanded when reinstalling updates. That’s because file or registry permissions might have been modified by virus or malware. However, more often, the error covers a wide range of situations, making it hard to find out the exact reasons. Apart from circumstances mentioned in previous parts, the error may also happen when you try to activate Windows or connect to network. Despite of that, the causes of the error are almost the same, thus it’s quite easy to deal with the problem. How do I fix error 0x80070005: Access is denied? Refer to solutions below:
Method 1: Switch to the administrator account
Step 1 Right-click the «Start» menu and choose «Settings». Then click «Accounts» > «Family & other users».
Step 2 Click the «Change account type» button under «Other Users» section.
Step 3 Select the «Administrator» account type and click «OK» button. Then restart computer.
Method 2: Run SFC to check and repair corrupt system files
Step 1 Type «cmd» in computer searching box to locate «Command Prompt», and click «Run as administrator».
Step 2 When Command Prompt pops up, type «sfc /scannow» and press Enter key. Then it starts to scan system files and repair corrupt files.
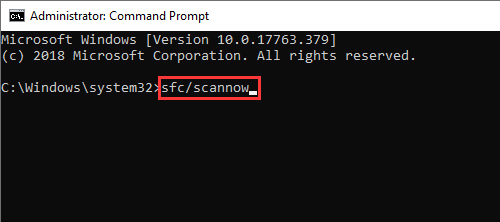
Method 3: Run system maintenance troubleshooter
Step 1 Type «control» in the searching box next to the «Start» menu. Then click «Control Panel» from the searching result.
Step 2 Choose «Large icons» from the «View by» list and you can easily locate «Troubleshooting».
Step 3 Click «Troubleshooting» > «View all» > «System Maintenance».
Step 4 Click «Next» button on the «System Maintenance» window and then choose «Try troubleshooting as an administrator«.
How to recover lost data when drive access is denied?
The error code talked in this article appears in various situations, and some users fail to handle it with correct solutions or just leave the problem unsolved. Still some users would like to try repartitioning hard drive or reinstalling system to fix the issue. But, not all users are familiar with system reinstallation and data loss happens all the time due to improper operations.
We recommend you the best and easiest solution to fix data loss issue: the secure and reliable hard drive data recovery software DiskGenius. With DiskGenius, you are capable of restoring lost files or partitions via simple steps. The intuitive layout enables inexperienced users to install and working with this program without any difficulty.
Step 1 Install and launch DiskGenius. Select the drive that loses data and click «File Recovery» button.
Step 2 Select recovery options and click «Start» button to search for lost data from selected disk area.
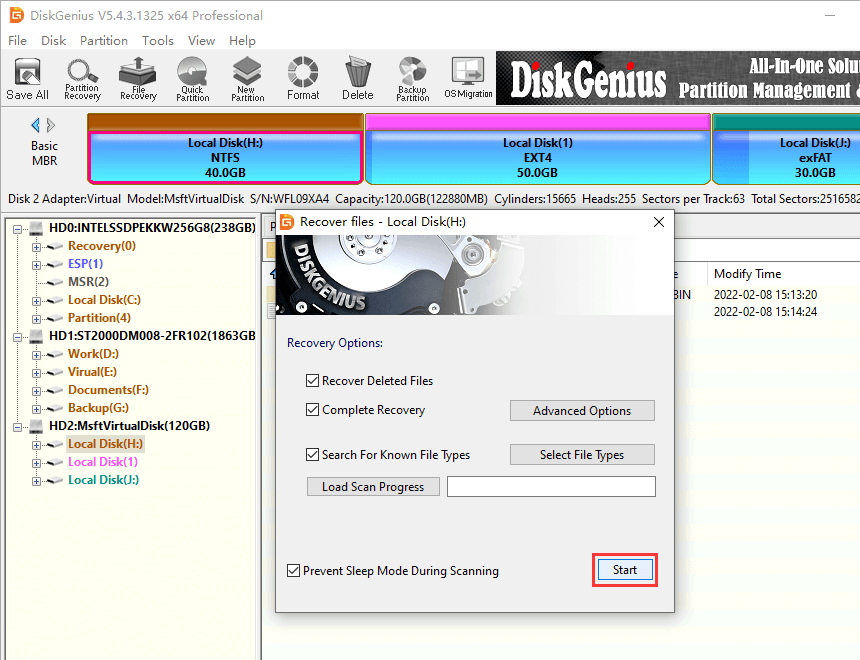
Step 3 When scanning is ongoing, you can preview files listed in scanning result. Then you can estimate the possibility of successful hard drive recovery.
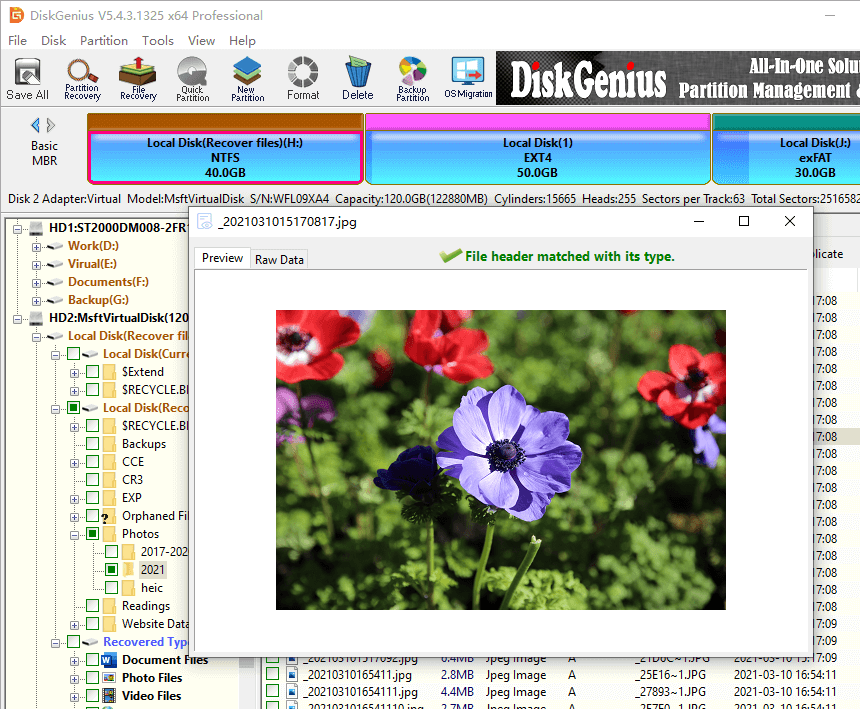
Step 4 Register DiskGenius to a proper edition and restore lost data to a safe location. Select desired files > right-click selected data > choose «Copy To» > specify a location to store lost data > wait for the file copy process to finish.
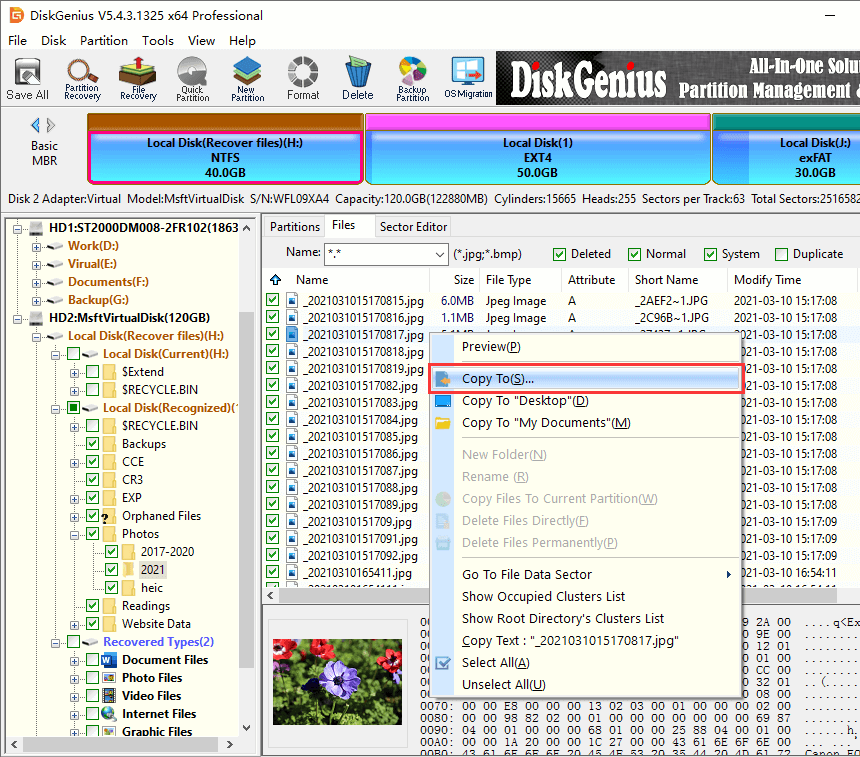
Способ 6. откат windows 10 до точки восстановления
Для начала вам нужно настроить восстановление системы.
- Щелкните по значку «Поиск». Затем, в поле поиска введите «Панель управления». Перейдите по нужному вам результату.
- Теперь вам нужно перейти по пути, указанному на картинках ниже.
- Щелкните по кнопке «Настроить».
- Отметьте пункт, как на рисунке ниже. Ползунок регулирует количество места, которое используется для того, чтобы создать точки восстановления. Отрегулируйте его по своему усмотрению.
Теперь вам нужно создать точку восстановления.
- Щелкните по значку «Поиск». Затем, в поле поиска введите «Панель управления». Перейдите по нужному вам результату.
- Теперь вам нужно перейти по пути, указанному на картинках ниже.
- В окне защиты системы щелкните по кнопке «Создать».
- Теперь вам нужно придумать название для точки восстановления. Сделав это, снова щелкните по кнопке «Создать» и дождитесь окончания операции.
После успешного выполнения всех вышеперечисленных шагов, можно приступать к откату системы.
- Кликните по значку «Поиск». В поле поиска введите «Восстановление» и перейдите по желаемому результату поиска.
- Кликните для начала восстановления (как на примере ниже).
- Отметьте пункт, как на рисунке ниже.
- Откроется мастер восстановления.
Он может предложить свою точку восстановления, которая была создана автоматически. Если вы кликните для выбора другой точки восстановления, то вы сможете выбрать созданную вами точку восстановления. После того как вы выбрали точку восстановления, кликните «Готово» и подождите пока восстановления системы не будет окончено. Сообщение об успешном восстановлении должно появится после автоматической перезагрузки вашего компьютера.
Исправить ошибку с кодом 0x80070005 при отказе доступа в обновлении windows 7 и 10
Неприятность, которая характеризуется кодом ошибки 0x80070005 – довольно распространенное явление на операционках от компании Майкрософт, особенно если человек использует на своем оборудовании windows 7 или более новую Десятку.
Прежде чем приступить к описанию методик лечения, важно понять, почему возникает эта ситуация и в каких именно случаях. Ошибка с кодом 0x80070005 всегда проявляется в ситуации, когда эксплуатируемая windows 10 или Семерка хочет автоматически получить доступ к удаленному серверу известного мирового разработчика — компании Microsoft
Если во время этого автоматического процесса будет отказано в доступе, то на экране ПК возникает соответствующее сообщение
Ошибка с кодом 0x80070005 всегда проявляется в ситуации, когда эксплуатируемая windows 10 или Семерка хочет автоматически получить доступ к удаленному серверу известного мирового разработчика — компании Microsoft. Если во время этого автоматического процесса будет отказано в доступе, то на экране ПК возникает соответствующее сообщение.
Существует три основных случая, когда можно встретить подобную неприятность:
- Ошибка центра обновления windows 0x80070005. Естественно, проявляет себя при очередной попытке автоматически скачать важные пакеты данных, необходимых при установке обновлений.
- Активация операционки.
- Желание юзера выполнить восстановление системы.
Естественно, что в первых двух случаях у пользователя не достаточно прав, чтобы получить доступ к удаленному серверу. В третьем – отказано в доступе, но уже непосредственно к важным системным файлам на самом компьютере.
Решение ошибки error 0x80070005
Учитывая важность всех трех выше описанных процессов, любому владельцу windows крайне необходимо знать, как бороться с подобной неприятностью. К счастью, существуют методы, позволяющие исправить ситуацию
Для первых двух случаев подойдет следующая методика:
- Выйти в сеть и совершить небольшое путешествие на интернет-ресурс известной на весь мир корпорации Майкрософт.
- Воспользоваться встроенным поисковиком и найти на сайте важный файл SubInACL.exe.
- Перекинуть его на «винт» и инициировать инсталляцию в папку C:\Subinacl\.
Дальше потребуется запустить встроенный текстовик (можно воспользоваться всем известным «блокнотом»). В него потребуется поместить следующее:
@echo
off Set OSBIT=32
IF exist «%ProgramFiles(x86)%» set OSBIT=64 set RUNNINGDIR=%ProgramFiles%
IF %OSBIT% == 64 set RUNNINGDIR=%ProgramFiles(x86)%
C:\subinacl\subinacl.exe /subkeyreg «HKEY_LOCAL_MACHINE\SOFTWARE\Microsoft\windows\CurrentVersion\Component Based Servicing» /grant=»nt service\\\\\\\\trustedinstaller»=f
@Echo Gotovo.
@pause
Полученный таким образом файл сохраняется, обязательно (!) с разрешением «bat», на рабочем столе эксплуатируемой операционки. Для его активации надо кликнуть по названию правой кнопкой компьютерной мыши, выбрать пункт запуска с правами администратора. Подождать окончательного завершения запущенного процесса и инициировать перезапуск ПК. Проблема должна быть решена.
Для третьей возможной ситуации подойдет несколько иной метод:
- Изначально временно выполнить деактивацию работы используемого антивирусного ПО.
- Удостовериться, что на винчестере присутствует достаточный объем свободного пространства.
- Найти папку, имеющую название «System Volume Information».
- Правой кнопкой мыши перейти в ее свойства.
- Убрать галочку напротив установленного атрибута «Только чтение».
Естественно, сохранить сделанные изменения и попробовать запустить ранее прерванный процесс.
Код ошибки 0x80070005 DllRegisterServer
Теперь несколько слов касательно регистрации динамических библиотек, когда используется инструмент системы regsvr.32.exe. Как уже было сказано, и в этом случае сообщение может содержать код ошибки 0x80070005.
В этой ситуации возможно применение трех типов решений. Вначале попытайтесь запустить ее исключительно с правами администратора. Если не получится, просто измените тип собственной учетной записи на администраторскую в соответствующем разделе «Панели управления» с последующей перезагрузкой.
Наконец отключите контроль «учеток» (UAC), используя для этого параметры управления регистрационными записями, где ползунок уровня безопасности нужно переставить в самое нижнее положение, сохраните изменения и произведите рестарт системы.
После совершения каждого действия необходимо проверять, устранена ли проблема, путем повторного использования инструмента регистрации (regsvr32.exe).
Ошибка отказа в доступе 0x80070005 Решения
Если вы тоже получаете эту ошибку отказа в доступе при установке новых программ на свой компьютер, попробуйте последовательно выполнить следующие предложения:
Примечание. Обязательно создайте полную резервную копию всех важных файлов и папок на вашем компьютере.
1]Перезагрузите компьютер
Хотя это не кажется решением, перезагрузка компьютера может решить эту проблему. Однако не забудьте отключить все USB-устройства и отключить их. Перезагрузите Windows и, когда это произойдет, подключите только мышь и клавиатуру и попытайтесь установить программу, которая ранее генерировала код ошибки 0x80070005. Посмотрим, поможет ли это. Если нет, попробуйте следующий набор решений —
2]Изменить атрибуты файла
Если вы дважды щелкаете исполняемый файл для обновления Windows или установки какой-либо программы, проверьте атрибуты файла. Это необходимо, потому что часто файл просто помечается как доступный только для чтения, и, следовательно, вы не можете это сделать.
- Щелкните файл установки правой кнопкой мыши и выберите «Свойства».
- Перейдите на вкладку Общие и посмотрите текущий статус флажка Только для чтения.
- Если он уже отмечен, щелкните один раз, чтобы снять отметку, и нажмите OK.
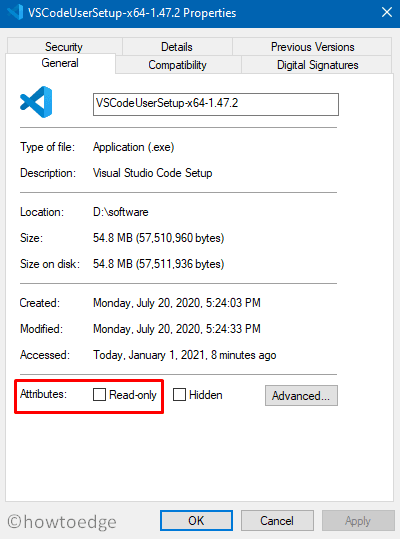
Это сделает файл готовым к установке.
3]Измените настройки безопасности файлов, чтобы решить проблему 0x80070005
Вполне возможно, что настройки безопасности файлов программы установки неправильно настроены. Чтобы изменить это, щелкните файл правой кнопкой мыши и выберите «Свойства».
Перейдите на вкладку Безопасность и проверьте, все ли разрешения предоставлены для этого файла или нет. Если нет, нажмите кнопку «Изменить» и внесите соответствующие изменения.
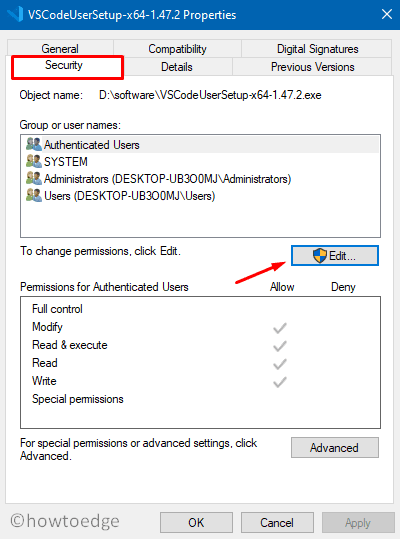
Затем установите флажок «Полный доступ» в разделе «Разрешения для прошедших проверку пользователей».
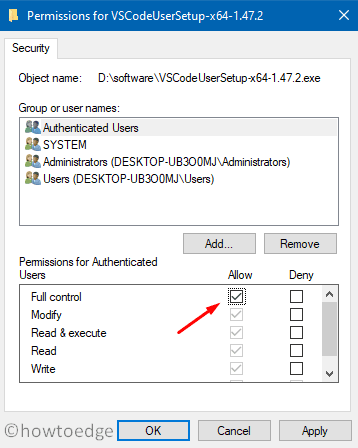
Нажмите «Применить», затем «ОК», чтобы подтвердить эти изменения.
4]Используйте средство устранения неполадок обновлений Windows
Средство устранения неполадок Центра обновления Windows лучше всего использовать в случаях, когда вы не можете установить новые приложения или применить ожидающее обновление. Вот как выполнить эту задачу —
- Нажмите «Windows + X»На клавиатуре, чтобы открыть интерфейс настроек.
- Выбирать Обновление и безопасность> Устранение неполадок.
- Перейдите вправо и нажмите Дополнительные средства устранения неполадок.
- Затем нажмите Центр обновления Windows, чтобы расширить его панель, и выберите «Запустить средство устранения неполадок».
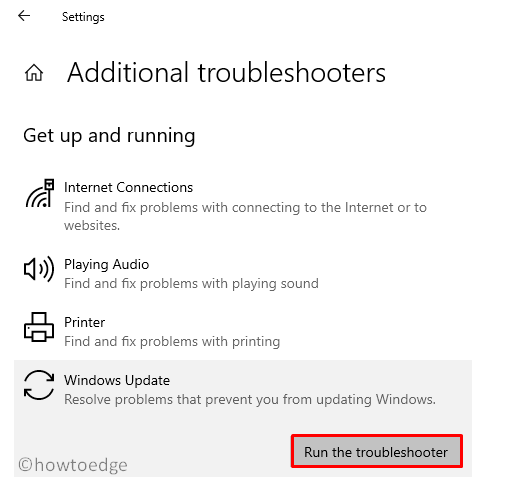
Следуйте инструкциям на экране, чтобы завершить процесс устранения неполадок.
5]Глубокое сканирование на вирусы и вредоносное ПО
Иногда Защитник Windows или сторонняя антивирусная программа также может запрещать установку новых приложений на компьютер. Это возможно только в том случае, если они обнаружат любой подозрительный файл, прикрепленный к файлу .exe.
Чтобы исправить это, вы должны выполнить полное сканирование всего ПК и проверить, не возвращает ли оно вирусов или вредоносных программ. Если это не помогает, временно отключите Защитник Windows или внешнюю антивирусную программу.
Брандмауэр Windows также может ограничивать установку программ на ваше устройство. В этом случае обязательно выключите его и попробуйте снова установить обновления.
6]Запустите SFC, чтобы исправить 0x80070005
SFC — еще один инструмент Windows, который может диагностировать весь компьютер на предмет возможного повреждения и отсутствия файлов. Запуск этого инструмента автоматически устранит первопричины. Вот как запустить служебную программу проверки системных файлов —
- Запустите командную строку от имени администратора на вашем компьютере.
- Введите sfc / scannow рядом с мигающим курсором и нажмите клавишу Enter.
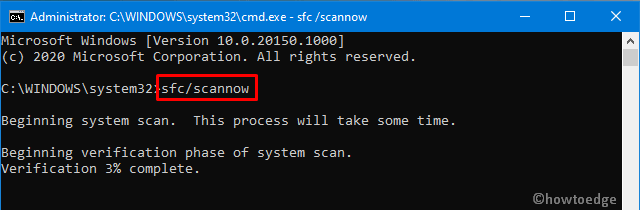
- Эта команда обычно занимает 15-20 минут, поэтому ждите терпеливо.
- После этого перезагрузите компьютер, чтобы применить последние изменения.
7]Обновление Windows 10 вручную
Если ни один из вышеперечисленных способов не устранит ошибку 0x80070005, обновление Windows 10 вручную может решить эту проблему. Для этого используйте приведенное ниже руководство —
- Выберите «Настройки»> «Обновление и безопасность»> «Центр обновления Windows».
- Перейдите на правую панель и нажмите Просмотреть историю обновлений.
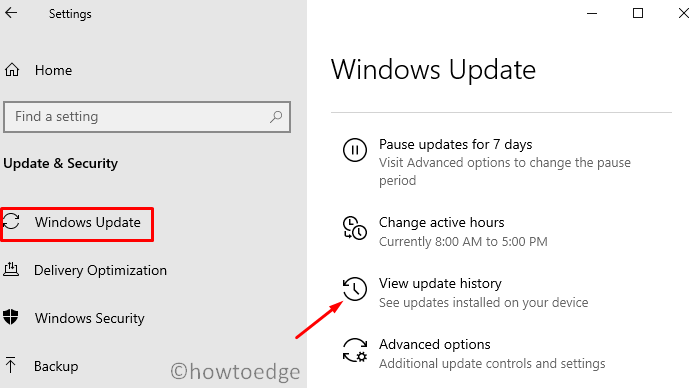
- На следующем экране запишите номер неудачного накопительного обновления.
- Затем посетите каталог Центра обновления Майкрософт и скопируйте / вставьте номер CU.
- Выберите обновление, которое хорошо соответствует архитектуре вашей системы, и нажмите кнопку «Загрузить».
- Затем щелкните верхнюю ссылку, чтобы начать загрузку последнего накопительного обновления.
- После завершения загрузки откройте папку, содержащую файл установки, и дважды щелкните его.
Post Views: 433
Инструкция
1. Идем «Панель управления» — «Администрирование» — «Службы компонентов»
2. В оснастке служб компонентов, «Службы компонентов» — «Компьютеры» — «Мой компьютер» — «Приложения COM+»
3. Создаем новое приложение, правой кнопкой по «Приложения COM+» — «Создать» — «Приложение»
4. Выбираем «Создать новое приложение», называем например «1cv8», тип выбираем «Библиотечное приложение»
должно полчуить так
5. Раскрываем «1cv8», правой кнопкой по «Компоненты» — «Создать» — «Компонент».
6. Выбираем вариант «Установка новых компонентов», находим нашу библиотеку comcntr.dll
Находится она в катлоге BIN установленной платформы, у меня например путь такой
«C:\Program Files (x86)\1cv8\8.3.10.2168\bin\comcntr.dll»
должны получить следующую картину
7. Правой кнопкой по «V83.COMConnector.1» — «Псевдоним. «, меняем наименование с «CopyOf.V83.COMConnector.1» на «V83.COMConnector_8.3.9.2033». Данное действие проделываем для всех нужных версий платформ.
8. Открываем «regedit» через пуск или команду «Выполнить», нажимаем F3 и указываем для поиска строку с наименованием созданой нами обертки, например «V83.COMConnector_8.3.9.2033». Или использум для поиска CLSID созданной обертки.
9. Ищем значение в ветке «HKEY_LOCAL_MACHINE» у меня путь такой HKEY_LOCAL_MACHINE\SOFTWARE\Classes\Wow6432Node\CLSID\\ выглядеть должно так
В ветке «InprocServer32» меняем значение у меня, «C:\Program Files (x86)\1cv8\8.3.10.2168\bin\comcntr.dll» на путь к нужной версии длл, в данном случае «C:\Program Files (x86)\1cv8\8.3.9.2033\bin\comcntr.dll».
Данное дейстие проделываем для всех созданных оберток.
Все готово) Для подключения к конкретной версии базы, в 1С теперь нужно использовать следующую конструкцию
В файлах утилита, которая выполнит все эти действия автоматически. Подходит для тех у кого 1С лежит в каталоге
«C:\Program Files (x86)\1cv8». У кого что то отличается, вот ссылка на GitHub . Запустить утилиту нужно от имени администратора. Надеюсь данный материал будет вам полезен)
Специальные предложения
Спасибо за статью. Мне она помогла, но если просто сделать как написано, возникали ошибки. Куча комментариев с разными ошибками не дали быстрого решения как именно сделать настройки. Предлагаю слегка скорректированный алгоритм. (*) — измененные шаги. В нем нет последних шагов по работе с реестром. У меня сработало на двух серверах. Если автор посчитает возможным — можно было бы перенести в шапку.
-
Как изменить рабочую область в after effects
-
Поле соглашение не заполнено в 1с
-
Память компьютера используется не только для хранения данных но и программ
-
Что в программе 1с используется для описания наборов постоянных значений
- 1с zip некорректный формат файла
Отказ в доступе при восстановлении системы
Когда пользователь пытается восстановить работоспособность системы, появляется сообщение 0x80070005, что говорит об отказе в доступе
В этом случае сразу же необходимо обратить внимание на установленное антивирусное программное обеспечение. Скорее всего оно блокирует попытку доступа к сохраненному архиву системы
Необходимо открыть его настройки и на время отключить его функции защиты. Такая опция есть в каждом антивирусе. После чего снова попытайтесь восстановить систему. Если выключение антивируса не дали никаких результатов, следуйте дальнейшим рекомендациям.
Нужно определить заполнение жесткого диска файлами. Если количество данных на нем близко к максимальному значению – его необходимо почистить, удалив ненужные файлы и приложения. Если процесс восстановления системы использует зарезервированную область диска, необходимо открыть к нему доступ. Чтобы это сделать:
- необходимо открыть раздел «Панель управления»;
- затем зайти в пункт «Восстановление» после чего открыть настройки;
- далее пользователю нужно выбрать том диска, нажать опцию «Настроить» и здесь найти «Отключить защиту». Необходимо помнить, что все сохраненные архивы системы при этом будут удалены.
Далее нужно найти папку «System Volume Information» и посмотреть ее атрибуты. Откройте «Панель управления», найдите раздел «Параметры папок», перейдите на «Вид» и найдите параметр «Скрывать защищенные системные…». Также нужно активировать пункт «Отображать скрытые папки». Затем в системном томе найдите папку «System Volume Information», нажмите на «Свойства» и убедитесь, что на атрибуте «Только чтение» не установлен флажок.
Причина 5: ошибки при загрузке обновлений
В «винде» имеется еще одна особая директория с названием «SoftwareDistribution», в которую попадают все загруженные обновления. Если во время процесса скачивания и копирования произошла ошибка или обрыв соединения, то пакеты могут оказаться поврежденными.
- Открываем оснастку «Службы» через системный поиск (см.выше) и останавливаем «Центр обновлений».
- Таким же способом завершаем работу сервиса фоновой передачи.
- Теперь идем в папку «Windows» и открываем нашу директорию.
Выделяем все содержимое и удаляем его.
- Для гарантированного достижения результата необходимо очистить «Корзину» от этих файлов. Сделать это можно с помощью специальных программ или вручную.
Подробнее: Очистка Windows 10 от мусора
- Выполняем перезагрузку.
Методы устранения сбоя:
Провокаторов неожиданного результата существует несколько, они связаны с недостаточным уровнем прав, отсутствием свободного места, заражением вирусами и неправильными значениями в реестре. Дальнейшие способы направлены на устранение всех возможных источников ошибки.
Использование прав администратора
В первую очередь исправление сбоя лучше начинать с данного метода. Вероятно, текущий пользователь не имеет достаточного уровня прав для управления системой безопасности Windows. Помочь в данном явлении должна выдача административных прав для данного юзера.
Инструкция:
- Через ПКМ по «Пуску» открываем «Панель управления».
- Переходим в раздел «Учётные записи пользователей».
- Нажимаем на элемент «Изменение типа своей учётной записи».
- Задаём ей значение «Администратор» и применяем действие кнопкой «Изменение типа учётной записи».
- Заново авторизуемся в Windows.
Доступ к системной папке
Код ошибки 0x80070005 может появляться по причине ограничения доступа к директории System Volume Information. В неё добавляются некоторые данные для защиты и управления диском.
Что нужно сделать:
- Кликаем ПКМ по папке System Volume Information (находится в корне системного диска) и открываем «Свойства».
- Убираем выделение с пункта «Только для чтения» в разделе «Атрибуты».
- Жмём на кнопку «Применить» и закрываем окно.
Важно! По умолчанию необходимая папка скрыта. Чтобы её увидеть, нужно активировать в системе показ скрытых файлов
Для этого нажимаем на вкладку «Вид» в «Проводнике» и устанавливаем флажок напротив пункта «Скрытые элементы».
Очистка места
Один из частых источников ошибки является недостаток места на диске. Windows не может загружать обновления или выполнять откат, если свободное пространство исчерпалось. Для борьбы с проблемой стоит лишь освободить диск.
Руководство к действию:
- Открываем «Этот компьютер» через ярлык на рабочем столе.
- Проверяем, что на диске C (или другом системном) есть свободное место.
- Если раздел забит, делаем ПКМ по нему и переходим в «Свойства».
- Выбираем опцию «Очистка диска».
- Выделяем все временные данные и жмём на «Ок».
- Подтверждаем процедуру кнопкой «Удалить файлы».
Полезно! Ещё много места можем освободить, удалив личные файлы (игры, фильмы, музыку), если они больше не нужны, или переместив их.
Проверка системы на вирусы
Системное повреждение нельзя исключать из причин появления сбоя. Вирусы могли нарушить целостность файлов Windows и спровоцировать самые разнообразные сбои, в том числе 0x80070005. К примеру, часто вредоносный код лишает текущего пользователя административных прав. Антивирусная программа поможет удалить заражение и восстановить систему к изначальному состоянию.
Можем воспользоваться сторонним антивирусом (любым из популярных) или запустить сканирование с помощью стандартных средств системы. В первом случае: запускаем браузер, скачиваем приложение, например, Dr. Web, устанавливаем и запускаем сканирование.
0x80070005 как исправить Windows 10 системными средствами:
- Нажимаем Win + I и выбираем пункт «Обновление и безопасность».
- Переходим на страницу «Защитник Windows».
- В конце страницы жмём на кнопку «Проверить автономно».
- После перезагрузки начнётся процесс поиска заражения и борьбы с ним.
Работа с реестром
В редакторе реестра можем задать необходимый уровень прав пользователям. Если проблема в недостатке привилегий, способ должен сработать.
Инструкция:
- Жмём комбинацию Win + R и вставляем слово regedit.
- Кликаем ПКМ по записи HKEY_CLASSES_ROOT, затем выбираем «Разрешения».
- Ищем ник текущего пользователя, а при его отсутствии нажимаем на кнопку «Добавить».
- Вводим имя юзера и щёлкаем по «Проверить имена».
- Устанавливаем все права для пользователя с помощью флажка в столбце «Разрешить».
- Перезагружаем компьютер.
Причины ошибки с кодом 0x80070005 в Windows 10
Если в процессе обновления операционной системы Виндовс 10 пользователь сталкивается с проблемой, прерывающей операцию, то он имеет дело с одной из нескольких причин:
- недостаточное количество прав;
- вмешательство вредоносных программ;
- ошибка сети;
- некорректные параметры общего доступа.
Зная на 100 %, из-за чего появилась ошибка с кодом 0x80070005, можно сэкономить время на ее устранении. Но даже в случае, когда не удается с точностью определить «виновника», на помощь приходят распространенные способы решения проблемы, как встроенными средствами, так и через сторонние утилиты.
How do I fix error code 0x80070005?
The error code 0x80070005 is a general error code to Windows users. It occurs in fairly broad cases which might involve system update, Windows Store app installation, activation of Microsoft Office, or even data access. Similar to other error codes such as 0x80004005, the error code talked in this article should not be ignored, otherwise the final result can be that apps become inaccessible, data loss, or operating system slows down or even crashes.
How do I fix the error safely in Windows 10? In fact, the actual troubleshooting varies from one to another situation. Hence, we classify workable solutions via accordingly, and you can go through following content to get rid of the error with ease.



























