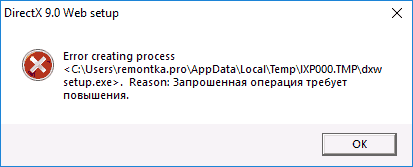Microsoft Visual C++ Redistributable
Если в сообщении об ошибке присутствует названия файлов как msvcr или msvcp, то проблема в Visual C++ Redistributable. В данном случае, у вас он просто не установлен, установлен не правильно или перепутана разрядность. К примеру, у меня ошибка указала на файл msvcr110.dll и он отсутствовал в системе. Если посмотреть свойства этого файла на другом ПК, то можно обнаружить, что он является компонентом Visual C++ Redistributable 2012, который нужно скачать и установить.
Для начало откройте «удаление программ» нажав Win+R и введя appwiz.cpl или зайдите через панель управления. Посмотрите свои версии Visual C++ Redistributable, которые должны быть установлены по две разрядности (x86) и (x64). Также, выделите нажатием мыши Visual C++ Redistributable и нажмите сверху «Изменить«, после чего в новом окне нажать на Repair (Исправить), чтобы восстановить компонент по умолчанию и исправить ошибки установщика. Если не знаете какой, то проделайте исправление со всеми.
Если они в принципе отсутствуют или не хватает какой-либо разрядности, то их нужно скачать с официального сайта microsoft. Перед установкой новой версии, удалите старые, если они имеются.
- Скачать Visual C++ 2015
- Скачать Visual C++ 2012
- Скачать Visual C++ 2010
What causes the Microsoft Teams Bad Image error in Windows 11?
So, what exactly is the Bad Image error? Since Windows 8, Microsoft has configured every operating system to periodically check for available updates, download them and perform an installation of the update.
However, these updates sometimes come with bugs that usually cause applications to not work properly.
The Bad Image error occurs when the program you opened can’t be run due to files and libraries needed for the program to run and are corrupted during an update.
If you are experiencing this issue, then keep on reading because we have listed some solutions you can use to fix this Windows 11 Microsoft Teams error.
Also, we have a great guide on what to do if MS Teams is crashing on startup so check it out if you’re facing this problem.
Почему возникает ошибка msteams.exe — Bad image?
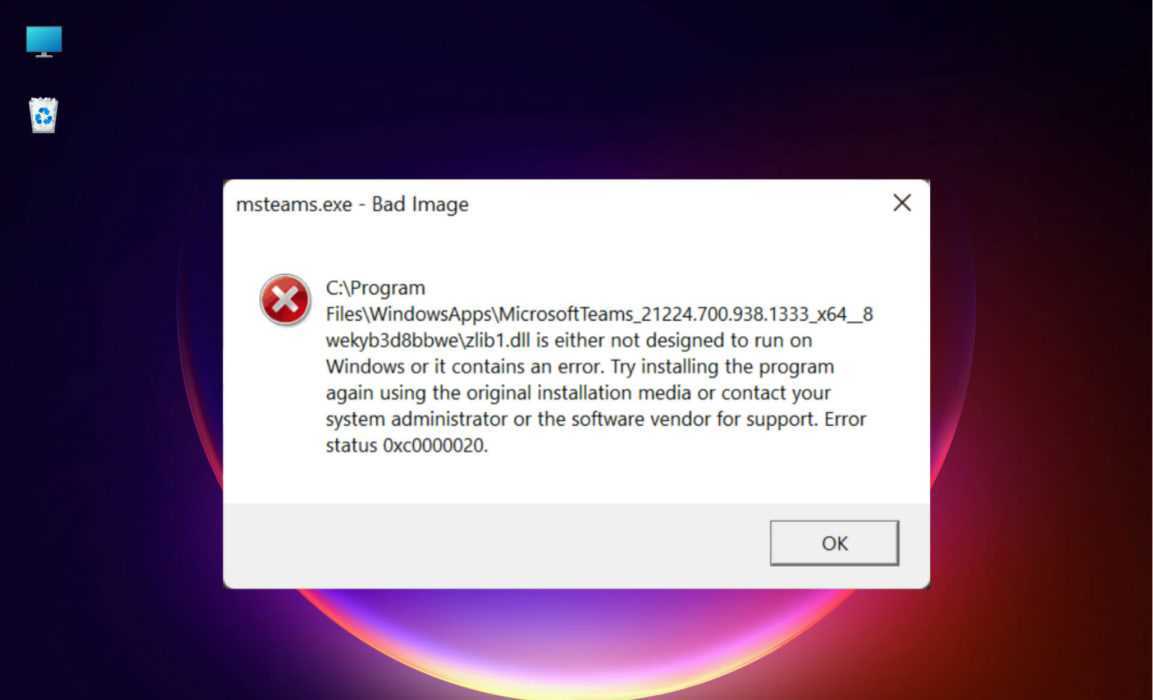
Ошибка msteams.exe — Bad image может возникнуть по нескольким причинам. Одной из самых распространенных причин является неправильное обновление Microsoft Teams или несовместимость версии программы с операционной системой компьютера.
Неправильное обновление Microsoft Teams
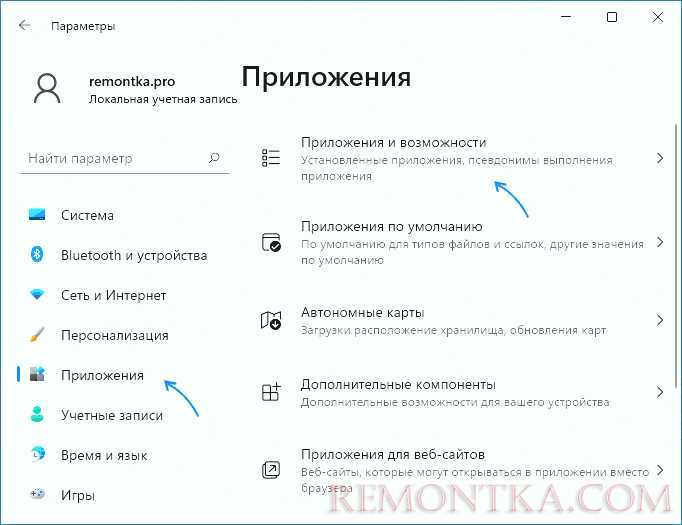
Проблемы с обновлением Microsoft Teams могут возникнуть из-за неполадок в сети, нехватки места на жестком диске или наличия ошибок в файловой системе компьютера. Если при обновлении возникает ошибка, это может привести к появлению ошибки msteams.exe — Bad image.
Несовместимость версии программы с операционной системой компьютера
Если используется устаревшая версия Microsoft Teams, возможно, она не совместима с операционной системой компьютера, из-за чего будет появляться ошибка msteams.exe — Bad image. Необходимо установить актуальную версию программы, соответствующую требованиям операционной системы.
Чтобы избежать ошибки msteams.exe — Bad image, необходимо следить за обновлением Microsoft Teams и устанавливать только актуальные версии, совместимые с операционной системой компьютера. Если ошибка появляется регулярно, рекомендуется обратиться к специалистам, чтобы найти и исправить ее.
Очистка диска
Со временем на системном диске скапливается огромное количество различного рода временных файлов и объектов, ненужных для работы операционной системы. Они также могут стать причиной проявления ошибки 0xc000012f. Очистить диск можно при помощи утилиты cleanmgr, заблаговременно встроенной в систему компанией Майкрософт. Беспокоиться о безопасности OS не стоит – даже самый обычный пользователь не сможет повредить важные файлы, используя данный инструмент.
Очистить мусорные данные можно следующим образом:
- Нажимаем комбинацию клавиш Win
+R
на клавиатуре. В открывшемся окне «Выполнить» прописываем команду cleanmgr и жмём на «OK» или Enter
.
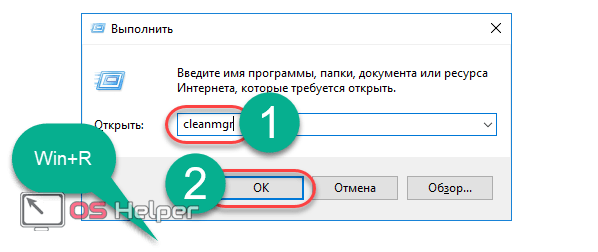
- Выбираем диск, который желаем оптимизировать, и нажимаем «ОК».
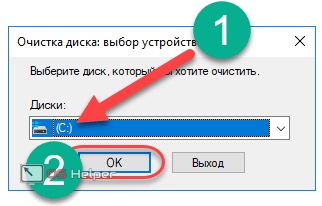
- Даём утилите время на выполнение процедуры анализа.

- В конечном окне кликаем по кнопке «Очистить системные файлы».
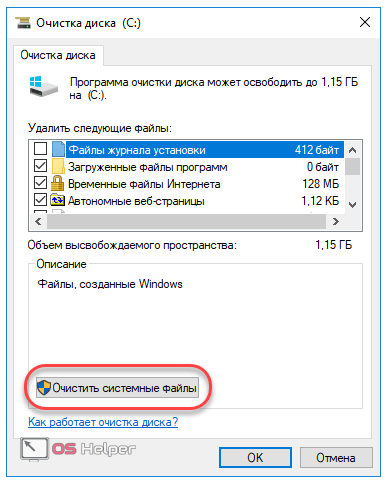
Воспользовавшись данным методом, можно вновь попробовать запустить проблемное приложение. Если среди удалённых файлов находился повреждённый, то ошибка будет успешно исправлена. Если же нет, то отправляемся дальше.
Дополнительные методы исправить ошибку
- В случае, если программа или игра работала исправно еще совсем недавно, проверьте: а есть ли точки восстановления Windows 10 на дату, когда проблема отсутствовала. Если есть — используйте их.
- Если сообщение об ошибке 0xc000012f или 0xc0000020 сообщает о какой-то системной DLL, попробуйте выполнить восстановление целостности системных файлов Windows 10.
- Попробуйте запустить программу в режиме совместимости с предыдущей версией Windows.
- Стоит проверить, хотя это и редкий случай, а появляется ли ошибка, если выполнить чистую загрузку Windows 10 — если нет, по всей видимости, запуску мешает какое-то стороннее ПО.
Также, если речь идет о старой версии какой-то программы, а в наличии есть более новые её варианты, попробуйте установить и испытать их.
|
<font>Чтобы исправить ошибку (ошибка статуса 0xc0000020 при загрузке), вам необходимо выполнить следующие действия:</font> |
|
<font>Шаг 1:</font> |
|---|
| <font>Загрузить (состояние ошибки 0xc0000020 при загрузке) Инструмент восстановления</font> |
|
<font>Шаг 2:</font> |
| Нажмите «Scan» кнопка |
|
<font>Шаг 3:</font> |
| Нажмите ‘Исправь все‘ и вы сделали! |
Состояние ошибки 0xc0000020 при загрузке обычно вызвано неверно настроенными системными настройками или нерегулярными записями в реестре Windows. Эта ошибка может быть исправлена специальным программным обеспечением, которое восстанавливает реестр и настраивает системные настройки для восстановления стабильности Если у вас есть статус ошибки 0xc0000020 при загрузке, мы настоятельно рекомендуем вам <font><font>Загрузить (состояние ошибки 0xc0000020 при загрузке) Инструмент восстановления</font>.</font> В этой статье содержится информация о том, как исправить состояние ошибки 0xc0000020 при загрузке как (вручную), так и (автоматически). Кроме того, эта статья поможет вам устранить некоторые распространенные сообщения об ошибках, связанные с статусом ошибки 0xc0000020 при загрузке, которую вы можете получить.
<font>Примечание:</font><font> Эта статья была обновлено на 2020-01-09 и ранее опубликованный под WIKI_Q210794</font>
Исправление 3. Повторно зарегистрируйте файл DLL
Как видно из сообщения об ошибке, виновником этой проблемы является файл DLL. Таким образом, вы можете попробовать перерегистрировать файл DLL, указанный в сообщении об ошибке, чтобы проверить, решает ли он проблему.
1. Выполните шаги 1 и 2 выше, чтобы открыть Командную строку от имени администратора.
2. Введите команду ниже и нажмите Enter.
regsvr32″путь и имя файла dll”
Примечание. Замените”путь и имя файла dll”на путь и имя файла DLL, указанное в сообщении об ошибке.
3. Вы увидите сообщение о том, что файл DLL успешно зарегистрирован.
4. Перезагрузите свою систему и проверьте, устранена ли ошибка при запуске определенного приложения.
Исправляем ошибку 400 Bad Request на стороне клиента
Так как ошибка 400 в 99 случаев из 100 возникает на стороне клиента, начнем с соответствующих методов. Проверим все элементы, участвующие в передаче запроса со стороны клиента (браузера).
Проверяем адрес сайта
Банальщина, но необходимая банальщина. Перед тем как бежать куда-то жаловаться и предпринимать более серьезные шаги, повнимательнее взгляните на ссылку в адресной строке. Может, где-то затесалась опечатка или вы случайно написали большую букву вместо маленькой. Некоторые части адреса чувствительны к регистру.
А еще стоит поискать запрашиваемую страницу через поисковик, встроенный в сайт. Есть вероятность, что конкретная страница куда-то переехала, но сервер не может показать подходящий HTTP-код в духе 404 Not Found. Если, конечно, сам сайт работает.
Сбрасываем параметры браузера
Этот метод срабатывает, если сервер отказывается принимать запросы из-за «битых» куки или других данных. Дело в том, что сайт использует куки-файлы, чтобы хранить информацию о пользователе у него же в браузере. При входе конкретного человека на ресурс, он пытается распознать куки и сравнить информацию с той, что уже есть на сервере.
Иногда случается, что куки-файлы одного или нескольких пользователей вступают в конфликт. В таком случае надо открыть настройки браузера, а потом удалить весь кэш, куки и прочие связанные элементы.
В зависимости от браузера процесс удаления куки-файлов может немного отличаться. В Chrome это работает так:
- Открываем настройки браузера.
- Переходим в раздел «Конфиденциальность и безопасность».
- Выбираем «Файлы cookie и другие данные».
- Нажимаем на кнопку «Удалить все».
Для чистки cookies можно использовать стороннюю программу в духе CCleaner или CleanMyPC.
Загружаем файл подходящего размера
Если ошибка 400 Bad Request появляется при попытке загрузить на сайт какой-нибудь файл, то стоит попробовать загрузить файл поменьше. Иногда вебмастера ленятся грамотно настроить ресурс, и вместо понятного объяснения вроде «Загружаемые файлы не должны быть размером больше 2 мегабайт» люди получают Bad Request. Остается только гадать, какой там у них лимит.
Устраняем проблемы, связанные с Windows и сторонним софтом
Помимо браузера, на работу сети могут влиять другие программные продукты (экраны, защищающие от «непонятных подключений»). И вирусы. Да и сама Windows может стать проблемой. Почти любой ее компонент. Поэтому надо бы проделать следующее:
- Повторно установить NET.Framework. Желательно перед этим удалить предыдущую версию.
- Установить какой-нибудь приличный антивирус (а лучше два) и запустить глубокую проверку систему. Возможно, подключению и входу на ресурс мешает вредоносная программа.
- Если у вас уже установлен антивирус, то, наоборот, попробуйте его отключить. Иногда встроенные в них экраны проверки подключений блокируют работу браузера целиком или отдельных страниц. Лучше выдать браузеру больше прав на выполнение своих задач или установить антивирус, который более лояльно относится к установленному на компьютере софту.
- Еще надо поменять параметры брандмауэра. Его можно разыскать в панели управления Windows. Там надо добавить в список исключений ваш браузер. Тогда брандмауэр не будет мешать подключению к запрашиваемому сайту.
- Почистить Windows от программного мусора. Можно пройтись приложением CCleaner.
- Обновить драйверы для сетевых устройств.
- Обновить Windows или просканировать систему на наличие погрешностей в системных компонентах.
Исправление ошибок msteams.exe Bad image в случае, если приложение Microsoft Teams необходимо
Обычно, проблема msteams.exe Bad image «Программа не предназначена для выполнения в Windows или содержит ошибку» состояние ошибки 0xc0000020 бывает вызвана одним из:
- Повреждением файлов приложения или его регистрации в системе.
- Изменением прав доступа к папке WindowsApps пользователем, а именно там по пути
C:ProgramFilesWindowsAppsmicrosoftteams_22082.402.1279.2578_x64_8wekyb3d8bbwe
у нас и находятся файлы zlib1.dll, WebView2Loader.dll, VCRUNTIME140.dll или VCRUNTIME140_1.dll, на которые указывает сообщение об ошибке.
Для первого случая можно использовать простые решения, первое из которых — сброс приложения:
- Откройте «Параметры» — «Приложения».
- Перейдите в раздел «Приложения и возможности», найдите в списке Microsoft Teams, нажмите по трем точкам справа и выберите пункт «Дополнительные параметры».
- Используйте кнопки «Исправить», а если это не исправит ошибку, то «Сброс» в дополнительных параметрах для сброса приложения.
Второй вариант — переустановка приложения:
- Удалите приложение Microsoft Teams, используя инструкцию, приведенную выше, сторонние деинсталляторы, или нажав «Удалить» в меню параметров «Приложения и возможности» — «Microsoft Teams».
- В сети вы можете встретить совет выполнить ещё один шаг: получить необходимые права и переименовать или удалить папку
C:ProgramFilesWindowsAppsmicrosoftteams_22082.402.1279.2578_x64_8wekyb3d8bbwe
прежде чем заново устанавливать Teams. Я бы не рекомендовал это делать начинающим пользователям, которые не знают, как именно это делается без специальных инструкций.
- Установите приложение Teams, скачав его с официального сайта https://www.microsoft.com/ru-ru/microsoft-teams/download-app
Также в исправлении ошибки помочь может проверка и восстановление целостности системных файлов Windows 11.
В случае, если вы меняли права и разрешения для папки WindowsApps, исправить ситуацию может быть сложнее. Первое, что рекомендую попробовать — использовать точку восстановления системы на дату, когда ошибка не наблюдалась.
Если точек восстановления системы нет, можно попробовать восстановить владельца и права доступа к папке WindowsApps и вложенным папкам, по умолчанию они выглядят как на скриншоте ниже (внимание: если вы ничего не меняли и не знаете о чём речь, не стоит браться, ситуацию можно сделать хуже):
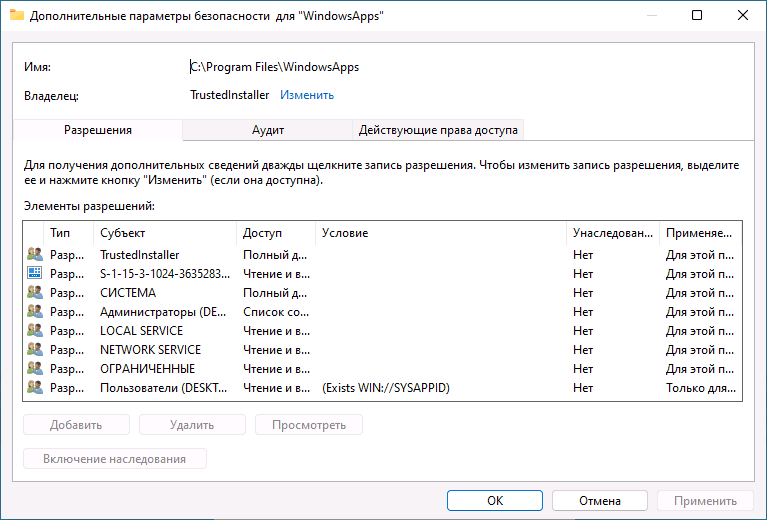
How to Fix MSTeams.exe Error 0xc0000020 Windows 11
Reinstall Microsoft Teams
How to do this work to fix error status 0xc0000020 Windows 11? See steps below:
Step 1: Launch the Settings app and go to Apps > Installed apps.
Step 2: Scroll down to find Microsoft Teams, click on the three-dot button and choose Uninstall.
Step 3: After the uninstallation, go to download and reinstall it on your PC to see if the msteams.exe Bad Image error is fixed.
Tip: In addition, there are some other ways to uninstall an app in Windows 11 and you can follow this guide — Top 7 Effective Ways to Uninstall Programs/Apps on Windows 11.
Reset Microsoft Teams
The operations are simple:
Step 1: Go to Settings > Apps > Installed apps.
Step 2: Go to Microsoft Teams, click the three-dots button and choose Advanced options.
Step 3: Click the Reset button.
Rename Microsoft Teams Folder
WindowsApp is a folder that holds sensitive data and it is not allowed to be accessed if you don’t have permissions. According to users, you can fix the msteams.exe error 0xc0000020 after renaming the Microsoft Teams folder in WindowsApp.
Step 1: In Windows 11 File Explorer, click three-dots to choose Options, go to View, check the box of Show hidden files, folders, and drives and click Apply.
Step 2: Go to C:\Program Files\WindowsApps.
Step 3: Right-click on the WindowsApp folder and choose Properties.
Step 4: Go to Security > Advanced > Continue.
Step 5: Click Change, enter a user name and click OK.
Step 6: Click Apply followed by OK.
Step 7: After opening the WindowsApp folder, find two folders starting with MicrosoftTeams and rename them by adding .old at the end of the folder name.
Restart your PC and see if your issue is fixed.
Create a Local Account
Windows 11 msteams.exe Bad Image can be caused due to account issues. To fix it, you can try to create a local account.
Step 1: Go to Settings > Accounts.
Step 2: Click Add account under the Other users section.
Step 3: Click I don’t have this person’s sign-in information > Add a user without a Microsoft account.
Step 3: Finish the process by entering your username and password.
These are common ways to fix msteams.exe Bad Image error 0xc0000020 in Windows 11. Just try these methods if you are bothered by the Teams error. Hope you can easily get rid of the trouble.
Ошибка 0xc000012f и 0xc0000020 в Windows 10 — как исправить
При запуске отдельных игр или программ в Windows 10 вы можете получить сообщение об ошибке, в заголовке которой «Bad Image», а текст — Программа не предназначена для выполнения в Windows или содержит ошибку, в конце: состояние ошибки 0xc000012f или состояние ошибки 0xc0000020 — оба кода имеют одинаковую природу в данном случае.
В этой инструкции подробно о том, как исправить ошибку 0xc000012f или 0xc0000020 Bad Image при запуске приложений и игр в Windows 10, о причинах такой ошибки.
Способы решить проблему Bad Image 0xc000012f и 0xc0000020 при запуске программ и игр
В большинстве случаев причиной ошибок «Программа не предназначена для выполнения в Windows или содержит ошибку» с состоянием ошибки 0xc000012f и 0xc0000020 является повреждение или неверная версия библиотеки DLL, указанной в тесте ошибки. Такое может случаться в результате сбоев или установки или удаления других (не связанных с проблемной) программ, а иногда — как результат скачивания файлов DLL со сторонних сайтов для исправления других ошибок. Имя файла DLL, указанное в сообщении об ошибке Bad Image может нам помочь, разобраться в чем дело, например:
- Если фигурируют файлы с именами, начинающимися с msvcr, msvcp и некоторые другие, например — ucrtbase.dll, то проблема, по всей видимости, в библиотеках компонентов Microsoft Visual C++ Redistributable. Решение: исправить установку компонентов в «Программы и компоненты» (выбираем компонент, нажимаем «Изменить», затем — Исправить или Repair), либо удалить имеющиеся распространяемые компоненты Microsoft Visual C++, а затем заново скачать и установить библиотеки Microsoft Visual C++ Redistributable. Конкретный год С++ можно определить по имени файла и устанавливать только компоненты нужного года, желательно — и x86 и x64 (даже в Windows 10 x64 бывают нужны 32-бит библиотеки x86). Это, например, одна из частых причин такой ошибки при запуске Origin.
- Если библиотека, вызывающая ошибку, находится в папке DriverStore, то виной, вероятнее всего, драйвер какого-то устройства. По имени файла с помощью поиска можно найти, к какому драйверу относится эта DLL, после чего удалить драйвер и установить его вручную (скачав с официального сайта) заново. Чаще всего речь идет о драйвере видеокарты, особенно если ошибка возникает при запуске игр. Здесь может пригодиться: Как удалить драйвер видеокарты полностью.
То есть логика действий в общем случае такова:
- Определяем, частью чего является DLL, указанная в сообщении об ошибке. Для этого обычно достаточно использовать поиск в Интернете.
- Переустанавливаем этот компонент системы и проверяем, была ли решена проблема.
Есть одно распространенное исключение: если сообщение об ошибке содержит какую-то библиотеку, которая является частью игры или программы, а она в свою очередь не очень лицензионная, то причиной может оказаться ваш антивирус или встроенный защитник Windows 10.
Дополнительные методы исправить ошибку
- В случае, если программа или игра работала исправно еще совсем недавно, проверьте: а есть ли точки восстановления Windows 10 на дату, когда проблема отсутствовала. Если есть — используйте их.
- Если сообщение об ошибке 0xc000012f или 0xc0000020 сообщает о какой-то системной DLL, попробуйте выполнить восстановление целостности системных файлов Windows 10.
- Попробуйте запустить программу в режиме совместимости с предыдущей версией Windows.
- Стоит проверить, хотя это и редкий случай, а появляется ли ошибка, если выполнить чистую загрузку Windows 10 — если нет, по всей видимости, запуску мешает какое-то стороннее ПО.
Также, если речь идет о старой версии какой-то программы, а в наличии есть более новые её варианты, попробуйте установить и испытать их.
А вдруг и это будет интересно:
- Лучшие бесплатные программы для Windows
- Syncthing — синхронизация файлов Windows, Linux, MacOS и Android
- Память встроенной видеокарты Intel HD или Iris Xe, AMD Radeon — как посмотреть, увеличить или уменьшить
- Файл открыт в System при удалении файла — как исправить?
- Как открыть порты в Windows и посмотреть список открытых портов
- Как добавить путь в переменную среды PATH в Windows
- Windows 11
- Windows 10
- Android
- Загрузочная флешка
- Лечение вирусов
- Восстановление данных
- Установка с флешки
- Настройка роутера
- Всё про Windows
- В контакте
- Владимир 19.12.2019 в 01:14
Dmitry 20.12.2019 в 12:47
What causes the Microsoft Teams Bad Image error in Windows 11?
So, what exactly is the Bad Image error? Since Windows 8, Microsoft has configured every operating system to periodically check for available updates, download them and perform an installation of the update.
However, these updates sometimes come with bugs that usually cause applications to not work properly.
The Bad Image error occurs when the program you opened can’t be run due to files and libraries needed for the program to run and are corrupted during an update.
If you are experiencing this issue, then keep on reading because we have listed some solutions you can use to fix this Windows 11 Microsoft Teams error.
Also, we have a great guide on what to do if MS Teams is crashing on startup so check it out if you’re facing this problem.
Fix MSTeams.exe Bad Image Error in Windows 11
As there are several troubleshooting methods to fix the MSTeams.exe bad image teams error in Windows 11 so, let’s have a look at them one by one-
1. Repair or Reset Microsoft Teams
The very first thing that you should try doing is repairing or resetting Microsoft Teams. To do so, follow the steps given below-
- Press Windows + I key combo to open the Settings app.
- On the left sidebar, click on Apps > Apps & Features.
- Search for Microsoft Teams, click on the three dots right next to it, and click on Advanced options.
- On the next page, find the Repair button and click on it.
- This should fix the issue you are facing. However, if you still encounter the problem, you should click on the Reset button.
2. Create A New User Account
Another way to fix the issue is by creating a new user account and signing into it. To create a new account, follow the steps given below-
- Go to the Start Menu, search for Settings and open it.
- Select the Accounts option from the left sidebar, and click on the Family and Other users option.
- Under the OtherUsers section, click on the Add account option.
- Next, click on the I don’t have this person’s sign-in information appearing on the next window.
- Enter the username and password and provide the answers to the security questions here.
- Once done, restart your PC.
- When the device restarts, Sign in to it using the new account.
Also Read- Best Microsoft Teams Backgrounds
3. Reinstall Microsoft Teams
If you face the MSTeams.exe bad image error on Windows 11, you should try reinstalling the Microsoft Teams app. You will be able to do so by following the steps given below-
- Go to the Start Menu, search for Settings and open it.
- Click on the Apps from the left sidebar and then click on the Apps & Features option.
- Then, scroll down until you find a Microsoft Teams option, click on the three dots next to it, and click on the Uninstall button. Confirm uninstalling the app.
- Once the uninstallation is done, download and reinstall Microsoft teams.
Also Read- How to Update Microsoft Teams on Windows 11/10
4. Rename the Microsoft Teams Folder
You can also try renaming the Microsoft Teams folder and see if that fixes the issue or not. You will be able to do so by following the steps given below-
- Press the Windows+E key combo on your keyboard to open File Explorer.
- Next, click on the View tab in the top right corner and check the hidden item box to see all the hidden files and folders.
- Open the disk partition on which your Windows is installed, and then open the Program Files folder.
- Here, right-click on the WindowsApps folder and then click on Properties.
- Then in the next window, select the Security tab and click on the Advanced option.
- To change the folder owner, click on the Change button.
- Click on Object Types in the Select User or Group window.
- Now, check the checkbox for Users, and then click on the OK button to close the window.
- Now, enter your username or Administrators in case you are logged into the administrator account.
- Once the process is done, hit the OK button to close the Properties window.
- Now, double-click on the WindowsApps to open it.
- Here, rename all the MicrosoftTeams folders with the suffix .old and close the File Explorer.
- Now, try running Microsoft Teams and check if you still encounter the issue or not.
Conclusion
These were some troubleshooting methods to fix MSTeams.exe Bad Image Teams Error in Windows 11. Following the above steps, you will be able to fix the issue you have been facing with it.
Most probably, reinstalling the app should fix the issue, but if it does not, we recommend you change the Microsoft Teams folder name and then check if the issue is resolved.
Причины ошибки «Запрошенная операция требует повышения» и как её исправить
Как можно понять из заголовка сбоя, ошибка имеет отношения к правам, с которыми запускается программа или процесс, однако эта информация не всегда позволяет исправить ошибку: так как сбой возможен и при условиях, когда ваш пользователь является администратором в Windows и сама программа также запущена от имени администратора.
Далее рассмотрим наиболее часто встречающиеся случаи, когда возникает сбой 740 и о возможных действиях в таких ситуациях.
Ошибка после скачивания файла и его запуска
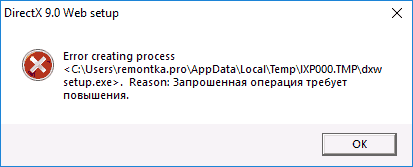
Если вы только что загрузили какой-то файл программы или установщик (например, веб-установщик DirectX с сайта Майкрософт), запускаете его и видите сообщение наподобие Error creating process. Reason: Запрошенная операция требует повышения, с большой вероятностью дело в том, что вы запустили файл прямо из браузера, а не вручную из папки загрузок.
Что при этом происходит (при запуске из браузера):
- Файл, который для работы требует запуска от имени администратора запускается браузером от имени обычного пользователя (потому что некоторые браузера по-другому не умеют, например, Microsoft Edge).
- Когда начинают выполняться операции, требующие прав администратора, появляется сбой.
Решение в данном случае: запустить загруженный файл из папки, куда он был загружен вручную (из проводника).
Примечание: если вышеописанное не сработает, нажмите по файлу правой кнопкой мыши и выберите «Запустить от имени Администратора» (только если уверены в том, что файл надежный, иначе рекомендую сначала проверить его в в VirusTotal), так как возможно причина ошибки в необходимости доступа к защищенным папкам (чего не могут делать программы, запущенная с правами обычного пользователя).
О в параметрах совместимости программы
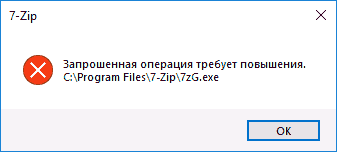
Иногда с теми или иными целями (например, для более простой работы с защищенными папками Windows 10, 8 и Windows 7) пользователь добавляет в параметры совместимости программы (открыть их можно так: правый клик по exe файлу приложения — свойства — совместимость) о.
Обычно это не вызывает проблем, но, если, к примеру, обратиться к этой программе из контекстного меню проводника (как раз таким образом я добился сообщения в архиваторе) или из другой программы вы можете получить сообщение «Запрошенная операция требует повышения». Причина в том, что проводник по умолчанию запускает элементы контекстного меню с правами простого пользователя и «не может» запустить приложение с о.
Решение — зайти в свойства. exe файла программы (обычно указан в сообщении об ошибке) и, если на вкладке «Совместимость» установлена вышеуказанная отметка, снять её. Если отметка неактивна, нажмите кнопку «Изменить параметры запуска для всех пользователей» и снимите её там.
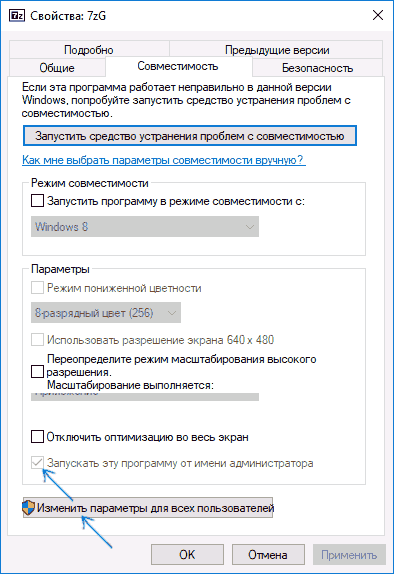
Примените настройки и снова попробуйте запуск программы.
Важное примечание: Если же отметка не установлена, попробуйте, наоборот, установить её — это может исправить ошибку в некоторых случаях
Запуск одной программы из другой программы
Ошибки «требует повышения» с кодом 740 и сообщениями CreateProcess Failed или Error Creating Process могут быть вызваны тем, что программа, запущенная не от имени администратора, пробует запустить другую программу, которой требуются права администратора для работы.
Далее — несколько возможных примеров.
- Если это самописный установщик игры с торрента, который, помимо прочего устанавливает vcredist_x86.exe, vcredist_x64.exe или DirectX, при запуске установки указанных дополнительных компонентов может возникать описываемая ошибка.
- Если это какой-то лаунчер, запускающий другие программы, то он также может вызвать указанный сбой при запуске чего-либо.
- Если какая-то программа запускает сторонний исполняемый модуль, который должен сохранить результат работы в защищенной папке Windows, это может вызывать ошибку 740. Пример: какой-либо конвертер видео или изображений, который запускает ffmpeg, а итоговый файл должен быть сохранен в защищенную папку (например, в корень диска C в Windows 10).
- Аналогичная проблема возможна при использовании некоторых. bat или. cmd файлов.
- Отказаться от установки дополнительных компонентов в установщике или же запустить их установку вручную (обычно исполняемые файлы находятся в той же папке, где и исходный файл setup. exe).
- Запустить «исходную» программу или командный файл от имени администратора.
- В файлах bat, cmd и в собственных программах, если вы разработчик, использовать не путь к программе, а такую конструкцию для запуска: cmd /c start путь_к_программе (в данном случае будет вызван запрос UAC при необходимости). См. Как создать bat файл.