Как очистить от мусора Windows 10
Первым делом не забываем о создании точки восстановления.
Мало ли что может случиться. А вдруг во время очистки свет вырубиться.
Нам необходимо очистить:
- Рабочий стол
- Системный диск (обычно это диск С:\\)
- Память
- Папки Temp
Посмотрим сколько свободного пространства на системном диске до очистки.
Уборка рабочего стола виндовс 10
Начнем уборку с рабочего стола. Убираем все большие файлы и папки. Лучше все это перенести на другой жесткий диск, а сюда вывести только их ярлыки.
Очищаем системный диск от мусора
На системном диске необходимо иметь как минимум 15% свободного места для временных файлов и загрузки обновлений.
Открываем поиск (значок в виде лупы рядом с кнопкой «Пуск») и вводим «очистка диска» (без кавычек).
Выбираем из списка пункт «Очистка диска».
Выбираем системный диск (в моем случае это диск «Windows 10 Pro (C:)», и жмем кнопку «ОК».
В открывшемся окне жмем кнопку «Очистить системные файлы».
Появится небольшое окошко. Это идет оценка объема места.
Потом откроется окно очистки диска, но уже со списком системных файлов, которые можно удалить.
В открывшемся списке выбираем пункты:
- Очистка обновлений Windows
- Загруженные файлы программ (если они есть)
- Временные файлы Интернета
- Корзина
- Временные файлы
- Эскизы
И ниже жмем кнопку «ОК». После очистки может потребоваться перезагрузка системы.
Очищаем Память устройства
Жмем на кнопку «Пуск». Слева над кнопкой пуска жмем на кнопку «Параметры».
Откроется окно «Параметры». Жмем на блок — «Система».
Находим слева кнопку «Память» и жмем её.
Справа в самом верху включаем контроль памяти. А ниже, под анализом можно нажать ссылку «Показать больше категорий».
Настраиваем автоматическую очистку Windows 10 в фоновом режиме
В Windows 10 очистку системы можно автоматизировать. Для этого в опции «Память» (-Параметры – Система – Память) устанавливаем переключатель функции контроля памяти в положение «Вкл.».
Чуть ниже переключателя жмем на ссылку «Настроить контроль памяти или запустить его».
В следующем окне настраиваем:
Контроль памяти
В опции «Запуск контроля памяти» имеется 4 варианта:
- «Когда остается мало места на диске» (установлено по-умолчанию)
- «Ежедневно»
- «Каждую неделю»
- «Каждый месяц»
Выбираете свой вариант.
Временные файлы
Здесь мы настраиваем периодичность удаления файлов из папки «Загрузки» и «Корзины».
Устанавливаем флажок напротив записи «Удалять временные файлы, не используемые в моих приложениях».
Удаление можно настроить с такой периодичностью:
«Удалять файлы из корзины, если они находятся там более чем:»
- «30 дней» (установлено по-умолчанию)
- «Никогда»
- «1 день»
- «14 дней»
- «60 дней»
«Удалить файлы из папки «Загрузки», если они не использовались более чем:»
- «Никогда» (установлено по-умолчанию)
- «1 день»
- «14 дней»
- «30 дней»
- «60 дней»
Здесь же внизу имеется кнопка «Очистить сейчас». Нажав на эту кнопку, вы можете очистить обе эти папки сию минуту.
Возвращаемся в окно «Память». Находим информацию «Временные файлы» и жмем по ней левой кнопкой мыши.
Откроется новое окно, в котором будет показана информация о всех временных файлах системы. Здесь можно указать папки, из которых можно удалить временные файлы. После этого жмем вверху кнопку «Удалить файлы».
Очищаем папки Temp вручную
Открываем папку «Этот компьютер» (Win + E) и идем по следующему пути:
C:\Windows\Temp
Открываем папку Temp и удаляем все её содержимое.
После этого находим еще одну папку Temp:
C:\Users (Пользователи)\имя_пользователя\AppData\Local\Temp
И так же удаляем все её содержимое.
Как включить отображение скрытых папок
Это можно сделать прямо в папке «Пользователи». Вверху окна имеется небольшое меню. Находим в нем меню «Сервис». Открываем его и выбираем пункт «Параметры папок».
В открывшемся окне переходим на вкладку «Вид». В самом низу дополнительных параметров находим пункт «Показывать скрытые файлы, папки и диски» и активируем его (устанавливаем на него переключатель). После этого жмем кнопку «Применить» и «ОК».
В крайнем случае для этих целей можно воспользоваться небольшой бесплатной утилитой под названием ATF Cleaner.
К сожалению, пока ни одна операционная система не может удалить ошибочные записи в реестре. Для того, чтобы в системном реестре после удаления не скапливались фрагменты программы и игр, лучше пользоваться специализированными программами типа IObit Uninstaller.
Вот то, что у нас было и что стало.
Удачи!
Запустите очистку диска Windows
Прежде всего рекомендую воспользоваться встроенной утилитой Windows для очистки жесткого диска. Данный инструмент удаляет временные файлы и другие не важные для работоспособности операционной системы данные. Чтобы открыть очистку диска, кликните в окне «Мой компьютер» по диску C правой кнопкой мыши и выберите пункт «Свойства».
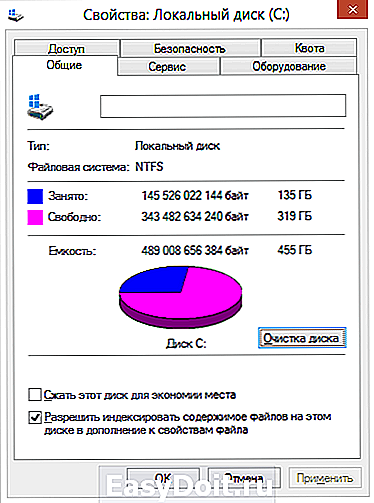
Свойства жесткого диска в Windows
На вкладке «Общие» нажмите кнопку «Очистка диска». После того, как в течение нескольких минут Windows соберет информацию о том, какие ненужные файлы скопились на HDD, вам будет предложено выбрать те типы файлов, которые вы хотели бы удалить с него. Среди них — временные файлы из Интернета, файлы из корзины, отчеты о работе операционной системы и прочее. Как видите, на моем компьютере таким образом можно освободить 3,4 Гигабайта, что не так уж и мало.
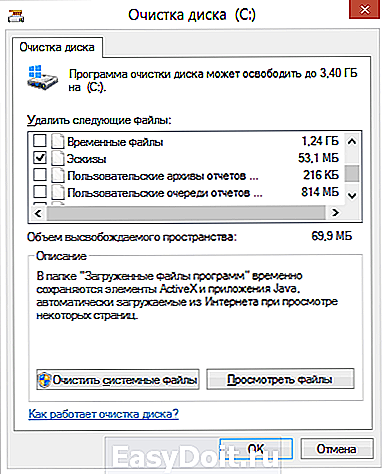
Очистка диска C
Кроме этого, вы можете очистить и системные файлы Windows 10, 8 и Windows 7 (не критичные для работы системы) с диска, для чего нажмите кнопку с данным текстом внизу. Программа еще раз проверит, что именно можно относительно безболезненно удалить и после этого, помимо одной вкладки «Очистка диска» станет доступна еще одна — «Дополнительно».
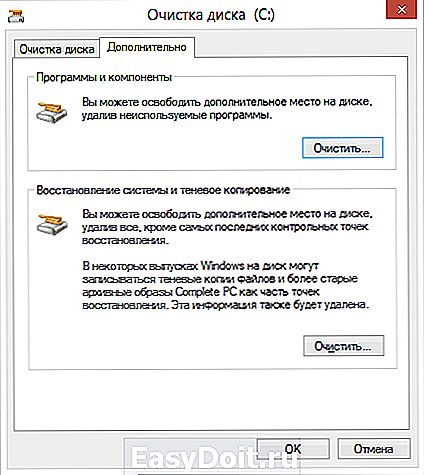
Очистка файлов системы
На этой вкладке вы можете очистить компьютер от ненужных программ, а также удалить данные для восстановления системы — при этом действии удаляются все точки восстановления, кроме самой последней. Поэтому следует предварительно убедиться, что компьютер работает нормально, т.к. после этого действия вернуться к более ранним точкам восстановления уже не получится. Есть и еще одна возможность — запуск очистки диска Windows в расширенном режиме.
Способ 9: Использование сторонних программ
Если вы использовали все вышеперечисленные способы, но к положительному результату это не привело, то следует прибегнуть к специальному ПО для анализа диска. Дело в том, что занимать пространство могут как системные файлы, так и те, которые вы сами когда-то скачивали или сохраняли на компьютер. А наши же способы в основном решают проблему, когда компьютер засорен системными файлами.
Сперва воспользуемся специальными утилитами, которые помогают наглядно посмотреть, куда же распределились гигабайты пространства, а затем я расскажу вам, что с этим всем делать.
CCleaner
-
Запустите программу и откройте в ней раздел «Инструменты». В отобразившемся окне откройте анализ дисков и воспользуйтесь функцией «Анализ». Не забудьте отметить все категории и выбрать только локальный диск С из всех возможных.
-
После анализа вы можете выбрать одну из категорий, справа от которой указан ее объем. В нижней же части экрана находится информация обо всех файлах из выбранной категории.
-
Чтобы удалить любой из файлов, просто отметьте его галочкой и кликните правой кнопкой мыши по нему, а затем выберите «Удалить выбранные файлы».
Таким образом, можно выявить объемные файлы и удобно их уничтожить.
Scanner
Данную утилиту вы также можете без проблем загрузить с официального сайта. Это маленькая программка, но с большим функционалом. Рассмотрим ниже, как ей воспользоваться:
-
Запустим программу Scanner и подождем, пока она просканирует жесткий диск. Самые большие блоки говорят нам о самых объемных местах локального диска С.
-
Чтобы посмотреть, сколько места занимаем тот или иной блок, необходимо по нему кликнуть. В верхнем левом углу появится информация о том, что это за файл и где он расположен.
Так можно исследовать весь компьютер и посмотреть, какие места занимают больше всего места.
Очистка системы после обновления
После очередного обновление Microsoft, под названием Fall Creators Update, Windows 10 получила дополнительные настройки и первые элементы Fluent Design. Основные изменения коснулись оптимизации исполняемого кода и внешне практически незаметны. На этом хорошие новости заканчиваются. После его установки пользователь может столкнуться с тем фактом, что диск «С» переполнен.
Давайте разберемся, куда пропало место после обновления. Для начала, посмотрим сколько занимает Windows 10 после установки. Откроем системный диск в проводнике.
Обратите внимание на выделенную папку Windows.old – к ней мы вернемся чуть позже. Находим директорию с установленной ОС и вызываем правой кнопкой контекстное меню
Нас интересует пункт, отмеченный на скриншоте. Нажав на него, мы откроем свойства выбранной папки.
Теперь вернемся назад и по аналогии проверим размер Windows.old.
Теперь вы понимаете, как оказалось, что диск переполнен.
Отправляемся в раздел, в котором настраивали параметры автоматической очистки временных файлов.
После установки Fall Creators Update внешний вид его несколько изменился. Добавлена автоочистка папки загрузок, а ползунки заменены галочками. Спускаемся вниз и видим дополнительные опции, связанные с прошедшим обновлением ОС. Для удаления сохраненной копии надо отметить галочкой соответствующий пункт и нажать выделенную кнопку. В результате мы возвращаем почти 20 Гб дискового пространства.
«Очистка диска»
Скорее всего, первый способ не даст стопроцентного результата. Диск С хотя уже и не будет переполнен, но всё ещё забит ненужной информацией — просто потому, что ни один пользователь не может знать, как именно Windows и сторонние приложения планируют забивать его компьютер новыми и новыми файлами.
Сделать ещё один шаг к оптимизации состояния жёсткого диска можно посредством встроенной утилиты «Очистка диска». Это довольно быстрая, абсолютно безопасная и удобная программа — воспользоваться ею не сложнее, чем узнать, как увеличить скорость Интернета или перевернуть экран ПК.
Чтобы перейти к «Очистке диска», нужно:
Вновь открыть меню «Этот компьютер», после чего щёлкнуть правой клавишей мыши по диску С — или любому другому, который требуется немного освободить, и выбрать в контекстном меню пункт «Свойства».
В открывшемся окне нажать на кнопку «Очистка диска», расположенную в среднем разделе. Здесь же можно посмотреть, сколько места на носителе свободно и уже занято — соответствующая информация, сопровождаемая круговой диаграммой, находится слева от кнопки.
Дать Windows несколько секунд на обработку данных.
И отметить в новом окне, какие типы файлов требуется удалить.
При желании пользователь может, выделив нажатием любую из категорий, просмотреть содержащиеся в папке данные — для этого достаточно щёлкнуть по одноимённой кнопке в том же окне.
Теперь, щёлкнув по кнопке «ОК» и подтвердив решение освободить диск С от мусора.
Владелец компьютера или ноутбука может подождать несколько секунд, пока не будет завершена очистка.
Как правило, в «мягком» режиме не получается избавиться более чем от гигабайта-полутора ненужной информации. Чтобы перейти к продвинутому, следует воспользоваться кнопкой «Очистить системные файлы».
Вновь дать Виндовс время на предварительный сбор сведений.
И, убедившись, что теперь можно очистить куда больше мусора, аккуратно и вдумчиво отметить галочками лишние группы файлов. Так, пользователь может без каких-либо последствий для работоспособности Windows стереть загруженные обновления, журналы и данные «Защитника».
А вот удалять всю папку «Загрузки», если только нет желания заново качать гигабайты информации, не стоит.
Кликнув по кнопке «ОК» и ещё раз подтвердив намерение почистить жёсткий диск.
Юзер должен потратить ещё немного времени, пока система не закончит с удалением данных.
Чтобы сэкономить чуть больше минут в дальнейшем, можно установить галочку в чекбоксе «Сжать этот диск для экономии места».
И убрать — в чекбоксе «Разрешить индексировать содержимое».
Остаётся нажать на кнопку «Применить», а затем — на «ОК»; пользователь, прошедший путь до конца, убедится, что места на локальном диске стало заметно больше.
Revo Uninstaller
Revo Uninstaller — утилита для удаления и чистки компьютера от мусора. Она может стереть программу, даже если есть проблемы с деинсталляцией. Её преимущество перед системной утилитой «Удаление и установка программ» в том, что Revo сразу ищет все файлы программы и не даёт накапливаться мусору:
- Запустив Revo Uninstaller, откройте окно со всеми установленными программами. Если вы хотите узнать больше информации об определённой программе, то нажмите на кнопку «Вид» и выберите «Подробно».
- Чтобы удалить программу, нажмите на «Удалить». В открывшемся окне выберите «Уверенный режим». В этом случае Revo Uninstaller удалит все компоненты программы и не оставит мусора.
- Для начала утилита проанализирует систему на наличие неудалённых файлов. Потом программа предложит удалить все записи о стёртой программе в реестре. Чтобы не оставлять мусор, нажмите кнопку «Выбрать все».
Кроме удаления, у Revo Uninstaller есть очень удобная функция — «Режим охотника». Она позволяет деинсталлировать программы, убирать их из автозагрузки, останавливать запущенные процессы (не открывая «Диспетчер задач») одним щелчком.
«Режим охотника» предоставляет пользователю ряд специальных возможностей
Чтобы включить «Режим охотника» нажмите на «Вид» и выберите соответствующий пункт. Revo Uninstaller автоматически свернётся, а на рабочем столе появится мишень. Если передвинуть её мышкой на любой ярлык программы, то откроется контекстное меню, в котором можно выбрать необходимое действие.
Revo Uninstaller имеет ещё несколько полезных функций, которые находятся в пункте «Инструменты»:
- «Менеджер автозапуска» позволяет включать и отключать автозапуск программ;
- «Чистильщик ненужных файлов» удаляет мусор, который остался от установленных программ;
- «Чистильщик Microsoft Office» удаляет историю открытия документов;
- «Чистильщик Windows» удаляет системный мусор: ненужные файлы реестра, временные файлы, корзину и т. п.;
- «Чистильщик следов» стирает файлы, которые помечены на удаление без возможности восстановления;
- «Безвозвратное удаление» стирает выбранные файлы без возможности их восстановить.
Анализ и удаление старых, ненужных программ, игр и файлов
Этот раздел можно разделить на два этапа. Первый достаточно простой, он включает в себя удаление старых уже ненужных игр и программ. Для этого просто заходим в панель управления программами и удаляем, те приложения, которые вы когда-то сами устанавливали, увидев знакомые названия точно не запутаетесь.
1. Заходим в меню пуск- панель управления- программы и компоненты и видим перед собой такое окно:
Находим ненужные нам программы в этом окне, выбираем их и нажимаем сверху на кнопку удалить/изменить так по очереди с каждым ненужным приложением или игрой. Данный процесс тоже почистит память локального диска С.
2. А вот второй этап можно считать сложным, не каждый начинающий пользователь сможет им воспользоваться, но я все равно вам расскажу об этой небольшой хитрости, часто ей сам пользуюсь.
Смысл действия заключается в выявлении проблемной папки или файла, а для нас это объекты, которые занимают значительный объем памяти. Не совсем понятно? Сейчас все объясню.
Что делать если ничего не понимаю в размерах файлов?
Если вы с трудом разбираетесь в объемах файлов или не умеете их отличать, то рекомендую воспользоваться моим онлайн учебником: Как освоить компьютер с нуля. В нем вы найдете ответы на все свои вопросы.
Немного отвлеклись, но ничего, продолжим, переходим к следующей папке и тоже проверяем ее вес, пока не найдете папки объем которых вас пугает. Скорее всего — это будет две папки: Windows и Program Files.
Как только мы выявили папку, которая занимает много места переходим в нее и так же анализируем все что есть в ней через определение веса. В конце концов вы найдете файлы или папки, которые занимают огромный объем памяти Локального диска С, скопируйте их название и посмотрите в интернете что это за файлы и от какой программы, скорее всего вы будете удивлены, сколько барахла найдете.
Внимание, если вы совсем начинающий пользователь, то не используйте данный метод, просто пропустите его, потому-что в процессе вы можете удалить нужные компоненты или программы, что приведет к плачевным обстоятельствам
Как освободить диск «C» от всей лишней информации в «Windows 10»?
Все вышеперечисленные методы очистки системного диска применимы практически ко всем версиям «Windows». Но существуют и такие способы, которые мы можем применить только в отношении десятки.
В последней версии «Windows» мы имеем дополнительные программы по умолчанию, которые позволяют очищать системный раздел от лишнего груза. Рассмотрим эти варианты.
Узнаем информацию о системном диске с помощью «Хранилища»
Нажмите на значок уведомлений операционной системы, зайдите в «Система» и выберите пункт «Хранилище».
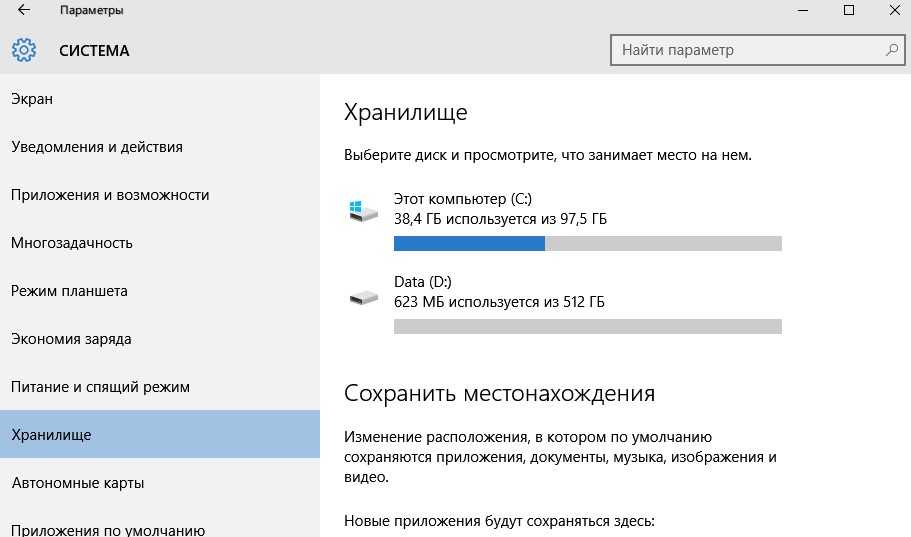
Очищаем диск «C» от лишнего хлама
Вы узнаете, сколько свободного места еще осталось на вашем диске «C». Также вы здесь можете назначить раздел, куда будут устанавливаться те или иные файлы. Тем самым вы лишний раз оградите системный диск от дальнейшего заполнения.
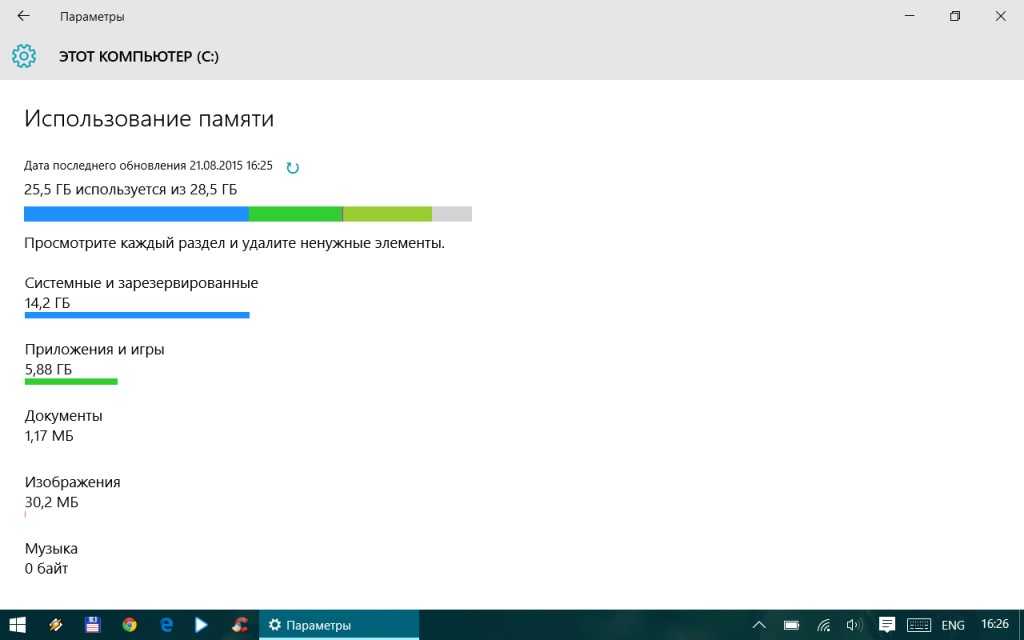
Очищаем диск «C» от лишнего хлама
Помимо этого, вы узнаете, сколько весят многие системные файлы, которые можно удалять при их огромных размерах, например, файлы восстановления операционной системы. В итоге, «Хранилище» вам поможет изучить системный диск на предмет его захламления, а также сделать выводы, какие действия вам необходимо будет предпринять в дальнейшем.
Сжимаем системные файлы
Некоторые системные файлы, которые вы не хотите удалять, можно будет просто сжать без потери их функциональности. Сжимая файлы, вы освобождаете дополнительное место на диске, но не теряете возможность их использовать в нужных целях.
Для осуществления сжатия сделайте следующее:
Через меню «Пуск» запустите командную строку, введите команду «compact /compactos:query» и нажмите на «Enter». Это позволит вам получить на системном диске до двух гигабайт свободного места.
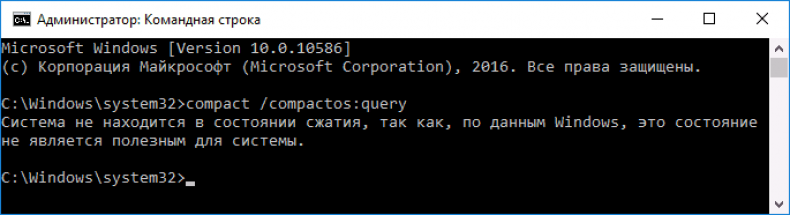
Очищаем диск «C» от лишнего хлама
Использование системной утилиты Очистка диска
Данная утилита была и в Windows 7, и в 8-ке. Она анализирует данные на выбранном разделе жесткого и в виде списка выдает то, что можно удалить. Если у вас переполнен диск С в Windows 10, то очистить его можно за считанные минуты.
Нажмите на значок поиска на панели задач и введите в строку «Очистка диска». Затем кликните по найденному приложению.
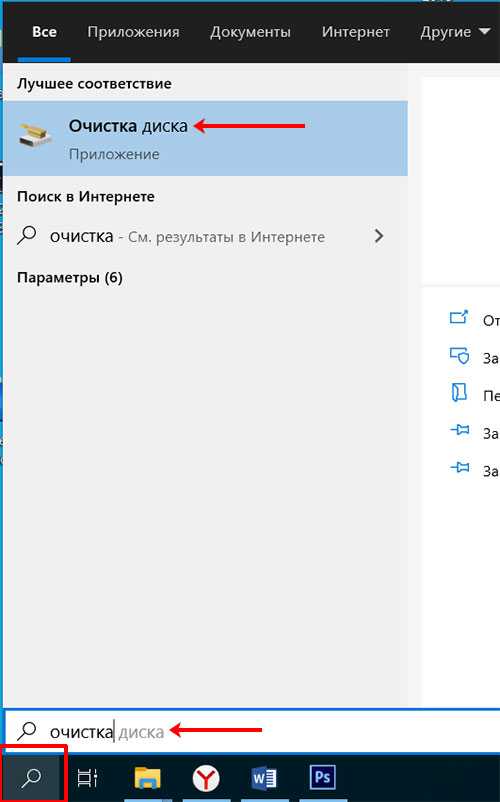
Сначала нужно указать диск, с которым хотите работать. Чаще всего, системный раздел помечается буквой С. Выберите его и жмите «ОК».
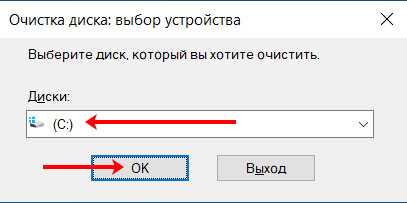
Затем нажмите кнопку «Очистить системные файлы».

Снова укажите диск и дождитесь окончания сканирования.
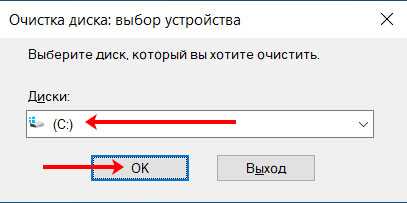
В появившемся окне оставайтесь на вкладке «Очистка диска» (1)
Дальше обратите внимание, сколько места утилита может освободить (2). В общем списке файлов нажимайте на каждый по очереди (3) и читайте его описание (4)
Если вам данные файлы не пригодятся, отмечайте строку галочкой (5).
После того, как пройдетесь по всем пунктам, посмотрите, сколько места получится очистить (6). Затем жмите «ОК» (7).
Обратите внимание на пункт «Очистка обновлений Windows». Они занимаю много места
Это все те обновления, что уже установлены и, по сути, не нужны. Так что их можно отмечать галочкой. Однако, если вы недавно обновились с Windows 7 до 10-ки, то лучше галочку не ставить, потому что удалится папка «Windows.old», и вы уже не сможете вернуться к семерке (подробнее про это в пункте Удаление папки Windows.old).
Также здесь есть пункт «Загрузки» и «Корзина». Все, что вы скачивайте из Интернета, по умолчанию помещается в папку «Загрузки». Если не переносить с нее данные, то место на диске С быстро закончится. В корзину помещается все, что было вами удалено: по сути, информация не удаляется, а переносится на системный диск
Найдите эти папки (обычно они есть на рабочем столе или в Проводнике слева) и убедитесь, что ничего важного в них нет. Только после этого отметьте данные пункты в утилите Очистка диска
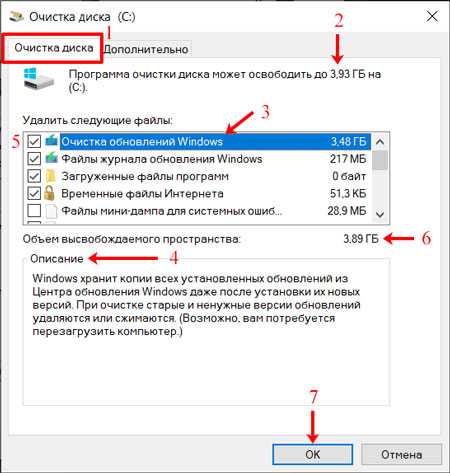
Подтвердите удаление файлов соответствующей кнопкой.

Теперь переходите на вкладку «Дополнительно» (1). В разделе «Программы и компоненты» (2) жмите по кнопочке «Очистить…» (3).
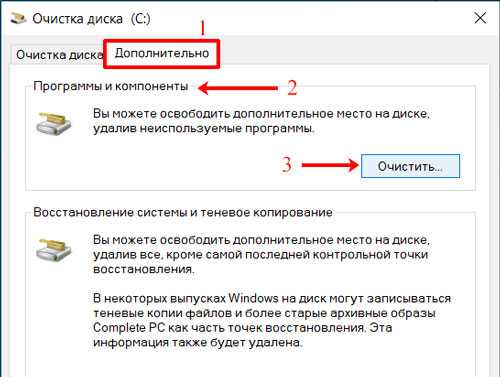
Откроется окно панели управления со списком установленных программ. Отсортируйте их по размеру (1), нажав на название столбца один раз. Самые тяжелые и те, которыми не пользуетесь, можно удалить. Выделите программу (2) и нажмите по кнопке «Удалить» (3).
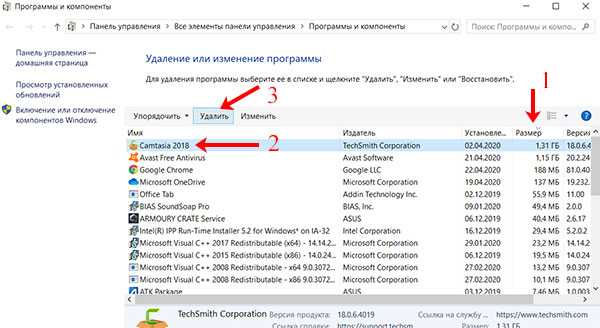
Возвращаемся к окну утилиты очистки, но теперь нажмите на кнопку (2) в разделе «Восстановление системы…» (1). Появится небольшое окошко, в котором вас спросят: хотите удалить все контрольные точки и оставить только последнюю? Если согласны, жмите «Удалить» (3).
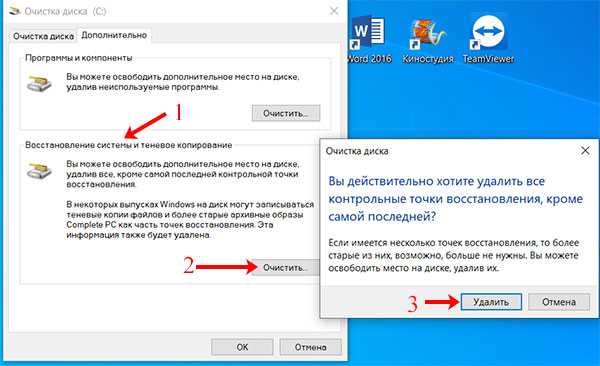
Уменьшенные изображения, системная информация и другие данные
Как очистить память? Удаляем уменьшенные изображения. В Windows ХР сохраняется кэшированная копия всех миниатюр фотографий, видео и документов. Благодаря этому, система может быстрее отображать файлы при открытии папки. Однако, эти файлы могут накапливаться, когда мы создаем новые папки и перестаем использовать старые каталоги. Если удалить эти миниатюрные изображения, то система автоматически создаст их заново по мере необходимости.
Теперь можно приступить к очистке системных файлов. В меню «Очистка диска» имеется кнопка «Очистка системных файлов». Выбираем ее, если хотим очистить дополнительное пространство, и ждем, пока программа вычислит, сколько информации можно безопасно удалить. В течение 1-2 минут должно появиться то же самое меню очистки диска с дополнительными категориями файлов, которые необходимо удалить. Нужно подумать, что означает каждый из этих типов файлов, и решить, можно ли их удалять.
Как освободить место на диске C? Файлы резервных копий пакета обновления — это старые версии данных, которые хранит Windows. Нужно иметь в виду, что после очищения этих файлов удалить пакеты обновления станет невозможно. Временные установочные файлы Windows — это информация, используемая установкой операционной системы. Эти файлы остаются после установки, но они больше не нужны, так что их можно удалить.
Очистка обновления Windows — это сохраненные копии каждого недавно установленного центра обновления, которые образуются после получения более свежей версии. Данная функция удаляет старые версии обновлений, которые больше не нужны, но занимают место на жестком диске. Нужно быть готовым к перезагрузке компьютера после того, как система окажется почищена.
Как еще ускорить работу компьютера
В Windows есть дополнительные настройки, которые помогут увеличить быстродействие. Изменив или отключив их, вы сможете добиться значительного прироста в производительности.
Отключение визуальных эффектов
Windows 10 отличается своим красочным внешним видом, плавными переходами и отображением теней. Но вся эта красота влияет на производительность, и если у вас слабый компьютер, это будет заметно.
Для отключения визуальных эффектов нажмите правой клавишей мышки на значке «Этот компьютер» и выберите пункт «Свойства».
Перейдите в пункт «Дополнительные параметры системы».
Во вкладке «Дополнительно», в части «Быстродействие», нажмите кнопку «Параметры».
Во вкладке «Визуальные эффекты» выберите пункт «Обеспечить наилучшее быстродействие» и нажмите «ОК».
Внешний вид изменится на упрощенный, но увеличится прирост производительности.
Увеличение файла подкачки
Если в вашем компьютере мало оперативной памяти (от 1 до 4 Гб), можно увеличить файл подкачки. Он будет подгружать файлы с оперативной памяти на жесткий диск.
1. Нажмите правой клавишей мышки на значке «Этот компьютер», выберите пункт «Свойства».
2. Перейдите в пункт «Дополнительные параметры системы».
3. Во вкладке «Дополнительно», в части «Быстродействие», нажмите кнопку «Параметры».
4. Перейдите во вкладку «Дополнительно». В пункте «Виртуальная память» нажмите «Изменить».
5. Снимите галочку с пункта «Автоматически выбирать объем файла подкачки». В части «Указать размер» напечатайте, сколько памяти в МБ вы хотите выделить. Затем нажмите «Задать» и «ОК».
Вот и всё – файл подкачки увеличен. Перезагрузите компьютер, чтобы изменения вступили в силу.
Отключение служб
Службы — это процессы, которые запускаются вместе с системой для моментального реагирования на то или иное действие. Пример тому антивирус, который запускает несколько служб для выявления вирусов еще до их активации.
В Windows 10 по умолчанию заложено много лишних служб – они замедляют работу компьютера. Покажу, как отключить некоторые из них.
Windows Search. Эта служба индексируем файлы для быстрого поиска. Для отключения выполните следующие действия:
1. Нажмите правой клавишей мышки на значке «Этот компьютер». Выберите пункт «Управление».
2. Перейдите в пункт «Службы и приложения», выберите «Службы». В списке найдите «Windows Search».
3. Щелкните правой кнопкой мыши, выберите «Свойства» и нажмите «Остановить». В поле «Тип запуска» выберите «Отключена». Нажмите «Применить» и «ОК».
Superfetch. Отвечает за оперативный отклик программ. Самые активные приложения служба подгружает в оперативную память, что дополнительно нагружает компьютер. Для отключения проделайте аналогичные выше действия, только в списке служб найдите «Superfetch».
Службы защиты. Если на компьютер установлена хорошая антивирусная программ, то можно отключить встроенную защиту Windows.
Для этого нужно отключить три службы:
- Антивирусная программа «Защитника Windows»
- Брандмауэр Защитника Windows
- Центр обеспечения безопасности
Делается это так же, как отключение Windows Search (см. ).
Одна из лучших антивирусных программ – антивирус Касперского. Хоть он и тормозит систему, но отлично справляется с защитой. Также хорошо себя зарекомендовала линия защиты от Eset, которая не тормозит компьютер, но не так эффективна.
Антивирусы Касперский и Eset платные. Из бесплатных: AVG, Avira и 360 total security, но они без фаервола.
Планировщик задач
Планировщик задач служит для запуска в назначенные дни и часы определенных программ и файлов. По умолчанию система помещает туда свои файлы и задачи. Для их удаления выполните следующие действия.
- Откройте «Этот компьютер» – Локальный диск C – папку «Windows» – папку «Tasks».
- Удалите все файлы в этой папке.
Восстановление системы
Восстановление системы работает по принципу программы Wise Registry Cleaner, которую мы рассмотрели . Эта функция создает точки восстановления, которые в случае сбоя или заражения вирусами помогут откатить систему.
Такие точки, по большому счету, восстанавливают только ключи реестра. Поврежденные программы зачастую не работают после восстановления, поэтому сервис можно отключить.
1. Нажмите правой клавишей мышки на значке «Этот компьютер» и выберите «Свойства».
2. Нажмите на пункт «Защита системы» слева и в окошке кнопку «Настроить». Затем выберите диск, на котором нужно отключить защиту, и выберите «Отключить защиту системы».
3. В пункте «Удаление всех точек восстановления для этого диска» нажмите кнопку «Удалить» и «ОК».

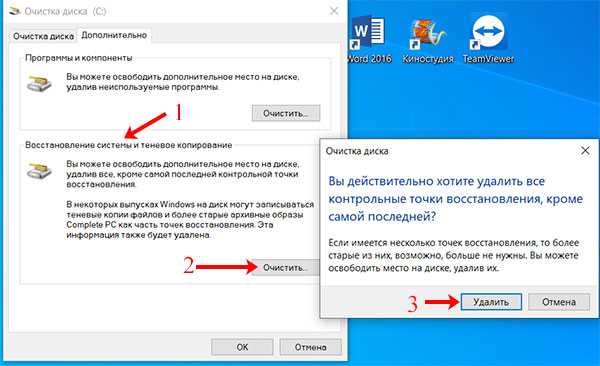

























![Как очистить диск с от ненужных файлов без программ [обзор]](http://kubwheel.ru/wp-content/uploads/4/4/6/4460e5e37e66822a897ea3cdde6313b1.jpeg)


