Почему диск C становится меньше
Как правило, диск C — это системный диск на компьютере. Когда операционная система Windows работает, она генерирует много ненужных файлов. Независимо от того, используете ли вы его или нет, пространство на диске C в определенной степени станет меньше, и вы даже можете увидеть, что диск D показывает красную полоску. Существует много причин, по которым свободного места на диске C становится все меньше и меньше. Для вас представлены следующие пункты:
1. Файлы в корзине занимают место. Чем больше данных временно хранится в корзине, тем больше места на диске C будет занято. Вы можете удалить файлы из корзины, тогда место на диске C соответственно увеличится. Вы можете восстановить удаленные файлы из очищенной корзины, если вы удалили их по ошибке.
2. Включено ли восстановление системы на вашем компьютере? Параметр восстановления системы уменьшит место на диске C; вы можете отключить его, если в этом нет необходимости.
3. Файлы подкачки и виртуальная память. Файл подкачки относительно большой. Если файл подкачки хранится на диске C, это может привести к тому, что виртуальная память компьютера достигнет определенного предела. Поэтому нужно в любой момент запустить диспетчер задач, чтобы посмотреть, не исчерпана ли почти память компьютера. Если это так, вам следует перенести файлы подкачки на другой диск.
4. Слишком много временных файлов. Вы можете использовать программу очистки диска, которая поставляется с системой диска C, для очистки ненужных файлов, потому что она не удалит файлы, которые не должны быть удалены по ошибке. Посмотрите, как решить нехватку места на диске С.
5. Установка программ на диск C определенно потребляет память. Хотя иногда вы выбираете установку на другие диски, соответствующие регистрационные файлы будут помещены в системную папку, из-за чего емкость диска C будет становиться все меньше и меньше. Итак, устанавливайте приложения вне диска C, например, на диск D.
Если вы пробовали упомянутые выше решения, но на диске C по-прежнему недостаточно свободного места, однако на вашем диске данных, таком как диск D, много свободного места, то почему бы не попытаться переместить свободное пространство диска D на диск C для расширения?
Как увеличить, уменьшить или удалить файл подкачки в Windows 10
А теперь о настройке файла подкачки в Windows 10 и каким образом его можно увеличить (хотя тут, пожалуй, лучше просто задать рекомендуемые параметры системы), уменьшить, если вы считаете, что у вас достаточно оперативной памяти на компьютере или ноутбуке, или полностью отключить, освободив тем самым место на жестком диске.
Настройка файла подкачки
Для того, чтобы зайти в настройки файла подкачки Windows 10, вы можете просто начать набирать слово «производительность» в поле поиска, после чего выбрать пункт «Настройка представления и производительности системы».
В открывшемся окне выберите вкладку «Дополнительно», а в разделе «Виртуальная память» нажмите кнопку «Изменить» для настройки виртуальной памяти.
По умолчанию в параметрах будет установлено «Автоматически выбирать объем файла подкачки» и на сегодня (2016), пожалуй, это и есть моя рекомендация для большинства пользователей.
Текст в конце инструкции, где я рассказываю, как правильно настроить файл подкачки в Windows и какие размеры задать при разном размере оперативной памяти, написан два года назад (а сейчас обновлен) хоть, вероятнее всего, не принесет вреда, все-таки не является тем, что я рекомендовал бы делать начинающим пользователям. Тем не менее, такое действие как перенос файла подкачки на другой диск или установка фиксированного размера для него могут иметь смысл в некоторых случаях. Информацию об этих нюансах вы также можете найти ниже.
Для того, чтобы увеличить или уменьшить, т.е. задать вручную размер файла подкачки, снимите отметку с автоматического определения размера, отметьте пункт «Указать размер» и задайте нужные размеры и нажмите кнопку «Задать». После этого примените настройки. Изменения вступают в силу после перезагрузки Windows 10.
Для того, чтобы отключить файл подкачки и удалить файл pagefile.sys с диска C, выберите пункт «Без файла подкачки», а затем нажмите кнопку «Задать» справа и утвердительно ответьте на появившееся в результате сообщение и нажмите Ок.
Файл подкачки с жесткого диска или SSD пропадает не сразу, а после перезагрузки компьютера, удалить его вручную до этого момента не получится: вы будете видеть сообщение о том, что он используется. Далее в статье имеется также видео, в котором показаны все описанные выше операции по изменению файла подкачки в Windows 10. Также может быть полезно: Как перенести файл подкачки на другой диск или SSD.
Настройка расположения файла подкачки в Windows 10, 8.1 и Windows 7
Для того, чтобы перенести файл подкачки Windows на другой диск потребуется выполнить следующие простые действия:
- Откройте дополнительные параметры системы. Это можно сделать через «Панель управления» — «Система» — «Дополнительные параметры системы» или, что быстрее, нажать клавиши Win+R, ввести systempropertiesadvanced и нажать Enter.
- На вкладке «Дополнительно» в разделе «Быстродействие» нажмите кнопку «Параметры».
- В следующем окне на вкладке «Дополнительно» в разделе «Виртуальная память» нажмите «Изменить».
- Если у вас установлена отметка «Автоматически выбирать объем файла подкачки», снимите её.
- В списке дисков выберите тот диск, с которого переносится файл подкачки, выберите пункт «Без файла подкачки», а затем нажмите кнопку «Задать», а затем нажмите «Да» в появившемся предупреждении (об этом предупреждении подробнее в разделе с дополнительной информацией).
- В списке дисков выберите диск, на который переносится файл подкачки, затем выберите «Размер по выбору системы» или же «Указать размер» и укажите нужные размеры. Нажмите кнопку «Задать».
- Нажмите Ок, а после этого перезагрузите компьютер.
После перезагрузки файл подкачки pagefile.sys должен быть автоматически удален с диска C, но на всякий случай проверьте это, а при его наличии — удалить вручную. Включение показа скрытых файлов недостаточно для того, чтобы увидеть файл подкачки: требуется зайти в параметры проводника и на вкладке «Вид» снять отметку «Скрывать защищенные системные файлы».
Дополнительная информация
По сути описанных действий будет достаточно для перемещения файла подкачки на другой накопитель, однако следует иметь в виду следующие моменты:
- При отсутствии небольшого файла подкачки (400-800 Мб) на системном разделе диска Windows, в зависимости от версии, может: не записывать отладочную информацию с дампами памяти ядра при сбоях или же создавать «временный» файл подкачки.
- Если файл подкачки продолжает создаваться на системном разделе, вы можете либо включить небольшой файл подкачки на нём, либо отключить запись отладочной информации. Для этого в дополнительных параметрах системы (шаг 1 из инструкции) на вкладке «Дополнительно» в разделе «Загрузка и восстановление» нажмите кнопку «Параметры». В разделе «Запись отладочной информации» в списке типов дампа памяти выберите «Нет» и примените настройки.
Что такое файл подкачки?
Пожалуй, многим пользователям персональных компьютеров известно, что чем больше оперативной памяти установлено на персональный компьютер, тем лучше и быстрее он будет работать. Эта теория полностью верна, но когда оперативной памяти становится слишком мало для выполнения тех или иных процедур, данные из нее начинают перемещаться в специальное пространство, а именно в файл подкачки.
По умолчанию этот файл подкачки располагается на системном диске С: , а именно в его загрузочном разделе, где хранится установленная операционная система. На примере операционной системы Windows 7, можно сказать о том, что минимальный размер файла подкачки, установленный по умолчанию самой системой равняется настоящему объему оперативной памяти плюс 300 мегабайт. Максимальный же объем файла подкачки может превосходить размер оперативной памяти в три раза.
Перемещение файла подкачки. Что это дает?
Если в компьютере установлено оперативной памяти 4Гб или менее, отказываться от работы с виртуальной памятью не рекомендуется. Есть способ даже несколько увеличить быстродействие системы путем перемещения файла подкачки на специально созданный раздел и фиксации его размера.
В окне выбора действий с файлом подкачки следует отменить пункт «Указать размер». Станут активными два текстовых поля, в которых потребуется указать желаемые размеры в мегабайтах. Цифры должны быть одинаковыми.
Это значит, что размер «виртуальной памяти» изменяться не будет, чем исключается его фрагментация. С помощью этой несложной настройки повысится стабильность и скорость системы в целом.
Совет опытным пользователям. Создание отдельного раздела следует проводить с помощью программы для работы с разделами HDD, работающей без участия Windows. То есть, использовать загрузочную флешку. Найти ISO-образы не составит особого труда.
Создавать раздел для файла подкачки желательно перед «Диском C:». Он физически будет находиться ближе к центру диска, где скорость считывания данных выше, чем на внешней стороне
Как изменить файл подкачки?
Для настройки и изменения файла подкачки требуется открыть меню «Пуск» и перейти в «Панель управления». В этой панели требуется найти пункт «Система». Если он не отображается сразу же, тогда нужно сменить способ просмотра в соответствующем пункте («Просмотр») на «Мелкие значки». После того как пользователь выберет пункт «Система», откроется окно, отображающее ее свойства. Здесь требуется перейти во вкладку «Дополнительно», а затем найти раздел «Быстродействие» и выбрать пункт «Параметры». После того как параметры откроются, требуется выбрать раздел «Дополнительно» и там найти «Виртуальную память». С помощью кнопки «Изменить» пользователь получит возможность смены стандартного (автоматического) значения файла подкачки.
Откроется новое окно, в самом верху которого требуется убрать галочку с пункта «Автоматически выбирать объем файла подкачки». После этого у пользователя появится возможность изменить размер этого файла для каждого конкретного диска. В общем, требуется изменить только лишь значение системного диска, в большинстве случаев которым является диск С:. Пользователю необходимо выбрать этот диск, установить галочку на значение «Указать размер», а в пунктах «Исходный размер (Мб)» и «Максимальный размер (Мб)» указать оптимальные значения. С помощью кнопок «Задать» и «Ок» сохраняются все изменения. Стоит отметить, если пользователь уменьшает файл подкачки, тогда обязательно требуется перезагрузить компьютер, чтобы изменения вступили в силу. Если файл подкачки был увеличен, то делать это не обязательно.
www.kakprosto.ru
Как вычислить оптимальный размер
Существует формула для расчета правильного размера файла подкачки. Минимальное значение должно быть в полтора раза больше, чем оперативной памяти в компьютере. Другими словами, если ОЗУ 8 ГБ, то файл подкачки должен иметь минимум 12 гигабайт.
Максимальное значение не должно троекратно превышать размер оперативной памяти:
Как показывает практика, чем меньше оперативной памяти, тем больше требуется виртуальной. Рекомендуем устанавливать значения исходя из таблицы:
| ОЗУ | Виртуальная память | ||
|---|---|---|---|
| Min | Max | Оптимально | |
| 2 ГБ | 3 ГБ | 6 ГБ | 6 ГБ |
| 4 ГБ | 6 ГБ | 12 ГБ | 8 ГБ |
| 8 ГБ | 12 ГБ | 24 ГБ | 12 ГБ |
| более 8 ГБ | не требует ручной настройки |
Если оперативной памяти больше 8 гигабайт, то выбор размера файла подкачки должен осуществляться только если на это есть реальная необходимость.
Перемещение файла подкачки. Что это дает?
Если в компьютере установлено оперативной памяти 4Гб или менее, отказываться от работы с виртуальной памятью не рекомендуется. Есть способ даже несколько увеличить быстродействие системы путем перемещения файла подкачки на специально созданный раздел и фиксации его размера.
В окне выбора действий с файлом подкачки следует отменить пункт «Указать размер». Станут активными два текстовых поля, в которых потребуется указать желаемые размеры в мегабайтах. Цифры должны быть одинаковыми.
Это значит, что размер «виртуальной памяти» изменяться не будет, чем исключается его фрагментация. С помощью этой несложной настройки повысится стабильность и скорость системы в целом.
Совет опытным пользователям. Создание отдельного раздела следует проводить с помощью программы для работы с разделами HDD, работающей без участия Windows. То есть, использовать загрузочную флешку. Найти ISO-образы не составит особого труда.
Создавать раздел для файла подкачки желательно перед «Диском C:». Он физически будет находиться ближе к центру диска, где скорость считывания данных выше, чем на внешней стороне
Что такое файл подкачки и зачем его перемещать?
Справочная система Windows сообщает нам, что файл подкачки — это область на жестком диске, используемая для хранения страниц виртуальной памяти. Выглядит не очень понятно, правда?) На самом деле файл подкачки pagefile.sys нужно представлять как продолжение оперативной памяти компьютера. Если при открытии разных приложений, игр, файлов компьютеру начинает не хватать установленного объема памяти, то происходит следующее: простаивающие без дела фрагменты памяти начинают сбрасываться в файл подкачки на диск, а активные процессы продолжают работать в ОЗУ.
Когда же вы переключаетесь на неактивные программы, то начинается обратный процесс: нужные области памяти начинают подгружаться с жесткого диска, а менее активные задачи начинают сбрасываться на диск в попытке освободить физическую оперативную память. В такие моменты жесткий диск начинает натужно потрескивать и отчаянно моргать лампочками, моля о пощаде. А сам компьютер превращается в неповоротливую черепашку и «тормозит», иногда весьма жестоко. Ведь как ни крути, а скорость доступа к жесткому диску заметно меньше, чем к ОЗУ.
Файл подкачки по умолчанию располагается на системном разделе и с точки зрения производительности это не самое лучшее решение. Почему? Потому что, когда Windows его задействует, то обычно параллельно происходят и другие файловые операции — открытие файлов, программ и т.д. И считывающие головки жесткого диска просто разрываются, пытаясь успеть и там и тут. Соответственно, скорость работы снижается. В этой ситуации эффективнее будет располагать файл подкачки на отдельном физическом диске, если он у вас есть. Процессы чтения / записи распределятся по двум разным дискам и скорость работы возрастет.
Но лучше всего будет докупить еще оперативной памяти, чтобы файл подкачки использовался как можно реже.
Чтобы настроить параметры виртуальной памяти, выполните следующие действия:
1. Кликните по кнопке меню Пуск и выберите Панель управление.
Меню Пуск — Панель управления
2. Щелкните на категории Система и безопасность в Панели управления.
Категория Система и безопасность
3. Откройте окно Система. Внизу в левой части щелкните на ссылке Счетчики и средства производительности.
Окно Система — Счетчики и средства производительности
Настройка визуальных эффектов
4. Щелкните на ссылке Настройка визуальных эффектов. На экране появится диалоговое окно Параметры быстродействия.
Настройка визуальных эффектов
5. Во вкладке Дополнительно щелкните на кнопке Изменить…, и на экране появится диалоговое окно Виртуальная память, в котором вы найдете следующую информацию.
- Диск и Файл подкачки (МБ). Показывает текущую конфигурацию виртуальной памяти. В диалоговом окне приводится список всех томов с соответствующими файлами подкачки (если такие есть). Для файлов подкачки приводится исходный и максимальный размер.
- Размер файла подкачки для каждого диска. Показывает сведения о выбранном диске (в частности, количество свободного места) и позволяет изменить размер файла подкачки на нем.
- Общий объем файла подкачки на всех дисках. Показывает рекомендуемый объем виртуальной памяти и объем виртуальной памяти, выделенный в настоящий момент.
Окно Виртуальная память
6. По умолчанию система Windows сама определяет размер файлов подкачки. Если вы хотите задать этот параметр вручную, снимите флажок Автоматически выбирать объем файла подкачки.
Флажок Автоматически выбирать объем файла подкачки
7. В списке Диск выберите том для настройки.
Выберите том для настройки.
8. Выберите Указать размер, затем введите исходный и максимальный размеры.
Введите исходный и максимальный размеры
9. Щелкните на кнопке Задать, чтобы сохранить изменения.
10. Повторите действия 6-8, чтобы настроить все тома.
11. Щелкните на кнопке ОК. Если система предложит перезаписать существующий файл pagefile.sys, щелкните на кнопке Да.
12. Если вы изменили настройки файла подкачки, который используется в данный момент, то увидите сообщение о том, что нужно перезагрузить компьютер, чтобы изменения вступили в силу. Щелкните на кнопке ОК.
Сообщение о перезагрузке компьютера
13. Щелкните на кнопке ОК дважды, чтобы закрыть все диалоговые окна. Система предложит вам перезагрузить Windows. Щелкните на кнопке Перезагрузить сейчас.
Как перенести файл подкачки на другой диск в Windows 7
Как перенести файл подкачки на другой диск? Этим вопросом я задался, когда на диске C: осталось свободно меньше двух гигов из 40 возможных. Обнаружил в корне системного диска два файла pagefile.sys и hiberfil.sys в сумме, которые занимали более 10 гигабайт (О hiberfil.sys в следующей статье).
pagefile.sys – скрытый файл лежит в корне диска C: и служит в роли файла-подкачки. Windows использует его для хранения частей программ и файлов данных, не помещающихся в оперативной памяти. Файл подкачки и физическая (оперативная) память составляют виртуальную память. По мере необходимости Windows перемещает данные из файла подкачки в оперативную память (для их использования программой) и обратно (для освобождения места для новых данных). Файл подкачки называется также файлом виртуальной памяти. Рекомендуемый размер файла подкачки должен быть в 1,5 раза больше размера оперативной памяти компьютера.
Чтобы отключить/перенести/ изменить размер файла подкачки идем в…
Панель управления – Система – Дополнительные параметры системы – вкладка Дополнительно – Быстродействие – жмем Параметры — вкладка Дополнительно – пункт Виртуальная память – кнопка Изменить…

Снять галку Автоматически выбирать объем файла подкачки
Выбрать диск C: – Без файла подкачки – жмем Задать
Выбираем диск D: – Указать размер – 3 гигабайта(исходный и максимальный, т.е. в 1,5 раза больше объема оперативной памяти) – Задать – ОК

Обязательно перезагружаем компьютер.
Нашли опечатку в тексте? Пожалуйста, выделите ее и нажмите Ctrl+Enter! Спасибо!
Хотите поблагодарить автора за эту заметку? Вы можете это сделать!
did5.ru
Как перенести файл подкачки на другой диск?
Windows 7 по умолчанию создает файл подкачки на том же диске, где установлена сама. Мы считаем, что это не самая лучшая идея со стороны разработчиков. Практичнее создать файл подкачки на другом диске или разделе диска, практичнее это как со стороны производительности ПК в целом, так и со стороны свободного места в системном разделе. Поэтому мы рекомендуем перенести файл подкачки на другой диск.
Снова откройте окно “Виртуальной памяти”, повторив действия, описанные в разделе “Как увеличить файл подкачки”. В этом окне вы увидите список из имеющихся у вас дисков и разделах на нем. Щелкните в нем по диску C: и в нижней части этого же окна активируйте радиокнопку “Без файла подкачки” и щелкните по кнопке “Задать”.
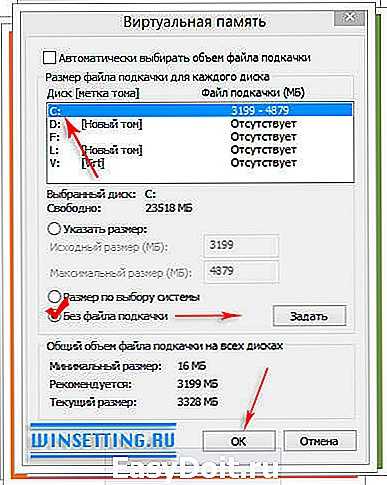
Выберите другой диск или раздел диска, на который хотите перенести файл подкачки, кликнув, в нашем примере по L:. Активируйте радиокнопку “Размер по выбору системы” или “Указать размер” (рекомендуем).
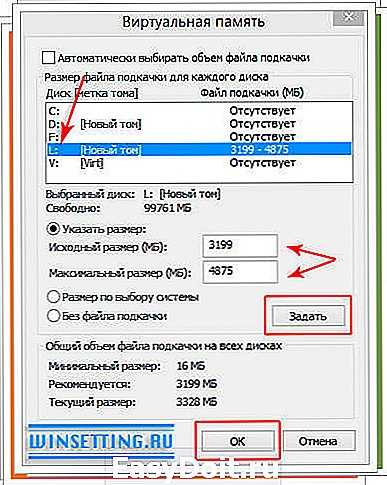
После всех проделанных действий не забудьте кликнуть по кнопке “Задать” а потом по “Ok”. Система предложит вам выполнить перезагрузку компьютера. Вы можете не выполнять ее сразу, однако для того, чтобы изменения вступили в силу и файл подкачки был перенесен на другой диск – перезагрузка необходима.
Все на этом, удачи! Надеемся, что этот материал будет для вас полезным.
Кстати. В Windows 8, увеличение фала подкачки и перенос его на другой диск выполняется точно также как и описано в этой статье.
winsetting.ru
Как увеличить файл подкачки?
Вопрос как увеличить файл подкачки, его объем, может возникнуть у пользователей, чьи ПК оснащены малым объемом оперативной памяти. Например нетбуки, оперативки в которых зачастую менее 2 Гб. Если на такой нетбук установить операционную систему Windows 7, то о быстродействии в нем ресурсоемких приложений останется только мечтать. А вот если увеличить файл подкачки в Windows 7, можно существенно облегчить жизнь себе и самое главное вашей системе.
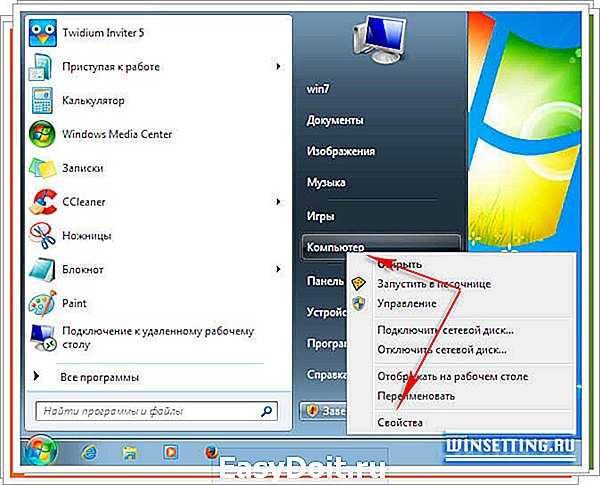
Затем, в открывшемся окне “Система”, в левой его части, кликните по ссылки “Дополнительные параметры системы”.

Во вновь открывшемся диалоговом окне “Свойства системы” перейдите во вкладку “Дополнительно”, после чего в разделе “Быстродействие” щелкните по кнопке “Параметры”. В следующем окне щелкните по “Дополнительно” и затем по “Изменить” (см. рисунок ниже).
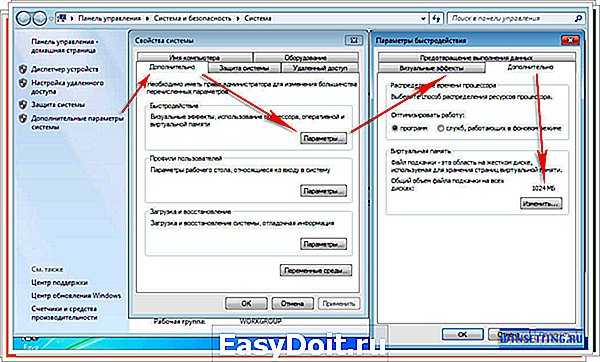
Итак, в окне “Виртуальная память” снимите галочку с чекбокса “Автоматически выбирать объем памяти”, затем активируйте радиокнопку “Указать размер” и в полях “Исходный размер” и “Максимальный размер” укажите соответствующие вашим требованиям значения, после чего щелкните по “Ok” (см. рисунок ниже).
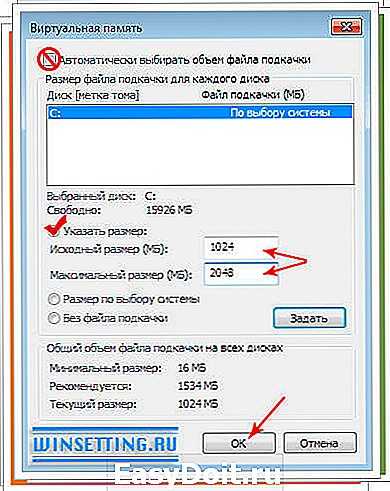
Вот и все, теперь после перезагрузки компьютера, все сделанные вами изменения с файлом подкачки вступят в силу и его размер будет увеличен.
Как удалить файл подкачки в Windows 10?
Правый щелчок мыши на значке «Этот компьютер» — «Свойства»:
Слева, в появившемся окне, выбрать «Дополнительные параметры системы»:
В разделе «Быстродействие» кликнуть по кнопке «Параметры» и перейти на вкладку «Дополнительно»:
В разделе «Виртуальная память» будет указан используемый размер файла подкачки. Теперь нужно перейти к настройкам, кликнув по кнопке «Изменить»:
Если ранее файл подкачки не настраивался, то будет отмечен пункт «Размер по выбору системы». Это означает, что размер файла pagefile.sys будет иметь плавающий размер.
Что бы отключить виртуальную память, необходимо выбрать пункт «Без файла подкачки» и активировать кнопкой «Задать». Затем закрыть все окна последовательным нажатием кнопки «ОК» и перезагрузить компьютер.
В случае, если после нового запуска системы, появятся какие-нибудь перебои, зависания или что-то подобное, то следует вернуть настройки к первоначальным. Это уже зависит от начинки конкретного компьютера.
Настройка файла подкачки на Windows 10
Виртуальную память настроить очень просто. Все установки и параметры находятся в одном месте — дополнительных свойствах системы. Открыть необходимую среду параметров можно двумя способами: через свойства компьютера или поиск WIndows.
- Щёлкаем правой кнопкой по значку компьютера на рабочем столе или внутри открытого окна проводника папки «Этот компьютер» и в выпавшем меню выбираем «Свойства».Щелкаем правой кнопкой по значку компьютера и выбираем «Свойства»
- Далее переходим в «Дополнительные параметры системы».Далее переходим в «Дополнительные параметры системы»
- В графе «Быстродействие» нажимаем на «Параметры».В графе «Быстродействие» нажимаем на «Параметры»
- В открывшемся окне переходим на вкладку «Дополнительно» и щёлкаем на «Изменить».Переходим на вкладку «Дополнительно» и щёлкаем на «Изменить»
Также можно не мучить себя переходами между свойствами и открыть «Параметры быстродействия» воспользовавшись поиском.
- В поле ввода данных прописываем «Настройка представления» и выбираем лучшее соответствие.В поле ввода данных прописываем «Настройка представления» и выбираем лучшее соответствие
-
Далее повторяем четвёртый пункт инструкции выше.
Как изменить размер ФП на Windows 10
После нажатия кнопки «Изменить» откроется окно редактора ВП. Для внесения любых правок сразу снимаем галочку с «Автоматически выбирать…».
Снимаем галочку с пункта «Автоматически выбирать объем файла подкачки»
- Чтобы задать размер файла подкачки переставляем галочку к пункту «Указать размер», после чего прописываем поля «Исходный размер» и «Максимальный размер». При этом числа прописываются в мегабайтах.Переводим галочку на «Указать размер», в полях размер прописываем числа в мегабайтах и сохраняем изменения
- Далее нажимаем кнопку задать, и затем OK, после чего сразу потребуется перезагрузка компьютера, чтобы изменения вошли в силу.Нажимаем кнопку «Задать», затем OK
Как выбрать оптимальный размер ФП
Выбрать подходящий размер ВП не так просто, как может показаться на первый взгляд
Нужно обращать внимание на ряд факторов:
- общий объем ОП, что установлено на компьютере;
- сложность процессов, которые зачастую запускаются на компьютере;
- свободный объем памяти на винчестере.
Учитывать свободный объем памяти на разделе диска очень важно. Для нормального функционирования Windows необходимо 10–15 ГБ незанятого места на системном разделе. В других томах винчестера можно оставить меньше объёма
В других томах винчестера можно оставить меньше объёма.
Размер ОП можно условно разделить на три части:
- 2–4 ГБ — в этом случае файл подкачки должен быть максимальным;
- 4–8 ГБ — нужно устанавливать файл подкачки до 6 ГБ;
- 8 ГБ и больше — виртуальной памяти будет достаточно 2–4 ГБ.
Как отключить (удалить) ФП на Windows 10
Файл подкачки отключать не рекомендуется, однако, если есть такая потребность, к примеру, чтобы отформатировать рабочий диск, это можно сделать очень быстро.
- В настройках ВП ставим тумблер у пункта «Без файла подкачки».Переводим тумблер на пункт «Без файла подкачки» и сохраняем изменения
- Затем нажимаем «Задать», OK и перезагружаем компьютер.
Как перенести или добавить файл подкачки на другой диск
Когда на системном диске не хватает места для ФП или в компьютере установлено два винчестера, один из которых твердотельный накопитель и ОС установлена не на него, есть смысл перенести или добавить виртуальную память на несистемный раздел.
- В настройках ВП выбираем интересующий раздел жёсткого диска. Перемещаем тумблер на пункт «Указать размер» (в этом случае прописываем нужные значения) или «Размер по выбору системы».В диалоговом окне выбираем букву диска, затем задаем размер виртуальной памяти и сохраняем изменения
- Затем нажимаем «Задать» и OK, после чего перезагружаем компьютер.
Видео: как правильно работать с файлом подкачки
Произвести изменения виртуальной памяти компьютера очень просто. Достаточно придерживаться элементарных правил при любом редактировании и компьютер будет радовать вас быстродействием.
При нехватке оперативной памяти Windows начинает задействовать в качестве альтернативы виртуальную память, которую часто называют файлом подкачки. Располагается он в корне диска под именем «pagefile.sys». Это скрытый системный файл, который можно увидеть если в настройках папок включено их отображение.
По умолчанию Windows 10 автоматически управляет размером файла подкачки и указывать его объем вручную стоит только при использовании ресурсоёмких программ или возникновении BSOD ошибок на синем экране
Особенно стоит обратить внимание на настройки при возникновении ошибок со следующими кодами:
- PAGE_FAULT_IN_NONPAGED_AREA
- KERNEL_DATA_INPAGE_ERROR
Где расположен файл подкачки?
В Windows 7 файл подкачки располагается в корне диска, раздела диска, где установлена операционная система – называется он pagefile.sys. В более ранних версиях ОС от Microsoft, найти файл подкачки можно в директории Windows — называется он там win386.swp.
Стоит отметить, что прежде чем начать поиск файла подкачки на жестком диске, вам потребуется активировать в системе функцию отображения скрытых файлов и папок (делается это в проводнике Windows). Кроме того, файл подкачки имеет атрибут – системный, что говорит о том, что этот файл просто необходим для правильной работы операционной системы.
Какой размер файла подкачки установить?
Этот параметр рекомендуется менять только в крайних случаях, поскольку объем вычисляется операционной системой автоматически. ОС определяет нехватку памяти в среднем, увеличивая размер. Если ОЗУ достаточно, виртуальная память используется только для требовательных и объемных задач.
Существует метод, как определить, сколько мегабайт или гигабайт файла подкачки нужно для стабильной работы ОС и устройства в целом. Пошаговая инструкция:
Откройте приложения, с которыми работаете регулярно.
Запустите Диспетчер задач. Нажмите сочетание клавиш CTRL + SHIFT + ESC.
Зайдите во вкладку Производительность. Посмотрите, сколько памяти занято программами.
Умножьте количество занятой памяти на 2. К примеру, если есть всего 6 гб, а свободен только один, то умножьте 5 на 2. Получится 10.
Вычтите из полученного числа общее количество оперативной памяти: 10 – 6. Выходит 4 гб.
Так определяется оптимальный размер для виртуальной памяти. У некоторых пользователей выходит отрицательное число. Это значит, что компьютер достаточно мощный, и файл подкачки трогать не стоит.
Обратите внимание: Не рекомендуется выставлять виртуальную память, в три или больше раза превышающую общий объем ОЗУ. Это еще больше уменьшит производительность ОС
Как определить подходящий размер файла подкачки?
Это зависит от вашего объема оперативной памяти и то, насколько интенсивно он используется приложениями, сколько программ вы держите открытыми, количество вкладок в браузерах. Обычно файл подкачки равен объему ОЗУ, то есть, памяти у вас 4 Гб — и файл pagefile.sys имеет размер 4 Гб. Если система автоматически регулирует его размер, то максимум файл подкачки может достигать трехкратного размера ОЗУ.
Я для себя выбрал такой вариант: увеличил память с 4 до 8 Гб, а файл подкачки установил фиксированного размера в 2 Гб. Фиксированный для того, чтобы он не изменялся и меньше фрагментировался, а всего 2 Гб потому, что больше нет смысла. При 8 Гб подкачка у меня практически не используется.
Удаление файла подкачки swapfile.sys
Выполнение вышеописанных процедур по удалению pagefile.sys приводят, в том числе, и к удалению файла swapfile.sys. Однако бывают ситуации, когда присутствие в системе обычной «виртуальной памяти» необходимо, а от дополнительной требуется отказаться. Это может случиться при отказе использования METRO-приложений, которые используют swapfile.
Для этого потребуется редактор реестра. Regedit.exe, который можно запустить из командной строки. Теперь нужно найти ветку HKEY_LOCAL_MACHINE\SYSTEM\CurrentControlSet\Control\Session Manager\Memory Management. Создать параметр DWORD. Дать имя SwapfileControl, и присвоить ему значение «0». Выполнить перезагрузку и проверить наличие файла в корне диска. Должен остаться только файл «pagefile.sys».
Как переместить файл подкачки на другой диск?
Заходим в Свойства моего компьютера на рабочем столе. Или правой кнопкой мыши нажимаем на меню Пуск и выбираем в меню Система. В открывшемся окошке выбираем Дополнительные параметры системы слева.

Затем на вкладке Дополнительно в разделе Быстродействие нажимаем кнопку Параметры…
В следующем окне Параметры быстродействия перейдите на вкладку Дополнительно, где внизу в разделе Виртуальная память кликайте кнопку Изменить…
Вот они, долгожданные настройки файла подкачки. Если у вас стоит галочка на пункте Автоматически выбирать объем файла подкачки — снимите ее, иначе система не даст вам ничего изменить.
Допустим, я хочу переместить файл подкачки на диск F и убрать с диска C. Для этого делаем следующее (если на втором пункте выскочит предупреждение — читайте примечание далее):
- Выделяем диск С.
- Чуть ниже ставим переключатель в положение Без файла подкачки. Жмем Задать.
- Выделяем другой раздел, куда будем перемещать файл подкачки.
- Выставляем переключатель в положение Указать размер.
- Выставляем одинаковые Исходный и Максимальный размеры.
- Нажимаем кнопку Задать.
Теперь можно смело жать ОК и закрывать кучу открытых окошек.
Одинаковое значение для исходного и максимального размера ставим, чтобы уменьшить фрагментацию файла подкачки.
При попытке удаления файла подкачки с системного раздела Windows может предупредить вас сообщением, похожим на это — нажимайте Да. Если в дальнейшем вы поймете, что не можете жить без возможности анализа записи дампов памяти в случае сбоя — то всегда сможете включить его обратно, указав рекомендуемый в сообщении размер или выше (400 Мб у моем случае).

Вот такая картинка у меня получилась после всех настроек. Если Windows потребует перезагрузки — сделайте это.
А какой у вас объем оперативной памяти и как у вас настроен файл подкачки?
softwarius.ru
Регулярный перезапуск
Эта подсказка очень проста. Перезапускайте компьютер не реже раза в неделю, особенно если он интенсивно используется. Перезапуск позволяет очистить память и завершить ошибочные процессы и службы, которые начали работу.
Во время перезапуска закрываются все программы, работающие на компьютере (не только те, которые отображаются на панели задач, но также десятки служб, которые могли быть запущены различными программами и не были остановлены). Перезапуск может устранить непонятные проблемы с производительностью, когда сложно установить их причину.
Если открыто так много программ, сообщений электронной почты и веб-сайтов, что перезапуск представляется проблемой, то это серьезный повод все-таки перезапустить компьютер. Чем больше открыто программ и чем дольше они работают, тем выше шансы, что компьютер будет работать все медленнее и в конце концов образуется нехватка памяти.








![Как увеличить файл подкачки в windows 10 – инструкция [2020]](http://kubwheel.ru/wp-content/uploads/9/f/d/9fde5532f8bfd02de8a12f19a27423ee.png)





















