Ярлык выключения
Фактически это один из двух способов, позволяющих усовершенствовать предыдущий вариант. Ведь тогда пользователю придётся всякий раз прописывать команду. Этого можно избежать.
Как вариант, создаётся ярлык, позволяющий отключить компьютерное устройство по таймеру. Для этого нужно:
- кликнуть правой кнопкой по пустому месту на рабочем столе;
- выбрать пункт «Создать»;
- далее «Ярлык»;
- в графе с расположением объекта прописать путь C:\Windows\System32\shutdown.exe;
- через пробел дописать параметры -s -t N;
- вместо N указать количество секунд до отключения;
- придумать имя для ярлыка;
- при необходимости поменять его значок.
Теперь достаточно будет двойным щелчком открыть ярлык, и таймер запустится.
GoWay
Не менее популярная программа, позволяющая установить таймер и настроить выключение своего компьютера. Чтобы это сделать, достаточно выбрать пункт «Выключение», прописать время или дату и подтвердить изменения кнопкой «Пуск».
Представленная утилита GoWay отличается тем, что у неё максимально урезанный и ограниченный функционал. Фактически она не умеет почти ничего, кроме как выключать по таймеру ПК и ноутбуки. Но и этого для множества юзеров оказывается достаточно.
Среди функциональных возможностей стоит отметить отключение ПК, перезагрузку компьютеров и выход из системы по заданному таймеру. Дополнительно через приложение можно отправить любому пользователю электронное письмо. Зачем разработчик решил добавить такую опцию, неизвестно. Но некоторым она наверняка может пригодиться.
Таймер выключения Windows 10
В данной статье будет разбираться тема которая пригодится большинству пользователей персональных компьютеров под управлением операционной системы Windows а именно как выставить таймер отключения Windows 10 без установки лишнего программного обеспечения.
Данная опция пригодится вам в случае если вы уверены в том что будете работать за компьютером определенный промежуток времени ну и потом отлучитесь куда то. Либо, как это банально не звучало, но, если вы разрешили ребенку провести за компьютером скажем 1 час, и вы уверены в том что в итоге он вас не послушается, то функция которая будет описана ниже вам поможет в данной ситуации. Итак давайте приступим:
Выставляем таймер выключения Windows 10:
Что бы включить таймер открываем программу которая называется Выполнить, для этого в строке поиска наберите название и соответственно кликните по ней в приведенном выше списке
Далее мы пишем простую и не сложную команду под названием: shutdown -s -t
Дальше нам нужно написать время отключения компьютера в секундах, обратите внимание это очень важно. Ну например, простой математический расчет, нам нужно что бы компьютер был выключен через 1 час каждый час это 60 минут в каждой минуте по 60 секунд, то есть простым математическим умножением 60×60 мы получаем цифру 3600 секунд
Ну например, простой математический расчет, нам нужно что бы компьютер был выключен через 1 час каждый час это 60 минут в каждой минуте по 60 секунд, то есть простым математическим умножением 60×60 мы получаем цифру 3600 секунд.
ПК будет выключен через 3600 секунд, нажимаем клавишу Enter тем самым подтвердив запрос. Запрос должен выглядеть следующим образом: shutdown -s -t 3600
И видим информацию: Работа компьютера будет завершена через 60 мин.
Все, компьютер у нас будет отключен в промежутке времени который мы задали, согласитесь удобно?
Никаких дополнительных программ выключения Windows 10 устанавливать не нужно!
Но хотелось бы еще рассказать о небольшом нюансе, таймер мы поставили, но что если мы вдруг передумали, и захотели продолжить работу?
В этом случае нам необходимо снова войти в командную строку, если не хотите запускать ее через «поиск» то воспользуйтесь горячими клавишами: WIN+R жмем данное сочетание, и вновь попадаем в параметр Выполнить.
Только пишем уже немного другую команду вида: shutdown –a и кликаем Enter
После выполнения команды видим сообщение системы о том что Выход из системы отменен, соответственно мы отменили выключение и компьютер теперь не отключится На этом я заканчиваю статью, если у вас возникли вопросы пишите их в комментарии, подписываемся на новости, и не разрешаем детям очень долго пользоваться компьютером!
- Tweet
- Share 0
- +1
- VKontakte
Как поставить таймер на выключение компьютера на Windows 10
Используйте команду в диалоговом окне «Выполнить»
Чтобы открыть диалоговое окно «Выполнить», просто нажмите клавишу Windows + R. Если вы хотите запустить командную строку или PowerShell, вы можете выполнить поиск в строке поиска.
Теперь все, что вам нужно сделать, это ввести следующую команду в диалоговом окне «Выполнить», командной строке или PowerShell и нажать Enter:
Мы должны отметить, что 600 представляет собой количество секунд, поэтому в этом примере ваш компьютер автоматически выключится через 10 минут. Вы можете поэкспериментировать с разными значениями и установить желаемое.
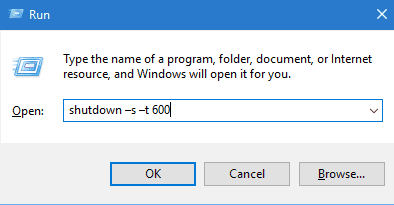
С помощью командной строки
- В поле поиска введите cmd или командную строку и выберите «Запуск от имени администратора».
- Введите следующую команду и нажмите Enter:
- После выполнения команды закройте окно командной строки и дождитесь автоматического выключения компьютера в запланированное время.
Использование планировщика заданий
Вы также можете указать своему компьютеру время выключения, вместо того, чтобы ставить таймер, используя планировщик заданий. Более того, вы также можете повторять эту автоматизацию в течение любого количества дней.
Выполните следующие шаги для автоматического выключения компьютера с помощью планировщика заданий:
Откройте планировщик заданий, введя taskschd.msc в поле «Выполнить команду».
Нажмите «Библиотека планировщика заданий» слева, затем нажмите «Создать задачу» на правой панели.
На вкладке «Общие» введите произвольное имя задачи, затем выберите переключатель «Выполнять независимо от того, вошел ли пользователь в систему или нет». Теперь установите флажок «Выполнить с наивысшими привилегиями», а затем выберите ОС, на которой выполняется эта задача, в раскрывающемся меню перед «Настроить для».
Теперь перейдите на вкладку «Триггеры» и нажмите «Создать».
В окне «Новый триггер» выберите «По расписанию» в раскрывающемся меню перед «Начать задачу». Затем выберите, хотите ли вы запускать задачу один раз, ежедневно, еженедельно или ежемесячно, а затем установите дату, время и дни для запуска задачи в разделе справа от нее.Как только это будет сделано, установите флажок рядом с «Включено» и нажмите «ОК».
Вернитесь в окно «Создать задачу», перейдите на вкладку «Действия» и нажмите «Создать».
В окне «Новое действие» выберите «Запустить программу» в раскрывающемся меню перед «Действие».Затем введите следующее в текстовое поле в разделе «Программа/скрипт»: Теперь введите следующее в текстовое поле перед «Добавить аргументы (необязательно)», заменив XXXX на задержку времени, в течение которой вы хотите выключить компьютер
Обратите внимание, что компьютер автоматически выключится через много секунд после времени. вы выбрали на шаге 5 выше
Когда закончите, нажмите «ОК».
Теперь вернитесь в окно «Создать задачу» и перейдите на вкладку «Условия». Здесь снимите флажок рядом с «Запускать задачу, только если компьютер подключен к сети переменного тока» и установите флажок рядом с «Разбудить компьютер для запуска этой задачи». Затем нажмите «ОК».
Теперь вам будет предложено ввести учетные данные вашей учетной записи пользователя, поскольку для выполнения задачи будет использоваться та же привилегия. Введите их и нажмите «ОК».
Задача, которую вы только что создали, теперь автоматически выключит компьютер в указанное время назначенного дня (дней).
Если в будущем вы захотите отключить эту задачу и прекратить автоматическое выключение ПК с Windows, просто вернитесь в планировщик заданий, щелкните правой кнопкой мыши созданную задачу и выберите «Удалить» в контекстном меню. Если вас попросят подтвердить, нажмите Да .
Используйте специальное программное обеспечение
Windows Shutdown Assistant — это программа, которая позволяет автоматически выключать компьютер в заданное время. Вы также можете настроить его на отключение в других ситуациях, таких как бездействие системы, чрезмерное использование ЦП или низкий заряд батареи. Он также может поддерживать автоматический выход из системы, перезагрузку и блокировку компьютера.
Вы можете установить конкретное время, время простоя системы и ограничение использования ЦП в «Триггере». Затем выберите действие из выпадающего списка в «Действие». Наконец, нажмите «Добавить в список действий» и кнопку «Пуск». Помощник по завершению работы Windows выполнит заданное вами действие.
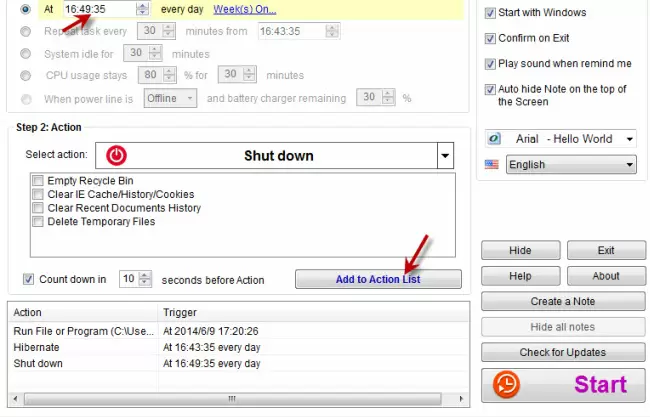
Как настроить автовыключение компьютера в Windows
Как мы и писали, вы вполне можете настроить автоматическое выключение компьютера в самой Windows. Причем сделать это можно сразу несколькими способами.
Используем строку «Выполнить»
- Если вам требуется разовое выключение компьютера через определенный промежуток времени, проще всего настроить его с помощью окна «Выполнить».
- Нажмите сочетание клавиш Win+R.
- Введите команду shutdown -s -t XXX, подставив вместо ХХХ время в секундах до выключения компьютера, и нажмите Enter.
Например, команда для выключения компьютера через час будет выглядеть следующим образом shutdown -s -t 3600.
После выполнения команды вы увидите всплывающее уведомление о том, что ваш сеанс будет завершен через заданный промежуток времени. А когда настанет «час Х», компьютер выключится, позволив вам сохранить все открытые на тот момент документы. Если же вы не хотите видеть диалоговые окна о сохранении изменений в документах, добавьте в команду параметр -f.
Читайте нас там, где вам удобно: Телеграм Дзен Вконтакте
Минус у такого способа только один – вы или тот пользователь, который сейчас сидит за компьютером, может легко обойти это временное ограничение. Потребуется лишь ввести команду shutdown –a, и выключение ПК по таймеру будет отменено.
Другое дело, когда вам требуется постоянно выключать компьютер по таймеру. В этом случае необходимость каждый раз вводить нужную команду может оказаться очень неудобной. Но и здесь полностью отказываться от описанного выше способа необязательно — вы всегда можете автоматизировать его с помощью батника — файла с расширением bat.
Откройте обычный блокнот и наберите там уже известную нам команду shutdown -s -t xxx, подставив вместо ххх время до выключения ПК в секундах.
- Откройте меню Файл -> Сохранить как и выберите путь, куда он будет сохранен.
- В строке «Тип файла» выберите «Все файлы» и введите любое название, кроме самого shutdown, не забыв указать его расширение .bat.
Нажмите кнопку «Сохранить».
Теперь вам останется добавить созданный файл в автозагрузку, чтобы он запускался без вашего участия при старте системы.
Для этого:
- откройте папку автозапуска, нажав сочетание клавиш Win+R и введя команду shell:Startup.
- скопируйте в открывшуюся папку созданный нами «батник».
Выключение ПК по таймеру с помощью Планировщика заданий
Если вы не хотите работать с консолью, разбираться в батниках и командной строке, вы вполне можете воспользоваться Планировщиком заданий. Как включить в нем таймер на выключение компьютера?
Нажмите сочетание клавиш Win+R, введите команду taskschd.msc и нажмите Enter.
Выберите пункт «Создать простую задачу» в правой части окна Планировщика заданий, введите любое название новой задачи и нажмите «Далее».
В следующем окне укажите периодичность выполнения задачи и снова нажмите «Далее».
Укажите время ее выполнения. Например, в конце рабочего дня.
На следующем этапе выберите тип задачи – Запустить программу.
Введите «shutdown» (без кавычек) в строке «Программа или сценарий», а в поле «Добавить аргументы» напишите «-s» (без кавычек).
Нажмите кнопку «Далее».
В нашем примере компьютер будет выключаться каждый день ровно в 17.00. Вы же можете указать любое удобное вам время и нужную периодичность выключения ПК.
Как поставить автовыключение компьютера с помощью стороннего софта
На наш взгляд, встроенных средств Windows вполне достаточно для автоматического выключения компьютера в нужное время или через определенный промежуток времени. Если же вы с этим не согласны, в сети имеется масса бесплатных программ с аналогичными возможностями.
Wise Auto Shutdown
Одна из лучших в этом плане — бесплатная утилита Wise Auto Shutdown. Она максимально проста в использовании, а разобраться в ней может абсолютно любой пользователь.
- Выберите задачу в левой части окна программы. В нашем случае — это «Shut down» (выключение ПК).
- В правой части окна выберите, когда требуется выключить компьютер: в определенное время и определенный день, через какое-то время после начала выполнения задачи, каждый день в одно время или при нахождении ПК в простое.
После этого останется лишь нажать кнопку Start Task.
PowerOff Timer
Еще более простой оказалась программа PowerOff Timer из магазина приложений Microsoft Store. Вам нужно лишь выбрать выключение компьютера в списке задач, указать нужное время и нажать единственную во всей программе кнопку «Activate». Таймер на выключение компьютера Виндовс 10 готов.
Как выключить компьютер через определенное время через командную строку
Самый простой способ, как отключить компьютер через определенное время – это воспользоваться командной строкой. Запустить её можно несколькими способами:
- Через меню “Пуск”, найдя в разделе “Все программы” папку “Служебные”.
- Найти файл “cmd”, который хранится на диске “C”, в папке “Windows”, в папке “System32”.
- Также вы можете нажать правой кнопкой мыши на рабочем столе и выбрать нужный вариант в открывшемся меню, но это работает не на всех версиях Windows.
Кроме того вместо командной строки можно также использовать окно “Выполнить”. Есть два способа открыть его:
- При помощи комбинации клавиш “Win + R”.
- Запустив ярлык “Выполнить”, который находится во всё той же папке “Служебные”.
Первый вариант легче, но на некоторых ПК комбинации клавиш могут отличаться или же вовсе отсутствовать.
После того как вы запустите данное окно или командную строку, вам нужно будет ввести команду “shutdown”. Данная команда для компьютера является признаком того, что вы хотите что-то запланировать. А то, что именно вы хотите запланировать вы должны указать следующим образом:
- Первым делом нужно указать, что именно должен будет сделать ваш компьютер. Вы можете запланировать перезагрузку “r”, переход в спящий режим “h”, закрытие всех программ “f” и, конечно же, отключение “s”.
- Затем вам нужно ввести аргумент “t”. Эта команда обозначает установку таймера в секундах.
- И в конце укажите, через какое время вы хотите провести запланированное действие (в секундах).
Все эти команды вводятся через пробел, без кавычек. То есть, например, для того чтобы ваш ПК выключился через одну минут, вам потребуется ввести команду “shutdown /s /t 60”.
Поначалу данный способ может показаться немного трудным, но стоит разобраться в нём хотя бы раз и он наверняка станет вашим любимым.
Основные способы правильного отключения
Правильное отключение ПК – залог его долгой работы. Ниже представлены основные способы, как завершать работу правильно без нарушения работоспособности.
Использование панели Charms
Операционные системы постоянно развиваются для возможности взаимодействия и поддержки нового оборудования. Система Windows 10 стала революционной ОС в линейке. Ее возможности положительно оценит любой пользователь ПК. Одна из них – панель Charms.
Панель Charms – программный блок, в котором собраны основные функции управления. После презентации новой Windows 10 у пользователей было много вопросов относительно применения панели, в том числе как правильно выключать компьютер через панель Charms.
Для этого необходимо выбрать на панели раздел «Параметры» и в появившейся новой боковой панели нажать на кнопку «Включение». Выключение предполагает окончание работы, то есть для правильного отключения необходимо выбрать пункт «Завершение работы».
Кроме того, панель Charms содержит в себе такую функцию, как автовыключение компьютера. Возможно, некоторые пользователи даже не догадываются о существовании этой опции и ее назначении.
Функция автоматического выключения позволяет настроить таймер выключения ПК, согласно предпочтениям пользователя. Однако более детально процесс настройки будет представлен немного ниже.
Выключение компьютера через контекстное меню
В настоящее время ОС Windows 10 – последняя версия в линейке семейства. После ее появления разработчики регулярно тестируют и внедряют новые опции.
Совсем недавно для удобства большинства пользователей была добавлена возможность выключения ПК через контекстное меню. Функция будет доступна после установки дополнительного расширения.
Если программа не будет установлена, то отключение оборудования через вызов контекстного меню никак не состоится.
Надежный и простой способ — сочетание клавиш Ctrl+Alt+Del
Самым надежным, простым и действенным способом завершения работы и отключения ПК считается использование сочетания горячих клавиш Ctrl+Alt+Del.
Чаще всего эта функция применяется тогда, когда происходит остановка работоспособности компьютера, связанная с осложнениями в работе программных продуктов (их «подвисанием»).
Нажатие указанных клавиш предполагает применение административного ресурса управления оборудованием и вызова диспетчера задач
В рассматриваемом контексте необходимо обратить внимание на кнопку завершения работы, расположенную в правом нижнем углу. Нажатие на нее активирует панель для завершения работы, перезагрузки или перехода в спящий режим
Применение горячих клавиш. Сочетание Alt+F4
Правильно выключить персональный компьютер можно, нажав одновременно клавиши Alt+F4. Чтобы сочетание сработало без проблем, необходимо чтобы работа всех программ была завершена. Иначе пользователь только завершит сеанс работы текущего программного продукта.
Если работа ПО завершена, операционная система активирует окно для корректного завершения работы, смены пользователя, перезагрузки или перехода в спящий режим.
Завершение работы с помощью экрана блокировки
Ещё один способ выключить компьютер – использовать встроенную функцию экрана блокировки. Такой способ используется редко, но знать о его существовании для общего развития весьма полезно.
Для перехода в режим блокировки необходимо воспользоваться сочетанием клавиш «Windows+L». На экране будет представлено окно без каких-либо кнопок. Принято считать, что в таком состоянии система находится в ожидании действий пользователя.
Нажатие любой клавиши активирует систему для возможности смены пользователя, ввода пароля и входа под текущим, либо предоставит возможность для активации окончания работы системы.
Самый «продвинутый» способ
Существует ещё один способ выключения, о существовании которого знают единицы, — это использование командной строки.
Для ее вызова необходимо воспользоваться командным окном «Выполнить», нажав одновременно клавиши «Windows+R» и указав в поле ввода команду «cmd».
Последовательность действий активирует командную строку, где пользователю останется ввести команду shutdown с параметном /s.
Активация системной утилиты выведет сообщение, что Windows будет закрыта менее чем через минуту.
Отложенное автовыключение компьютера через командную строку
Так же выключить компьютер можно и без планировщика заданий через командную строку в окне «Выполнить». А если более конкретно, то:
- Вызываем окно «Выполнить» через меню «Пуск -> Выполнить» или горячими клавишами «Win + R»
- Вводим «shutdown –s –f – t 1000», где «1000» – это количество секунд, через которое произойдёт автоматическое выключение
- Нажимаем «Enter»
Т.е. пишем всё так же, только «1000» меняете на необходимое число секунд (в одном часе 3600 секунд). По истечении указанного времени останется ещё одна минута, о чём предупредит специальное окошко
Если передумали выключать компьютер, то просто введите в окне «Выполнить» команду «shutdown -a».
На видео вы можете ознакомиться с программами для удобного определения расписания или событий для выключения компьютера/ноутбука:
- https://www.averina.com/ru/avtovyklyuchenie-kompyutera-v-windows-10/
- https://kompkimi.ru/windows10/taymer-otklyucheniya-kompyutera-windows-10
- https://it-like.ru/avtomaticheskoe-vyiklyuchenie-kompyutera-windows-7/
Создаем программу для автоматического выключения компьютера
На данный момент мы имеем три батника , каждый из которых выполняет свою функцию: выключение компьютера, перезагрузку и отмену запланированных действий. Для начала напишем основную часть нового единого bat-файла . Суть будет заключаться в том, чтобы спрашивать у пользователя, какое из трёх действий требуется выполнить, а потом уже переходить к той части, которая отвечает за нужную функцию.
Выбор функции зададим следующей строчкой (её, как и весь файл, можно отредактировать на своё усмотрение, как будет удобнее):
Здесь мы задаём новую переменную answer , значение которой вводится при каждом запуске файла и подтверждается нажатием клавиши Enter . Переход к нужной части бат-кода осуществляем командой goto, в данном случае строчка будет иметь следующий вид:
Начало каждой независимой части ознаменуем, соответственно, как :1, :2 и :0 Для грамотного выполнения сделаем завершение каждой части кода не командой pause, а командой exit, добавив перед закрытием окна двухсекундную задержку:
И в завершении добавим раскрашивание текста разным цветом, в зависимости от выполняемой команды:
На выходе мы получим следующий код:
Каждая команда уже описана выше. Вот, как это работает:
- Мы запускаем батник.
- В ответа на вопрос о выборе функции вводим 1, 2 или 0. , подтверждаем ввод клавишей Enter .
- Консоль перейдёт к соответствующей части кода и, если это выключение или перезагрузка, спросит, через сколько минут произвести требуемое действие.
- Потом введённое значение преобразуется в секунды и добавляется в команду, параметры которой и определяют запланированное действие.
Для удобства можно упаковать получившийся батник в SFX-архив и добавить к нему иконку. В итоге получится простая портативная программа для автоматического выключения и перезагрузки компьютера через заданный интервал времени: auto-shutdown-exe.
Как выключить компьютер по таймеру в Windows XP, 7, 8, 10 через командную строку?
В данном случае, нам требуется выключить компьютер, для этого в Windows 7, 8, 10, XP, используется команда ShutDown.
Итак, чтобы выключить компьютер по таймеру через 10 минут, нам нужно ввести команду:
Если вы хотите не выключить компьютер, а перезагрузить или ввести в сон, вместо /s введите следующие команды:
Первый способ хорош всем, кроме того, что для выключения компа вам всё же придётся напрягать извилины, чтобы вспомнить команду Shutdown /s /t 60, а также вводить ручками эту команду. Всё это можно легко автоматизировать, и ставить таймер на выключение одним кликом мыши!
При запуске этого файла запуститься таймер, выключающий ваш компьютер через 30 минут:
Да, я соврал про выключение одним кликом мыши, Вам нужно будет сделать двойной клик по файлу.
Программа для выключения компьютера через определённое время.
Как пользоваться программой, вы, я думаю, разберётесь. Выставляем параметр Coundown(обратный отсчёт), задаём время выключения компьютера. Всё, как на скриншоте:
Итак, в этой статье мы научились выключать компьютер по таймеру. Многим, я думаю эти знания будут полезны.
Таймер — полезная функция, с помощью которой можно задать определенное время, чтобы компьютер автоматически завершал работу всех программ и отключал питание. Автоматическое отключение можно использовать, например, чтобы поставить вечером фильм на скачивание и не просыпаться среди ночи, чтобы выключить компьютер. Теперь рассмотрим способы, как выключить компьютер по таймеру.
Программа выключения компьютера Windows 11
В Windows 11 есть встроенная программа выключения компьютера, которая позволяет управлять выключением, перезагрузкой и отключением питания компьютера. Для ее использования нужно следовать этим шагам:
- Нажмите на кнопку “Пуск” и выберите “Настройки” (иконка шестеренки).
- В разделе “Система” выберите “Питание и Сон”.
- На странице “Питание и Сон” найдите раздел “Дополнительные параметры питания” и выберите “Выбрать, что делать при закрытии крышки” или “Выбрать, что делать при нажатии кнопки питания”.
- В открывшемся окне “Настройки питания и действия закрытия” выберите нужное действие (например, “Выключить”) для каждого из режимов питания (подключенный и отключенный от сети).
Теперь при закрытии крышки ноутбука или нажатии кнопки питания компьютера, он будет автоматически выключаться, перезагружаться или переходить в режим сна, в зависимости от настроенных параметров.
Также можно воспользоваться командной строкой или PowerShell для управления выключением компьютера. Например, команда “shutdown /s” выключит компьютер, а команда “shutdown /r” перезагрузит его.
Существует множество программ для выключения компьютера под управлением Windows 11, которые предоставляют дополнительные функции и возможности, такие как запуск программы перед выключением или перезагрузкой, отложенное выключение, планирование задач и другие. Некоторые из наиболее популярных программ выключения компьютера для Windows 11 включают в себя:
- Wise Auto Shutdown – это бесплатная программа, которая позволяет настроить задачи выключения, перезагрузки, сна и блокировки экрана. Она также позволяет отложить запуск задач на определенный период времени и автоматически завершить работу запущенных приложений перед выключением компьютера.
- Simple Shutdown Timer – это простая и бесплатная программа, которая позволяет настроить таймер выключения компьютера с заданным временем. Она также позволяет настроить звуковое оповещение перед выключением компьютера.
- Shutdown Timer – это еще одна бесплатная программа, которая позволяет установить таймер выключения компьютера. Она также позволяет настроить отложенный запуск приложений и программ.
- Advanced Shutdown Timer – это платная программа, которая предоставляет более расширенные возможности для управления выключением компьютера. Она позволяет установить отложенное выключение, перезагрузку, логическое выключение и другие задачи.
- PowerOff – это бесплатная программа, которая позволяет настроить таймер выключения компьютера, а также запустить задачи выключения, перезагрузки и логического выключения.
Планировщик задач
Инструмент позволяет корректно завершить работу всех приложений и выключить питание компьютера в удобное время.
1. Запустите Планировщик заданий (воспользуйтесь для этого поисковой строкой).
2. В правой части окна жмите «Создать простую задачу…».
3. В окне мастера заполните строки «Имя» (обязательно) и «Описание» — краткий комментарий о задании.
4. На следующем шаге «Триггер» укажите периодичность выполнения задачи (в нашем случае «Один раз»).
5. Выставьте время срабатывания триггера — когда ПК будет отключен.
6. В качестве действия укажите «Запустить программу».
7. Вставьте путь к файлу утилиты: «С:WindowsSystem32shutdown.exe».
8. Аргумент задайте: «-s».
9. Жмите «Готово».
Для отмены выполнения задачи:
10. Откройте Планировщик заданий и перейдите в его библиотеку в левой части окна.
11. Кликните по записи в центральном фрейме.
12. В окне справа жмите «Отключить».
Таймер выключения
Достойный таймер отключения, работающий, в том числе, и на Windows 10, для которого придумали весьма незамысловатое название. А именно «Таймер выключения».
Отличный вариант для тех, кто интересуется, как отключить свой компьютер в определённое время по таймеру.
Софт может автоматически запускаться при включении ПК и загрузке операционной системы. Всё выполнено на русском языке. Одна из главных проблем заключается в том, что при загрузке с малоизвестных сайтов может параллельно запрашивать установку дополнительного программного обеспечения.
Также эта программа принудительно закрывает все приложения. Хотя про эту особенность софт предупреждает сразу. Проблема принудительного закрытия в том, что в случае работы над чем-то и срабатывании таймера есть вероятность не успеть сохранить все изменения.

























