Как увеличить оперативную память компьютера? Действие первое.
Для начала следует узнать тип оперативной памяти, используемый в устройстве. Современные машины используют следующие типы оперативной памяти:
- — DDR — обычно стоит на стареньких компьютерах
- — DDR2 — стоит почти на всех компьютерах от 2005 года
- — DDR3 — стоит на более новых компьютерах от двух ядерных процессоров
На данный момент ведутся разработки над созданием прототипа 4-го поколения. Стоит отметить, что взаимодействие представленных в списке элементов невозможно. Поэтому, для замены оперативной памяти необходимо узнать тип памяти, поддерживаемый материнской платой.
Данное действие возможно провести на официальном интернет ресурсе производителя материнской платы. Как правило, там размещают практически всю информацию и технические характеристики производимых продуктов.
Интернет стал землей обетованной для злых людей

Интернет очень быстро изменил мир. Сегодня, когда мы просыпаемся, мы сперва тянемся за смартфоном, а не встаем с постели. Мы хотим узнать новости. Мы хотим узнать, чем занимались наши друзья, пока мы спали. Практически любую информацию можно извлечь буквально из кармана. Знания стали доступнее, чем были когда-либо, а люди — связаннее на расстоянии и при этом разделеннее при встрече. И конечно, для общества Интернет стал палкой о двух концах.
Люди, которые были педофилами или имели подобные склонности, раньше оказывались в окружении, которое порицало это, либо хотя бы не поощряло. Но Интернет это изменил. Педофилы и прочие злобные, похотливые группы теперь могут найти миллионы людей с похожими интересами, потому что весь мир теперь связано в одно. Они могут обмениваться фотографиями и рассказами о своих злых похождениях, а также поддерживают друг друг в том, что делают. Они оправдывают собственное больное поведение. Не только педофилы, но и любая другая злобная группа безумных людей могут найти единомышленников, собраться вместе и поддержать друг друга. И это прискорбно.
Настолько это эффективно
Технология ReadyBoost доступна только для владельцев компьютерных устройств, на которых установлена ОС Windows Vista, Windows 7 и Windows 8. Поэтому разогнать компьютеры с оперативными системами Windows XP и Windows 10 при помощи этой разработки не получится.
Более того, наиболее эффективно технология ReadyBoost проявляет свои лучшие качества в тех компьютерных устройствах, объем оперативной памяти которых от 512 Мб и до 1 Гб. Если объем «оперативки» на ПК равен или больше 1 Гб, то влияние флешки в качестве дополнительного источника памяти ощущается незначительно. Более того, пользователи компьютерных устройств с объемом ОП от 2 Гб, скорее всего, просто не заметят никакого эффекта от применения технологии ReadyBoost.
Однако не стоит делать поспешные выводы о том, что данная технология бесполезна. Ведь флешка в качестве дополнительного источника оперативной памяти будет весьма эффективно работать в компьютерных устройствах с малым объемом «оперативки». Например, в устаревших моделях ноутбуков, нетбуков и планшетах с ОС Windows Vista, Windows 7 и Windows 8.
Очистка компьютера
Как уже говорилось выше, перед запуском любого приложения, игры и самой системы компьютер сначала считывает нужную для этого информацию с жёсткого диска, поочерёдно собирая раздробленные фрагменты. И чем больше на компьютере находится хлама и мусора, тем более трудный путь ему предстоит. Если вы хотите облегчить этот процесс и ускорить запуск всего и вся, нужно периодически избавляться от ненужного хлама, что является довольно простой задачей.
Удаление мусора
Помимо банальной чистки рабочего стола и удаления неиспользуемых программ, стоит избавиться от файлов, которые действительно называются «мусорными».
Всё, что в ней находится, можно удалять без всяких сожалений и малейшего риска навредить системе:
- Откройте меню «Пуск» и перейдите в параметры.Откройте меню «Пуск» и перейдите в параметры
- Откройте раздел «Система».Откройте раздел «Система»
- Во вкладке «Хранилище» выберите диск с системой.Во вкладке «Хранилище» выберите диск с системой
- Откройте временные файлы.Откройте временные файлы
- Отметьте всё галочками и нажмите «Удалить файлы».Отметьте всё галочками и нажмите «Удалить файлы»
- Вернитесь на вкладку «Хранилище» и включите контроль памяти для автоматизации процесса удаления временных файлов.Вернитесь на вкладку «Хранилище» и включите контроль памяти
Видео: как удалить временные файлы
Очистка реестра
Реестр Windows представляет собой общую иерархическую базу данных, в которой содержатся настройки системы и некоторых приложений. В силу различных обстоятельств реестр может забиваться ошибочной информацией, что не только замедляет работу компьютера, но и может иметь последствия в виде фатальных системных ошибок. К счастью, самостоятельно ничего чистить не придётся (очень сложно даже для опытных пользователей), а достаточно будет воспользоваться специализированной программой CCleaner.
- Загрузите бесплатную программу CCleaner и установите её.Загрузите бесплатную программу CCleaner и установите её
- Запустите CCleaner, откройте вкладку «Реестр» и запустите поиск проблем.Откройте вкладку «Реестр» и запустите поиск проблем
- Нажмите «Исправить выбранное».Нажмите «Исправить выбранное»
- Сохраните резервные копии на всякий случай.Сохраните резервные копии на всякий случай
- Нажмите «Исправить отмеченные». После завершения лечения перезагрузите компьютер.Нажмите «Исправить отмеченные»
Утилиты
При использовании дискретной видеокарты, то есть внешней, а не интегрированной, вручную увеличить оперативную память через тот же БИОС не получится.
Но повысить работоспособность оборудования всё равно можно. Как вариант, применяются специальные утилиты. Они бывают платными и бесплатными. Яркими примерами таких инструментов являются ATI Tool и MSI Afterburner.
За счёт этого программного обеспечения постепенно увеличивается тактовая частота процессора дискретной видеокарты. И тем самым повышается её производительность. Причём без увеличения объёма памяти.
Но, работая даже с утилитами, требуется соблюдать предельную осторожность и не пытаться повысить показатели выше допустимых и рекомендуемых. Это далеко не последний вариант того, как можно увеличить объём недостающей на ПК или ноутбуке оперативной памяти
Это далеко не последний вариант того, как можно увеличить объём недостающей на ПК или ноутбуке оперативной памяти.
Можно ли ставить оперативную память с разной частотой, объемом, таймингами, напряжением и производителем
22.03.2019 windows | для начинающих
Когда речь заходит об увеличении объема оперативной памяти на компьютере или ноутбуке, один из самых частых вопросов — а можно ли ставить разную память. Что, если есть разные планки RAM, где отличаются производитель, частота, тайминги, объем или напряжение? Обо всем этом и пойдет речь в инструкции.
Заранее оговорюсь, что вся информация об установке разной оперативной памяти на одном устройстве приводится для модулей RAM современной памяти DDR4/DDR4L и DDR3/DDR3L, на более старом оборудовании различные нюансы с работоспособностью случались чаще. См. также: Как увеличить объем оперативной памяти на ноутбуке.
Разный объем планок оперативной памяти
Первый и самый частый вопрос: можно ли устанавливать оперативную память разного объема и будет ли она работать. Краткий ответ — да, всё будет в порядке и работать она будет.
Самый важный нюанс при установке: если на компьютере или ноутбуке будет использоваться память разного объема, она не будет работать в двухканальном (Dual-channel) режиме. То есть будет работать медленнее, чем в случае использования двух одинаковых по объему планок. Для современных топовых систем с поддержкой четырехканального режима работы памяти это тоже относится.
Обычно, это не заметно, но есть сценарии, когда разница проявляется и бывает ощутимой: например, при использовании интегрированного видео: преимущество FPS при работе памяти в двухканальном режиме может быть в районе 10-25%.
Также на всякий случай отмечу в этом разделе еще один момент, с которым пользователи часто обращаются — о максимальном размере планки памяти.
Помните: когда для вашего ноутбука с двумя слотами обозначен максимальный объем 16 Гб (числа просто для примера), а для ПК с 4 слотами — 32 Гб, это почти всегда означает, что вы можете установить этот максимум только заполнив все слоты равными по объему модулями RAM.
То есть в первом случае нельзя использовать просто одну планку на 16, а во втором — две по 16 (для других максимумов логика та же самая). Однако, в случае с ПК бывают исключения и лучше ознакомиться с документацией к материнской плате.
Можно ли ставить память с разной частотой и таймингами
Ответ на этот вопрос для памяти DDR4 и DDR3 — практически всегда да. Память будет работать. Но будет делать это на частотах и таймингах менее производительной планки памяти. Проблем с двухканальным режимом обычно также не возникает (при условии одинакового объема памяти каждого модуля).
Если по какой-то причине частота и тайминги менее производительного модуля RAM не поддерживаются более быстрой планкой, то БИОС выставит те параметры (ещё ниже), которые будут безопасны и поддерживаются обоими модулями: таковая найдется, так как все они в любом случае могут работать с базовыми параметрами для своего типа памяти.
Установка RAM с разным напряжением — 1.35 В и 1.5 В
В продаже есть модули памяти DDR4 и DDR3 с напряжением 1.5 вольт и модули DDR4L и DDR3L с напряжение 1.35 вольт. Можно ли их совмещать и будут ли они работать. В данном вопросе ответ уже менее однозначен:
- Оперативная память 1.35 В может работать и с напряжением 1.5 вольт. Таким образом, если изначально на вашем ноутбуке или компьютере была установлена планка с более высоким напряжением, а вы добавили с более низким — всё будет в порядке.
- Память 1.5 В не будет работать на материнской плате, где возможно использование только 1.35 В. Обычно речь идет о ноутбуках. При этом либо вы увидите сообщение о том, что память не поддерживается при включении ноутбука, либо не увидите ничего (черный экран).
Последний пункт имеет свои нюансы: дело в том, что несмотря на то, что на некоторых ноутбуках при продаже устанавливается память с низким напряжением, они также поддерживают и более высокое напряжение. Однако, если вы не нашли четкой официальной информации об этом на официальном сайте или в документации, лучше не рисковать.
Будет ли работать оперативная память разных производителей на одном компьютере или ноутбуке
Да, будет. При условии, что все остальные моменты и различия были учтены при покупке модулей памяти, отличия производителей не приводят к проблемам с работоспособностью, хотя такое и случалось на старых системах около 20 лет назад.
И, в завершение, чтобы не сделать ошибок при приобретении дополнительной оперативной памяти, настоятельно рекомендую найти официальную документацию к вашей материнской плате (если речь идёт о настольном компьютере) или вашему ноутбуку, обычно там присутствует раздел, относящийся к апгрейду RAM. Если же не удается найти нужную информацию, не стесняйтесь обратиться в службу поддержки производителя, обычно они отвечают.
А вдруг и это будет интересно:
Плюсы увеличения
Увеличение даст следующие результаты:
- Увеличится производительность устройства. То есть, увеличится и скорость его работы. Программы и приложения будут загружаться в несколько раз быстрее, ноутбук перестанет тормозить и “зависать”.
- Многозадачный режим. Если переносной ПК имеет малое количество “оперативки”, то при одновременном запуске сразу нескольких программ он будет тормозить. Но после увеличения ОЗУ о данной проблеме можно забыть и не бояться открывать несколько программ.
- Будут хорошо работать игры. Многие игры требуют большого количества ОЗУ, и на портативных ПК с малым его количеством плохо работают или не работают совсем — не устанавливаются, зависают и т.д. После апгрейда ОЗУ появится возможность установки игр, которые раньше не работали на устройстве. Также увеличится скорость работы уже установленных игр.
- Увеличится скорость работы принтера и других присоединённых устройств. При недостаточном количество ОЗУ устройство будет медленно загружать файл в буфер обмена и передавать часть данных в файл подкачки — поэтому придётся подождать выхода документа из принтера. При достаточном количестве ОЗУ файл будет готов к печати через секунду.
- Улучшится работа программ, связанных с графикой и мультимедиа. Такие программы требовательны к объёму ОЗУ, так как файлы мультимедиа “весят” достаточно много. В данном случае увеличение поможет ускорить работу программы Photoshop, облегчить создание фильмов и презентаций.
Технология ReadyBoost
Для увеличения оперативной памяти будет использоваться технология ReadyBoost, которая состоит в том, что физическая флеш-память может быть использована в качестве виртуальной. Иными словами, на съемном устройстве просто дополнительно создается еще один файл подкачки.
Для операционных систем на базе архитектуры x64 размер используемого физического пространства не может превышать 32 Гб, для систем x86 (32 бита) – 4 Гб. Кроме того, согласно рекомендациям специалистов корпорации Microsoft, соотношение памяти накопителя и стационарной оперативной памяти может колебаться в диапазонах от 1:1 до 2,5:1. При этом максимальный прирост производительности наблюдается при чтении меньших блоков с размером на уровне 4 Кб (по сравнению с обращением к жестким дискам увеличение производительности примерно в 10 раз), но при чтении больших блоков эффект практически незаметен.
Увеличение оперативной памяти ноутбука: шаг за шагом
На моему ноутбуке 4гб оперативной памяти, но мне этого объема не хватает. Как я могу увеличить её объем?
Александр Морхин
Чтобы ноутбук начал работать лучше, нужно знать, как правильно увеличить оперативную память ноутбука. «Правильность» в этом случае означает, что купленная вами планка ОЗУ будет совместима с материнской платой, процессором и уже установленным модулем оперативной памяти.
Как правильно выбирать новую планку
Прежде чем отправляться за дополнительной планкой, посмотрите, можно ли увеличить оперативную память на ноутбуке. Если у вас старый лэптоп, то его материнская плата может просто не поддерживать больший объем ОЗУ. Узнаем модель материнской платы и посмотрим её спецификацию на сайте производителя:
- Скачайте утилиту CPU-Z (она еще понадобится для определения количества свободных слотов).
- Запустите программу и перейдите на вкладку «Mainboard».
- Посмотрите модель материнской платы.
- Найдите на сайте производителя ноутбуков информацию о вашей материнской плате.
В спецификации материнской платы нужно обратить внимание на пункты, относящиеся к ОЗУ. Из представленной информации вы должны получить следующие сведения:
Из представленной информации вы должны получить следующие сведения:
- Поддерживаемый тип – DDR3. Если ноутбук старый, то у него может быть память DDR2 или DDR1. Они являются взаимозаменяемыми, поэтому нужно покупать только те планки, тип которых совместим с материнской платой.
- Максимальный допустимый объем – 64 Гб. Устанавливать больше нет смысла, дополнительные гигабайты не будут задействованы.
- Поддерживаемая частота – от 800 до 1800 МГц. Частота оперативной памяти должна укладываться в этот промежуток и быть как можно выше.
- 4 x DIMM — количество слотов для планок с форм-фактором SO-DIMM.
Какие характеристики должны быть у новой планки
Для максимальной совместимости лучше сразу приобретать наборы их двух одинаковых модулей. Если вы ставите одну дополнительную планку, то она должна полностью совпадать по характеристикам с уже установленным модулем.
- Запустите CPU-Z.
- Перейдите на вкладку «Memory».
Снова проверяем тип – DDR3
Обратите внимание на строку «DRAM Frequency» – в ней указана пропускная способность
Тайминг (задержка перед выполнением запроса) смотрим ниже:
Вам нужно покупать планку ОЗУ точно с такими же характеристиками. Если при выборе слота на вкладке «SPD» ничего не отображается, значит к нему ничего не подключено, тоесть вы можете установить в него дополнительный модуль ОЗУ. В принципе, это всё, что вам нужно знать о том, как увеличить объем оперативной памяти. Однако есть еще одна возможность ускорения видеокарты – оверклокинг.
Увеличение частоты видеокарты
Если посчитать, сколько стоит увеличить оперативную память, то становится ясно, что это серьезное финансовое вливание в модернизацию ноутбука. Однако если разобраться, то не обязательно покупать дополнительную планку ОЗУ.
Увеличение частоты (разгон, оверклокинг) выполняется через BIOS, в разделе «Advanced». В зависимости от модели материнской платы и версии прошивки BIOS название конкретных пунктов меняется. Посмотрим, как увеличить объем оперативной памяти в БИОСе, на примере материнской платы ASUS:
- Откройте раздел «Advanced».
- Найдите пункт с названием типа «System Memory Clock», «DRAM», «Memory Over Voltage», «DRAM Timing Config» и т.д.
- Нажмите Enter и укажите режим работы «Manual».
- Появится пункт «Memory Clock Speed», в котором указана частота оперативной памяти.
После раскрытия пункта, в котором указана частота ОЗУ, вы увидите доступные значения.
Не выставляйте значение, которое превышает максимально допустимый показатель для вашей модели ОЗУ, иначе планка может сгореть.
После увеличения частоты запустите тест памяти. Нажмите Win+R и наберите команду «mdsched». Согласитесь провести перезагрузку, во время которой оперативная память будет проверена на ошибки. Если ошибок не обнаружено, можете еще немного увеличить частоту, не превышая максимально допустимые значения.
Рекомендуем видео от профессионала в увеличении оперативной памяти:
Подбор новых модулей оперативной памяти для компьютера
Подбор новых модулей — это самый ответственный этап увеличения объема оперативной памяти. Здесь легко ошибиться и купить память, которая не подходит для вашего компьютера.
Для начала, определите какой тип оперативной памяти используется на вашем ПК. В современных персональных компьютерах вы можете встретить такие типы ОЗУ:
- DDR
- DDR2
- DDR3
- DDR4
Все эти четыре типа оперативной памяти не совместимы друг с другом. Поэтому, для того чтобы увеличить оперативную память компьютера вам необходимо точно знать, какой тип поддерживает ваша материнская плата. Как уже было сказано, это можно узнать на странице материнской платы на официальном сайте ее производителя.
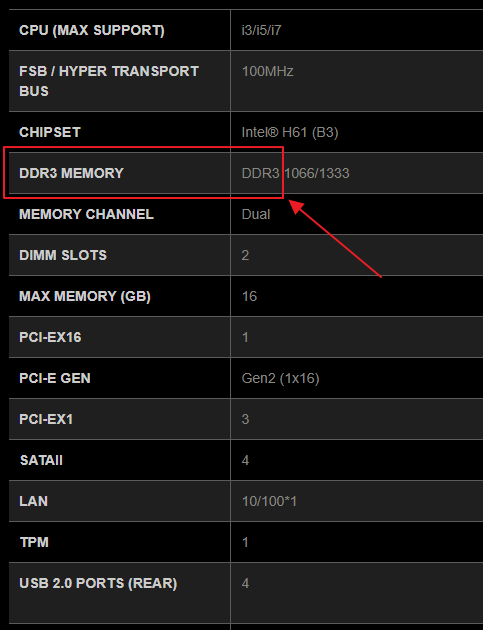
Также здесь можно узнать, какие частоты памяти поддерживает материнская плата. Хотя эта информация не так важна, поскольку мы будем подбирать память не с нуля, а к уже установленным модулям.
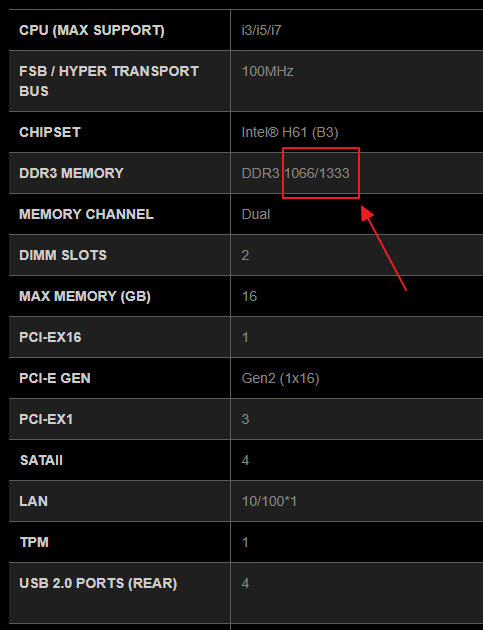
Что действительно важно, так это количество слотов под память, которые присутствуют на вашей плате. Эта информация также есть на странице со спецификациями материнской платы
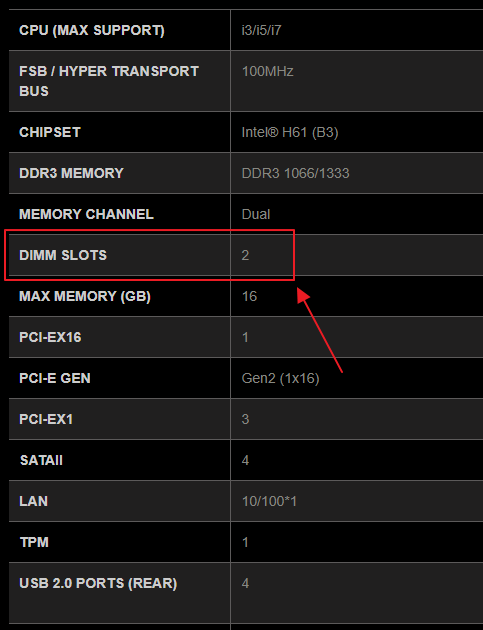
После того как вы ознакомились с характеристиками материнской платы, нужно изучить модули (планки) оперативной памяти, которые у вас уже установлены. Для этого можно просто открыть боковую крышку компьютера и посмотреть.
Но, если вам не хочется лишний раз разбирать компьютер, то можно обойтись программой CPU-Z. Для этого запустите CPU-Z, перейдите на вкладку «SPD» и откройте выпадающее меню. Здесь будут указаны все слоты под оперативную память, которые доступны в вашем компьютере. Переключаясь между слотами, вы сможете посмотреть характеристики всех установленных модулей.
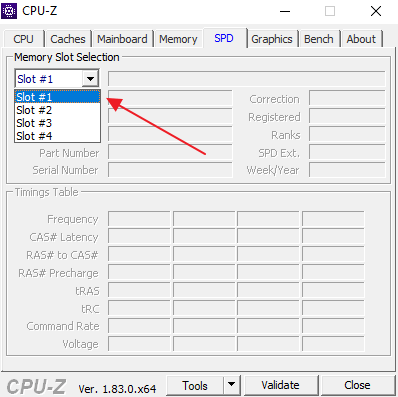
Самая важная информация о модулях оперативной памяти находится в верхней части окна. Здесь указывается объем модуля (Module Size), его тип и частота (Max Bandwidth), производитель (Manufacturer), номер партии (Part Number) и ранг (Ranks).

Самый оптимальный вариант увеличения оперативной памяти на компьютере, это найти точно такие же модули памяти, от того же производителя, с теми же частотами, объемом и рангом. В этом случае вы застрахованы от любых неожиданностей связанных с совместимостью модулей, так как одинаковые модули гарантированно будут работать вместе без каких-либо проблем.
Например, у вас установлено две одноранговых планки SAMSUNG DDR4-2400 на 8 Гб и у вас есть еще два свободных слота под ОЗУ. В этом случае самым лучшим вариантом будет купить еще две точно таких же планки SAMSUNG DDR4-2400 на 8 Гб и установить их в свободные слоты. При таком подходе можно быть уверенным в том, что все будет нормально.
Но, к сожалению, реализовать такой подход получается далеко не всегда. Обычно, когда появляется необходимость увеличить оперативную память на компьютере, то нужных модулей в продаже уже нет. В этом случае следует подбирать модули памяти таким образом, чтобы они были максимально похожи на те, которые уже установлены. В частности, нужно ориентироваться на производителя, тактовые частоты, ранг, тайминги и объем модулей.
Например, у вас установлено две одноранговых планки SAMSUNG DDR4-2400 на 8 Гб, есть еще два слота под память, но найти точно такую же ОЗУ не получается. В этом случае можно приобрести две планки SAMSUNG DDR4-2666 на 8 Гб. Да, у них разные частоты, но в большинстве случаев это не проблема. Материнская плата запустит планки памяти на самой низкой общей частоте. В данном случае, все 4 планки заработают на частоте 2400 МГц.
Также можно пойти другим путем, можно купить модули с точно такими же характеристиками, но от другого производителя. Например, можно взять два модуля Kingston DDR4-2400 на 8 Гб. В любом случае, не стоит слишком бояться разных модулей памяти, при схожих параметрах проблемы с несовместимостью крайне маловероятны.
Если же у вас на компьютере заняты все слоты под ОЗУ, то для того, чтобы увеличить оперативную память нужно будет заменить один или несколько уже имеющихся планок памяти. В этом случае, скорее всего, придется устанавливать модули разного объема. Например, если у вас два слота под память и оба заняты модулями на 4 Гб, то вы можете заменить один из модулей на 8 Гб. Такая конфигурация нежелательна, но в большинстве случаев она вполне рабочая.
BIOS
Чтобы увеличить текущие показатели ОЗУ на своём компьютере под управлением Windows 7 или иной версии ОС Windows, можно прибегнуть к изменениям настроек BIOS.
Для этого нужно сделать следующее:
- в зависимости от модели ноутбука или ПК, выполнить вход в систему;
- открыть раздел «Интегрированные устройства»;
- найти параметр, который называется VGA Sharing Memory, либо похожий на него;
- выбрать необходимое новое значение используемого объёма видеопамяти;
- сохранить изменения;
- перезагрузить компьютер.
Тут есть очень важный момент. Находя такой вариант увеличения ОЗУ, многие неопытные пользователи сразу же начинают выкручивать всё до максимальных значений. Это большая ошибка, способная привести к серьёзным и нежелательным последствиям.
СОВЕТ. Выбирайте значение, превышающее стандартные параметры, указанные в BIOS при изменении настроек, не более чем в 2 раза.
Это считается оптимальным вариантом. Это позволит увеличить производительность и быстродействие, но при этом не станет причиной раннего выхода из строя видеокарты, материнской платы и прочих компонентов.
Что даст расширение оперативной памяти
Увеличение ОЗУ, в первую очередь, постоянно актуально для геймеров, а также всех, кто работает с «прожорливыми» программами, особенно для видеоблогеров и видеографов — на рендеринг видео требуется много ОЗУ.
Зачем эта погоня за увеличением объема? Современные игры становятся все более реалистичными, и с каждым новым сезоном релизов графика по уровню все больше приближается к кино. Что касается кат-сцен, то детализация прорисовок уже превосходит некоторые 3D мультики.
Хранение такого объема высококачественных текстур и многополигональных объектов требует большого объема оперативки. В начале 2020 усредненные системные требования для игр ААА класса — не менее 16 Гб ОЗУ.
В целом, увеличение количества памяти может убрать лаги в играх и немного увеличить производительность. Однако это не панацея, так как на качество прорисовок и геймплей в целом влияют и прочие компоненты.
Если компьютер устарел, то только замена ОЗУ ему вряд ли поможет — требуется более радикальный апгрейд, вплоть до установки SSD и более мощного графического адаптера.
Что такое оперативная память компьютера
ОЗУ (RAM — random-access memory — память с произвольным доступом) важное устройство любого цифрового устройства, не только компьютера. Вычислительные устройства просто не смогли бы работать без оперативной памяти
Именно поэтому для компьютера так важно ОЗУ.
ОЗУ представляет собой энергозависимую часть общей компьютерной памяти, в которой осуществляется хранение временных данных в виде двоичного кода. Оперативную память условно можно назвать шлюзом, через который идет обмен данными между процессором и внутренней памятью во время работы операционной системы и ее приложений. Чем больше объем оперативной памяти, тем меньше требуется обращений к жесткому диску для выгрузки не поместившихся данных. Приложения, не использующие кеш жесткого диска, в разы работают быстрее.
В десктопных компьютерах физически ОЗУ представлено в виде планок с распаянными на них чипами (микросхемами). В ультрабуках, планшетах и смартфонах оперативка интегрирована в системную плату устройства.
Установка планок памяти осуществляется в специальные разъемы (слоты) на материнской плате. Они располагаются рядом с процессором и бывают различного цвета: черные, голубые, желтые или зеленые. Каждая планка имеет прорезь (ключ) в области расположения контактов. Ключ совмещается с аналогичным выступом в гнезде. Сбоку слота имеются защелки-фиксаторы.
Характеристики оперативной памяти
Оперативная память для компьютера или ноутбука влияет производительность устройства
Потому важно понимать, что нужно учитывать при выборе оперативки
Форм-фактор
Форм-фактор оперативной памяти по своей сути представляет собой ее конструкцию и определяет возможность использования с конкретными комплектующими: DIMM (UDIMM) — используется в подавляющем большинстве настольных систем. RDIMM — используется, в основном, в серверных решениях. Различные форм-факторы несовместимы между собой.
SO-DIMM — это память компактного формата. Используется в ноутбуках, неттопах и моноблоках. Планки памяти меньше по размеру в сравнении с десктопной DIMM.
DIMM — это тот формат, который чаще всего подразумевается, когда говорят об оперативной памяти. Собственно, в десктопных ПК, а также части моноблоков применяется именно такая память.
Тип модуля памяти DIMM
На данный момент актуальным типом памяти для цифровых устройств является DDR (Double Date Rate). В зависимости от поколения после типа указывается порядковый номер: DDR, DDR2, DDR3, DDR4, DDR5.
Эти виды различаются тактовой частотой и скоростью передачи данных.
Частота и пропускная способность
Тактовая частота выражается в циклах. Каждая запись и каждое считывание данных – это один цикл. К примеру, RAM с частотой 3200 МГц выполняет 3200 млн циклов в секунду. Чем больше циклов, тем больше информации за единицу времени может «принять» и «отдать» память.
Пропускная способность — количество данных, проходящих через оперативную память за секунду. Вычисляется умножением тактовой частоты на объем данных, переданных за один такт. Чем выше, тем лучше. Измеряется в байтах в секунду. Чаще всего производителем и магазинами указывается пиковая пропускная способность — теоретическая максимальная пропускная способность и она может быть указана в Гб/с (гигабайт в секунду).
Тайминги
Периоды между временем отправки команды и выполнением требуемого действия называются таймингами памяти или задержками. Чем ниже значение, тем выше общая производительность, ведь мы тратим меньше времени на ожидание завершения операций.
Объём в гигабайтах (ГБ)
Для нормальной работы вашего объем оперативной памяти должен превышать максимальное суммарное потребление ресурсов компьютера открытыми приложениями, в том числе и системными.
Сейчас можно встретить в продаже ноутбуки с минимальным объемом ОЗУ в 4 Гб. Но для полноценной работы все же рекомендуемый объем оперативной памяти от 8 Гб.
Очищение своих папок
Иногда случайно заглянув в папку «Документы» можно найти, к примеру, файл PDF, который весит 200 мегабайт, скачанный несколько месяцев назад и и уже забытый. Быстрый анализ нескольких папок позволяет высвободить десятки мегабайт, а в крайнем случае — даже больше, чем гигабайт пространства.
На какие папки обратить внимание? Документы, загрузки, музыка, фотографии, фильмы, подкасты. Фото расписания из города, посещаемого во время праздников, PDF с небольшим отчетом, который потерял смысл, редко слушаемая музыка, фильм с котом
Ну, вы знаете, какие данные я имею в виду. Не бойтесь их удалять!




























