Преимущества многоканальности
Такая компоновка имеет несомненное преимущество: в двухканальном режиме память работает, в среднем, на 30% быстрее. Так, лучше два модуля по 8 Гб, работающие в двухканальном режиме, чем одна планка на 16 Гб.
Однако, чтобы задействовать такой режим, у модулей памяти должен совпадать ряд важных технических параметров: частота, объем, потребляемое напряжение и тайминги. Даже при малейшем отклонении, особенно по таймингам, синхронная работа может быть невозможна.
При апгрейде компьютера, если вы сомневаетесь, какую ОЗУ выбрать для лептопа, советую брать готовый набор из пары одинаковых планок. Они выпускаются как для стационарных ПК, так и для портативных.
Как сделать оперативную память из флешки
Для выполнения поставленной задачи Microsoft разработали технологию ReadyBoost. Она позволяет за счет подключенного накопителя увеличивать быстродействие системы. Такая возможность доступна, начиная с Windows Vista.
Формально флешка не может быть оперативной памятью – она используется как диск, на котором создается файл подкачки, когда не хватает основной оперативки. Для этих целей система обычно использует жесткий диск. Но у него слишком большое время отклика и недостаточная скорость чтения и записи, чтобы обеспечить должное быстродействие. А вот съемный накопитель имеет в разы лучшие показатели, поэтому его использование более эффективно.
Шаг 1: Проверка Superfetch
Для начала нужно проверить, включена ли служба Superfetch, которая отвечает за работу ReadyBoost. Делается это следующим образом:
- Перейдите в «Панель управления» (лучше всего сделать это через меню «Пуск»). Выберите там пункт «Администрирование».
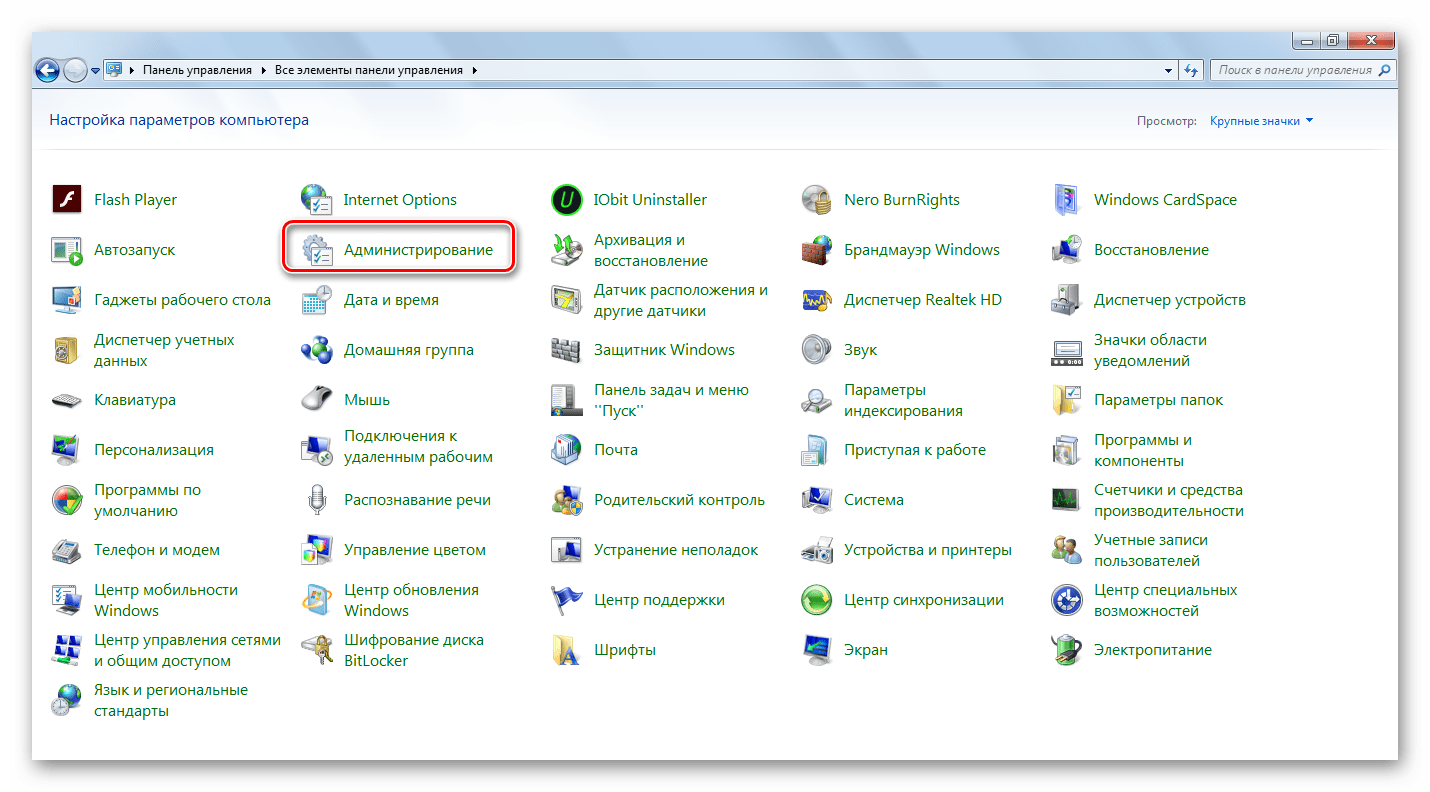
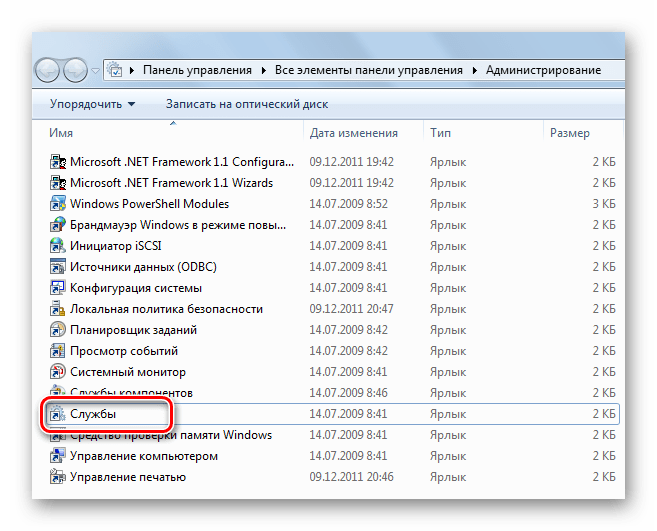
Отыщите службу с названием «Superfetch». В столбце «Состояние» должно быть «Работает», так, как это показано на фото ниже.
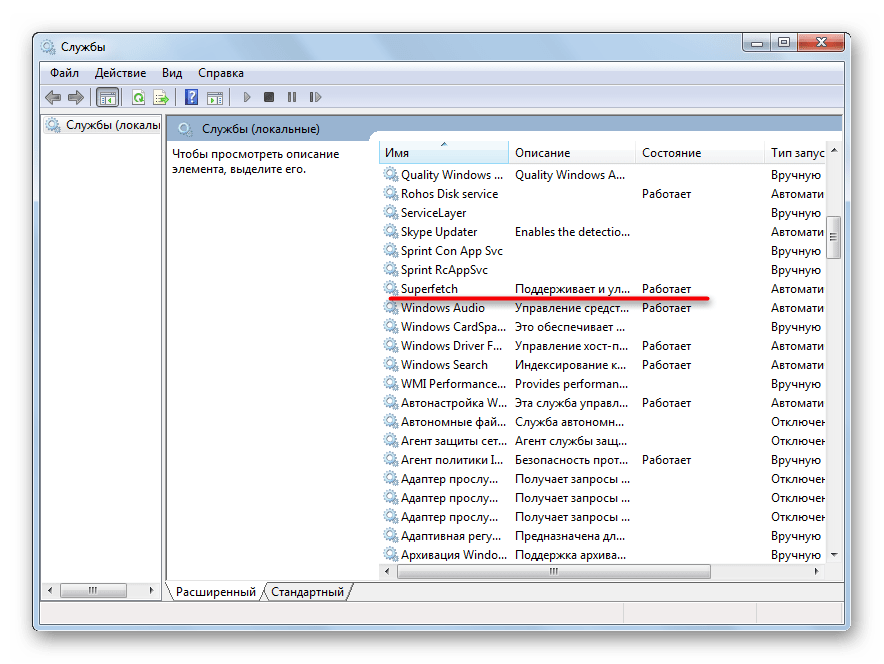
В противном случае кликните по ней правой кнопкой и выберите «Свойства».
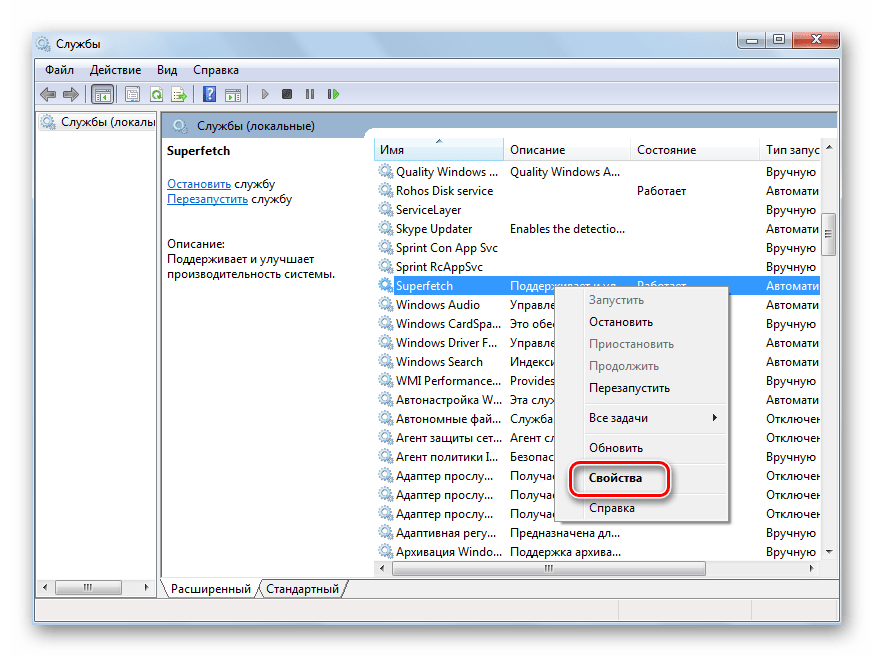
Укажите тип запуска «Автоматически», нажмите кнопку «Запустить» и «ОК».
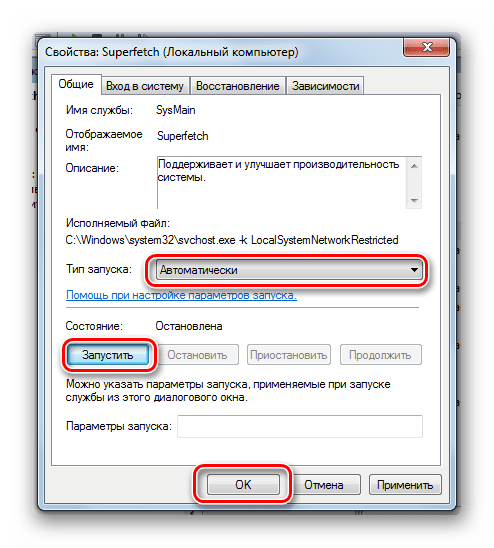
Шаг 2: Подготовка флешки
Теоретически можно использовать не только флешку. Подойдет внешний жесткий диск, смартфон, планшет и так далее, но высоких показателей от них вряд ли можно добиться. Поэтому остановимся на USB-флешке.
Желательно, чтобы это был свободный накопитель с минимум 2 Гб памяти. Огромным плюсом будет поддержка USB 3.0 при условии, что будет использоваться соответствующий разъем (синего цвета).
Для начала ее нужно отформатировать. Легче всего сделать это вот так:
- Нажмите по флешке правой кнопкой в «Этом компьютере» и выберите «Форматировать».
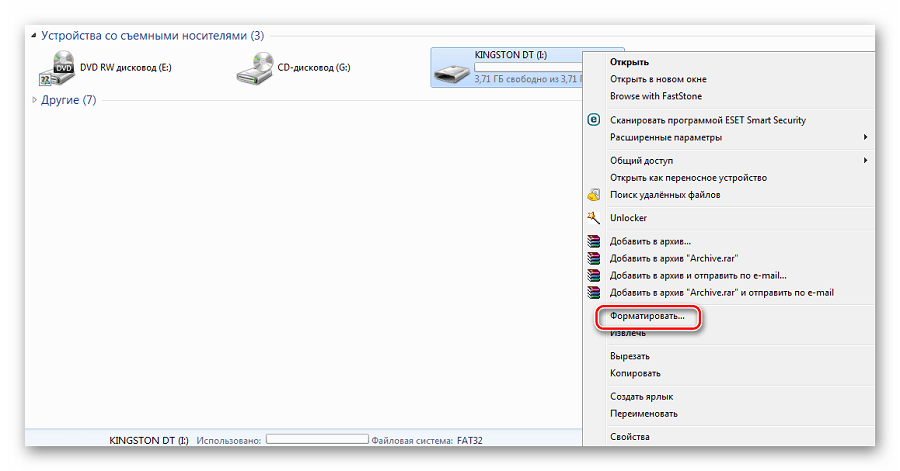
Обычно для ReadyBoost ставят файловую систему NTFS и снимают галочку с «Быстрого форматирования». Остальное можно оставить как есть. Нажмите «Начать».
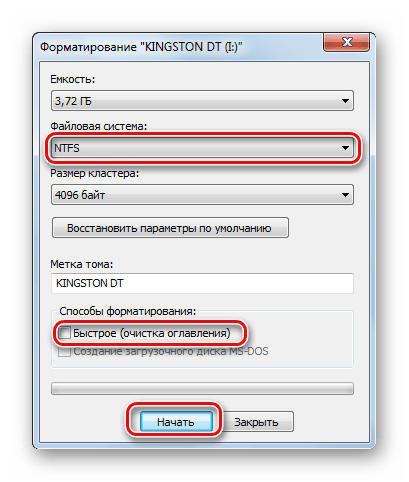
Подтвердите действие в появившемся окне.
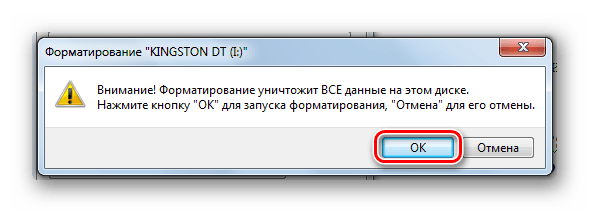
Шаг 3: Параметры ReadyBoost
Осталось указать самой операционной системе Windows, что память этой флешки будет использоваться для создания файла подкачки. Делается это следующим образом:
- Если у Вас включен автозапуск, то при подключении съемного накопителя будет появляться окно с доступными действиями. Можно сразу нажать «Ускорить работу системы», что позволит перейти в настройки ReadyBoost.
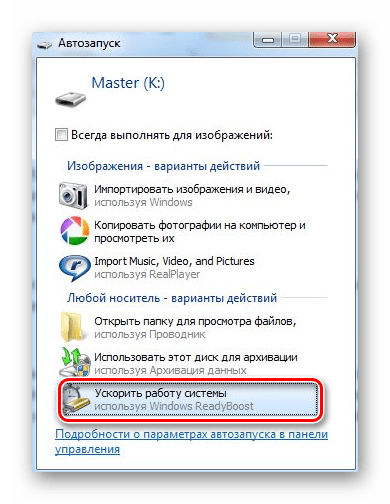
В противном случае перейдите через контекстное меню флешки в «Свойства» и выберете вкладку «ReadyBoost».
Поставьте отметку возле пункта «Использовать это устройство» и зарезервируйте место под оперативную память. Рекомендуется использовать весь доступный объем. Нажмите «ОК».
Можно увидеть, что флешка практически полностью заполнена, а значит, все получилось.
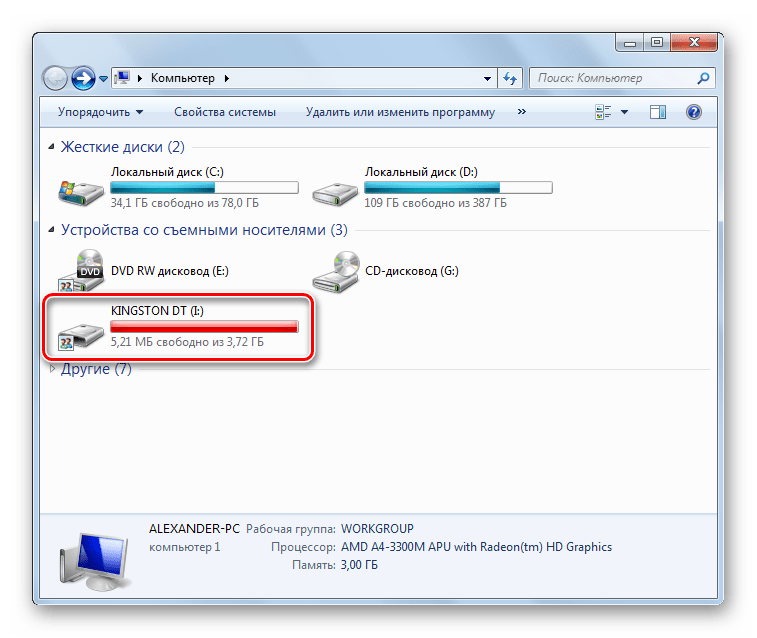
Теперь при медленной работе компьютера достаточно будет подключить этот носитель. Согласно отзывам, система действительно начинает работать заметно быстрее. При этом многие даже умудряются использовать одновременно несколько флешек.
ReadyBoost. Ускорение windows с помощью флешки
Для многих из нас очень Важно быстродействие компьютера или ноутбука. Одним из вариантов ускорения работы windows является использование флешки в качестве оперативной памяти. Сейчас я расскажу Вам, как ускорить работу windows с помощью флешки и технологии ReadyBoost на компьютере или ноутбуке
Сейчас я расскажу Вам, как ускорить работу windows с помощью флешки и технологии ReadyBoost на компьютере или ноутбуке.
ReadyBoost – это программная технология, позволяющая использовать свободную память флешки или любого другой внешнего накопителя на Flash-памяти (SD-карта, SSD накопитель), в качестве дополнительной оперативной памяти, тем самым ускоряя работу компьютера.
Как работает ReadyBoost
При использовании флешки (внешнего накопителя на Flash-памяти) в качестве дополнительной оперативной памяти, на ней создается файл ReadyBoost.sfcache. В файл ReadyBoost.sfcache записываются (кэшируются) файлы небольшого размера, которые чаще всего используются. Доступ к ним осуществляется быстрее, чем с жёсткого диска и благодаря этому ускоряется работа всей системы. Кроме того, данные могут параллельно считываться сразу с нескольких устройств (флешка и жесткий диск), что так же увеличивает производительность.
Технология ReadyBoost позволяет увеличить производительность системы вплоть до 30%. Согласитесь, прирост производительности на одну треть никому не помешает.
Условия использования ReadyBoost
Что бы воспользоваться технологий ReadyBoost Flash-накопитель должен обладать следующими характеристиками:
- Объем памяти флешки не манне 1гигабайта и не более 32 гигабайт.
- Скорость работы флешки не 2,5 МБ/сек
На компьютере с операционной системой windows 7 можно подключить до 8 устройств с ReadyBoost. Максимальный объем такой памяти для windows 7 x64 – 256 гигабайт, а для windows 7 x64 – 32 гигабайт.
Если Вы подключаете накопитель объемом более 4 гигабайт, то необходимо отформатировать его в файловую систему NTFS.
Если у Вас 2 гигабайта оперативной памяти, то используйте флешку на 4 гигабайта.
Включение ReadyBoost
Вставьте флешку или другой накопитель в компьютер с операционной системой windows (начиная с windows Vista). Начнется автозапуск накопителя. В списке возможных действий выберите “Ускорить работу системы”.

Теперь сделайте активным “Предоставлять это устройство для технологии ReadyBoost” и задайте объем памяти, который будет использоватся для ускорения работы. Если у Вас пустая флешка, то можете использовать все ее место.
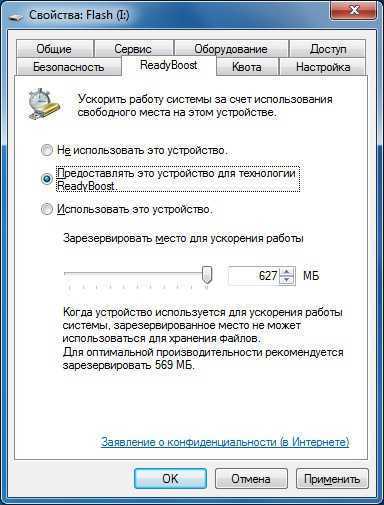
Жмем “Применить” и “Ок”.
Если у Вас отключен автозапуск накопителя, то откройте свойства флешки через папку “Компьютер” и выберите вкладку “ ReadyBoost ”.
Отключение ReadyBoost
Чтобы отключить ReadyBoost перейдите в свойства флешки на вкладку “ReadyBoost”. Выберите “Не использовать это устройство” и нажмите “Применить”.
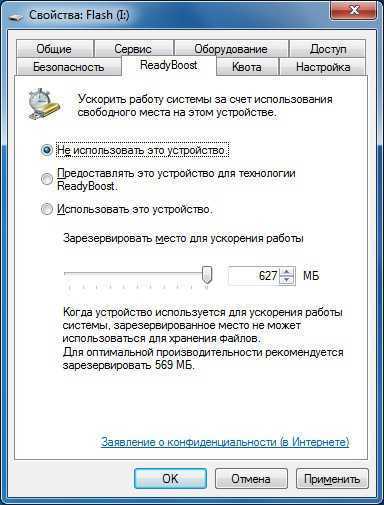
На домашнем (стационарном) компьютере
Лучше вариантом для ускорения домашнего компьютера является флешка. Многие SSD накопители работают весьма быстро и не позволят использовать ReadyBoost. Это будет просто не эффективно. Кроме того не все стационарные компьютеры обладают кард-ридером, что бы подключить SD-карту.
Флешку лучше подключить с задней части системного блока, что бы она ни занимала наружные USB-порты с передней части системного блока.
Если Вы задумались об ускорение домашнего компьютера, то проверьте есть ли у Вашего компьютера свободные слоты для подключения оперативной памяти. Лучше докупите оперативной памяти, чем флешку и ReadyBoost. Эффект от увеличения оперативной памяти будет гораздо больше. Но если есть ненужная флешка, то смело используйте ее для увеличения скорости работы компьютера.
На ноутбуке (нетбука)
В ноутбуке USB порты очень важны, так как их довольно мало (обычно 3-4 порта). Но практически все ноутбуки имеют слот для карт памяти. Для ускорения работы ноутбука лучше всего использовать карты памяти, они не занимают USB-порты и не мешают перемещению ноутбука.
Установка SSD накопителя
У меня в компьютере стоит HDD диск. Его принцип работы заключается в записи данных магнитной головкой на диски. Принцип пластинки где головка снимает записанный звук с устройства. Дело в том что слабая производительность жесткого диска основная причина того, что долго грузятся операционная система и программы.
SSD накопитель это современные технологии и отличается он высокой скоростью чтения и записи данных. Современным языком это флешка с большой памятью и состоит из микросхем.

В твердотельном диске нет механической составляющей и запись данных происходит как на флешку. Время поиска данных в разы выше чем на HDD. Твердотельный диск никогда не греется в отличии от механического.
Параметр устройства указывает на объем данных который можно хранить на накопителе. Поэтому одним из решений по увеличению производительности компьютера является добавить SSD накопитель.
Он ставится на место диска HDD. На него устанавливается операционная система и основные программы. А родной диск можно вставить на место DVD-RW. На диск HDD мы перенесем нужную нам информацию. Варианты установки есть разные, но у меня сделали так.
Как установить модуль памяти в ноутбук
Чтобы правильно выполнить процедуры установки памяти в ваше устройство следует придерживаться следующего алгоритма:
- Завершить работу ноутбука и отключить его от адаптера питания, достать аккумулятор.
- Аккуратно открутить винты от крышки отсека, где установлена оперативная память, вскрыть крышку.
- Установить модуль памяти в свободные слот, при этом он должен полностью войти в разъем, до фиксации его защелками.
- Поставить на место заднюю крышку.
- Включить ноутбук и проверить объем оперативной памяти сначала в BIOS, затем в операционной системе.
Если все сделано правильно, пользователь увидит новый, увеличенный объем ОЗУ. Зачастую результат такого апгрейда можно будет увидеть, запустив новую игрушку или ресурсоемкую программу.
Увеличение объема оперативной памяти ноутбука зачастую ведет к значительному приросту производительности системы. Однако перед проведением такой модернизации следует правильно выбрать тип памяти. Также нужно иметь в виду, что предстоят операции по разборке ноутбука. Такие действия неопытным пользователям лучше доверять специалистам или посмотреть несколько обучающих роликов.
Видео — Как увеличить оперативную память при помощи флешки
Ноутбуки давно имеют значительно большую популярность, чем стационарные компьютеры. Они более мобильны, занимают гораздо меньше места и проще в эксплуатации.
Ноутбук с легкостью может проработать несколько лет практически без сбоев, но его главный минус — практически полное отсутствие возможности повысить производительность. Однако один из параметров портативного компьютера, который можно изменить относительно просто, это количество оперативной памяти. Но перед этим я рекомендую вам попробовать очистить оперативную память от мусора.
Любой пользователь может без труда увеличить оперативную память ноутбука, и в рамках данного выпуска мы рассмотрим, как это сделать.
Вы можете посмотреть Видео о том как увеличить оперативную память на ноутбуке или же изучить статью ниже.
Плюсы увеличения
Увеличение даст следующие результаты:
- Увеличится производительность устройства. То есть, увеличится и скорость его работы. Программы и приложения будут загружаться в несколько раз быстрее, ноутбук перестанет тормозить и “зависать”.
- Многозадачный режим. Если переносной ПК имеет малое количество “оперативки”, то при одновременном запуске сразу нескольких программ он будет тормозить. Но после увеличения ОЗУ о данной проблеме можно забыть и не бояться открывать несколько программ.
- Будут хорошо работать игры. Многие игры требуют большого количества ОЗУ, и на портативных ПК с малым его количеством плохо работают или не работают совсем — не устанавливаются, зависают и т.д. После апгрейда ОЗУ появится возможность установки игр, которые раньше не работали на устройстве. Также увеличится скорость работы уже установленных игр.
- Увеличится скорость работы принтера и других присоединённых устройств. При недостаточном количество ОЗУ устройство будет медленно загружать файл в буфер обмена и передавать часть данных в файл подкачки — поэтому придётся подождать выхода документа из принтера. При достаточном количестве ОЗУ файл будет готов к печати через секунду.
- Улучшится работа программ, связанных с графикой и мультимедиа. Такие программы требовательны к объёму ОЗУ, так как файлы мультимедиа “весят” достаточно много. В данном случае увеличение поможет ускорить работу программы Photoshop, облегчить создание фильмов и презентаций.
Как установить оперативную память в ноутбук
Как правило, производители девайсов с несколькими гнездами под ОЗУ предусматривают быстрый доступ к ним, оснащая корпуса отдельной крышкой. Если же ее нет, тогда всю нижнюю часть придется откручивать и убирать.
- Обесточить лэптоп.
- Снять аккумулятор. Если батарея несъемная, ее понадобится отключить после того, как пользователь доберется до аппаратной части устройства.
- Снять винты с крышки отверткой. Под ней пользователь обнаружит оперативную память, планки которой стоят в слотах.
- Если необходимо, извлечь старые модули, аккуратно отогнув фиксаторы.
- Вставить новую планку так, чтоб пазы совпали. Требуется фиксировать модули плотно: до щелчка.
- Подключить аккумулятор.
- Включить ноутбук.

Внимание! Если для доступа к модулям необходимо снять не отдельную крышку, а всю заднюю часть корпуса, следует быть предельно аккуратным, чтобы не повредить конструкцию
Работа с программой
После включения ноута необходимо проверить, видит ли он новую комплектующую. Сделать это можно с помощью ОС или посредством софта CPU-Z. Какие действия нужно предпринять, описано в разделах выше.
Добавить лэптопу памяти нетрудно: необходимо лишь удостовериться, что это возможно, а потом подобрать подходящий вариант и поставить его в аппарат.
Альтернативные способы увеличения ОЗУ
В тех случаях, когда приобрести новые модули ОЗУ не предоставляется возможности, а владелец ПК нуждается в увеличении производительности, следует ознакомиться с альтернативными способами, позволяющими понять, как повысить оперативную память
Повышение производительности при помощи флешки
Известнейшая компания Microsoft, предоставляющая интереснейшие ресурсы в сфере компьютерных технологий, предоставила пользователям уникальную разработку, позволяющую производить увеличение оперативной памяти при помощи флешки. Эта технология носит название ReadyBoost.
Принцип работы этой технологии несложно понять. Флешка хранит созданный файл, который достаточно быстро выполняет кеширование тех программ, которые наиболее часто находятся в использовании.
Это не единственное преимущество использования флешки. USB-накопитель наделён высочайшей скоростью обработки и записи информации, за счёт этого и происходит увеличение производительности.
Также быстродействие обеспечивается ещё за счёт того, что система не нуждается в продолжительном поиске требуемых для исполнения файлов на всём пространстве жёсткого диска, поскольку все нужные файлы сосредотачиваются на внешнем носителе.
Избрав именно этот метод, позволяющий увеличить быстродействие ПК, пользователь должен приобрести флешку с нужными параметрами, иначе все попытки будут просто безуспешны. Флешка должна иметь минимум 256 Мб свободного пространства, скорость записи должна соответствовать 1,75 Мбит/с, а чтения — 2,5 Мбит/с.
После того как все важные инструменты будут в наличии у пользователя, можно переходить к процессу, позволяющему увеличить объём кеша и ускорить производительность ПК.
Вставив флешку в USB-разъём, следует дождаться её полной загрузки, после чего кликнуть правой кнопкой мыши, вызывая контекстное меню. Далее следует перейти в «Свойства», после чего в «ReadyBoost». На этой вкладке следует установить галочку, подтверждая желание воспользоваться технологией ReadyBoost, также следует в ручном режиме выставить показатель желаемого объёма кеша. Остаётся нажать «Ок», и дождаться завершения процесса.
Пользователь ПК должен помнить, что флешку, к которой была применена технология ReadyBoost, просто так вынимать из компьютера нельзя. Чтобы извлечь USB-накопитель, вначале следует отключить ранее запущенную технологию ReadyBoost.
Изменение настроек BIOS
Ещё одним способом, позволяющим увеличить оперативную память на компьютере, является оверклокинг. Воспользовавшись таким способом, пользователю удаётся разогнать ОЗУ. Чтобы достичь этого, пользователь должен внести изменения в настройки BIOS, повышая частотность и напряжение.
При правильном внесении изменений, производительность компьютера может быть увеличена практически на 10%
Однако при этом важно понимать, что при допущении ошибок, пользователь рискует вывести из строя не только ОЗУ, но и другие комплектующие. В связи с этим, большинство опытных пользователей рекомендует для осуществления качественного и грамотного разгона, увеличения производительности, отдать компьютер настоящему профессионалу, который до мельчайших подробностей знаком с техникой проведения оверклокинга
Если же всё-таки пользователь желает сам усовершенствовать компьютер, осуществляя оверклокинг, следует первоначально зайти в BIOS
Для этого, в момент загрузки ОС следует нажать одну из кнопок: «Delete», «F2» или «F8»
Если же всё-таки пользователь желает сам усовершенствовать компьютер, осуществляя оверклокинг, следует первоначально зайти в BIOS. Для этого, в момент загрузки ОС следует нажать одну из кнопок: «Delete», «F2» или «F8».
После того, как был осуществлён успешный вход в BIOS, пользователь должен перейти в Video Ram или Shared Memory. Там на строке DRAM Read Timing следует уменьшить количество циклов (таймингов). Специалисты утверждают, что чем меньше таймингов, тем производительность ПК лучше. Однако чрезмерное понижение может привести к негативным последствиям.
В завершение, чтобы настройки были успешно сохранены, следует нажать «F10», после чего компьютер перезагрузится, и изменения вступят в силу.
Итак, желая добавить оперативную память на компьютере, пользователь должен иметь не только веские основания для этого, но и необходимые комплектующие, а также изучить имеющиеся рекомендации и овладеть нужными навыками. Совершенствовать свои технические возможности похвально, но под категорическим запретом находится экспериментальная «самодеятельность» при полном отсутствии необходимых знаний.
Приобретение памяти
При покупке нового модуля ОЗУ, следует удостовериться, нельзя ли увеличить её частоту.
Некоторые материнские платы ноутбуков позволяют устанавливать память DDR3, например, со скоростью передачи данных от 1333 до 1866 млн. операций в секунду.
Другие поддерживают уже более высокую частоту – до 2400 МГц. Узнать, какая память подойдёт вашему устройству можно, ознакомившись с найденной в сети информацией о материнской плате.
Решить этот вопрос заранее очень важно, так как модуль, рассчитанный на работу на другой шине или большего, чем поддерживается ноутбуком, объёма, работать не будет.
Если модуль не меняется, а добавляется, его частота и объём должны совпадать с параметрами уже установленного.
Хотя устройство сможет работать и с отличающимися планками, но, скорее всего, значительно медленнее – и большой пользы от такой замены не будет.
Например, вы вряд ли заметите увеличение производительности при добавлении к установленному в один слот модулю на 4 Гб ещё одного, но уже на 1–2 Гб, хотя и потратите на это определенные средства и время.
Стоимость памяти для ноутбуков в настоящее время практически не отличается от компьютерной. Однако у неё есть специальный размер слота, вдвое меньший по сравнению с разъёмами в ПК.
Модуль ОЗУ DDR3 для ноутбука
Совет: если в продаже уже нет микросхем ОЗУ для вашего ноутбука (например, он поддерживает ещё устаревший тип DDR2), необходимо всё же решить, стоит ли увеличивать память, или лучше приобрести новый гаджет.
Как проверить новую «оперативку»?
Очень часто пользователям хочется узнать, как ведет себя новый модуль под нагрузкой. Для этого они «гоняют» память самыми разными тестами. Есть несколько хороших программ, которые помогут проверить ОЗУ.
MemTest
Миниатюрная программа для тестирования оперативной памяти. Утилита проверяет ОЗУ на ошибки и выполняет тесты на стрессоустойчивость. Однако при работающей операционной системе сделать это нельзя. Необходимо перезагрузить ноутбук. Только тогда начнется проверка.
Для начала нужно скачать утилиту с официального сайта разработчика. Более ничего не требуется. MemTest даже не требует установки. Все, что нужно – запустить только что скачанный исполняемый файл с правами администратора.
1 После запуска появится окно с текстом на английском языке. Здесь нужно просто нажать на «ОК».
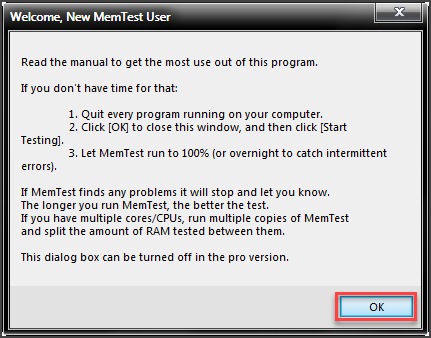
2 На следующем этапе нажимаем «Start Testing».
После запуска тестирования компьютер попросит перезагрузки. Необходимо выполнить это требование. При следующем старте после загрузки БИОСа начнется тестирование оперативной памяти.
Стоит сразу сказать, что этот процесс может затянуться. Все найденные ошибки помечаются красным. Если в течение получаса таких отметок нет, то можно смело прерывать тестирование. ОЗУ в порядке и работает в штатном режиме.
RightMark Memory Analyzer
Еще одна утилита для проверки оперативной памяти компьютера или ноутбука. Отличается миниатюрными размерами, высокой информативностью и простым интерфейсом. Однако в отличие от предыдущего продукта, этот требует установки.
Также ключевое отличие заключается в том, что RightMark может работать в ОС. Для проверки ОЗУ не требуется перезагружать лэптоп. Для начала нужно скачать установочный файл с сайта разработчика и инсталлировать программу на компьютер.
1 Запускаем утилиту при помощи ярлыка и сразу видим главное окно. Тесты памяти располагаются во вкладках.
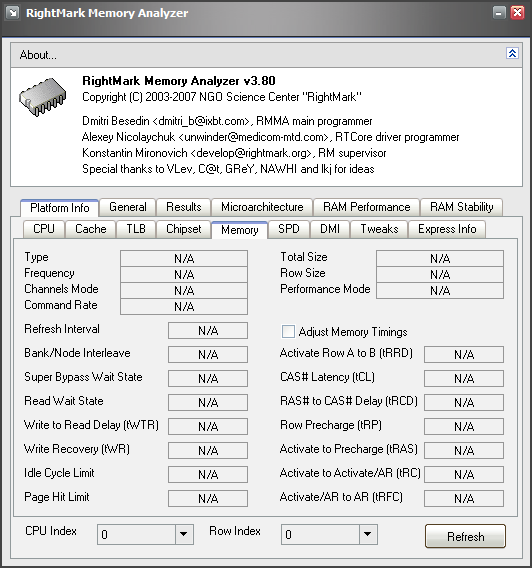
2 Для запуска теста производительности щелкаем на вкладку «RAM Performance» и нажимаем «Run».

3 Если нужно запустить стресс-тест, то переходим на вкладку «RAM Stability» и жмем «Run».

Стоит отметить, что RightMark Memory Analyzer позволяет полностью настроить параметры тестирования. Но большинству пользователей такие тонкие настройки ни к чему. Они полезны только если в ноутбуке установлена высокочастотная память.
MemTach
Программа, рассчитанная на профессионалов. Не отличается красивым и дружелюбным интерфейсом. К тому же полностью на английском языке. Однако она способна «прогнать» оперативную память по всем возможным тестам и проверить все ее возможности.
Утилита совершенно бесплатна и не требует установки. Скачать ее можно на официальном сайте разработчика. Запуск осуществляется только от имени администратора. Иначе приложение просто не сможет работать.
Для запуска тестирования достаточно выбрать в верхней части окна вкладку «Tests» и щелкнуть по надписи «Start Test».
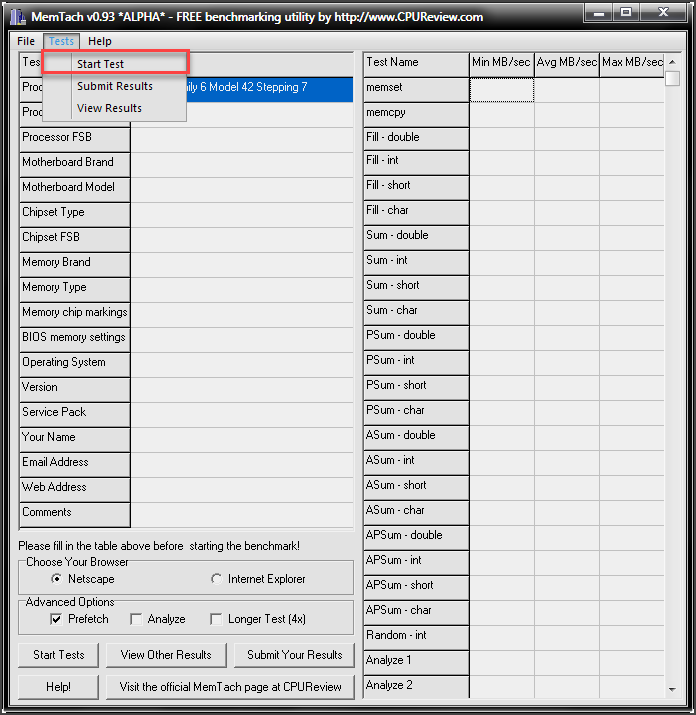
Сразу же начнется тестирование. Результаты его программа выдаст в виде отчета. Но для того, чтоб понять, что там написано, придется прибегнуть к помощи великого и могучего Google. Нужно будет поискать разъяснения на тему того или иного значения в отчете. Зато будет доступна вся информация.
Как узнать оперативную память на ноутбуке
Перед тем как приступать к замене оперативной памяти, нужно определиться с тем, какие в ноутбуке порты для ее установки, а также сколько их всего.
Обратите внимание: Далеко не всегда все слоты для оперативной памяти заняты в ноутбуке. Зачастую есть несколько свободных слотов, соответственно, новую оперативную память можно добавить к уже имеющейся
В операционной системе Windows 10 появился удобный инструмент прямо в “Диспетчере задач”, который позволяет посмотреть, что именно за оперативная память используется в ноутбуке, а также сколько слотов занято. Чтобы это сделать, нажмите Ctrl+Alt+Del и перейдите в “Диспетчер задач”, после чего выберите сверху вкладку “Производительность” и переключитесь в левом столбце на колонку “Память”. После этого станет понятно, как много оперативной памяти сейчас в ноутбуке, какая это память, сколько всего слотов под память, а также на какой скорости она работает.
Если ваш компьютер не обновлен до Windows 10, есть и другие способы, как узнать информацию об оперативной памяти без разбора корпуса устройства. Самый простой из вариантов — использовать одно из сторонних приложений, например, программу CPU-Z. Она позволяет узнать данные о компьютере, в том числе об оперативной памяти.
Сведения об оперативной памяти указаны на вкладке SPD. По выпадающему списку можно определить, сколько всего слотов для оперативной памяти в компьютере.
Если после переключения на один из слотов, в нем не содержится информация об оперативной памяти, это говорит о том, что данный слот пустой.
Тип оперативной памяти можно узнать на вкладке, которая содержит модуль памяти, он указан в самом начале информации об установленном модуле. Там же можно посмотреть размер данного модуля памяти и производителя.
Если нужно узнать общее количество памяти на ноутбуке, сделать это можно на вкладке Memory.
Подобным образом можно определить, сколько всего свободных слотов под оперативную память имеется в ноутбуке, а также какие модули нужно приобрести, чтобы не возникло проблем с совместимостью.
Важно: Если вы планируете приобретать в ноутбук дополнительную память, лучше, чтобы модули RAM были одинаковыми (как минимум, по объему). Это требуется, чтобы компьютер мог работать в двухканальном режиме

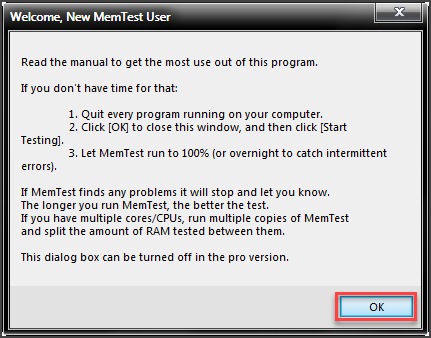






















![Как увеличить оперативную память на ноутбуке – инструкция [2020]](http://kubwheel.ru/wp-content/uploads/4/8/1/48129f14e7a3cc098de556eabef0e700.jpeg)


![[инструкция] как увеличить оперативную память на ноутбуке](http://kubwheel.ru/wp-content/uploads/e/d/f/edf4e4e1101bbd38173074eb1204315e.jpeg)



