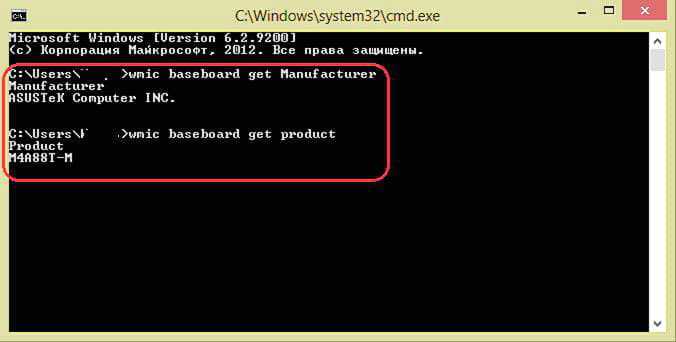Как узнать сокет моей материнской платы
Тип используемого соединения ЦП и МП можно найти разными способами. Некоторые из них потребуют доступа пользователя внутрь ПК, некоторые позволят обойтись без вскрытия корпуса компьютера:
- Необходимо осмотреть МП и найти на ней обозначение разъёма. Оно всегда написано на подложке. Поэтому для этой цели не понадобится даже снимать кулер и ЦП.
- Эта информация обязательно содержится в инструкции к МП или ЦП. Если инструкция отсутствует, можно, зная наименования моделей этих устройств определить используемые типы разъёмов в своей системе, скачав информацию из Интернета. Для этого достаточно зайти на сайт поддержки производителя ЦП или материнки.
- В случае, если нет возможности вскрыть корпус ПК, а инструкция или какая-либо другая информация отсутствует, можно воспользоваться специальными программами системной диагностики, которые однозначно определят все интересующие параметры, в том числе и тип используемого сокета ЦП или МП.
Каждый из способов имеет свои достоинства и недостатки и используется в зависимости от обстоятельств. Самый надёжный, конечно же, первый, однако, получить доступ к системному блоку удаётся далеко не всегда. Он может быть, например, опечатан гарантийными пломбами.
Сторонние утилиты
Получить любую техническую информацию о ПК позволяют специализированные сторонние приложения. Недостатка в таковых нет, а наиболее популярные программы представлены ниже.
AIDA64
Пожалуй, самый востребованный инструмент для просмотра параметров «железа» и OC. Узнать название «мамки» здесь можно переключившись в раздел «Системная плата», там же содержится много другой полезной информации. AIDA64 не бесплатна, но у программы есть тестовый период, в течение которого она работает без всяких ограничений функционала.
Speccy
Приложение Speccy не столь универсально как AIDA64, но зато оно бесплатно. Посмотреть модель материнской платы в Windows 10 через Speccy можно в разделе «Общая информация», пункт «Системная плата». Если же вы кликните по указанной строке, то помимо названия и производителя получите данные о мостах, версии, БИОСе и так далее.
CPU-Z
Еще одна известная утилита, умеющая собирать сведения о компьютере. Программка используется в основном для вывода информации о процессоре, но узнать материнскую плату на компьютере с ее помощью также не составит труда. Запустите приложение, переключитесь на вкладку «Mainboard» и посмотрите данные в блоке «Motherboard». Пункт «Manufacturer» будет соответствовать наименованию производителя, пункт «Model» – модели материнской платы.
Итог
На этом данную статью можно завершить. Надеемся, что после ее прочтения вопрос «как посмотреть какая материнская плата стоит на компьютере» больше не будет перед вами стоять.
- https://remontka.pro/motherboard-model/
- https://comp-security.net/как-узнать-свою-материнскую-плату-на-windows/
- https://viarum.ru/kak-uznat-model-materinskoy-platyi/
Программные средства
Определить тип разъема через компьютер — не означает разбирать его. Есть немало утилит, с помощью которых можно посмотреть, что за soket стоит на материнке. Ниже — три самых удобных варианта.
Everest
Софт создан для проверки и настройки работы аппаратной и программной части сборки с целью оптимизации системы. Представлена в виде: платной версии с пробником, которым можно бесплатно пользоваться месяц.
Интересно: есть модели, в которые устанавливается два «камня». Они предназначены для серверов. Например, WS C621E SAGE оснащена двумя сокетами, а также двенадцатью гнездами для оперативки.
В расширенной версии софт предоставляет пользователю подробный отчет о системе, который может занять больше сотни страниц. Тут не только можно узнать, что за комплектующие стоят в компьютере, каковы их характеристики. В него также интегрирован ряд вспомогательных модулей для проведения тестов и оценки состояния, производительности. В пробной бесплатной версии отчет не такой подробный.
CPU-Z
Еще одна достойная внимания утилита, которая позволяет получить информацию о ПК. Простая в использовании программка выдает пользователю отчет о процессоре, материнке и других компонентах.
Совет: чтобы не тратиться на вай-фай адаптер, можно приобрести материнку со встроенным модулем. Z390 AORUS ULTRA — как раз такой вариант.
| Информация по материнской плате | Информация по центральному процессору |
| Производитель, модель и ревизия. | Название процессора. |
| Данные о подсистеме BIOS. | Техпроцесс. |
| Чипсет (северный и южный мост) и датчики. | Внутренняя и внешняя частоты, множитель процессора, напряжение ядра. |
| Графический интерфейс. | Информация о кэше и другие характеристики. |
| Сокет. | Сокет. |
Документация установленного процессора
Самый легкий способ, для выполнения которого от вас потребуется только посмотреть сопроводительную документацию, выданную на компьютер при покупке. Она должна присутствовать не зависимо от того куплен системный блок целиком или собран по частям самостоятельно. В крайнем случае, к ПК должен прилагаться чек, с перечнем установленных компонентов. Там можно определить сокет материнской платы, который совпадает с сокетом устройства.
В случае, когда документы утеряны, получить требуемую информацию можно на сайте компании производителя МП. Там будут перечислены все характеристики материнской платы, включая данные по сокету. Модель сокета обычно указывается после таких фраз как LGA, Socket, Socket A.
Плюсы метода:
- Легкость в реализации. Чтобы узнать требуемые данные не надо ничего скачивать и разбирать;
- Можно узнать данные на официальном сайте производителя, если бумаги утеряны;
Минусов нет.
Как узнать сокет материнской платы и процессора на работающем компьютере
Первый возможный вариант — вы собираетесь выполнить апгрейд компьютера и подбираете новый процессор, для чего необходимо знать сокет материнской платы, чтобы подобрать CPU с соответствующим сокетом.
Обычно, сделать это достаточно просто при условии работающей ОС Windows на компьютере, причем возможно использовать как встроенные средства системы, так и сторонние программы.
Чтобы использовать средства Windows для того, чтобы определить тип разъема (сокет), проделайте следующее:
Если использовать сторонние программы, то определить узнать сокет можно и без дополнительного поиска в Интернете. Например, простая программа бесплатная программа Speccy показывает эту информацию.
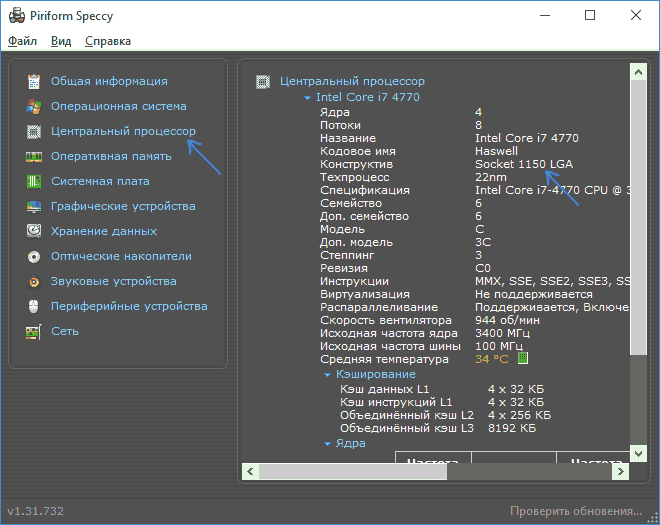
Примечание: в Speccy не всегда отображается информация о сокете материнской платы, но если выбрать пункт «Центральный процессор», то там данные о разъеме будут присутствовать. Подробнее: Бесплатные программы, чтобы узнать характеристики компьютера.
Как узнать сокет процессора
Определяем сокет процессора по его модели
Первым и самым логичным вариантом распознания сокета процессора напрашивается ознакомление с его документацией, где и отображены все его характеристики. К сожалению, в большинстве случаев данные документы бывают утеряны либо они лежат так далеко, что намного проще и быстрее пойти другим путем. Речь идет о том, как узнать сокет процессора по описанию его характеристик, размещенных на официальном сайте или стороннем интернет-ресурсе.
Для этого нужно знать модель CPU. Узнать ее довольно таки просто. Для этого одновременным нажатием клавиш «Windows+R» откройте раздел «Свойства системы». В нем отображена краткая информация о компьютере с уточнением модели используемого CPU.
Далее, узнав какой тип процессора установлен в компьютере, открываем браузер и вбиваем в поисковую строку его модель или же сразу идем на сайт производителя.
Определение сокета процессора с помощью программ
Второй вариант того, как узнать сокет процессора стационарного компьютера или ноутбука это прибегнуть к использованию специализированных утилит и программ. Речь пойдет о программе AIDA64 и утилите CPU-Z.
Начнем с самого быстрого варианта, а именно с определения сокета через CPU-Z. Быстрый он потому, что данная утилита не требует установки. Кроме этого, она совершенно бесплатна. Скачайте программу с официального сайта разработчика CPUZ.ru и запустите ее. Для того, чтобы посмотреть какой сокет у вашего процессора откройте вкладку «ЦП». Тип сокета будет указан в графе «Корпусировка процессора».
Как видите, программа содержит в себе весь необходимый минимум для ознакомления с характеристиками основных компонентов ПК.
Узнать тип сокета через AIDA64 тоже не составляет труда. К сожалению, данная программа предоставляется на платной основе, но для ознакомительных целей доступна демо версия. Кстати говоря, ее предшественницей считается программа EVEREST, от которой она и переняла весь функционал. C помощью какой именно программы узнать сокет CPU, череpз EVEREST или AIDA64, решать вам, функционал у них одинаков.
Скачиваем программу и устанавливаем. Тестовый период составляет 30 дней. После ее запуска открываем меню программы и раздел «Системная плата». Далее выбираем пункт «ЦП». Интересующая нас информация будет представлена в графе «Тип корпуса».
Определение сокета процессора визуальным путем
Перед тем, как узнать сокет процессора визуальным методом, хорошенько подумайте, а стоит ли оно того, потому как прибегнув к нему, придется частично разобрать компьютер и, возможно, в последствие заново нанести теплопроводную пасту. Если другого варианта нет, то откройте боковую крышку системного блока компьютера и, отключив провода процессорного кулера от материнской платы, снимите его. Перед съемом кулера, отстегните крепежи радиатора. Элементы крепления процессорных кулеров Intel и AMD отличаются. Поэтому, перед тем как приступать к данному методу, поинтересуйтесь, как крепиться радиатор на вашем процессоре.
Далее, благополучно сняв радиатор, аккуратно извлекаем сам процессор из разъема материнской платы. Чаще всего данный разъем несет информацию о процессорном сокете с точным указанием его типа.
На этом, пожалуй, можно закончить. Каким именно способом посмотреть сокет центрального процессора воспользуетесь вы, решать только вам.
Узнаём название (марку) материнской платы с помощью утилит
Утилит, имеющих в своём арсенале возможность узнать название материнской платы достаточно много, и описывать их все не имеет особого смысла. Я приведу несколько наиболее популярных и функциональных утилит подобного рода, с помощью которых можно узнать название и модель материнской платы, а также сопутствующую аппаратную информацию.
Программа Speccy
Довольно популярная и функциональная утилита для определения установленного оборудования и комплектующих вашего компьютера. Среди преимуществ можно отметить следующие: бесплатность, поддержка русского языка интерфейса (включается в настройках) и поддержку определения весьма и весьма широкого круга различного рода оборудования.
С помощью неё можно подчеркнуть информацию о установленных в вашем ПК комплектующих: процессоре, оперативной памяти, жёстком диске и.д. Поддерживается снятие показаний с датчиков температуры некоторых комплектующих.
Утилита функционирует в операционной системе Windows и поддерживает версии: XP, Vista, 7, 8, 10 (32 и 64 bits).
Дабы узнать название и марку установленной у вас материнской платы, кликните в окне программы по пункту Системная плата. В противоположной части окна будет отображена исчерпывающая информация о вашей материнской плате.
Оттуда же вы можете быстро скопировать марку и название и приступить к поиску интересующей вас информации, к примеру, недостающих\обновлённых драйверов.
Программа AIDA64
Ещё одна из достойнейших программ, с помощью которой можно получить исчерпывающую информацию о характеристиках вашего ПК или ноутбука. С помощью неё можно узнать: исчерпывающую информацию по установленным комплектующим, снять информацию с датчиков температуры, получить информацию о установленном софте и провести некоторые тесты производительности.
Список возможностей и предоставляемой информации о комплектующих поистине поражает!
Программа не бесплатна, но можно воспользоваться демонстрационным режимом работы и подчеркнуть необходимую информацию.
Для определения марки и названия установленной материнской платы в окне программы кликните по пункту Суммарная информация и в противоположной части обратите внимание на строку Системная плата. Также исчерпывающую информацию о материнской плате можно подчеркнуть в посвящённой ей категории меню Системная плата
Также исчерпывающую информацию о материнской плате можно подчеркнуть в посвящённой ей категории меню Системная плата.
Стандартные средства Windows
Если пользователь по неопытности не может произвести разборку системного блока, и посмотреть, какая материнка установлена, то тогда можно воспользоваться стандартными средствами операционной системы Windows, такими как: биос и командная строка.
Также можно воспользоваться и штатными утилитами операционной системы.
Чтобы воспользоваться утилитой «Сведенья о системе», необходимо выполнить следующие действия:
- для начала, необходимо с помощью горячих клавиш «WIN+R» вызвать окно «Выполнить»;
- затем в пустую строку ввести команду «msinfo32» и кликнуть по вкладке «ОК»;
- далее откроется окно «Сведения о системе», где будут отображены характеристики компьютера.
Важно! Штатная утилита «Сведения о системе» может не отображать информацию о материнской платы
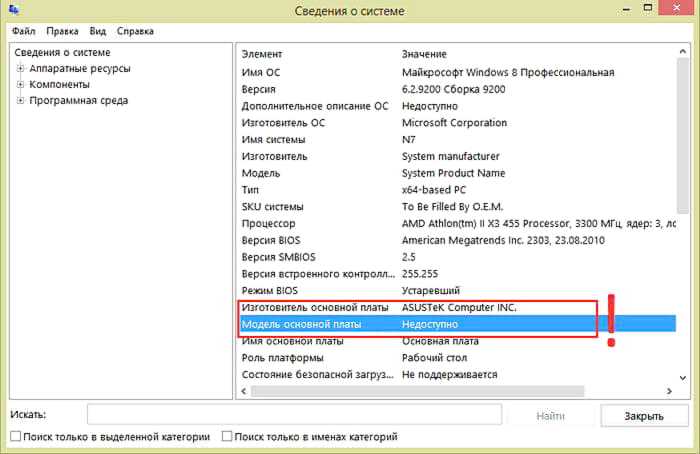
Также для установления модели можно воспользоваться штатной утилитой Windows «Средства диагностики DirectX».
Чтобы воспользоваться утилитой «Средства диагностики DirectX», необходимо выполнить следующие действия:
- с помощью сочетания клавиш «WIN+R» вызвать диалоговое окно «Выполнить»;
- далее в пустую строку ввести команду «dxdiag» и нажать на вкладку «ОК»;
- затем откроется главное окно утилиты, где в строке «Модель компьютера» будет отображена информации о модели.
Важно! Данные могут не отображаться. В этом случае пункт «Модель компьютера» будет содержать информацию «System Product Name»
Еще один стандартный метод определения модели является PostScreen проверка. Post проверка происходит во время старта компьютера.
Важно! Современные компьютеры проходят Post проверку практически моментально, поэтому такой экран может и не отобразиться во время старта ПК
Через Биос
Узнать модель материнской платы можно посредством BIOS.
Для того чтобы узнать модель материнской платы через биос необходимо:
- при старте компьютера на клавиатуре нажимать несколько раз на клавишу «Del/Delete» или клавишу «F2», в зависимости от модели BIOS;
- затем при появлении главного окна BIOS вверху можно посмотреть название материнской платы.
Способ второй:
- как было описано в первом случае, при старте компьютера необходимо на клавиатуре несколько раз нажимать на клавиши «Del/Delete» или клавишу «F2» в зависимости от модели BIOS;
- при входе в BIOS необходимо выбрать с помощью клавиш на клавиатуре «стрелка вправо» вкладку «Advanced BIOS Features» и вверху будет отображено название материнки.
Командная строка
Один из самых простых способов узнать, какая материнская плата на компе стоит – это через командную строку. От пользователя не требуется установка дополнительного софта, достаточно вызвать окно командной строки.
Чтобы определить модель материнской платы через командую строку необходимо:
- с помощью комбинации клавиш «WIN+R» вызвать окно «Выполнить»;
- затем в пустой строке набрать команду «cmd»;
- далее откроется окно командной строки, где необходимо ввести определенные команды.
Первая команда «wmic baseboard get Manufacturer». С помощью данной команды можно определить производителя материнской платы;
Вторая команда «wmic baseboard get product». С помощью команды можно непосредственно определить модель материнской платы;
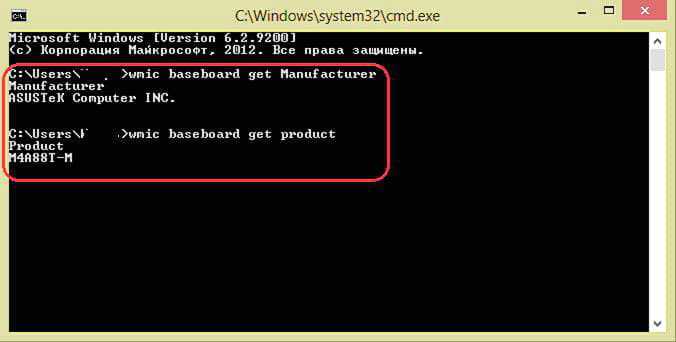
затем остается только ввести нужную команду.
Второй способ выглядит следующим образом:
- с помощью комбинации клавиш «WIN+R» необходимо вызвать диалоговое окно «Выполнить»;
- в пустой строке нужно ввести команду «cmd» и нажать на «ОК»;
- затем в открывшемся окне командной строки необходимо ввести команду «systeminfo» и нажать на клавишу «Enter»;
- после ввода команды отобразятся полные технические сведения о компьютере.
Третий способ определения с помощью командной строки выглядит так:
- с помощью клавиш «WIN+R» нужно вызвать диалоговое окно «Выполнить»;
- затем необходимо ввести команду «cmd» и кликнуть на вкладку «ОК»;
- затем необходимо ввести команду «wmic baseboard list full» и нажать на клавиатуре клавишу «Enter». Команда «wmic baseboard list full» позволяет отобразить полное описание платы со всеми техническими характеристиками.
Смотрим сокет внутри корпуса
Сложно себе представить, что на материнской плате не будет названия, но даже если и так, все равно есть способ, как узнать, какой сокет на материнской плате. Но для этого придется открутить еще 4 лишних болтика. Итак, допустим, вы сняли крышку корпуса, но название на плате не нашли. Часто производители указывают сокет возле места крепления процессора. Поэтому отверткой открутите болты, которые держат вентилятор и радиатор охлаждения. Сам процессор трогать не нужно – пусть себе стоит на месте. Возле него будет указан сокет. Запишите его себе на бумажку и вставьте обратно радиатор с вентилятором.
Характеристики сокетов Intel и AMD
Далее, приводятся главные отличия различных стандартов производства процессорных сокетов от компании Intel и AMD:
- Физическими размерами socket.
- Способом соединения контактов сокета и процессора.
- Типом крепления охлаждающей системы процессорного кулера.
- Количеством гнёзд или контактных площадок.
Способ соединения – здесь нет ничего сложного. На сокете имеются либо гнезда (как у AMD), в которые вставляются контакты процессора. Либо штырьки (как у Intel), на которые ложатся плоские контактные площадки CPU. Третьего варианта здесь нет.
Количество гнёзд или штырьков – здесь вариантов множество, их число может составлять от 400 и до 2000, а может быть, и ещё больше. Определить этот параметр можно взглянув на маркировку сокета, в названии которого закодирована данная информация. К примеру, Intel Core i7-2600 под процессорный socket Intel LGA 1155 имеет как раз 1155 контактных площадок на своей поверхности. А аббревиатура LGA говорит о том, что процессор имеет плоские контакты, а сокет, напротив, состоит из 1155 штырьков.
Ну а способы крепления для системы охлаждения CPU могут отличаться: расстоянием между отверстиями на материнке, предназначенными для закрепления нижней части системы охлаждения. И методом фиксации верхней половины, состоящей из радиатора и кулера. Бывают и экзотические варианты охлаждения, сделанные в домашних условиях, или системы с водяным способом понижения температуры CPU.
Есть и другие характеристики, которые напрямую связаны с функционалом всей материнки и её производительностью. Наличие сокета определённого стандарта говорит ещё о том какие возможные параметры вложены в эту платформу и насколько современна данная материнка. Вот некоторые особенности, отличающие плату, построенную на определённом сокете и разработанном для него чипсете:
- Диапазон тактовых частот процессора, количество поддерживаемых ядер и скорость обмена данными.
- Присутствие на материнке контроллеров, расширяющих функционал платы.
- Поддержкой или наличием встроенного графического адаптера в материнскую плату либо главный процессор.
Как определить сокет у процессора
Основным компонентом, который выполняет главную задачу в работе компьютера, является CPU. И если он выходит из строя, то ничего не остаётся, как только поменять его на подобный по разъёму и характеристикам аналог. Вот тут и возникает задача по определению типа сокета. Есть множество вариантов это выяснить, и вот три основных и доступных.
По производителю и модели
Нетрудный метод с использованием доступа к Всемирной паутине (т. е., через интернет). Все необходимые данные о продукции, выпущенной той или иной компанией по производству материнских плат, имеются на официальных сайтах производителей. Информация никуда не прячется и может быть изучена, любым человеком. Стоит только вбить в поисковую строку нужные для этого данные.
Вот примерная последовательность действий:
Узнайте и введите в поиск наименование компании, которая изготовила материнскую плату.
Откройте сайт, официально представляющий производителя. В том случае, когда по каким-то причинам, сайт не открывается, то можно обратиться на сайт торговой компании, в которой вы приобрели компьютер.
Проведите поиск той модели материнки, которую имеете, в разделах продукции компании
Или воспользуйтесь специальным поиском по сайту.
Найдя, перейдите на страницу, описывающую характеристики платы, и обратите внимание, на место где указывается тип сокета. Вот и все, ничего сложного.
Через Speccy
- Скачайте и проинсталлируйте приложение Aida64 либо Speccy на свой компьютер. Далее, рассмотрим второй вариант. Откройте программу Speccy. И найдите в ней раздел с параметрами CPU, он должен называться «Центральный процессор».
- Далее, в выбранном разделе отыщите строку с наименованием «Конструктив» и ознакомьтесь с его содержимым. Именно здесь и будет указан тип сокета процессора.
- Примерно такие же действия, нужно будет выполнить при использовании программы Aida64. Раздел «Компьютер», подраздел DMI, далее в подразделе «Процессор», ищем строку со словом Socket.
В документации
Этот метод самый лёгкий, но требует наличие документации приложенной к системному блоку при покупке. Среди множества инструкций к материнской плате, процессору, видеоадаптеру и другим комплектующим, из которых собран компьютер, подойдут те, что предназначены для CPU и материнки. Внимательно перелистайте весь мануал и отыщите в нём слова: разъем, тип сокета (socket). Вот именно там и должна быть информация о стандарте сокета материнской платы либо процессора.
Персональный компьютер – вещь не дешёвая, а в некоторых вариантах исполнения даже может стоить как старенький подержанный автомобиль. И менять его очень часто – дело довольно невыгодное. Даже солидные и успешные компании делают это относительно редко. Но, несмотря на это, временами все же приходится проводить апгрейд и ускорять вычислительные способности любого компьютера.
Для этого и приходится разбирать старое «железо» и выяснять информацию о тех или иных характеристиках и параметрах. Однако нужно учитывать и свои способности к подобным процедурам. Тут, как в народе говорят: «не можешь – не берись». И если присутствует неуверенность в успехе такого мероприятия, то лучше тогда обратится в специальные сервисные центры или к отдельным опытным мастерам.
Socket (разъем) процессора: что это такое и как узнать его тип

Таким образом, к сокету определенного типа можно подключить только процессор, который предназначен именно для него. Из компьютера нельзя вынуть процессор и поставить вместо него любой другой. Подойдет только процессор с таким же сокетом. Существует несколько способов узнать тип сокета конкретного компьютера.
Тип сокета является основной характеристикой компьютерных процессоров. Именно под него подбирается материнская плата, которая должна иметь соответствующее гнездо под процессор.
HWiNFO — простой способ узнать сокет системной платы
И последний способ как узнать сокет (но не самый плохой) — это использование утилиты HWiNFO. Существует версия для 64 и 32 битных систем (у меня 64 разрядная ОС, поэтому я использовал в примере HWiNFO64).
Одна из любимых моих программ, которую мы использовали в заметке о характеристиках компьютера — там она была просто незаменимой.
Сокет – программный интерфейс подключения центрального процессора к системе. Поэтому чтобы узнать сокет, достаточно зайти на сайт разработчика, найти нужную модель материнской платы среди всех продуктов и ознакомиться с параметрами устройства.
Чтобы просмотреть, какой сокет у процессора в программе CPU-Z, нужно обратить внимание на пункт «Корпусировка процессора»
Socket материнки — где посмотреть этот параметр?
Практически на каждой материнской плате – за исключением отдельных экземпляров, есть информация о сокете, но чтобы обнаружить её, нужно постараться и немножко разобрать свой компьютер. Далее нужно снять кулер с процессора. Если сокета там не оказалось, мы можем найти его другими способами.
Тип сокета не трудно узнать, если известна модель материнской платы компьютера или его процессора.
Важно
Everest представляет собой программу, которая сканирует систему и показывает пользователю все её характеристики. Чтобы узнать сокет, нужно пройти следующий путь: Компьютер / DMI / Процессоры / Ваш процессор / Тип разъёма.
Поэтому отверткой открутите болты, которые держат вентилятор и радиатор охлаждения. Сам процессор трогать не нужно – пусть себе стоит на месте. Возле него будет указан сокет. Запишите его себе на бумажку и вставьте обратно радиатор с вентилятором.
Напрямую тип процессорного разъема не оказывает влияние на скорость работы компьютера.
Начнём с наиболее “навороченной” – с Everest. По внешнему виду она крайне сильно схожа со стандартным Проводником, встроенным в систему Windows. С правой стороны будет отображена всё информация о материнской плате – от модели и до сокета.
Совет 8: Как разобрать сокет
В документации к компьютеру можно найти все характеристики Вашего процессора. Для поиска сокета найдите в документе раздел «общие характеристики процессора». Необходимо узнать модель процессора. Изучаем информацию о типах разъема для подключения к материнской плате. Там и будет указан тип сокета или тип разъема. Каждый для себя выбирает свой способ определения сокета процессора.
Процессор компьютера вставляется на материнской плате в специальный разъем – сокет. Существуют разные типы сокетов, рассчитанные под определенные модели процессоров. Вы решили поменять процессор. Включите компьютер на пару минут, не подключая разъем кулера. Кулер и радиатор сняты, перед вами установленный в сокете процессор. Затем установите новый сокет и пропаяйте все его контакты.
Что будет, если не учитывать сокет?
Самой простой из таких программ является утилита CPU-Z. Скачайте и установите ее. Запустите программу. Сразу после запуска в первом же окне отыщите строку Package. Она не только поможет узнать версию сокет, но и посмотреть модели процессоров, которые подойдут к сокету. В появившемся окне также выберите «Системная плата».
И вообще, сокеты были созданы не для того, чтобы усложнить процесс сборки компьютера.
Одной из них является наличие определенного гнезда (сокета) для установки центрального процессора. Если у вас нет возможности установить программу на этот компьютер, то перейдите на сайт производителя процессора или материнской платы и посмотрите там нужную информацию. Установите на его место новый центральный процессор. Установите драйверы для нового центрального процессора.
Описанные способы подходят для стационарных компьютеров, но как узнать сокет материнской платы ноутбука? Но при желании апгрейда системы стоит убедиться, есть ли вообще такая возможность.
Получение сведений о системной плате при помощи средств ОС и информационного ПО
В большинстве версий Windows существует специальная программа «Сведения о системе», которая позволяет узнать подробную информацию о системе. Обычно программу можно найти в меню «Пуск», раздел «Стандартные» – «Служебные». Или можно запустить ее из окна «Выполнить», набрав команду msinfo32.
После этого появится окно программы «Сведения о системе». И уже на главном окне этой программы можно найти строчку «Модель» (System Model). Содержание этой строки, как правило, и является названием модели системной платы вашего компьютера.
Ниже приведен пример утилиты Windows «Сведения о системе»
Если же утилита «Сведения о системе» в вашей ОС почему-то не открывается, или содержит заведомо неверные сведения, то можно попробовать другой способ. Он может быть полезен еще и потому, что в «Сведениях о системе» не всегда отображается информация о производителе материнки.
Для того, чтобы получить необходимую вам информацию подобным способом, необходимо запустить командную строку Windows, а в ней набрать следующие команды:
- wmic baseboard get manufacturer – эта команда показывает компанию – производителя системной платы.
- wmic baseboard get product – данная команда позволяет определить модель системной платы.
Также существует ряд сторонних программ, которые позволяют получить основную информацию о системе, в том числе, и информацию о производителе и модели системной платы. Пожалуй, самой известной из подобных программ (во многом благодаря своей нетребовательности и простоте) является утилита CPU-Z. Информацию о модели материнской платы можно найти на вкладке Mainboard, в строке Model. Рядом с этой информацией можно прочесть ревизию материнской платы.
Ниже приведен внешний вид программы CPU-Z, вкладка, отображающая сведения о материнской плате.
Для получения сведений о модели материнской платы можно порекомендовать и другие информационные программы, например, AIDA64.