Система Windows 7 замусорена
Ну а дальше всё очень просто. Запускаете программу. Выбираете «Очистка», нажимаете «Анализ», ждёте некоторое время, потом «Очистка». Всё, «зачистка» произведена:
В этой же программе проделайте поиск ошибок в реестре. Бывает, что из за этих ошибок система и тормозит. Теперь уже нужно выбрать «Реестр», потом «Поиск проблем» и «Исправить»:
После этого обычно следует предложение сохранить резервную копию. Обязательно соглашайтесь. Вдруг что-то лишнее удалиться, а с реестром шутки плохи. В случае чего будет возможность восстановить всё в первоначальный вид:
Кстати, CCleaner позволяет управлять и автозагрузкой. Для этого необходимо выбрать «Сервис», нажать «Автозагрузка», «Windows». Выбрать нужную программу и «Включить» или наоборот «Выключить» то что Вы считаете необходимым:
Но мне как-то удобней автозагрузкой управлять из окна конфигурации системы, которую я описывал выше в «проверке автозапуска». Ну а Вам уж как понравиться.
Если Вы обратили внимание в сервисе программы присутствуют ещё такие пункты как «Удаление программ», «Стирание диска» и «Восстановление системы». Вот последний пункт как раз мы и рассмотрим поподробней
Много программ в автозапуске Windows
Многие программы, устанавливаемые на компьютер прописывают себя в автозапуске, то есть запускаются вместе с операционной системой при включении и тем самым увеличивают это время, то есть тормозит при запуске. И потом, всё время находятся в рабочем состоянии, опять-таки оказывая дополнительную нагрузку на систему.
А это нам совсем ни к чему, поэтому вызываем меню «Пуск», выбираем «Выполнить», если такой команды у Вас там нет, то это окно можно вызвать комбинацией клавиш Win+R, а там набираем «msconfig»:
После этого в следующем нажимаем на «Автозагрузка», смотрим какие нам нужны программы при запуске. Мне, например, хватает четырёх, остальные запускаю по мере необходимости. Потом «Применить» и «ОК»:
После этого обычно требуется перезагрузка. Если Вы сюда не разу не заглядывали, то наверняка с десяток программ запросто сможете выбросить из автозапуска и тем самым оказать посильную помощь своему «интеллектуальному другу». По крайней мере, запуск системы однозначно ускориться.
Как ускорить работу компьютера в случае проблем с софтом
- Если Ваш диск C:\ переполнен, то его нужно облегчить ;).
Тут фокус в том, что люди чаще просто не замечают, что он заполнен. Также помимо естественного способа — поиска файлов на диске Ц и их переноса в другое место или удаления, есть программа, которая поможет Вам в очистке.
Программа Glary Utilities, забегая наперёд может решить наши проблемы № 1, 4, 7, 8 и помочь в оптимизации компьютера.
Для того, чтобы помочь нам искать самые большие файла для переноса или удаления с диска Ц, используем «Анализатор дискового пространства» из списка «Файлы и папки» программы Glary Utilities. Как Вы уже поняли инструментов в Glary более, чем нам может понадобиться и разобраться во всех явно не удастся, тем более, что нам это и не нужно.
Для этого запускаем Анализатор, выбираем нужный диск или папку для анализа и ждём результатов:
После получения результатов, мы можем спокойно ходить по папкам и нам по-прежнему будут показывать в подпапках проценты и помогут нам найти самые объёмные файлы. Это отличный инструмент для улучшения эффективности использования ГигаБайт.
2. Пыль в компьютере / ноутбуке не даёт охладиться железу.
Необходимо либо обратиться к специалисту, либо самому раскрутить все 20 или более шурупов в ноутбуке и аккуратно пылесосом почистить от пыли содержимое (но это конечно на свой страх и риск).
Тут можно посоветовать только 1 программу — AIDA64. Она помогает увидеть уровень температуры процессора и может Вам подсказать в чём всё-таки проблема перегрева компьютера.
3. Вирусы.
Узнать связана ли медленная работа с вирусами можно порывшись в Диспетчере задач (читайте выше) или проведя полное сканирование компьютера с помощью антивируса.
4. Проблемы с системными файлами.
Это можно решить с помощью инструмента «Восстановление системных файлов» из меню «Сервис» в Glary Utitlies.
Всё что нужно сделать это нажать на кнопку и система сделает всё сама.
5. Если слишком много программ открыто одновременно.
В данном случае рекомендую держать открытыми не более 3 программ. Вряд ли Вы пользуетесь более чем тремя программами. Если же таки пользуетесь, то заведите себе побольше оперативной памяти (не менее 4 ГБ) и не забудьте установить себе 64-разрядную систему, т.к. 32-разрядная система использует не более 3 ГБ оперативной памяти, независимо от того сколько у вас установлено в компьютере.
6. Слишком много установленных программ.
Ну данный пункт на самом деле больше влияет на скорость запуска системы. На её работу он влияет меньше. Так что от вас зависит сколько программ держать установленными.
7. Слишком много фоновых программ, которые стоят в автозагрузке.
В связи с большим количеством установленных программ, у вас может работать в фоновом режиме много процессов. Это, так сказать, программы на «низком старте». Они специально встроили свои мини-стартеры (как например java updater, adove updater, skype click-to-call и т.д.), которые запускаются вместе с системой, но пока Вы не запустите саму программу (java-приложение, pdf-файл, сам skype или браузер с skype-расширением) — они не будут работать полноценно, но какой-то процент ресурсов компьютера будут есть.
Эту проблему можно решить инструментом «Менеджер автозапуска» из меню «Оптимизация» в Glary Utilities.
8. Мало встроенной оперативной памяти (необходимо увеличение файла подкачки).
Для решения данной проблемы можно использовать жёсткий диск в качестве улучшения эффективности работы оперативной памяти. Но т.к. реальной оперативной памяти не увеличивается (в железо не добавляются планки оперативной памяти), то эффект нельзя назвать сильным. Но всё же с подкачкой лучше, чем без.
- Для увеличения подкачки, зайдите в «Панель Управления» — «Система и Безопасность» — «Система» — «Защита Системы» — «Дополнительно» — «Виртуальная Память».
- Далее необходимо снять галочку с пункта «Автоматически выбирать объем файла подкачки».
- Далее необходимо поставить галочку на пункте «Указать размер».
- Далее поставить в «Исходный размер» 150% от Вашего объёма Оперативной Памяти. Например у Вас 3 ГБ (3000 МБ), значит ставить 3000 * 1,5 = 4500 МБ.
- Далее поставить в «Максимальный размер» 200% от Вашего объёма Оперативной Памяти. Например у Вас 3 ГБ (3000 МБ), значит ставить 3000 * 2 = 6000 МБ.
Ограничения для файла подкачки:
- Максимальный размер файла подкачки может быть не более 16 ТераБайт (ТБ) для 64-битной и не более 4 ГигаБайт (ГБ) для 32-битной системы.
- Возможно создание максимум 16 файлов подкачки, но каждый должен быть сохранён на новом логическом диске;
- Необходимо, чтобы хотя бы один файл подкачки был на системном диске (обычно это диск Ц).
Помимо всего прочего можно использовать и прочие инструменты Оптимизации Glary Utilities. Так что удачи Вам в этом творческом процессе.
Слабый компьютер
И еще один вариант — ваш компьютер просто не вполне соответствует сегодняшним реалиям, требованиям программ и игр. Они могут запускаться, работать, но нещадно тормозить.
Советовать что-то тут сложно, тема апгрейда компьютера (если только это не покупка полностью нового) — достаточно широкая, и ограничиться в ней одним советом увеличить размер оперативной памяти (что может оказаться и неэффективным), поменять видеокарту или установить SSD вместо HDD, не вдаваясь в задачи, текущие характеристики и сценарии использования компьютера или ноутбука, не получится.
Отмечу здесь лишь один момент: на сегодняшний день многие покупатели компьютеров и ноутбуков ограничены в своих бюджетах, а потому выбор падает на доступные модели ценой до (очень условно) 300 долларов.
К сожалению, ожидать высокой скорости работы во всех сферах применения от такого устройства попросту не следует. Оно подойдет для работы с документами, интернетом, просмотра фильмов и простых игр, но даже в этих вещах иногда может казаться медленным. А наличие каких-то проблем, описанных в статье выше, на таком компьютере может вызывать куда более заметное падение производительности, чем на хорошем «железе».
Запуск ненужных процессов ПК
Этот пункт тоже важен, так как процессы могут быть не только ненужные, но и вредоносные. Но для того чтобы исключить «плохие» процессы, нужно ясно себе представлять какой процесс за что отвечает. Описание системных процессов , в том числе и вредоносных при необходимости можно найти в интернете или в специальной литературе.
В одной моей книге этот список занимает 8 листов, так что здесь я не буду его выкладывать и описывать действия тоже не буду, а позже посвящу этому отдельную тему. Посмотреть эти процессы можно вызвав диспетчер задач windows. Нажимаем Ctrl+Alt+Del, затем «Диспетчер задач» и в появившемся окне «Процессы»:
О необходимости периодической перезагрузки компьютера писать, думаю нет необходимости, здесь и так всё понятно что делать. Переходим к следующему пункту.
Откатить операционную систему
Когда компьютер начинает работать не так, как хотелось бы – глючить, виснуть, тормозить, необходимо принять хоть какие-то меры. Первоочередным действием многих в таком случае является восстановление системы, или «откат».
Сколько нужно оперативной памяти, чтобы компьютер не тормозил?
Когда вы увеличиваете объем оперативной памяти, например, с 1 Гб до 2 Гб, компьютер начинает работать намного веселее. А сколько памяти надо, чтобы ничего не тормозило? Идеальный объем для современного игрового компьютера — 8-16 Гб. А для офисного компьютера хватит и 4-6 Гб.
Проверка температуры комплектующих
Если какие-то из комплектующих в компьютер перегреваются, то это является одной из самых главных причин почему тормозит Ваш компьютер или перезагружается, или же выключается во время работы. Вам нужно убедиться, что компьютер не перегревается. Для этого можно использовать какие-нибудь программы, одна из таких называется — AIDA64. Скачайте эту программу, установите и запустите. Нам нужно перейти на вкладку Компьютер затем Датчики, и тут мы можем посмотреть температуру всех комплектующих. Также можете раскрыть системник и посмотреть нет ли там пыли если есть то почистите ее.
Проблемы с драйверами
Могут стать причиной сильнейших тормозов, даже зависаний компьютера. Старайтесь устанавливать только драйвера с родных сайтов производителей, вовремя их обновляйте. Не лишним в этом случае будет заглянуть в диспетчер устройств, если там будут гореть восклицательные желтые знаки (или красные) — наверняка, эти устройства определились и работают неправильно.
Чтобы открыть диспетчер устройств — зайдите в панель управления Windows, затем включите мелкие значки, и откройте нужный диспетчер. В любом случае, даже если в диспетчере устройств нет восклицательных знаков, рекомендую проверить -нет ли обновлений для ваших драйверов.
Так же хорошим вариантом теста будет загрузка компьютера в безопасном режиме. Для этого, после включения компьютера, нажимайте кнопку F8 — пока не увидите черный экран с несколькими вариантами загрузки Windows. Из них выберите загрузку в безопасном режиме. В этом режиме загрузку ПК будет произведена с минимальным набором драйверов и программ, без которых загрузка вообще невозможна
Обратите внимание, если все хорошо работает и тормозов нет — косвенно может свидетельствовать, что проблема программная
Компьютер тормозит в играх (рывки, фризы, подвисания)
Довольно распространенная проблема, обычно связанная с недостатком системных ресурсов компьютера, когда на нем пытаются запустить новую игру с высокими системными требованиями.
Радикальные способы убрать тормоза в системе
1. Это конечно же переустановить Windows. Возможно система не переустанавливали на столько давно, что она полностью уже зависает, в ней куча ошибок, вирусов и ненужных файлов. Поэтому переустанавливаем Windows.
2. Это – Апгрейд компьютера. Возможно Вам нужно добавить оперативной памяти или поменять процессор, потому что старый уже устарел и не справляется с современными задачами.
3. Причина №3: пыль
Пыль есть в каждом доме, в каждой квартире (где-то больше, где-то меньше). И как бы вы не убирались, со временем количество пыли в корпусе вашего компьютера (ноутбука) накапливается столько, что она мешает нормальной циркуляции воздуха, а значит вызывает повышение температуры процессора, диска, видеокарты и пр. любых устройств внутри корпуса.
Причины высокой температуры могут быть разные: пыль, или жаркая погода за окном, сломался кулер. Для начала снимите крышку системного блока и проверьте, много ли там пыли. Иногда ее столько, что кулер не может вращаться и обеспечивать нужное охлаждение процессору.
Для избавления от пыли, просто хорошо пропылесосьте компьютер. Можно вынести его на балкон или площадку, включить реверс у пылесоса и выдуть всю пыль изнутри.
Если пыли нет, а компьютер все равно греется — попробуйте не закрывать крышку блока, напротив нее можно поставить обычный вентилятор. Тем самым можно пережить жаркое время года с работающим компьютером.
{youtube}CbqmCZKbloA{/youtube}
{youtube}Jb3mRLO4hmE{/youtube}
{youtube}TvU7qu9g4h4{/youtube}
Компьютер тормозит из-за перегрева
— Проблема К сожалению очень частая и очень опасная для вашего компьютера, проблема
За состоянием температуры компонентов нужно следить! Тем более, если ваш компьютер является хранилищем очень важной информации. Думаю вы не обрадуетесь если ваш компьютер выйдет из строя из-за перегрева и в следствии выхода из строя вы потеряете всю информацию с вашего ПК
Как определить что компьютер тормозит из-за перегрева? Очень просто! Если при включении компьютера все нормально и шустро загружается, а при запуске программ или игр, компьютер начинает тормозить и перезагружаться, то в 95% случаев, проблема именно с перегревом
— Решение Нужно обратить внимание на температуру процессора, чипсета, видеокарты и жесткого диска. Следить за температурой компонентов можно с помощью специальных программ (например Aida или Everest)
Периодически очищать системный блок от пыли. Да да, его нужно чистить! На моей памяти случались такие экземпляры, в которых не то чтобы цвет материнской платы не было видно, даже радиатора процессора не было видно из-за плотной «корки» пыли. Пыль провоцирует выход из строя кулеров (вентиляторов), в связи с чем нарушается теплообмен и поднимается температура.
Периодически нужно проверять состояние термопасты между активными элементами и их радиаторами. Советую делать это раз в 2-3 года. Но, если датчики показывают что температура ваших элементов (процессор, чипсет, видеокарта) в норме, то с теплообменом все в порядке и следовательно, менять термопасту не нужно.
Уменьшите нагрузку на оперативную память
В оперативной памяти компьютер держит файлы и программы, которые вы используете в данный момент. Ее скорость в десятки, а то и сотни раз выше, чем у жесткого диска. Но объем намного меньше — если память переполнится, компьютер начнет тормозить и зависать.
Настройте «Диспетчер задач». В нем можно увидеть, какие программы запущены сейчас и больше всего нагружают оперативную память. Откройте его комбинацией клавиш Ctrl + Shift + Esc или выберите в меню по правому клику на кнопку «Пуск». В категории «Процессы» вы увидите список программ и их нагрузку на оперативную память.
Посмотрите, какие программы съедают больше всего памяти, и закройте лишние. Если открыто только самое нужное, подумайте о замене программ на менее требовательные аналоги. Например, вместо браузеров Chrome или Firefox можно использовать Microsoft Edge: он занимает гораздо меньше оперативной памяти. А еще много ресурсов тратится на расширения для Chrome — попробуйте удалить или отключить те, которыми редко пользуетесь.
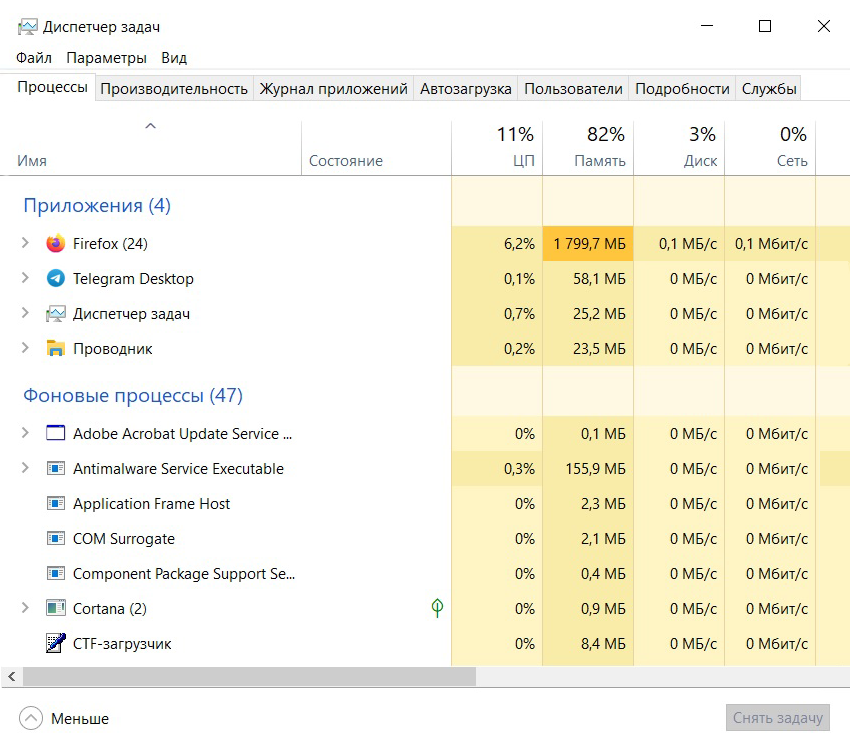 Обычно большую часть оперативной памяти занимает браузер. Особенно это касается Google Chrome
Обычно большую часть оперативной памяти занимает браузер. Особенно это касается Google Chrome
Отключите автозагрузку. В том же «Диспетчере задач» перейдите во вкладку «Автозагрузка». В ней вы увидите приложения, которые автоматически запускаются со стартом Windows. Если таких программ много, компьютер включается медленнее, а его оперативная память сразу забивается.
Браузер, игровые лаунчеры, мессенджеры, Cortana и Adobe Creative Cloud можно сразу отключить правой кнопкой мыши. Когда что-то из них понадобится, просто запустите их вручную.
Обычно этих действий в «Диспетчере задач» хватает, чтобы освободить оперативную память. Еще это повысит скорость запуска компьютера — его длительность можно увидеть в правом верхнем углу «Диспетчера задач».
Если это не сильно помогло системе, придется выполнить еще несколько шагов для оптимизации памяти.
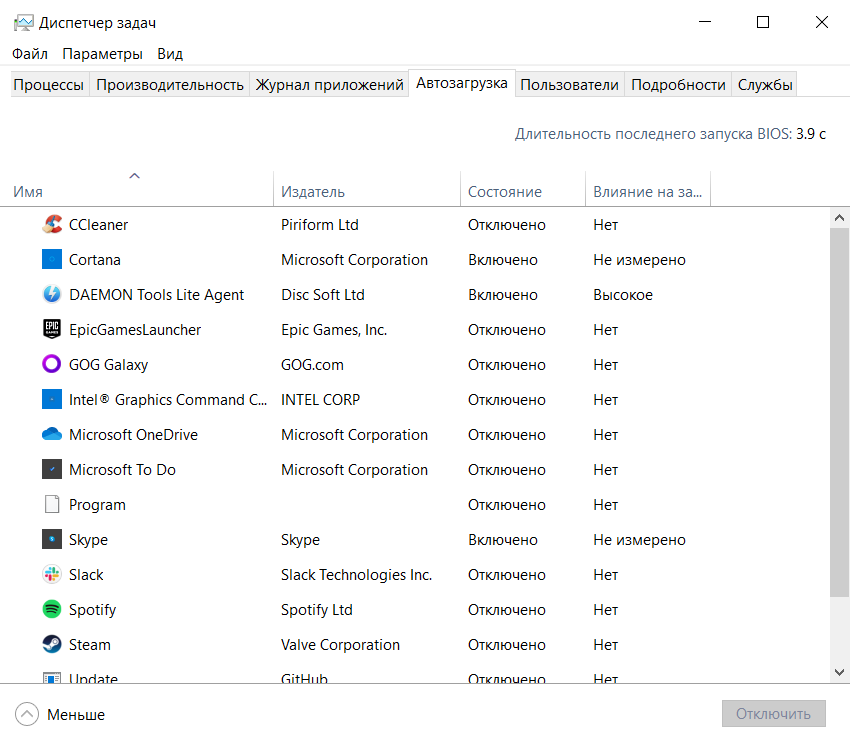 «Диспетчер задач» определяет, какие программы больше всех нагружают операционную систему, и показывает их влияние на скорость запуска Windows
«Диспетчер задач» определяет, какие программы больше всех нагружают операционную систему, и показывает их влияние на скорость запуска Windows
Отключите фоновые приложения. Многие программы получают обновления и отправляют сведения по сети в фоновом режиме — они работают даже тогда, когда вы их не запускаете. Чтобы снизить нагрузку на оперативную память, можно попробовать их отключить.
В поиске Windows найдите «Фоновые приложения». В открывшемся окне отключите программы, которые вам не нужны. Обычно в этом списке есть только системные приложения Windows и программы, установленные через Microsoft Store. Можно без раздумий отключать все подряд, кроме «Безопасности Windows» и «Параметров».
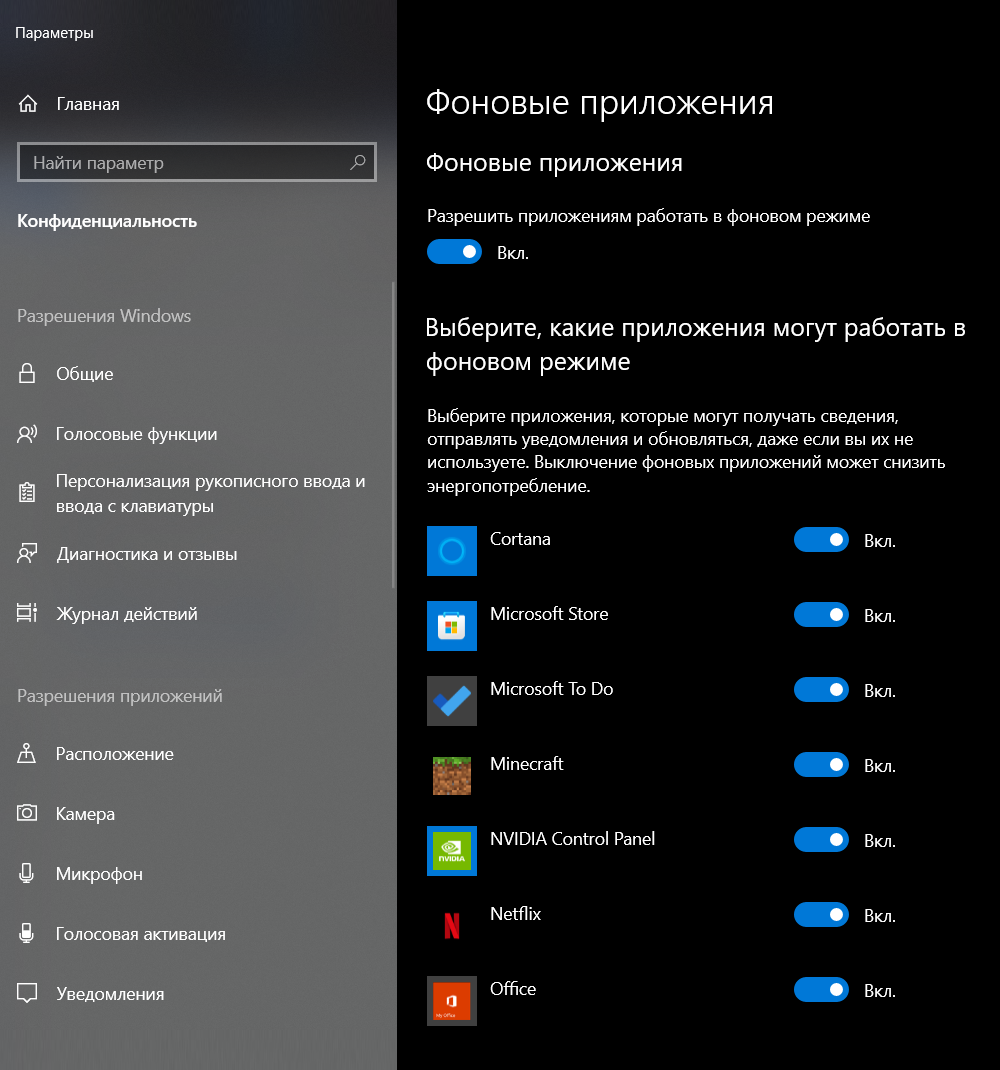 Одним кликом можно запретить всем приложениям работать в фоновом режиме
Одним кликом можно запретить всем приложениям работать в фоновом режиме
Фоновые приложения есть не только в одноименном разделе Windows, но и в «Конфигурации системы». Для доступа к ней нажмите на комбинацию клавиш Windows + R и наберите в строке msconfig. В открывшемся окне перейдите во вкладку «Службы» и отключите ненужные вам сервисы.
Лучше не отключать все подряд: в «Службах» есть много системных процессов, необходимых для операционной системы. Если не уверены, что именно стоит отключить, проконсультируйтесь со специалистом или найдите подробное руководство в интернете.
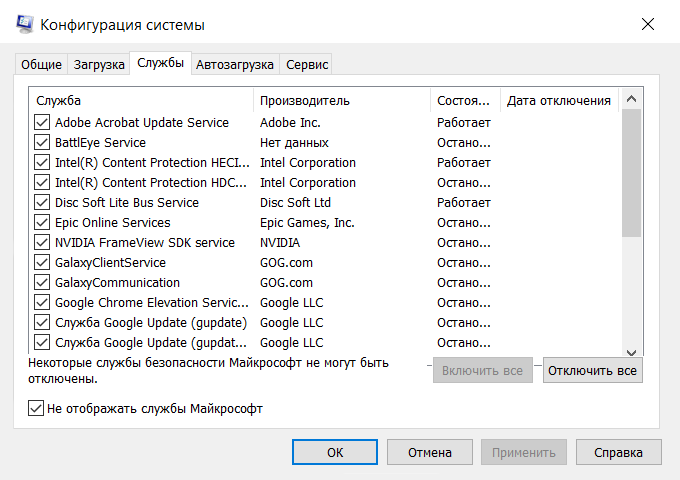 Перед отключением сервисов лучше поставить галочку около опции «Не отображать службы Майкрософт», чтобы не навредить работе Windows
Перед отключением сервисов лучше поставить галочку около опции «Не отображать службы Майкрософт», чтобы не навредить работе Windows
Отключите визуальные эффекты Windows. Windows выделяет ресурсы процессора и оперативной памяти под загрузку визуальных эффектов системы — их можно отключить на ваше усмотрение.
Для этого откройте «Этот компьютер» и нажмите на правую кнопку мыши в любом пустом месте. Откройте «Свойства» и нажмите на «Дополнительные параметры системы» в левой половине экрана.
В открывшемся окне перейдите во вкладку «Дополнительно» и нажмите на «Параметры» в разделе «Быстродействие». Поменяйте параметры на «Обеспечить наилучшее быстродействие» и нажмите на кнопку «Применить». Отключение визуальных эффектов снизит нагрузку на оперативную память и повысит скорость системы.
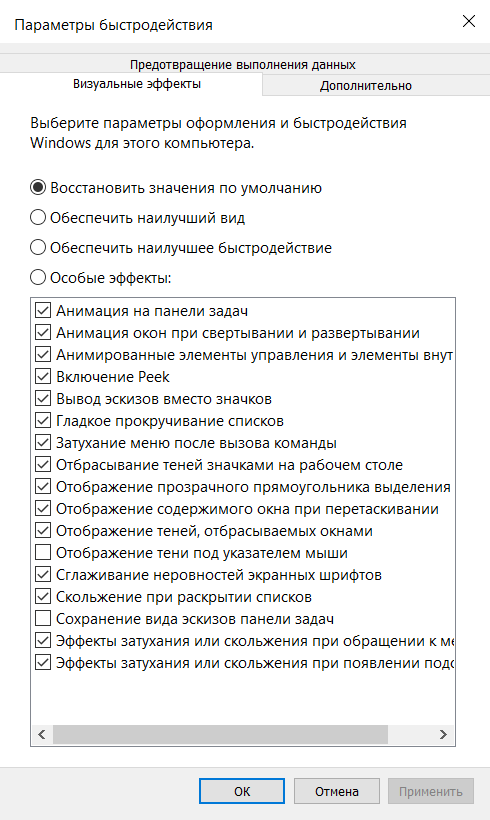 Можно выборочно отключить некоторые визуальные эффекты — вплоть до теней под указателем мыши
Можно выборочно отключить некоторые визуальные эффекты — вплоть до теней под указателем мыши
Дефрагментация системного диска.
Дефрагментация диска — это перераспределение уже записанных фрагментов файлов в последовательности, которая обеспечит к ним самый быстрый доступ системе. Запускаем стандартную программу дефрагментации дисков.
- Для Windows 7: «Пуск -> Все программы -> Стандартные -> Служебные -> Дефрагментация диска» (правой кнопкой -> «Запуск от имени администратора»).
- Для Windows XP: «Пуск -> Все программы -> Стандартные -> Служебные -> Дефрагментация диска»В открывшемся окне выбираем диск на котором установлена операционная система и нажимаем на кнопку «Дефрагментация диска». (Потом лучше провести данную процедуру со всеми дисками ).
Увеличиваем размер вертуальной памяти
Если у Вас установлено мало оперативной памяти, то это может также стать причиной торможения компьютера. Здесь конечно идеальным решением стало бы – увеличение оперативной памяти за счёт установки в компьютер ещё одной или двух планок, но если это невозможно, то можно попробовать увеличить файл подкачки. То есть сделать так, чтобы оперативной памяти стало больше, за счёт жёсткого диска. Это конечно не идеальный вариант, но хоть что-то.
Для Windows XP: «Правой кнопкой по Мой компьютер -> Свойства -> Дополнительно -> Быстродействие -> Параметры -> Дополнительно -> Виртуальная память -> Изменить».
- Для Windows 7: «Правой кнопкой по «Компьютер» -> Свойства -> Дополнительные параметры -> Быстродействие -> Параметры -> Дополнительно -> Виртуальная память -> Изменить».
- В открывшемся окошке выберем «Указать размер» («Особый размер» для XP)
- Теперь весь объем вашей оперативной памяти умножаем на 1,5 (если ее очень мало, то на 2). Полученное значение записываем в поля «Исходный размер», и «Максимальный размер» (И как исключение, если на компьютере стоит 4 гигабайта оперативной памяти и установлен Windows XP, то можно ставить маленькое значение, например 512 мегабайт)
Отключение неиспользуемых служб
При долгом использовании компьютера накапливают много ненужных служб различных программ и их отключение может решить проблему торможения компьютера.
Переходит по следующему пути:
«Пуск -> Панель управления -> Администрирование -> Службы». В этом большом списке всех служб изучаем названия и описание всех служб. Решаем, что из этого всего можно отключить без ущерба для состояния системы. (Конкретные советы по целесообразности по отключению той или иной службы можно легко найти в интернете). Останавливаем выбранные службы (двойной щелчок по выбранной службе «Тип запуска -> Отключено» и щелчок по кнопке «Стоп»)
Отключим неиспользуемые элементы автозагрузки.
Удалите лишние элементы из автозагрузки, чтобы компьютер перестал тормозить после старта операционной системы. Нажмите комбинацию клавиш Win + R и введите слово msconfig. На вкладке «Автозагрузка» снимите галочки со всех подозрительных элементов (например, странные и незнакомые названия программ), а также процессов, которые только нагружают память, к примеру, Adobe, Office и т.п.
Здесь же вы можете упорядочить элементы на вкладке «Службы» Отключение лишних служб может значительно ускорить быстродействие системы, однако без специальных знаний или помощи специалиста настраивать данный раздел самостоятельно не рекомендуется.
Отключаем визуальные эффекты
- Для Windows XP: «Правой кнопкой по Мой компьютер -> Свойства -> Дополнительно -> Быстродействие -> Параметры -> Визуальные эффекты».
- Для Windows 7: «Правой кнопкой по «Компьютер» -> Свойства -> Дополнительные параметры -> Быстродействие -> Параметры -> Визуальные эффекты». В открывшемся окошке переключим пункт «Обеспечить наилучшее быстродействие» -> OK
Несовместимость или другие проблемы с программами
Если ваш компьютер или ноутбук начинает тормозить при запуске каких-то конкретных программ, а в остальном работает нормально, логичным будет предположить проблемы с этими самыми программами. Примеры таких проблем:
- Два антивируса — отличный пример, не часто, но встречающийся у пользователей. Если установить на компьютер две антивирусных программы одновременно, они могут конфликтовать и привести к невозможности работы. При этом речь не идет о связке Антивирус + Средство удаления вредоносных программ, в таком варианте обычно проблем не бывает. Также отмечу, что в Windows 10 встроенный защитник Windows, по заявлениям Microsoft, не будет отключаться при установке сторонних антивирусов и к конфликтам это не приведет.
- Если тормозит браузер, например, Google Chrome или Mozilla Firefox, то, по всей вероятности, проблемы вызваны плагинами, расширениями, реже — кэшем и настройками. Быстрое решение — выполнить сброс браузера и отключить все сторонние плагины и расширения. См. Почему тормозит Google Chrome, тормозит Mozilla Firefox. Да, еще причиной медленной работы Интернета в браузерах могут служить изменения, сделанные вирусами и подобным ПО, часто — прописывание прокси-сервера в настройки подключения.
- Если тормозит какая-то программа, скаченная из Интернета, то причиной тому могут быть самые разные вещи: она сама по себе «кривая», есть какая-то несовместимость с вашим оборудованием, ей недостает драйверов и, что тоже нередко случается, особенно для игр — перегрев (следующий раздел).
Так или иначе, медленная работа конкретной программы — не самое страшное, в крайнем случае, ей можно найти замену, если никоим образом не удалось понять, что вызывает ее тормоза.




























