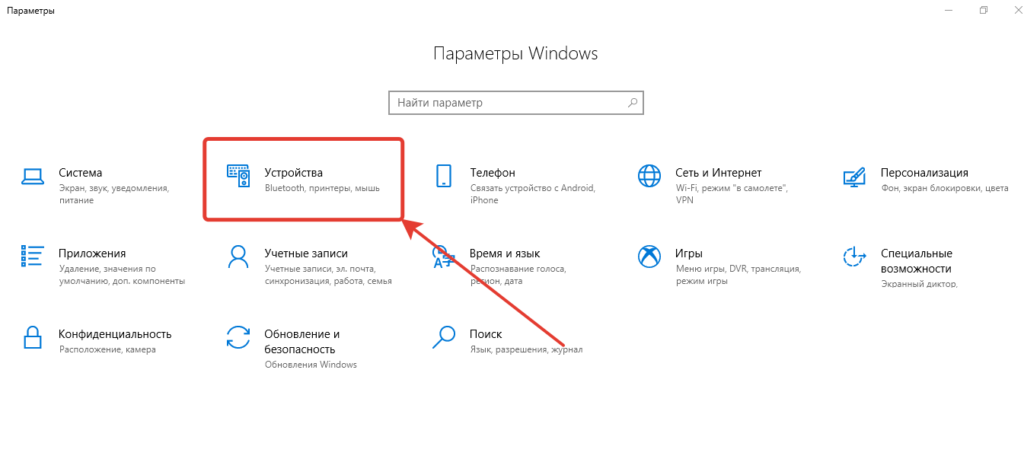Проблемы со звуком
При слабом звуке или его отсутствии, в первую очередь, проверяется выставленный на компьютере уровень громкости звука. Не исключено, что тот установлен в нижнем положении. Для проверки и регулировки громкости звучания нужно нажать на пиктограмму в виде динамика. Если манипуляция нужного результата не дала, проблема, возможно, возникла из-за несоответствия драйверов. Можно попробовать обновить ПО. Порядок обновления описан выше.
Если звук воспроизводится некачественно: прерывисто, с посторонними хрипами и шипением, без басов, то нужно сменить профиль в настройках Windows. Для этого в «Панели управления устройствами» нужно найти иконку звука, кликнуть по ней правой кнопкой мыши, чтобы открыть «Параметры звука» / «Устройства воспроизведения». Во вкладке «Воспроизведение» беспроводная гарнитура будут представлены в двух профилях:
- «Головной телефон»
- «Наушники».
В первом профиле нужно выставить значение «Устройство связи по умолчанию», а во втором — «Устройство по умолчанию».
Еще один вариант решения проблемы с качеством звуковоспроизведения беспроводными наушниками — отключение на ПК службы «Беспроводная телефонная связь». Отключается служба через окно «Свойства» устройства во вкладке «Служба». Достаточно снять галочку с соответствующего пункта.
Чтобы открыть окно, нужно перейти по пути «Панель управления устройствами»→ «Устройства и принтеры». Среди пиктограмм найти изображение нужного устройства и кликнуть правой кнопкой мыши по нему. Манипуляция автоматически уберет из настроек профиль «Головной телефон», и операционная система не будет использовать встроенный микрофон беспроводной гарнитуры.
Подключение блютуз наушников к компьютеру Windows 10
Компьютер или ноутбук сможет распознавать беспроводное устройство, если оно будет включено. Обычно на нем есть индикатор, мигание которого говорит о готовности к работе. Удостоверившись в этом моменте, можно приступать к подключению.
Заходим в параметры системы, как указано на скриншоте.
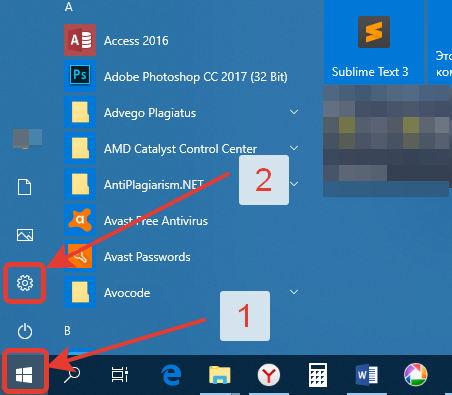
Для подобных гаджетов отводится отдельный раздел «Устройства». Переходим в него.
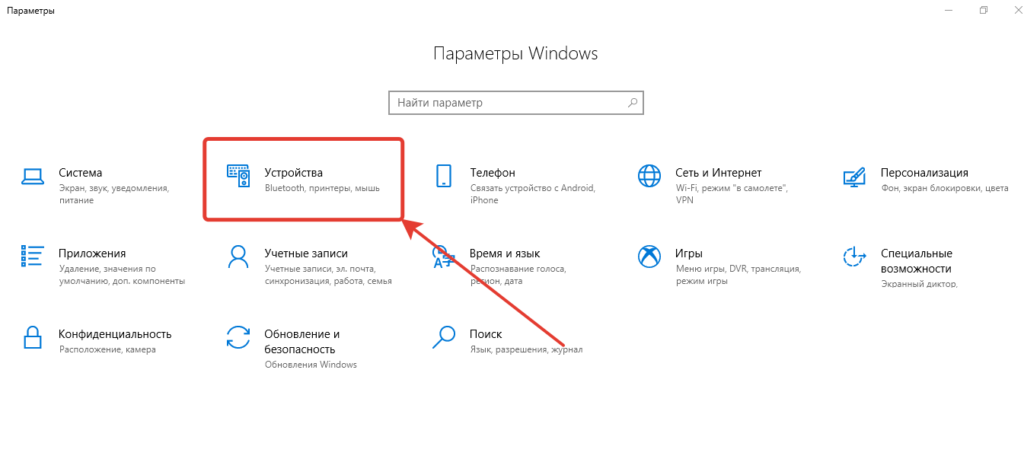
Открывается окно, с левой стороны которого выбирается «Bluetooth и другие устройства». Сверху появляется строка, отвечающая за добавление нового оборудования.
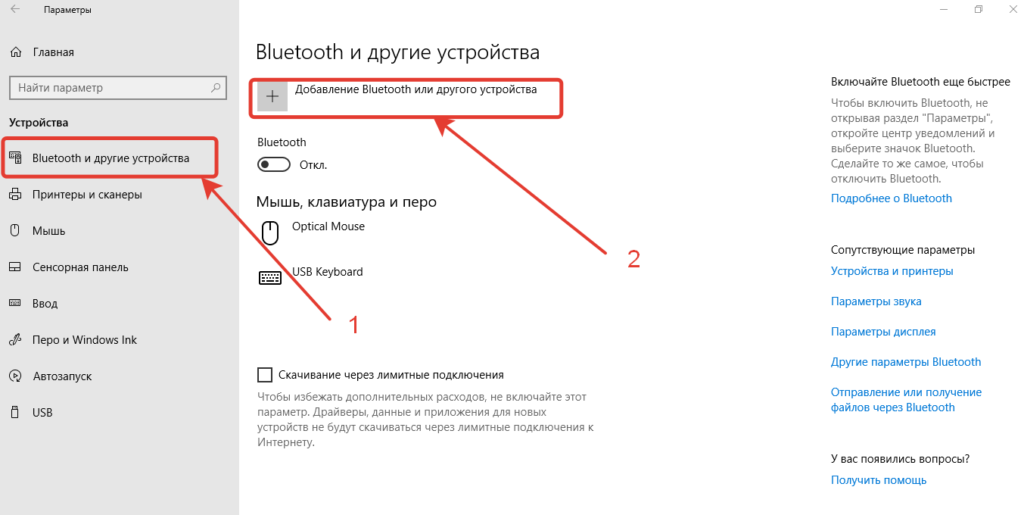
Всплывает дополнительное окно, позволяющее подсоединить наушники. Чтобы не зацикливаться на вопросе: «Как подключить блютуз колонку к компьютеру Windows 10?» стоит понимать, что данный процесс ничем не отличается. Выбирается первый тип оборудования.
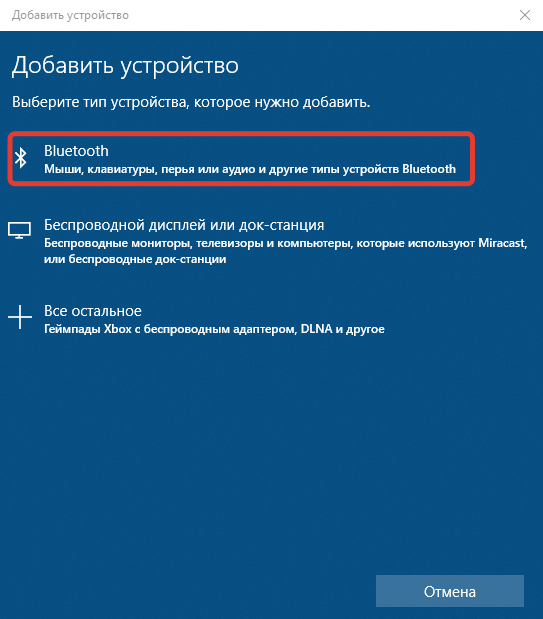
В доступных устройствах должен отображаться нужный гаджет.
Возможные проблемы и их решение
Самая частая проблема, почему не получается подключить гарнитуру к ноуту — отсутствующий или некорректно работающий драйвер беспроводного модуля. Рекомендуется скачать самую свежую версию драйверов с официального сайта производителя. Учитывайте, что даже у разных модификаций одной модели лэптопа драйвера могут отличаться.
Вторая частая проблема, когда гарнитура не подключается к компу — она уже соединена с другим устройством (например, мобильным телефоном). Чтобы корректно подключить ее с лэптопом, необходимо разорвать активное соединение. Делается это через настройки того девайса, с которым сопряжены наушники.
Возможно, что и сам компьютер «не видит» свой модуль блютуз. Определить активность беспроводной связи можно по соответствующему индикатору на корпусе лэптопа. Если ноутбук готов к подключению, тот должен светиться. В противном случае нужно активировать блютус модуль.
Не исключено, что если гарнитура не подключается через блютус к ноутбуку, то беспроводной модуль деактивирован в БИОСе. Чтобы зайти в это меню, нужно во время перезагрузки компьютера удерживать кнопку F2, F10, Escape или Delete (зависит от модели материнской платы и вшитой версии BIOS).
От модели же БИОСа зависит, где именно в меню расположен раздел, отвечающий за беспроводной модуль. Чтобы он был активен, напротив названия Bluetooth должен стоять статус ON или Enabled. Чтоб внесенные изменения вступили в силу, нужно нажать кнопку F10. Компьютер перезагрузится, а модуль должен включиться.
Подключаем Блютуз наушники к Windows 10
Думаю, лучше сделать все пошагово. Так будет более понятно, да и мне проще писать инструкцию.
1 Сначала нужно включить Bluetooth на нашем ноутбуке, или ПК. Если он еще не включен. Если включен, то на панели уведомлений должен быть синий значок. А если его нет, то можно открыть центр уведомлений и включить его, нажав на соответствующую кнопку.
Но это можно не делать, а сразу переходить в параметры и активировать его там.2 Откройте Пуск и выберите «Параметры». Там перейдите в раздел, который называется «Устройства». Смотрите скриншот.
3 На вкладке «Bluetooth и другие устройства» включаем беспроводной адаптер (если он отключен), и нажимаем на «Добавление Bluetooth или другого устройства».
4 Включите наушники. Индикатор должен мигать синим цветом (это значит, что они доступны для поиска). Если не мигает, то возможно, наушники подключены к другому устройству. Отключите их. Или найдите на корпусе кнопку со значком «Bluetooth» и нажмите на нее (возможно, нужно нажать и подержать). Все зависит от конкретной модели.
5 В окне на компьютере выбираем «Bluetooth» и в списке доступных устройств должны появится наши наушники. Просто нажмите на них.
Должен быть статус «Подключено», или «Подключенный голос, музыка».
6 Наши наушники так же появляться в списке подключенных устройств. Если нажать на них, то можно отключится, или подключится, а так же удалить их. Потом можно заново подключить, как я показывал выше.
После включения питания наушников, они должны автоматически подключатся к компьютеру. У меня так, без каких-то дополнительных настроек. А вот звук может автоматически не идти на наушники. Его нужно переключать в управлении устройствами воспроизведения. Сейчас я расскажу как это исправить. Сделать так, чтобы после включения наушников, звук с компьютера автоматически воспроизводился через них. А после отключения – через колонки, или встроенные динамики ноутбука.
Автоматическое переключение звука на Bluetooth наушники
Заходим в «Устройства воспроизведения».
Обновление. После очередного обновления Windows 10 настройки немного изменились. Чтобы открыть меню, которое показано ниже, после нажатия правой кнопкой мыши выберите пункт «Звуки» и перейдите на вкладку «Воспроизведение».
Или выберите в меню «Открыть параметры звука» и установите необходимое устройство для ввода и вывода звука в параметрах.
Выберет в качестве устройства вывода, или ввода (если у вас наушники с микрофоном и он вам нужен) свои Bluetooth наушники.
Дальше нажимаем правой кнопкой на наушники и выбираем «Использовать по умолчанию».
Вот и все. Когда я включаю свои наушники, они автоматически подключаются и музыка начинает играть через них. Когда отключаю, то звучат колонки. Очень удобно.
Возможные проблемы с подключением
Давайте рассмотрим несколько частых проблем:
- Проблема: в настройках компьютера нет кнопки Bluetooth и раздела в параметрах. Решение: нужно установить драйвер на Bluetooth адаптер. Проверить, есть ли он в диспетчере устройств. Так же нужно убедится, что на вашем компьютере есть сам адаптер. На стационарных компьютерах их как правило нет. Нужно использовать внешние, которые по USB подключатся.
- Проблема: компьютер не находит наушники. Не подключаются к компьютеру. Решение: нужно убедится, что наушники включены и доступны для поиска. Индикатор на наушниках должен мигать синим цветом. Отключите их и включите заново. Так же они должны находится недалеко от компьютера. Можно попробовать подключить их к другому устройству. Например, к смартфону.
- Проблема: наушники подключены к компьютеру, но звука нет. Не воспроизводят звук. Решение: установите для них статус «Использовать по умолчанию» в настройках Windows 10. Как я показывал выше.
- http://owindows8.com/nastrojka/podklyuchit-bluetooth-windows-10.html
- https://viarum.ru/bluetooth-naushniki-noutbuk-win-10/
- https://help-wifi.com/bluetooth/kak-podklyuchit-bluetooth-naushniki-k-kompyuteru-ili-noutbuku-na-windows-10/
Как пользоваться блютуз наушниками
Когда вы останавливаете свой выбор на приобретении такого гаджета, как беспроводные наушники Bluetooth или наушники с возможностями гарнитуры, чтобы избавиться от мешающих проводов, следует знать определенные особенности работы с ними.
В отличие от обычных наушников, Bluetooth наушники – это гаджет со своей системой управления, особенностями подключения и использования.

Поэтому, чтобы вы могли подобрать для себя оптимальную по возможностям и наиболее удобною модель, ознакомьтесь с типовыми рекомендациями о том, как пользоваться наушниками Bluetooth.
Обращаем ваше внимание, что возможности разных моделей могут значительно отличаться, поэтому перед покупкой внимательно изучите технические характеристики и элементы управления понравившегося вам гаджета.
Bluetooth наушники обычно содержать минимум 3 аппаратные кнопки, функции которых могут быть совмещены в зависимости от вариантов нажатия и времени удержания кнопки.
- Приведем функции, характерные для большинства гаджетов:
- Включение. В большинстве моделей это совмещенная кнопка, которая включает и выключает гарнитуру путем длительного (несколько секунд) удержания. Встречаются модели с отдельной кнопкой питания, в том числе и в виде микропереключателя.
- Громкость «+» и громкость «-» позволяют регулировать мощность встроенного усилителя. Часто совмещают в себе функцию перемотки на следующий и предыдущий треки при прослушивании музыки.
- Кнопка начала воспроизведения-паузы. Служит для управления плеером. Часто совмещена с функциями включения-выключения, приема звонка, вызова последнего номера, включения голосового набора.
- Кнопки переключения перемотки на следующий и предыдущий трек служат для управления плеером.
- Отдельная кнопка принятия звонка, она же служит для завершения разговора и набора последнего номера.
- Аппаратный выключатель микрофона также можно встретить на некоторых моделях Bluetooth наушников с функциями гарнитуры.
- Кнопка переключения источника сигнала, например, на ФМ-радио или установленную SD-карту.
Очевидно, что чем больше функций назначено одной кнопке гаджета, тем менее оперативно вы сможете им управлять
Поэтому наличию необходимых вам органов управления следует уделить особое внимание при выборе конкретной модели
Большинство современных моделей ловит на расстоянии 10 метров. Определенные неудобства может доставлять наличие нескольких устройств, оснащенных радиомодулями. В процессе работы они могут подключаться к используемым приборам и создавать дополнительные помехи.
Для минимизации подобных ситуаций разработчики беспроводной технологии предусмотрели скачкообразную перестройку частот. Даже если частоты и совпадут, то это будет выражено только в кратковременном разрыве связи, которую пользователь может даже и не заметить.
По утверждению производителей, радиус действия новых устройств с версией Bluetooth 3.0 может достигать 100 м. На самом деле, этот показатель в разы меньше. На открытом пространстве доступность в зоне 50 метров, в зданиях 10-20 м.
Как подключить блютуз наушники к ноутбуку
Сразу же стоит отметить, что не каждый ноутбук оснащен встроенным модулем беспроводной связи. Если у вас именно такая модель лэптопа, то сперва следует подключить внешний Bluetooth модуль и установить на него драйвера. Проверить установлен ли драйвер можно в диспетчере оборудования.
- А теперь подробно разберем шаги, как подключить беспроводные наушники к ноутбуку:
- Запускается этот инструмент следующим образом: нажмите комбинацию клавиш Windows+R. В появившемся окне напишите devmgmt.msc и нажмите «Ок». Если все работает нормально, то вы найдете Bluetooth адаптер. После этого можно переходить к вопросу, как подключить блютус наушники к ноутбуку.
- Нажмите кнопку питания на наушниках и удерживайте ее до тех пор, пока индикатор не начнет мигать красным и синим цветами (в зависимости от модели цвета могут отличаться, к примеру, зеленый и красный).
- Найдите на ноутбуке значок Блютуза в системном трее (в нижнем правом углу рабочего стола). Нажмите на него правой кнопкой мышки.
Выберите пункт «Добавить устройство». После этого, появится окно, в котором компьютер предложит список доступных соединений. Выберите название ваших наушников и нажмите «Далее».

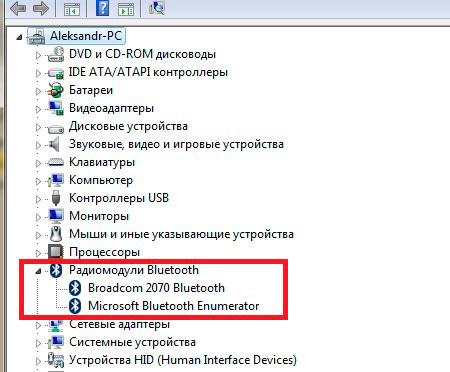
Теперь просто следуйте подсказкам на экране. Если система попросит код подтверждения, то введите 0000. Это стандартный пароль для подобного оборудования.
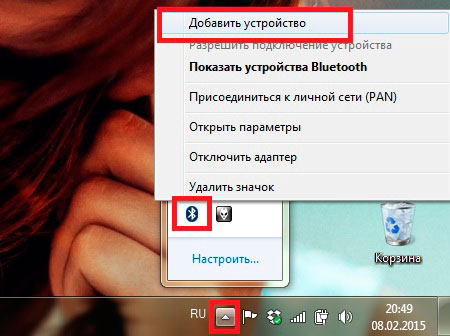
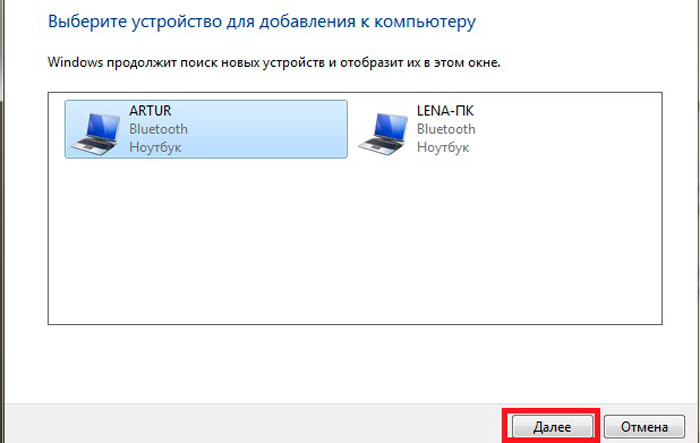
Теперь вы знаете, как подключить блютуз гарнитуру к ноутбуку. Как видите, нет ничего сложного. Если вам нужно подключить беспроводную гарнитуру к телефону или планшету, читайте эту статью. Стоит заметить, что иногда могут возникать ошибки и сложности.
Возможные ошибки при подключении
В первую очередь следует уделить внимание драйверу. Так как именно он управляет работой беспроводного модуля. Другими словами, если он будет работать не корректно, то и подключение будет нестабильным либо вы вообще не сможете соединить устройства
Другими словами, если он будет работать не корректно, то и подключение будет нестабильным либо вы вообще не сможете соединить устройства.
Кроме этого, встроенные средства Windows также иногда могут работать неправильно, особенно если вы используете пиратскую версию. В таком случае рекомендуется установить программу Bluesoleil.
- Она предоставляет пользователям несколько важных преимуществ:
- Интуитивно понятный интерфейс (работа с адаптером теперь стала еще проще).
- Стабильная связь без обрывов.
- Одновременное управление множеством соединений.
Помимо подключения, возможно, придется немного настроить систему. Для этого нажмите на значок динамика в трее правой кнопкой мыши и выберите пункт «Устройство воспроизведения». Здесь нужно просто включить «Аудио Bluetooth». Однако, обычно, все настраивается автоматически.

Как на ноутбуке включить блютуз
Чтобы включить Bluetooth на своем ноутбуке необходимо проделать несколько довольно простых манипуляций. Во-первых, убедитесь в том, что ноутбук поддерживает данную технологию. Во-вторых, определите свою операционную систему: Windows или Mac.
После этого перейдите на соответствующий раздел в оглавлении и пройдите пошаговую инструкцию по включению данного устройства.
Необходимые шаги по включению блютус на ноутбуке
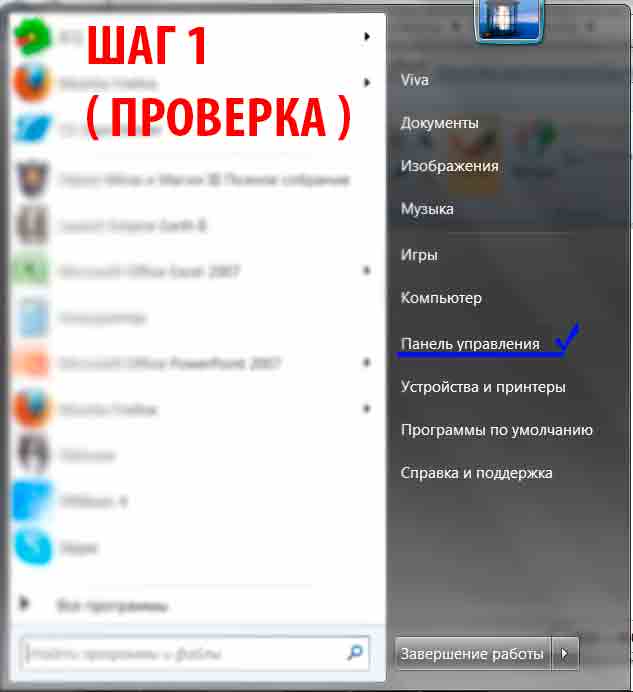
Найдите в панели управления «Диспетчер Устройств».
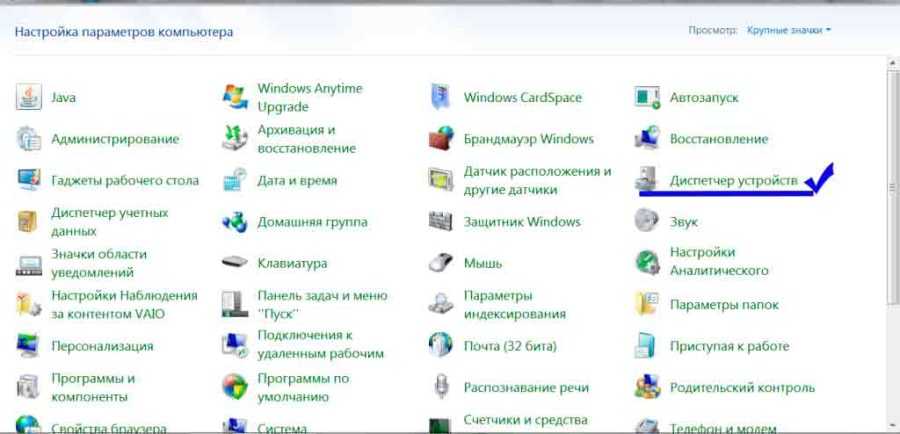
В списке устройств найдите строку «радиомодули Bluetooth». Нажмите правой кнопкой мыши на соответствующую модель (выделено желтым) и выберите «Свойства».
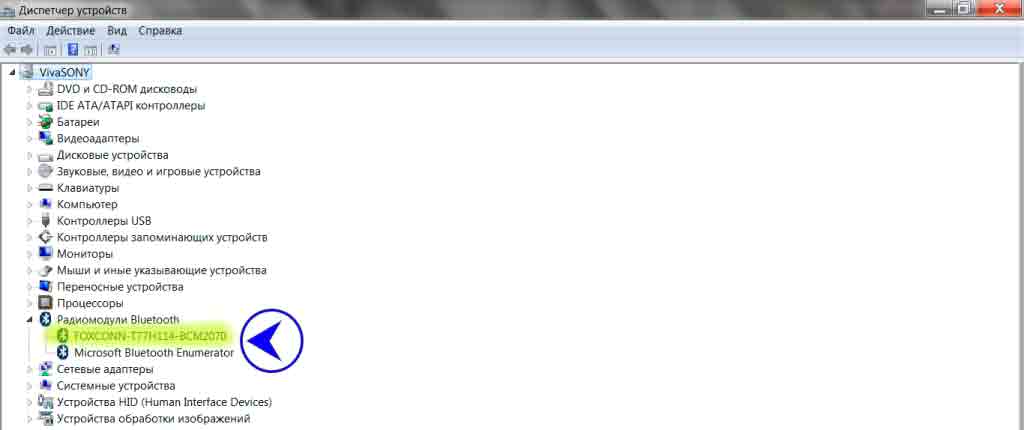
Перейдите во вкладку «Драйвер» и если он отсутствует то перейдите на «Обновить». Если все в норме закройте окно.
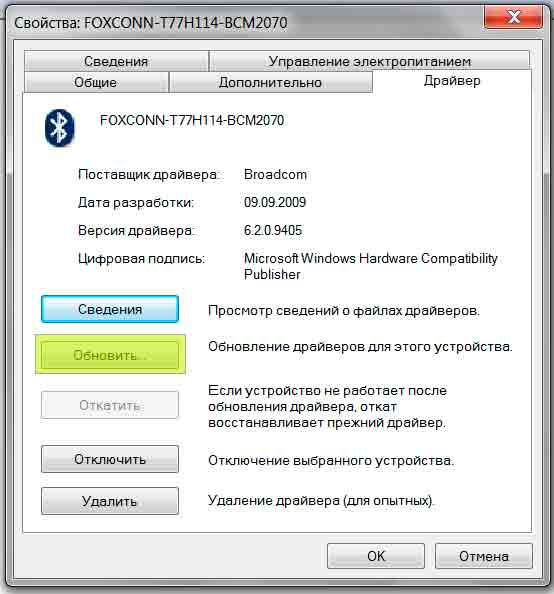
В «панели управления» В этом же окне, так же есть кнопка включения и выключения Блютуз. Что касается настроек, то их там не много. Что бы открыть их, достаточно нажать на пункт Другие параметры Bluetooth.
Появится новое окно, в котором разве что можно включить, или отключить обнаружение вашего ноутбука. Если убрать галочку с пункта Разрешить устройствам Bluetooth обнаруживать этот компьютер, то все устройства не смогут увидеть ваш ноутбук. Но, вы их будете видеть, и сможете к ним подключатся.
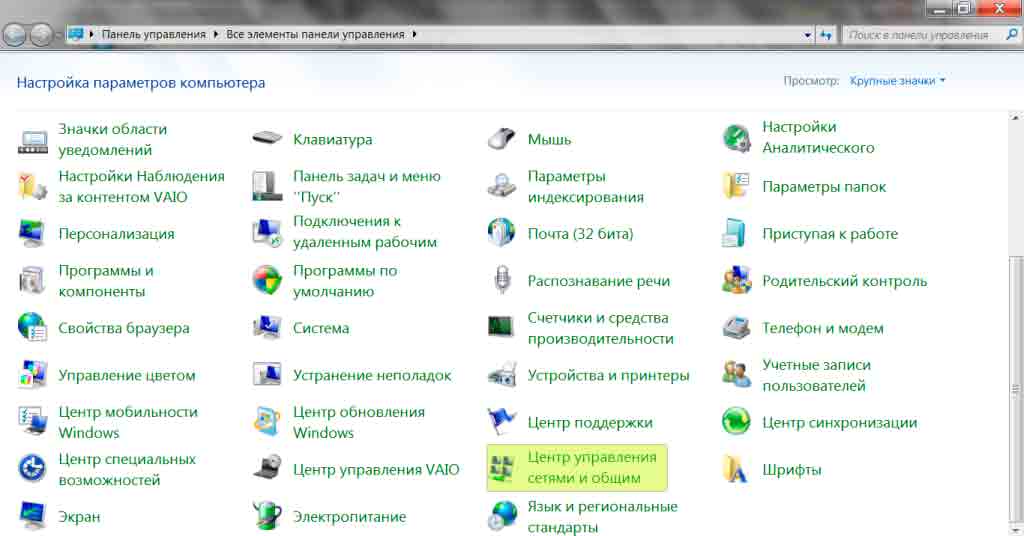
В «Центре управления сетями и общим доступом» перейдите на «Изменение параметров адаптера».
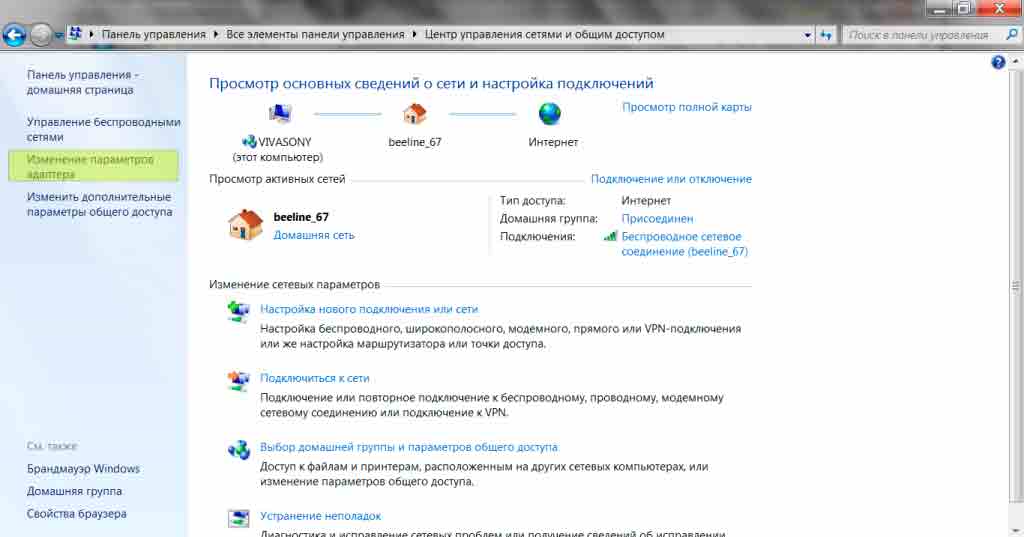
Выберите правой кнопкой мыши «Сетевые подключения Bluetooth» и выберите «включить».

В разделе «Пуск» необходимо открыть «Параметры».
Затем открыть «Устройства».
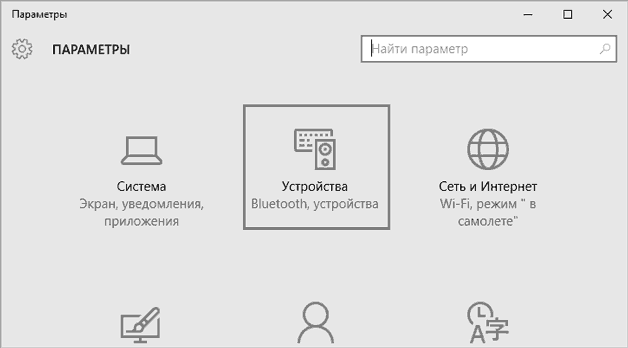
Выбрать «вкл Bluetooth».
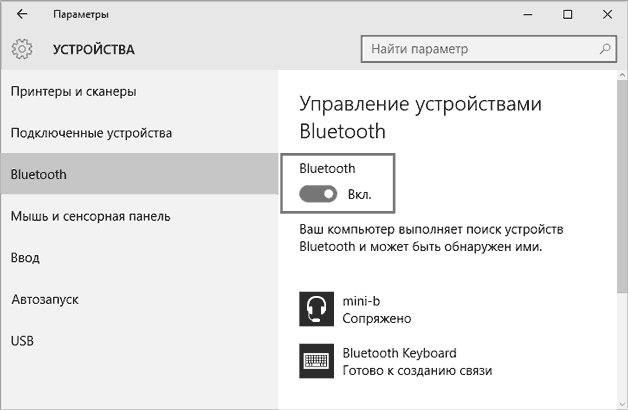
- На ноутбуках Mac процесс обстоит еще проще:
- Нажмите на значок «Bluetooth»;
- Выберите опцию «включить bluetooth».

Достоинства и недостатки bluetooth-гарнитур
К достоинствам данного вида техники можно отнести:
- большое расстояние пользования;
- возможность гибкой настройки;
- высокое качество звука.
На сегодняшний день на рынке представлено большой ассортимент данного вида техники. Качество звука, отсутствие проводов и большой радиус передачи сигнала являются неоспоримыми преимуществами. Но помимо этого, у таких устройств существует ряд недостатков:
- большой вес;
- необходимость подзарядки аккумулятора;
- более сложное техническое устройство;
- высокая цена.
Ценовой диапазон такой техники может сильно варьироваться. Неизменным остается тот факт, что в сравнение с проводным аналогом, такой вид гарнитур будет стоить гораздо дороже. Более сложное устройство техники практически исключает возможность самостоятельного ремонта, если вы не обладаете специальными знаниями.
Связывание устройства Bluetooth
- Включите устройство Bluetooth и сделайте его обнаруживаемым. Порядок действий зависит от устройства. Осмотрите устройство или найдите инструкции на сайте производителя.
- На компьютере щелкните значок сети, звука или аккумулятора () рядом с временем и датой в правой части панели задач.
- Выберите «Управление устройствами Bluetooth» в кратком параметре Bluetooth , а затем выберите свое устройство в разделе «Не сопряжено».
- Следуйте дополнительным инструкциям, если они появятся, а затем выберите Готово.
Устройство Bluetooth и компьютер обычно будут автоматически связываться в любое время, когда они находятся в диапазоне действия друг друга при включенном Bluetooth.
Подключение к Windows
| Операционная система ноутбука/ПК | Порядок синхронизации устройств по протоколу блютуз |
| Windows 10 | На компьютере зайдите в “Параметры” → “Устройства”, запустите блютуз и включите наушники. В меню параметров “Устройства” нажмите на кнопку “+”. Начнется процесс поиска. Когда система определит гарнитуру, ее название отразится на экране. Чтобы соединить устройства, кликните по ярлыку “ушек” л.к. мыши. |
| Windows 8 | Нажмите кнопку с надписью “Пуск”, в поисковой строке Bluetooth. В перечне найденного откройте пункт “Параметры Bluetooth”, включите адаптер и гарнитуру. Когда система обнаружит девайс и отразит его название на экране нажмите на кнопку “Связать”. |
| Windows 7 | Активируйте беспроводной модуль на наушниках и компьютере с семеркой. Добавление устройства для сопряжения по блютуз производится через вкладку панели управления “Устройства и принтеры”. Открыв ее, выберите пункт “Добавить устройство”, выберите нужный девайс в перечне доступных и нажмите на кнопку “Далее” |
Как подключить к Mac OS
Техника компании Apple имеет в своем арсенале адаптер беспроводного соединения, что позволяет без особых проблем подключить bluetooth наушники к ноутбуку на Mac OS. Порядок действий следующий:
- Активируйте бютуз наушников. К ноутбуку аналогичные требования – включите адаптер. Манипуляция на Макбуке выполняется посредством клика левой кнопки мыши по ярлычку блютуз в строке меню. В открывшемся окне перейдите на пункт “Настройка устройства”.
- Выберите в списке доступных беспроводных устройств блютуз гарнитуру, которую собираетесь использовать. Нажмите на кнопку Continue/”Продолжить”.
- Дождитесь завершения процесса сопряжения и покиньте окно (кнопка Exit/”Выход”).
- Наведите курсор на иконку Bluetooth, и выберите наушники для использования при воспроизведении звука по умолчанию.
Подключение наушников Sony
Для соединения наушников марки Sony с ноутбуком через блютуз, нужно перевести гаджет в состояние готовности к сопряжению. Режим готовности гарнитуры к подключению по блютуз при первом использовании включается автоматически.
Если гаджет использовался со смартфоном или другим устройством, для сброса старого подключения и входа в режим готовности к синхронизации с компьютером, нужно удерживать нажатой кнопку на наушнике в течение 7 секунд. При этом индикатор будет поочередно мигать красным и синим, о завершении подготовительного процесса сообщит звуковой сигнал.
Когда компьютер с активированным блютуз – адаптером обнаружит наушники Sony, их название отобразится на экране в перечне доступных устройств. Нужно кликнуть по кнопке “Подключить” с ним рядом. Потребуется ввести код синхронизации. По умолчанию это комбинация “0000”. По окончанию установки связи ПК с гаджетом будет дано голосовое уведомление.
Почему беспроводные наушники удобнее использовать, чем обычные
Благодаря таким наушникам, как AirPods, можно получить новый уровень свободы действий, который упростит жизнь. Отсутствие проводов — одно из ключевых достоинств техники. Благодаря этому гаджеты проживут в разы дольше — здесь нечему рваться и тереться.
Однако, следует помнить, что наушники нужно регулярно заряжать, иначе они не будут воспроизводить аудио.
Покупка беспроводных наушников — вложение, которое сразу окупится. Благодаря удобству с ними можно быть, где угодно — как в спортзале, так и на деловой встрече. Если корректно пользоваться беспроводными наушниками для телефона и ПК, они будут приносить только положительные эмоции.
Какие ошибки возникают при подключении блютуз-гарнитуры к компьютеру
Bluetooth может работать некорректно, в первую очередь, при использовании пиратской версии Виндовс. Но это легко исправить, если установить на компьютер программу Bluesoleil., позволяющую подключать к блютуз разные девайсы. Точнее Bluesoleil.. представляет собой протокол по подключению Bluetooth-девайсов, который включает программное обеспечение и драйверы. Что он дает?
В первую очередь вы получаете возможность одновременного управления несколькими соединениями. Кроме того, вы будете иметь:
- прекрасную связь, которой не угрожают обрывы.
- понятный интерфейс, с которым легко работать.
К сожалению, есть один минус. Программа не бесплатная, а полная версия стоит около 20 евро, но зато проблем с блютуз будут гораздо меньше.
Читайте еще: Как подключить ноутбук к интернету через телефон?
Не исключено, что придется настраивать систему вручную, хотя обычно настройки происходят на автомате. Чтобы это сделать, щелкните значок динамика в трее и найдите «Устройства и воспроизведение». Затем выберите «Аудио Bluetooth» и кликните на него.
Ошибки при подключении часто происходят из-за драйверов и их некорректной работы. Если драйвер не работает как нужно, то вы не сможете подключить устройство. При проблемах с драйвером, его лучше всего установить заново, скачав с сайта производителя.
Пошаговая инструкция подключения наушников по Bluetooth
Настройка соединяемых элементов выполняется в несколько стандартных этапов – инструкции несложные, подойдут и начинающим пользователям. Необходимые юзеру шаги:
первый пункт – активировать Bluetooth на персональном компьютере (портативном или стационарном – неважно); раскрыть панель уведомлений (в нижней части панели задач кликнуть по соответствующему значку); если Bluetooth включен и готов к работе, окошко будет окрашено в синий цвет; если нет – необходимо задействовать инструмент
Внимание! Отдельная процедура активации соединяющего блока не считается обязательным пунктом. Пользователь может запустить необходимый раздел в процессе подключения наушников
Для фактического соединения нужно выполнить следующие действия:
кликнуть по значку «Пуск» на мониторе ПК, перейти к разделу «Параметры» (небольшой значок шестеренки);
перейти к подразделу «Устройства»;
откроется дополнительное рабочее окно, в левой части которого нужно кликнуть по строке «Bluetooth и другие устройства»;
в правой части раскроется список доступных к настройке характеристик – если инструмент Блютуз куплен дополнительно, необходимо начать с добавления адаптера, а затем переходить к подключению беспроводных наушников;
после активации Блютуз-соединения нужно включить беспроводное подключаемое устройство (значок определения должен загореться синим, если нет – возможно, настроено подключение с другим ПК);
на некоторых нужно найти отдельную кнопку с символом Блютуз.
После подготовки оборудования (наушники включены, поисковик запущен) на мониторе отобразится список найденной рядом техники. Пользователю нужно найти наименование модели и кликнуть по нему левой клавишей мышки. На рабочем столе через несколько секунд появится отдельное уведомление об успешном подключении.
Как подключить наушники через bluetооth к ноутбуку
Если наушники не подключаются к персональному устройству, важно проверить, как функционирует специальный адаптер, отвечающий за беспроводное соединение. Когда его работа налажена, важно выполнить еще ряд дополнительных настроек. Начинают с самого адаптера:
Начинают с самого адаптера:
- Рядом с языковой панелью располагается значок в виде треугольника, по необходимо кликнуть один раз. В открывшейся форме снова кликают, но уже по значку синего цвета с известным символом «В».
- В закладке «Параметры» устанавливают отметку около опции «Разрешить устройствам bluetooth обнаруживать данный РС». Выполнение данной манипуляции активирует способность беспроводных устройств за короткий промежуток времени обнаруживать ноутбук.
- В закладке «Совместное использование» отмечают галочками все доступные строки.
- Процесс настройки ноутбука завершен. Чтобы сохранить изменения необходимо нажать на кнопку «Ок».
На этом процесс настройки персонального компьютера для подключения беспроводных наушников завершается. Единого алгоритма, которому надо придерживаться, чтобы подключить к ноутбуку блютуз-устройство, нет
Для каждого комплекта беспроводных наушникам, производитель прилагает инструкцию по эксплуатации, которую важно изучить перед началом использования гаджета. В целом, чтобы подключить к ноутбуку беспроводное устройство, последовательность действий идентична для каждой модели. В качестве примера взят девайс производства компании SONY:
В качестве примера взят девайс производства компании SONY:
- На гарнитуре включают режим сопряжения с другим устройством, поддерживающим беспроводное соединение. Далее нажимают на кнопку начала работы, удерживая ее в течении нескольких секунд, для тех пор пока светодиодный индикатор не начнёт моргать попеременно синим и красными цветами.
- Следующий шаг – открытие панели настроек с названием «Устройства и принтеры». Здесь выбирают графу «Добавить устройство» и выполняют инструкции, указываемые мастером, который наладит .
У пользователей продуктов от компании Apple возникает аналогичный вопрос – как подключить наушники к ноутбуку через Bluetooth? Если беспроводные наушники AirPods принадлежат ко второму поколению, важно удостовериться, что на не старше macOS Mojave 10.14.4. В случае, когда персональному устройству необходимо подключить AirPods Pro – macOS Catalina 10.15.1 или еще более поздняя версия. Если наушники, подключаемые к компьютеру, уже использовались в паре с iphone, а на макбуке осуществлён вход в iCloud с использование аналогичного идентификатора Apple ID, то они уже готовы к работе совместно с компьютером
Пользователю остается только вставить гарнитуру в уши, найти меню Bluetooth и кликнуть в строке меню на изображение громкоговорителя, чтобы настроить уровень звука
Если наушники, подключаемые к компьютеру, уже использовались в паре с iphone, а на макбуке осуществлён вход в iCloud с использование аналогичного идентификатора Apple ID, то они уже готовы к работе совместно с компьютером. Пользователю остается только вставить гарнитуру в уши, найти меню Bluetooth и кликнуть в строке меню на изображение громкоговорителя, чтобы настроить уровень звука.
Случается так, что блютуз наушники не отображаются в списке доступных устройств для подключения через беспроводное соединение. Возникает вопрос: как подключить гарнитуру к ноутбуку в таком случае? Необходимо создать пару между гарнитурой и Макбуком.
Алгоритм действий следующий:
- На ноутбуке находят раздел с системными настройками, кликают по значку блютуз-соединения. Если возможность соединения с другими устройствами отключена – ее активируют.
- Гарнитуру помещают в специальный зарядный кейс, при этом его крышка должна быть открытой.
- На обратной стороне кейса находится кнопка настройки – ее удерживают пока световой индикатор не станет моргать белым цветом.
- В списке доступных устройств для подключения выбирают нужную модель гарнитуры, кликают на «Подключить». В результате устройство подключается к ноуту.
Если воспроизведение музыки по блютузу так и не началось, необходимо нажать на значок громкости в строке меню и удостовериться, что для вывода звука используется нужное устройство.