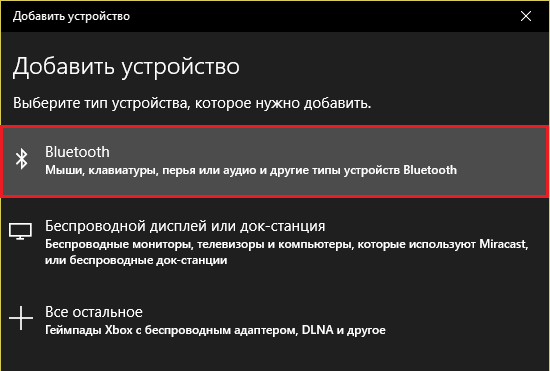Как сделать телефон модемом для компьютера
При покупке мобильного гаджета, в наборе идет кабель USB или micro USB, с помощью которого можно прошивать рабочую конструкцию, копировать файлы, перемещать с телефона на РС, редактировать, удалять и т.д. Также такой кабель можно использовать как модем (устройство для сопряжения сигнала между двумя точками).
Телефон можно сделать модемом для доступа к интернету несколькими способами: с помощью юсб-кабеля, wi-fi или Bluetooth. То есть можно подключиться по кабелю, а если нет разъема для шнура, по воздуху.
Использование смартфона в качестве модема не трудная процедура и напоминает подключение через точку доступа. Для этого подходят практически все современные мобильные телефоны марок Xiaomi, Samsung, Nokia, Sony Ericson и другие со встроенными 3G, EDGE, GPRS-модемом.
Важно! Скорость подключения через смартфон намного ниже привычной — кабельной или спутниковой связи. Но в случае отсутствия интернета, технических работ или других неполадок стандартного подключения — это выход из ситуации
Итак, как подключить телефон к компьютеру через Usb кабель как модем. Рассмотрим пошаговые рекомендации.
1 шаг. Подсоединить телефон через юсб-кабель к ПК или ноутбуку. На экране обоих устройств высветится значок о подключении нового оборудования.
На некоторых компьютерах с Виндовс, возможно появится запрос «Доверять этому компьютеру?», нажимаем «Доверять».
2 шаг. Включить передачу мобильных данных для непосредственного подключения к сети, указав карту с которой будет списываться мобильный трафик (МТС, Билайн или другие). Для этого опустите дополнительную шторку с настройками и выберите нужный значок.
3 шаг. Зайдите в настройки на телефоне в раздел «Беспроводная сеть» или «Другие сети».
Нажать пункт «Еще» (в старых версиях), выбрать из высветившегося списка — «Режим модема» или «Модем и точка доступа». Здесь выбираем «USB-модем» и нажать его подключение.
Обратите внимание! Такие рекомендации подходят практически всем моделям айфон и могут отличаться только малейшими деталями (название раздела, наличие дополнительных функций и т.д.). Стоит отметить, что такое подключение подходит для устройств, в которых отсутствует беспроводная связь, а также ноутбуки без вай-фай адаптера
Кроме того, телефон, подключившийся через кабель, заряжается и может служить долго, главное наличие трафика. Но не забывайте об износе батареи при постоянном подключении зарядного устройства, уже через месяц-два заметно снизится работоспособность аккумулятора
Стоит отметить, что такое подключение подходит для устройств, в которых отсутствует беспроводная связь, а также ноутбуки без вай-фай адаптера. Кроме того, телефон, подключившийся через кабель, заряжается и может служить долго, главное наличие трафика. Но не забывайте об износе батареи при постоянном подключении зарядного устройства, уже через месяц-два заметно снизится работоспособность аккумулятора.
Настройка Wi-Fi для подключения других устройств к телефону
Если вы до этого не пользовались функцией точки доступа на смартфоне, то настройки сети будут выставлены по умолчанию:
- SSID (имя сети): AndroidAP;
- Пароль для доступа: отсутствует.
Зайти в настройки подключения можно описанным выше способом либо отодвинув шторку с уведомлениями. Нажмите на строку Мобильная точка доступа.
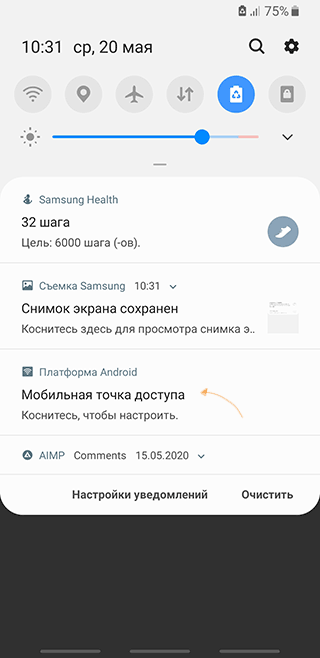
Если не хотите, чтобы к вашей сети подключался любой желающий пользователь поблизости, выполните простые настройки:
- В верхнем меню раздела «Мобильная точка доступа» (3 вертикальные точки) выберите пункт «Настройка точки доступа».
- Введите название сети (можно оставить стандартное AndroidAP);
- Выберите тип защиты Wi-Fi сети (оптимальный вариант — WPA2 PSK);
- Установите пароль. Он может быть любым, главное условие – не менее 8 символов. Но для максимальной защиты сети от посторонних желательно делать пароль с цифрами, буквами и различными символами. Установленный пароль можно не запоминать и не записывать, его в любой момент можно “подглядеть” через настройки.
- Все прочие настройки сети оставляем как есть.
Раздаем интернет через точку доступа Wi-Fi
Соединение Wi-Fi — самый простой способ передачи Интернета на персональный компьютер. Для этого нужно всего лишь включить на устройстве опцию хотспота и подключиться к этой сети с персонального компьютера.
Однако рекомендуется всегда устанавливать пароль для подключения к общей точке доступа в Интернет. Ведь новая интернет-сеть доступна всем пользователям в радиусе нескольких метров, что позволяет им подключаться к интернету с других устройств. Также злоумышленники могут использовать незащищенное соединение.
На iOS
Раздать интернет для персонального компьютера с устройства в операционной системе IOS можно следующим образом:
Зайдите в меню настроек и откройте раздел под названием «Режим модема»;
- В открывшемся меню нужно перевести строку «Режим модема» в активное состояние, после чего также потребуется ввести код для подключения к вашей сети;
- Новая интернет-точка будет иметь точно такое же имя, как и имя вашего устройства. Посмотреть название телефона можно в разделе «Общие» в меню настроек.
На Android
Принцип создания новой точки подключения к интернету на устройствах с представленной операционной системой:
Откройте меню настроек и перейдите в раздел под названием «Подключение и обмен»;
- Нажмите на строку «Точка доступа WI-FI» и измените галочку в активное состояние;
- Затем вам нужно будет ввести пароль для подключения к Интернету в разделе под названием «Настройки точки доступа».
Как раздать интернет с телефона на компьютер: через USB или по Wi-Fi
Стоит отметить, что пароль для интернета обычно устанавливается автоматически. Посмотреть и изменить можно в этом же разделе. Кроме того, операционная система Android позволяет пользователям задавать определенные параметры отключения сети и объем трафика, потребляемого через мобильное устройство.
Также, чтобы не подтверждать каждое подключение к новой сети самостоятельно, пользователь может открыть раздел под названием «Управление разрешенными устройствами» и поставить галочку напротив строки «Подключить все устройства».
Представленная инструкция подходит для раздачи интернета с устройств с операционной системой Android 8.0 и выше. Для более старых версий вы также можете активировать этот модуль в меню настроек. Однако в этом случае потребуется открыть раздел «Беспроводные сети», перейти на вкладку «Еще» и активировать строку «Режим модема».
На Windows Phone
В этом случае процесс распределения мобильного трафика происходит следующим образом:
- Сначала нужно открыть меню настроек и перейти в раздел «Система приложений»;
- Затем открыть вкладку «Общий интернет» и активировать модуль Wi-Fi как канал раздачи сети мобильного интернета;
- Теперь вам нужно открыть дополнительное меню, нажав на три точки, которые находятся в правом нижнем углу экрана устройства. В этом меню установите сетевой пароль и SSID;
- Затем вернитесь к предыдущему разделу и активируйте опцию обмена.
Настройки компьютера для подключения
На персональном компьютере достаточно будет активировать модуль WI-FI. Затем пользователю необходимо выбрать созданную ранее сеть для подключения и ввести пароль.

Если созданная сеть Wi-Fi оказалась неактивной, рекомендуется создать новое интернет-соединение. Это делается следующим образом:
- Откройте на персональном компьютере раздел под названием «Центр управления сетями», который находится в «Панели управления»;
- Нажмите кнопку «Подключиться к сети» или «Новое подключение»;
- В открывшемся окне выберите беспроводное соединение;
- В открывшемся списке доступных сетей необходимо указать ту, которая в данный момент раздается с вашего мобильного устройства;
- Введите пароль Интернета, а затем подключитесь к нему.
Делимся Интернетом с Android на телевизор через Ethernet-кабель
Ваш телефон можно использовать также и как Ethernet-модем. Такой тип соединения подойдет и для телевизоров со Smart TV, и для компьютеров с LAN-разъемом для Ethernet-кабеля. Ethernet-кабель — это привычный для нас кабель, которые протягивают в наши квартиры интернет-провайдеры. Порт для этого кабеля отсутствует на некоторых тонких ноутбуках, но зато на компьютерах, приставках или телевизорах бывают в большинстве случаев.
Не все телефоны способны действовать как Ethernet-модем. Чтобы узнать возможности своего гаджета, установите на свой телефон приложение USB OTG Checker и запустите его. При первом включении он даст вам ответ на этот вопрос. Если на экране вы видите зеленую галочку, тогда вас ничто не останавливает раздать Интернет как Ethernet-модем.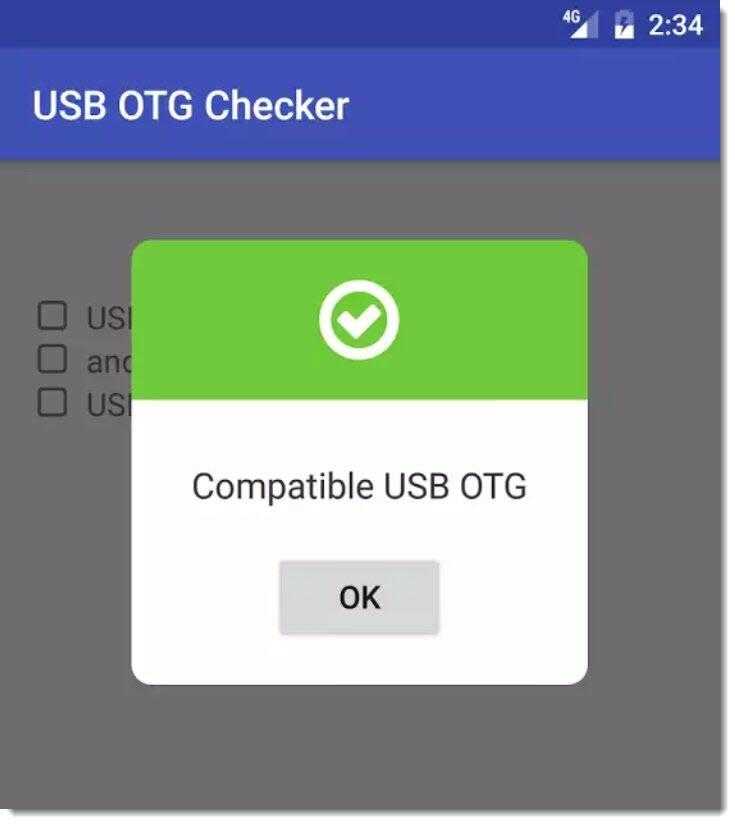
Также перед соединением нужно проверить, установлены ли на телефон необходимые драйверы. Зайдите в «Подключения», а в нем в «Мобильная точка доступа и модем», и найдите пункт «Модем Ethernet». Если он есть, то все готово для подключения. Если нет, то вам нужны будут рут-права для установки дополнительного ПО, а эти действия отменят вашу гарантию от производителя на телефон. Поэтому рассказывать как установить эти драйверы здесь я не буду.
- Подключите свой телефон и телевизор. Для этого нужен будет переходник, который с одной стороны имеет штекер для вашего телефона (например, USB Type C), а с другой разъем для подключения к сети Ethernet, и сам LAN-кабель. Можно использовать и другой вариант: OTG-адаптер и кабель USB/LAN.
- Зайдите в настройки телефона, а затем откройте «Подключения» и «Модем».
- Активируйте ползунок напротив «Модем Ethernet».
При подключении ваш телевизор будет вести себя точно также, как если бы вы подключили обычный Интернет через LAN-кабель. Если вам нужна дополнительная информация о настройке подключения в телевизоре, то обратитесь к инструкции пользователя. Но обычно подключение устанавливается без проблем.
Способы раздачи интернета
Давайте посмотрим, как раздать вай-фай:
- используйте гаджет в качестве роутера или через точку доступа Wi-Fi;
- создавайте доступ во всемирную сеть через USB, сделав из него своего рода модем.
А также узнаем, как настроить в настройках раздачу интернета и как подключить другие телефоны.
Через точку доступа Wi-Fi
Android
Android и iOS – это операционные системы, любители которых постоянно соперничают друг с другом за право быть первыми и лучшими. Однако сложностей в создании из смартфона или айфона не возникнет ни у тех, ни у других пользователей.
Чтобы раздать доступ во всемирную сеть с Android, делаете следующие шаги:
- Смахните пальцем сверху шторку экрана. Вы обнаружите в блоке функций мобильного смартфона пункт под названием «Точка доступа». Тапните пальцем по нему.
- Автоматически подключится раздача интернета. А телефоны, находящиеся рядом, увидят раздающего по названию его точки доступа.
Если вы подключающийся:
- Тапаете по пункту Wi-Fi у себя на смартфоне.
- Выбираете название сети того, кто раздает и прописываете пароль. Секретную комбинацию чисел и символов вам должен открыть раздающий интернет.
iOS
Если вы пользуетесь айфоном, нужно будет убедиться, что включена передача мобильных данных. Затем делаете следующее:
- Заходите в раздел «Режим модема».
- Включаете его, переводя ползунок во включенное состояние.
Пароль автоматически сгенерируется и будет отображаться в вашем окошке. Вам нужно сообщить его подключающемуся пользователю.
Windows Phone
Еще одна операционная система – это Windows Phone. Она почти исчезла со смартфонов. Но все же еще есть люди, которые пользуются мобильными телефонами с этой ОС. Посмотрим, как раздать wi-fi с Windows Phone:
- Смотрите, включена ли раздача данных сети интернет.
- Переходите в «Настройки» и тапаете по пункту «Общий интернет».
- Раздача начнется автоматически. Также сгенерируется и пароль с именем.
Как раздать интернет с телефона по USB
Сейчас все смартфоны поддерживают функцию Вай-Фай. А вот многие персональные компьютеры или ноутбуки не имеют такой функции. Узнаем, как раздать Wi-Fi с телефона через USB-шнур от телефона:
- Соедините ПК со смартфоном посредством кабеля. Все драйвера должны скачаться автоматически. Либо загрузите и установите их самостоятельно с официального сайта.
- Откройте в телефоне «Настройки», затем пункт «Беспроводные сети».
- Выберите «Режим модема».
- Поставьте галочку на против пункта «USB-модем».
- На ПК появится новый вид соединения в разделе «Сетевые подключения».
- Кликните по этому виду правой кнопкой и выберите пункт «Включить».
- Автоматически начнется раздача интернета в режиме модема
Если вы раздаете сеть с айфона, то на ПК должна стоять последняя версия iTunes. После установки ее и подключения айфона, просто согласитесь с появившемся на экране вопросом «Можно ли доверять компьютеру?».
Как раздать интернет с телефона по Bluetooth
Если вы хотите использовать телефон в качестве Bluetooth-модема, то сделайте так:
- Включите блютус на телефоне и ПК.
- Затем зайдите в «Настройки» и выберите «Bluetooth-модем».
- Откройте вкладку «Устройства и принтеры».
- Найдите сопряженное устройство. Это будет иконка с надписью модели вашего смартфона.
- Кликните по ней правой кнопкой и выберите «Подключаться через это устройство».
Как настроить раздачу интернета на Макинтоше через Блютус:
- Кликните по значку Bluetooth. В выпадающем меню выберите беспроводное устройство. Если вы подключаете мобильный к Макбуку в первый раз, то настройте его. Нажмите на строку меню «Настроить устройство Bluetooth».
- MacBook попросит подтвердить Bluetooth-соединение. Пропишите на подключаемом устройстве комбинацию символов, которую покажет Mac.
- Соедините беспроводные устройства с Макбуком.
- Нажмите на символ Bluetooth в статус-меню и выберите настроенное устройство. В выпадающем меню активируйте опцию «Соединить» или «Соединить с сетью», чтобы ваш беспроводной гаджет мог подключиться к Макбук.
О том, как подключить через Блютус iOS к Windows будет рассказано в блоке ниже.
Android
Покажу на примере своего Xiaomi A1, в котором стоит голый Андроид. Сразу предупрежу, что отдельные компании, такие как Samsung (Самсунг), Sony, Huawei (Хуавэй), ZTE, устанавливают на свои телефоны не стандартный Android, а конвертированную версию под тот или иной телефон. Из-за этого некоторые пункты меню могут быть изменены или названы по-другому.
Мораль такова: в дальнейшем старайтесь покупать телефоны с голым «андрюшей» без специализированных прошивок. Давайте узнаем: как быстро раздать WiFi с телефона Android, чтобы другие могли пользоваться им бесплатно.
Для начала проверьте, что у вас активирован мобильный интернет, нужно не только активировать Wi-Fi, но и раздать трафик. Если он отключен, включите его.
Нажмите на значок шестеренки, чтобы перейти к настройкам.
Теперь, когда мы находим какие-либо упоминания о сети, у меня есть этот пункт под названием «Сеть и Интернет».
И так, тут можно сразу проверить, подключен ли мобильный интернет. Под ним должно быть название компании-оператора. В моем случае это YOTA, но можно и МТС, Мегафон, Билайн и другие. Чуть ниже выберите значок круглой волны с надписью «Точка доступа и модем».
Чтобы включить раздачу по воздушной сети, нужно нажать «Точка доступа Wi-Fi». Когда сеть не активна, вы должны увидеть надпись «Другим устройствам запрещен доступ к Интернету или контенту», что означает, что точка еще не активна. Один щелчок переведет ползунок в режим активации, а название соединения отобразится внизу. Для настройки нажмите «Настройки точки доступа Wi-Fi».
Вы можете изменить имя сети на любое, чтобы его можно было легко распознать при поиске. Защита должна быть WPA2 PSK, ее сложнее всего взломать. Но можно отключить совсем, тогда пароль запрашиваться не будет. Введите ключ или пароль, если он вам нужен. По диапазону отмечу, что самый распространенный — 2,4 ГГц и он работает в более широком радиусе. Но 5 Ггц надежнее, меньше прерываний и лучше связь, хотя не факт, что другие устройства будут поддерживать эту частоту, поэтому оставлю 2,4.
Мы нажали «Сохранить» и вуаля, раздача Wi-Fi с моего телефона Android началась. Все остальные устройства должны подключаться к нему.
Раздача через Bluetooth
Аналогично можно раздавать интернет по Bluetooth, правда скорость будет немного снижена, но в некоторых случаях это единственный вариант. Для этого там же в настройках «Точки доступа» достаточно нажать переключатель «Bluetooth Modem». Затем Bluetooth этого устройства будет включен. Для подключения на телефоне или планшете аналогично включите «Синий зуб», найдите этот телефон и подключитесь.
После такого отключения точка доступа Bluetooth не отключается автоматически и потребляет заряд батареи. Поэтому не забудьте отключить эту функцию после использования.
Раздать интернет по проводу USB
Но что, если где-то в глухой тайге есть компьютер, не подключенный к интернету? Кабеля и роутера нет. Но при этом есть возможность раздавать интернет через USB-кабель. Честно говоря, я никогда не использовал его раньше. Но давайте поэкспериментируем.
Я намеренно выдернул кабель из обычного стационарного компьютера. Теперь у меня есть связь с красным крестом.
Берем кабель от зарядного устройства и вставляем один конец в компьютер в любой разъем USB, а другой конец в телефон.
На компьютере появилось сообщение автозапуска, но оно нам не нужно, мы его просто закрыли.
Пока нет связи. Далее заходим как в предыдущем примере: «Настройки», «Сеть и Интернет», «Точка доступа и модем».
Обратите внимание, что теперь первый раздел «USB-модем» не серого цвета, а значит его можно будет подключить только после подключения кабеля. Просто нажмите на это соединение.. На компьютере значок превратился в кружок, что говорит о том, что сетевая карта пытается подключиться к сети.
На компьютере значок превратился в кружок, что говорит о том, что сетевая карта пытается подключиться к сети.
Теперь он желтый, что означает, что у компьютера нет доступа в Интернет, но он все еще подключен к сети телефона. На телефоне, правда, интернет тоже пропал. Вверху я увидел сообщение. Как оказалось интернет отключил мой сотовый оператор, так как я пытался раздать интернет на комп. Когда вы открываете любой браузер, вы можете увидеть подобное сообщение.
Для эксперимента выбрал вариант с низкой скоростью на полчаса. Правда, непонятно, отключат ли они потом интернет или нет. В целом я разочаровался в этом провайдере, мне нужно отключиться от него.
И о чудо! После этого интернет появился на компе и на телефоне. Правда грузит все долго, но для просмотра простых страниц этого хватает.
Как только вам не нужен этот интернет, отключите его от греха подальше, иначе эти провайдеры спишут больше денег. Но как видите, все вполне реально и, главное, легко.
Как раздать интернет с телефона на ноутбук или компьютер через WiFi?
Наконец, самым удобным на сегодняшний день способом раздать интернет со смартфона на ноутбук (или компьютер с беспроводным адаптером), является WiFi. Абсолютно все телефоны под управлением операционных систем Android (Samsung, Huawei, Honor, Xiaomi, Redmi и др.) имеют в своем арсенале так называемую функцию точки доступа. Она позволяет раздать по WiFi интернет, который телефон получает от мобильного оператора связи — Мегафон, МТС, Теле 2, Билайн и пр.
Android
Для того, чтобы раздать по WiFi мобильный интернет со смартфона на Андроид, надо найти в меню раздел «Точка доступа Wi-Fi».
Ваше мнение — WiFi вреден?
Да 22.59%
Нет 77.41%
Проголосовало: 51028
И включаем эту функцию
Далее необходимо настроить параметры wifi для подключения к нему ноутбука или компьютера.Я рекомендую для безопасности сразу поменять имя сети, которое указано по умолчанию. А также задать свой пароль для соединения с беспроводным сигналом.
Если у вас смартфон поддерживает два диапазона WiFi сетей (2.4 GHя и 5 GHz), то здесь же для выбора доступно, в каком именно вы хотите ретранслировать сигнал и раздавать мобильный интернет другим пользователям
Телефон на Windows Phone 8 в роли Wi-Fi роутера
Сначала, нужно включить передачу данных. Проще говоря, нужно включить мобильный интернет, если он у вас отключен. Заходим в настройки (находясь на рабочем столе, проводим пальцем влево и выбираем в списке “Настройки”)
. Дальше ищем пункт “передача данных
“, заходим в него и выбираем “включено
“. Ниже, вы можете указать самое быстрое соединения 2G, или 3G.
Когда интернет заработает, то на панели уведомлений, должен появится соответствующий значок.
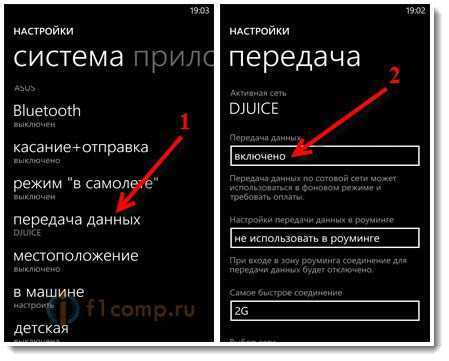
Появится окно, в котором нужно изменить имя Wi-Fi сети, которую будет транслировать телефон, и пароль к этой сети. А можете оставить те данные, которые уже указаны. Нажмите на кнопку “готово
“.
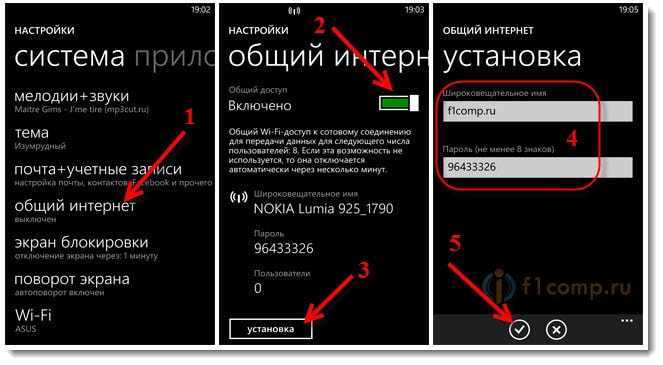
Все, наш телефон на Windows Phone 8 уже транслирует Wi-Fi сеть, можете подключать к нему другие устройства. Одновременно можно подключить не больше 8 устройств. Этого вполне достаточно (на Андроиде, максимум 5 устройств)
. Кстати, о том, что включен общий Wi-Fi доступ к мобильному интернету, вы узнаете по значку, который появится на панели уведомлений.
Для подключения, просто выберите в списке доступных сетей (на устройстве, которое вы хотите подключить к интернету)
, созданную нами сеть, и укажите пароль, который можно посмотреть в разделе “общий интернет”.
На ноутбуке, это будет выглядеть примерно вот так:
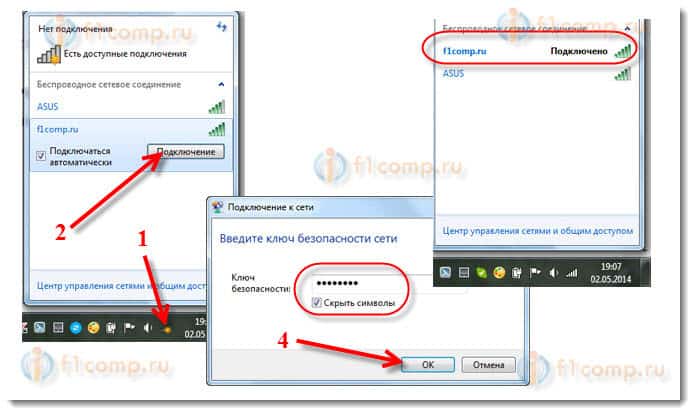
О том, как подключить устройство на Android, читайте . О , я так же писал.
Что бы прекратить раздачу интернета, просто выключите эту функцию в разделе “общий интернет”.
Кстати, можно задать лимит мобильного интернета, например, в день, и телефон предупредит вас, когда лимит будет заканчиваться. Так, можно уберечь себя от дополнительных расходов. Ведь интернет сверх лимита, как правило, стоит не дешево.
Делается это все там же, в настройках. Только проведите пальцем влево, что бы перейти на вкладку “приложения
“. Выберите “контроль данных
“. Нажмите на кнопку “задать лимит
“, и следуйте инструкциям.
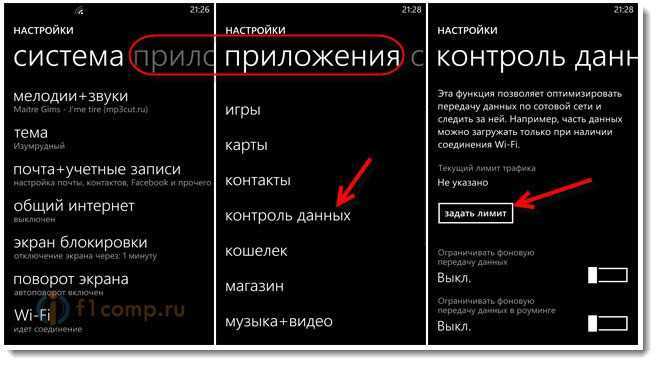
Очень полезная функция, которая может пригодится не только при настройке общего доступа к интернету, но и при обычном использовании мобильного интернета на телефоне.
Ещё на сайте:
Настраиваем раздачу мобильного интернета по Wi-Fi с телефона на Windows Phone 8 (8.1)
обновлено: Февраль 6, 2018
автором: admin
В этой статье инструкция как настроить точку доступа Windows 10
Mobile.
Описание, с иллюстрациями как на Windows 10 Интернет через телефон раздать.
По этой же инструкции настраивается и Windows Phone 8 точка доступа.
Аналогичные статьи для других операционных систем:
Для справки:
-
Windows
Mobile
— предыдущие версии Windows для
смартфонов назывались Windows Phone
. Но начиная с версии 10 она называется Windows
Mobile. -
Короткий тап
— короткое прикосновение к сенсорному
экрану смартфона. Прикоснуться и убрать палец. Аналог левой кнопки мыши
на компьютере. Команда Enter. -
Длинный тап
— длинное прикосновение к сенсорному
экрану смартфона. Прикоснуться и удерживать палец на экране. Аналог
правой кнопки мыши на компьютере. По длинному тапу
выполняется альтернативная команда или открывается контекстное меню.
Программы для синхронизации смартфона с компьютером
Производители мобильных устройств обычно создают специальную программу для синхронизации своих смартфонов с компьютером. Например, у Apple это iTunes, а у Nokia — Active Sync. Остальные компании также выпускают программы с большим количество возможностей и стабильной работой. Но, что с универсальностью? Ставить под каждый смартфон собственную программу не очень удобно!
По этому разработчики сторонних приложений, выпустили собственные универсальные программы. С их помощью можно получить доступ к звонкам, СМС, мессенджерам, контактам и файлам смартфона. Давайте рассмотрим лучшие программы для синхронизации и как с их помощью подключить телефон к компьютеру.
MyPhoneExplorer
Это бесплатная программа для синхронизации смартфона с компьютером. Скачать ее нужно с сайта разработчика, а потом установить на компьютер. После установки следуйте этим шагам:
- Подключите смартфон к компьютеру с помощью USB-кабеля. На смартфоне должен быть активирован режим «Отладка по USB». Как его включить смотрите на этой странице выше.
- Откройте программу, а после того как она откроется нажмите кнопку F1 на клавиатуре.
- Программа спросит как вы собираетесь подключиться к смартфону. Выберите «USB-кабель».
- Программа начнет поиск вашего смартфона, после того как она его найдет и подключит можете работать с файлами и данными.
Самым большим минусом программы, является очень долгая синхронизация. Из плюсов же хочу отметить: доступ к списку вызовов, сообщениям, файлам, органайзеру и так далее, удобный интерфейс, а также возможность управлять смартфоном с компьютера.
AirDroid
Если вы хотите полноценно подключить смартфон к компьютеру, то нужно воспользоваться другим приложением — AirDroid. Приложения работает как предыдущие, скачиваем из Play Маркета, а доступ к файлам через браузер. Давайте разберем пошагово:
Плюсы этого приложение — это возможность полноценно управлять своим смартфоном, можно редактировать звонки, контакты и сообщения, работать с файлами. С помощью компьютера можно будет также звонить и отправлять СМС. Еще один замы большой ПЛЮС -возможность подключатся и управлять камерой смартфона. Особенно это полезно блогерам.
MoboRobo
Еще одна неплохая программа — MoboRobo. Распространяется тоже бесплатно. Имеет те же возможности и функции, что у MyPhoneExplorer. Есть одно отличие, это при запуске вы нажимаете не F1, а выбираете мышкой кнопку Refreshing.
Как и описанная выше программа, она синхронизирует смартфон с компьютером и предоставляет доступ ко всем основным разделам телефона. Из минусов отмечу, отсутствие русского языка, но интерфейс понятен благодаря интуитивно понятным иконкам. Из полюсов: стильный дизайн и стабильное подключение смартфона по Wi-Fi
ES Проводник
Сначала давайте подготовим смартфон для синхронизации, следуя этим шагам:
Смартфон и компьютер должны находиться в одно Wi-Fi сети. После того как вы включили удаленный доступ на смартфоне, можно переходить к работе с файлами.
- Откройте любой интернет-браузер компьютера. Я предпочитаю Хром.
- Введите адрес в браузере, которые появились на экране телефона при включении удаленного доступа и нажмите Enter.
- В браузерном появиться файловая система смартфона.
Теперь вы можете перемещать, удалять, переименовывать, копировать файлы и папки. Из минусов этого способа — отсутствие полного доступа к файлам. Если вам нужно, что-то большее, то придется подключать смартфон по USB.
Возможные проблемы и неполадки
При организации беспроводной точки доступа нельзя забывать о возможных проблемах и неисправностях
В первую очередь важно понимать, что функция хот-спота доступна только на тех смартфонах, что работают на ОС Android выше версии 2.2. Естественно, таких старых устройств, наверное, уже ни у кого нет, но полностью исключать подобное тоже нельзя
Если смартфон обновлен до актуальной версии ОС, но режим модема по-прежнему не работает, возможно, это связано с программными сбоями. Порой все настолько серьезно, что приходится сбрасывать устройство до заводских настроек или полностью переустанавливать операционную систему. Такие манипуляции грозят удалением личных пользовательских данных.
Существует еще одна проблема неработоспособности хот-спота. Она заключается в работе FireWall, который блокирует функцию раздачи. Для отключения файрвола достаточно выбрать подходящий способ организации точки доступа, а также отключить сторонние приложения. В большинстве случаев пользователи не могут раздать Интернет именно по этой причине.
В числе проблем с Wi — Fi -доступом состоит наличие вредоносного ПО в системе. Порой раздаче доступа к Сети мешает серьезный вирус, о котором пользователи даже не догадываются. Чтобы удалить его, следует провести установку антивируса или самостоятельно проверить смартфон на наличие таких вредоносных проблем.
Раздаем мобильный интернет с Андроида на Windows по Bluetooth?
Еще более экзотический, на мой взгляд, способ раздать мобильный интернет с Android на Windows, это подключить смартфон к компьютеру или ноутбуку по Bluetooth. Если честно, то в нем я вижу одни минусы:
- Во-первых, у Bluetooth гораздо меньшая скорость передачи данных, чем у WiFi или кабельного подключения
- Во-вторых, бесплатно раздать интернет по блютуз можно только на ноутбук. Для компьютера все равно придется покупать отдельный USB адаптер Bluetooth. Так уж лучше сразу приобрести WiFi адаптер, или же по-старинке подключить смартфон по USB кабелю.
- В третьих, настроить Bluetooth соединение между телефоном и ноутбуком (компьютером) на Windows намного сложнее и требует гораздо большего количества шагов. У новичков не всегда даже это получается с первого раза
Как понимаете, вариант не из самых удобных, поэтому заострять на нем внимание здесь я не буду. Более подробно про настройку смартфона в качестве Bluetooth модема для компьютера я написал в другой статье
Как подключить телефон к компьютеру по Bluetooth и Wi-Fi
Соединение устройств посредством кабеля USB редко у кого вызывает затруднения, поэтому на нем останавливаться не будем. Рассмотрим способы беспроводного подключения.
Bluetooth
Для установки соединения убедитесь, что на компьютере и телефоне включены адаптеры Bluetooth. На Windows 10 эта опция включается в приложении «Параметры» — «Устройства», на смартфонах под Android — в панели быстрого доступа.
Нажмите показанную ниже кнопку «Добавление Bluetooth или другого устройства».
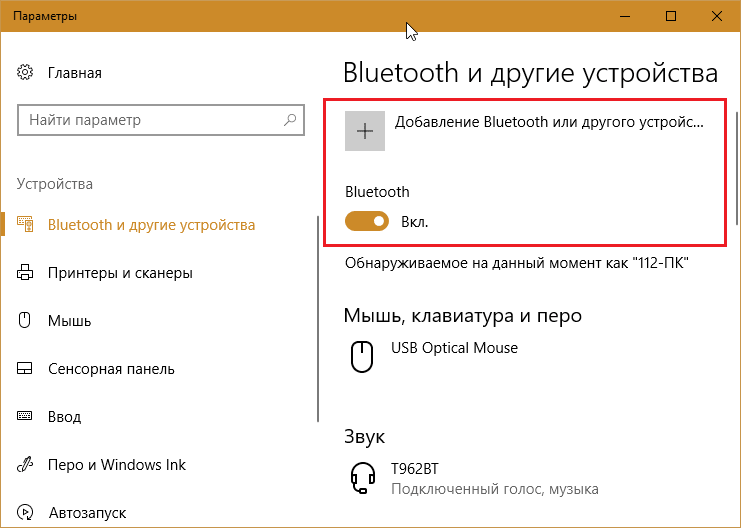
В следующем окне выберите тип подключения — блютус.
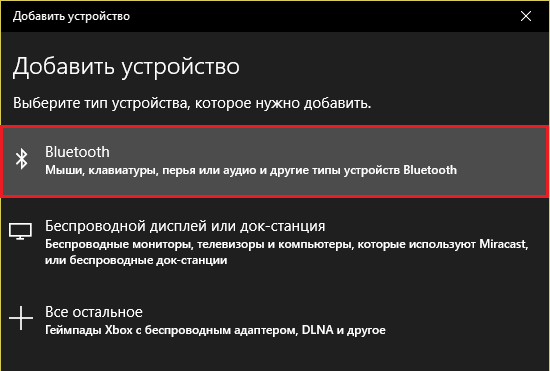
Кликните в списке обнаруженных устройств ваш телефон. Сверьте цифровой код, который появится ниже в этом окне и на экране телефона. Если код совпадет, нажмите «Подключиться».
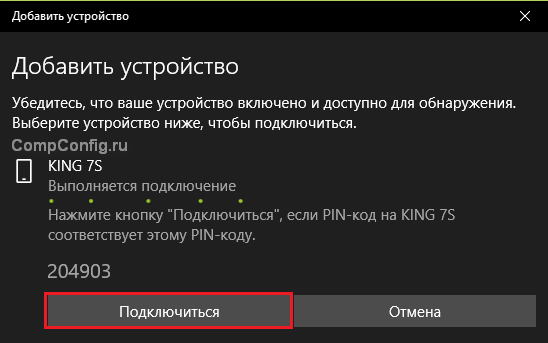
Для доступа к функциям мобильного гаджета перемотайте окно «Bluetooth и другие устройства» вниз до раздела «Сопутствующие параметры» и нажмите «Устройства и принтеры».
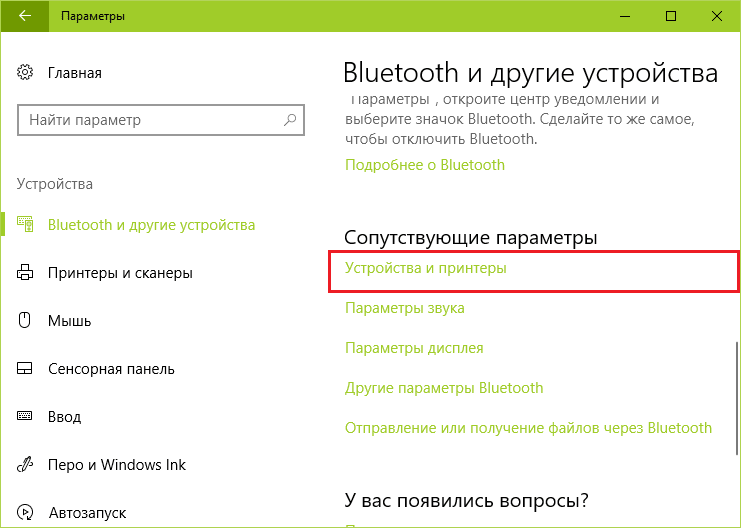
Найдите среди подключенных устройств телефон и щелкните на нем правой клавишей мышки. В контекстном меню показаны варианты его использования, которые предоставляет Windows.
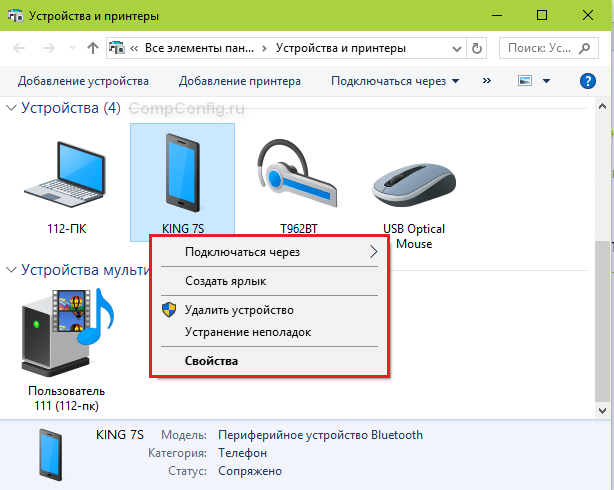
В моем примере их практически нет, и чтобы компьютер мог взаимодействовать с телефоном, например, как с флешкой или как с как веб камерой, придется установить стороннее приложение, вроде MyPhoneExplorer.
Как раздать Wi-Fi со смартфона
Еще один способ, как использовать телефон как модем — раздать интернет по Wi-Fi. В этой статье мы подробно рассказывали, как создать точку доступа на Android-смартфоне. Все очень просто — на большинстве моделей достаточно открыть шторку меню и выбрать пункт «Точка доступа».
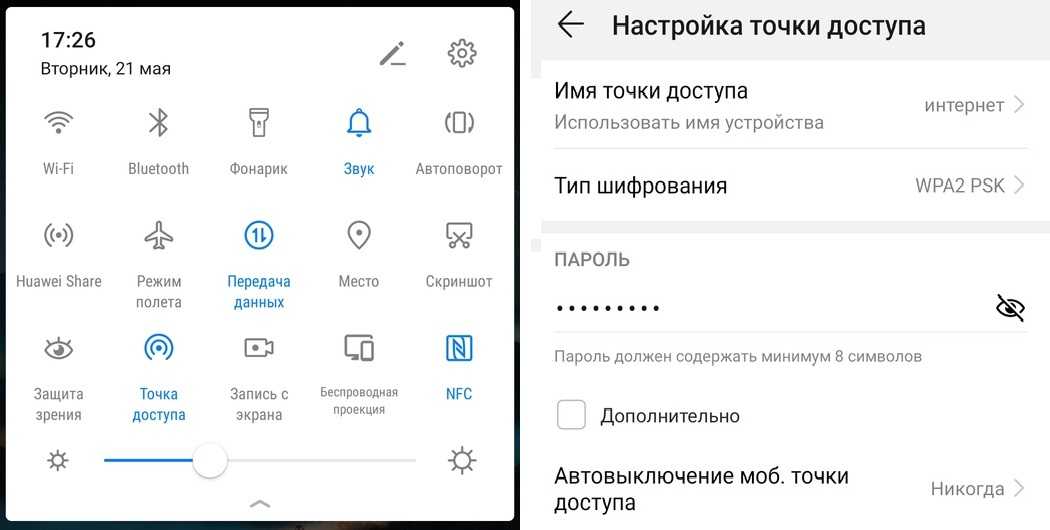
- Чтобы настроить Wi-Fi, зайдите в параметры точки доступа — для этого тапните по иконке функции и удерживайте ее.
- Задайте имя и пароль сети, а при необходимости — тип шифрования.
- Также советуем установить лимит трафика, который можно будет использовать при подключении к сети вашего смартфона. Напоминаем, что это мобильный (и часто ограниченный и дорогой) интернет.
- Кроме того, следует задать максимальное количество возможных подключенных устройств, чтобы сеть не была перегружена.
Важно: в режиме модема или точки доступа смартфон быстрее разряжается. Поставьте гаджет на зарядку или подключите его к повербанку во время раздачи интернета
Проблемы при подключении телефона по Wi-Fi
Какие бываю проблемы при подключению телефона к компьютеру по Wi-Fi. Обычно устройства находящиеся в одной сети не могут соединиться друг с другом из за запрета на сопряжение. Это когда Wi-Fi роутер используется исключительно для доступа в Интернет, а локальной сети нет или она не настроена. Решается эта проблема следующим способом, на примере роутеров Huawei и TP-Link.
- Huawei: зайдите в настройки роутера и перейдите в раздел «Шифрование Wi-Fi», там выберите пункт «Включить изоляцию точки доступа».
- TP-Link: перейдите в расширенные настройки Wi-Fi, и выберите пункт «Активировать AP Isolation».
Если у вас точка доступа от другой фирмы, то ищите в настройках аналогичные пункты, но лучше посмотреть инструкцию от него.
Как обойти ограничение оператора на раздачу интернета
Многие мобильные операторы пытаются получить с абонента дополнительные деньги, если он хочет раздавать интернет на другие устройства, особенно, если тариф – безлимитный. К счастью, подобные ограничения несложно обойти, причем абсолютно законно.
Для компьютера или ноутбука достаточно скачать утилиту и изменить показатель TTL (времени жизни пакета) в реестре на 65 – так оборудование оператора будет «думать», что интернет используется на смартфоне, а не раздается на компьютер. Там же, на 4pda, одном из самых авторитетных ресурсов Рунета, посвященных смартфонам, можно найти подробные инструкции по обходу ограничений и блокировок и в других, более сложных случаях.
Android смартфон, как Wi-Fi или Bluetooth модем.
Беспроводной роутер, он же WAP (англ. Wireless Access Point) – функция, позволяющая соединить любое устройство с вашим телефоном для выхода в сеть интернет.
Мобильный интернет, которым вы пользуетесь на вашем Android смартфоне использует один из двух способов беспроводного подключения Wi-Fi или Bluetooth. Данная функция позволяет вам использовать мобильный итернет на других устройствах, которые обладают теми же модулями беспроводного подключения. Эта функция передачи интернета на другие устройства (ноутбук, планшет, другой смартфон или компьютер) называется – мобильный модем от оператора связи
.
Зона действия модема сильно зависит от способа подключения. Так радиус подключения при помощи Bluetooth примерно равен 15 метрам. Что касается Wi-Fi, то его зона распространения может достигать 50 и более метров. Однако не стоит забывать о стенах и других препятствиях, которые сильно влияют на скорость передачи и на радиус действия модема. Например, стена из бетона сокращает сигнал на 40%. Поэтому советуем оставлять ваш Андроид в роли модема в зоне видимости.