Как настроить удаленный рабочий стол Chrome Remote Desktop на старых версиях браузера Google
Как я уже говорил ранее, Google в ближайшие месяцы постепенно прекратит выпуск этой версии Remote Desktop (вместе со всеми другими приложениями Chrome), но пока она еще доступна, поэтому мы оставим ее на месте, пока ее нет.
После установки вы запустите приложение из меню приложения Chrome — оно должно быть первой ссылкой на панели закладок. Оттуда просто посмотрите на ссылку Chrome Remote Desktop.
При первом запуске вы должны будете разрешить удаленное подключение к компьютеру, установив небольшую утилиту. Процесс очень прост, и Chrome проведет вас через все это.
Когда утилита будет загружена и установлена, Chrome Remote Desktop предложит вам ввести PIN-код. Разумеется, вам будет легко что-то вспомнить, но кому-то еще трудно разобраться! (Итак, не используйте 123456 или что-то еще. Вы знаете лучше!)
После ввода PIN-кода потребуется несколько секунд, чтобы включить удаленное соединение. Как только он будет завершен, ваш компьютер — как бы его ни звали — появится в списке. На этом снимке экрана вы можете видеть и мой ноутбук, и мой рабочий стол.
Оттуда вы можете легко получить доступ к любому из подключенных компьютеров с любого другого компьютера или мобильного устройства, на котором вы вошли. Единственное, что вы должны иметь в виду, это то, что Chrome Remote Desktop должен быть настроен до того, как он вам понадобится — вы не можете сделать это удаленно!
Российские аналоги TeamViewer
«Контур.Доступ»
Сервис разработан компанией «Контур», которая выпускает программное обеспечение для бизнеса.
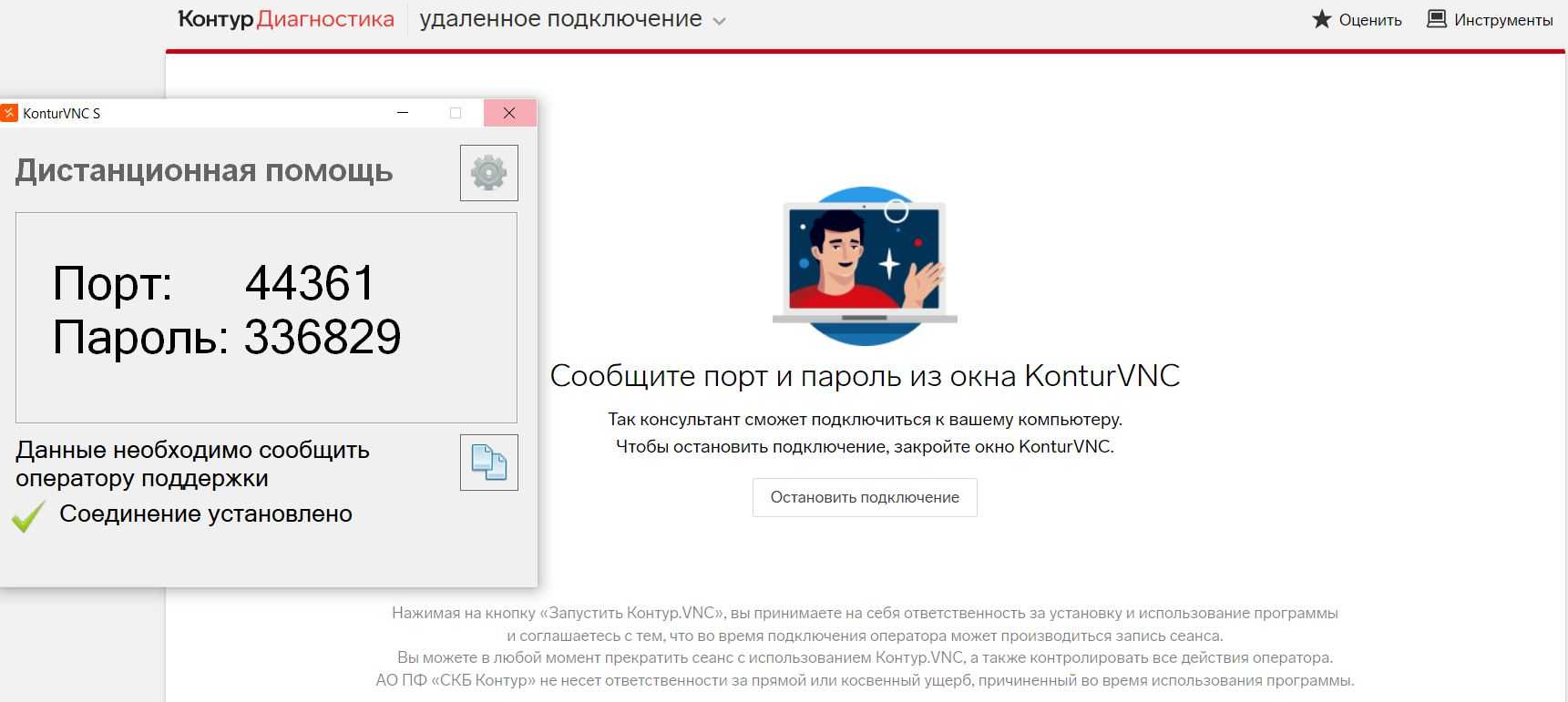
Интерфейс «Контур.Доступа»
(Фото: kontur.ru)
Разработчики гарантируют безопасность подключений благодаря двухфакторной аутентификации. Серверы «Контура» расположены в России и не могут быть заблокированы.
AeroAdmin
Сервис не требует установки и настройки, а работает в локальной сети.
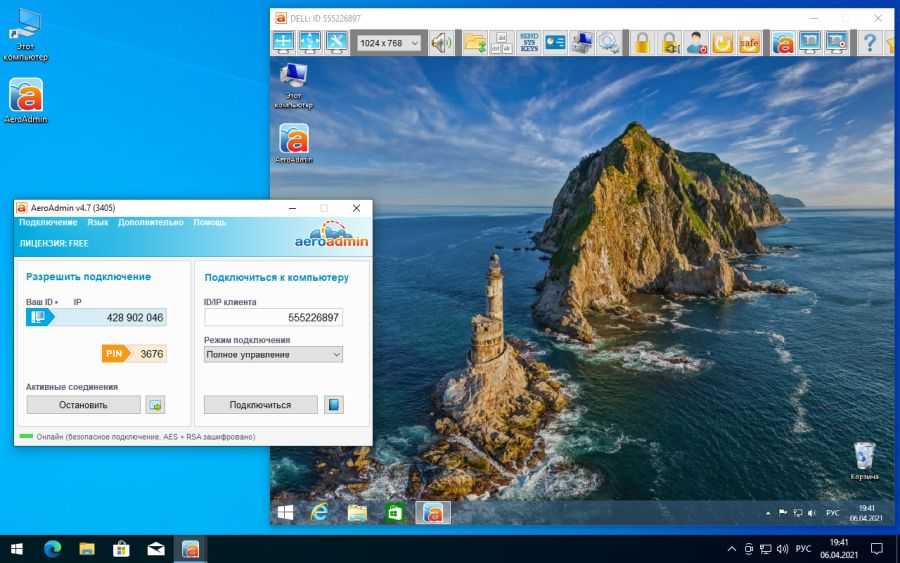
Интерфейс AeroAdmin
(Фото: comss.ru)
Разработчики заявляют, что плюс их программы кроется в компактности — она занимает всего 2 MБ места на жестком диске. При этом все данные, передаваемые во время сеанса, сжимаются и шифруются специальным гибридным алгоритмом.
«Ассистент»
Сервис создан компанией «Сафиб» и внесен в «Единый реестр российских программ для электронных вычислительных машин и баз данных».
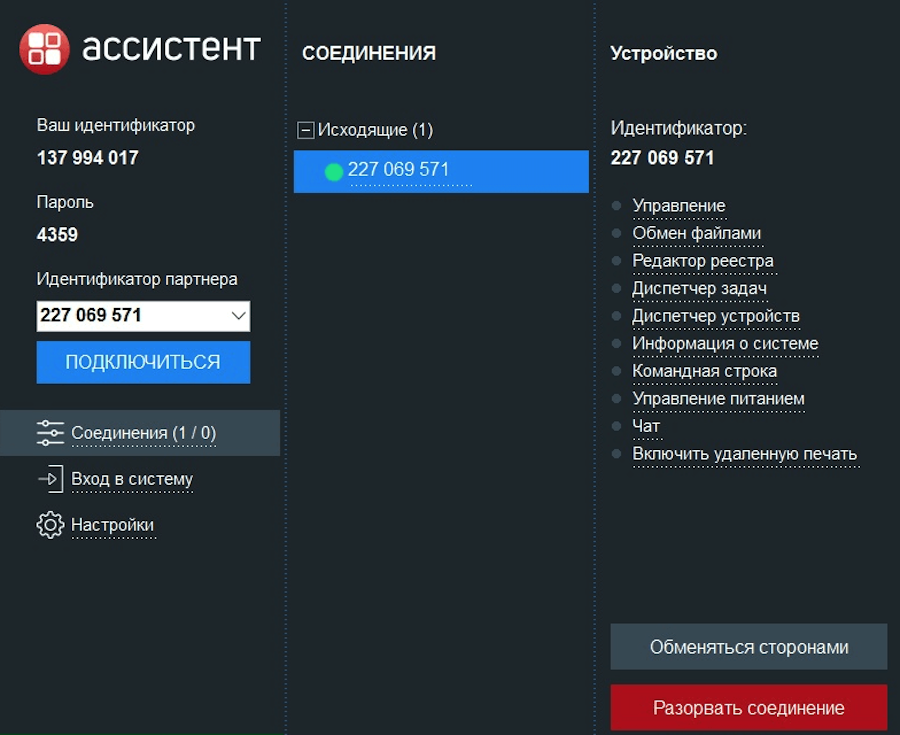
Интерфейс «Ассистента»
(Фото: safib.ru)
Преимущество программы в том, что ее можно устанавливать на собственные серверы и интегрировать с Active Directory, HelpDesk и ServiceDesk, чтобы удаленно сканировать и обслуживать компьютеры.
Возможные проблемы и их решение
Иногда с LiteManager Free возникают проблемы, сейчас мы разберём основные и расскажем, как их решить.
Невозможно подключиться к другому компьютеру
Если вы пытаетесь связаться с удалённым ПК, но вас всякий раз возвращают к строке ввода пароля, то попробуйте следующее:
- Убедитесь, что на удаленном ПК правильно установлена программа и задан верный пароль.
- Также проверьте правильность пароля, который вы ввели.
- Если вы скачивали файлы Server и Viewer по отдельности или с сомнительного сайта, то убедитесь, что они одной версии.
- Задайте команду брандмауэрам допускать соединение – это надо сделать на обоих компьютерах.
- Проверьте, установлен ли и запущен Server на удалённом компьютере, также проверьте версию Viewer и Server — желательно они должны быть одинаковыми.
- Проверьте интернет, если он не работает или замедлился, соединение не сможет установиться.
Программа не запоминает список соединений
Бывает так, что после повторного запуска программы на ПК администратора пропадает список компьютеров-сателлитов. К сожалению, подобное поведение свойственно пробной версии программы (когда вы с бесплатной переключились на пробную платную, и демо-период закончился). Можно удалить LiteManager и заново установить free-версию.
Несовместимость с антивирусом Касперского
К сожалению, LiteManager конфликтует с данным продуктом, в результате чего невозможно нормально работать – окно постоянно зависает, мышка двигается медленно. Лучше отключить антивирус на время работы с менеджером. Также можно удалить один из драйверов — kl1.sys (он находится в папке System32 в разделе «Драйверы» на системном диске). Подобное может произойти и при взаимодействии с другими антивирусами – некоторые считают LiteManager вредоносным объектом и блокируют его функции.
Доступен только один режим
В списке режимов соединения с ПК-сателлитом обычно представлены разные способы: «Просмотр», «Демонстрация», «Управление», «Диспетчер задач» и т. д. Иногда все превращаются в некликабельные или доступен только один. Посмотрите раздел «Настройки» — возможно, вы нечаянно запретили работу в определённых режимах.
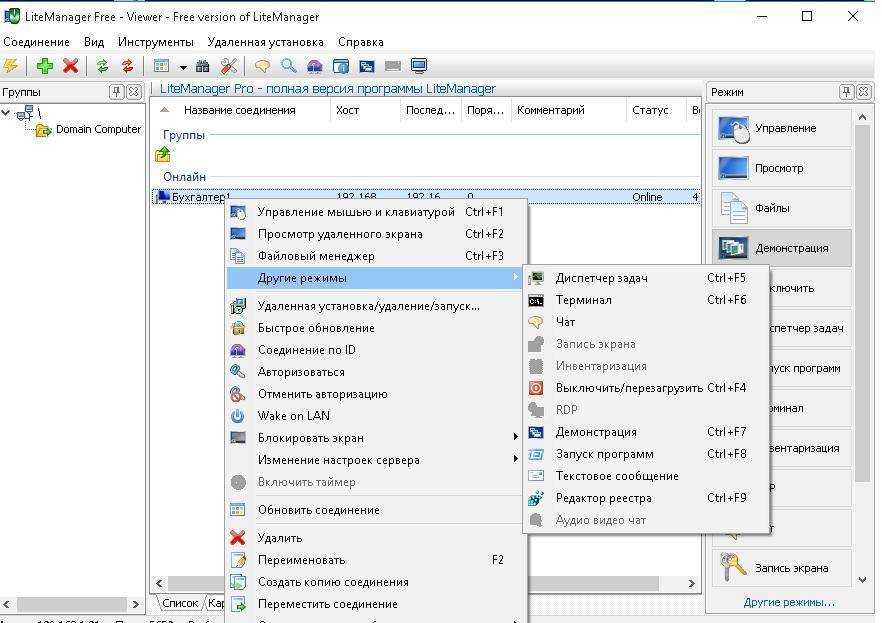
Медленная работа программы
Торможение мышки и открытия окон на удалённом ПК связано либо с низкой скоростью интернета, либо с ограниченными ресурсами компьютера, к которому вы подключились. Перед установкой менеджера проверьте системные требования.
Удаленный рабочий стол Windows
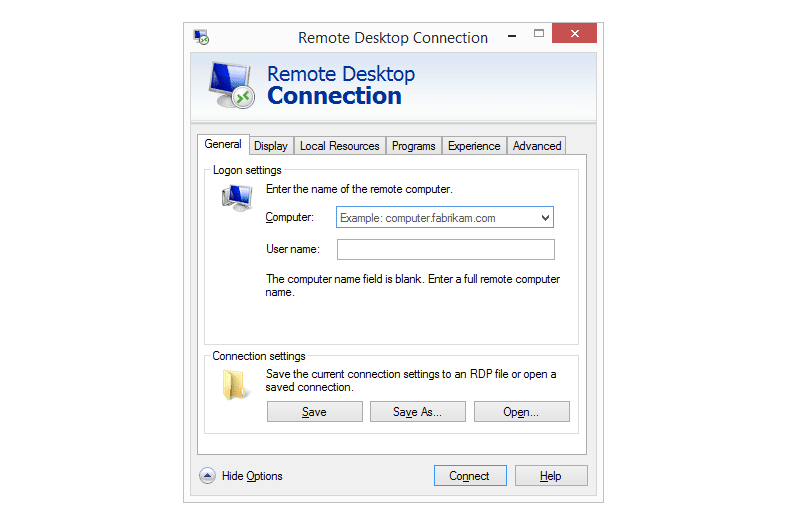 Что нам нравится
Что нам нравится
-
Обеспечивает наиболее естественный и простой в использовании опыт удаленного доступа
-
Загрузка не требуется
-
Поддерживает передачу файлов
Что нам не нравится
-
Работает только на Windows
-
Не каждая версия Windows может быть удалена в
-
Нет встроенного чата
-
Требует изменения переадресации порта для настройки
Windows Remote Desktop — это программное обеспечение для удаленного доступа, встроенное в операционную систему Windows. Для использования программы не требуется дополнительная загрузка.
Host Side
Чтобы разрешить подключения к компьютеру с удаленным рабочим столом Windows, необходимо открыть настройки « Свойства системы» (доступные через панель управления ) и разрешить удаленные подключения через определенного пользователя Windows через вкладку « Удаленный доступ
Вы действительно должны настроить маршрутизатор для перенаправления портов , так другого подключение ПК может к нему со стороны сети, но это, как правило , не большие хлопоты , чтобы закончить.
Сторона клиента
Другой компьютер, который хочет подключиться к хост-компьютеру, должен просто открыть уже установленное программное обеспечение для подключения к удаленному рабочему столу и ввести IP-адрес хоста.
Вы можете открыть удаленный рабочий стол через диалоговое окно «Выполнить» (откройте его с помощью сочетания клавиш Windows + R ); просто введите Mstsc команду , чтобы запустить его.
Большинство других программ в этом списке имеют функции, которых нет в Windows Remote Desktop, но этот метод удаленного доступа представляется наиболее естественным и простым способом управления мышью и клавиатурой удаленного ПК с Windows.
После того как все настроено, вы можете передавать файлы, печатать на локальном принтере, слушать аудио с удаленного ПК и передавать содержимое буфера обмена.
Доступность удаленного рабочего стола
Удаленный рабочий стол Windows может использоваться в Windows от XP до Windows 10.
Однако, хотя все версии Windows могут подключаться к другим компьютерам, на которых включены входящие подключения, не все версии Windows могут выступать в качестве хоста (т.е. принимать входящие запросы удаленного доступа).
Если вы используете версию Home Premium или ниже, ваш компьютер может выступать только в качестве клиента и, следовательно, к нему нельзя получить удаленный доступ (но он по-прежнему может получить доступ к другим компьютерам удаленно).
Входящий удаленный доступ разрешен только в Профессиональной, Корпоративной и Максимальной версиях Windows. В этих выпусках другие могут удаленно подключаться к компьютеру, как описано выше.
Как настроить Chrome Remote Desktop (бета)
Первоначальная итерация Chrome Remote Desktop имела место как устанавливаемое приложение Chrome из Chrome Web Store, но, поскольку Google постепенно выводит приложения Chrome в обмен на прогрессивные веб-приложения , мы начнем с того, как настроить Remote Desktop с помощью все новые версии веб-приложений службы.
Примечание. На момент написания статьи Chrome Remote Desktop в Интернете еще находился в стадии бета-тестирования, поэтому он может быть слегка ошибочным. Таким образом, мы пока оставим руководство по настройке приложения Remote Desktop Chrome ниже.
- Для начала зайдите на новый бета-сайт Chrome Remote Desktop . Нажмите на стрелку загрузки в нижнем углу окна «Настроить удаленный доступ».
- Это вызовет диалоговое окно для установки нового расширения для удаленного рабочего стола (не путать со старым приложением для удаленного рабочего стола , что совсем другое). Нажмите кнопку Добавить расширение.
- Загрузка и установка займет несколько секунд, после чего вы введете имя своего компьютера.
- Отсюда выберите свой PIN-код для входа. Сделай это тяжело! Когда вы закончите, нажмите Пуск.
- В Windows должно появиться всплывающее окно с вопросом, можете ли вы позволить этому вносить изменения в ваше устройство. Нажмите «Да», и все готово.
Функция удаленного доступа в Windows
Компания Microsoft, выпускающая операционную систему Windows, позаботилась о клиентах и встроила возможность удаленного доступа прямо в ОС. Этот способ подключения удобнее остальных, ведь для данного доступа не нужно скачивать дополнительные программы, а также он бесплатный.
Настройка
Чтобы подключить удаленный доступ к компьютеру с операционной системой Windows через гаджет на IOS, необходимо настроить связь на двух устройствах.
Сначала пользователь устанавливает настройки разрешения к доступу:
Инструкция
- Открываем «Панель убавления». Найти это меню можно с помощью поиска по компьютеру в меню пуск.
- В окне «Панели управления» находим вкладку «Система и безопасность».
- Далее переходим в раздел «Система» и узнаем имя компьютера, а затем находим «Настройку удаленного доступа».
- В открывшемся окне выбираем пункт «Разрешить удаленные подключения к этому компьютеру» и нажимаем «Применить».
Важно!
Также на компьютере, к которому производиться подключение, должен отсутствовать пароль. Убрать защиту можно в меню «Управление учетными записями».
После настройки стационарного компьютера, можно заняться установкой необходимого программного обеспечения на IPhone или IPad:
Удаленный рабочий стол для IOS
Инструкция
- В официальном маркете Apple, App Store, скачать мобильную программу «Удаленный рабочий стол (Майкрософт)».
- После установки приложения следует добавить новый рабочий стол, нажав иконку «+».
- Указать имя стационарного компьютера.
- Добавить учетную запись пользователи, введя данные аккаунта Microsoft.
Важно!Не забудьте сохранить процесс установки удаленного доступа!После завершения настройки приложения, пользователь может выполнять интересующие его задачи на ПК при помощи удаленного доступа. При этом к одному аккаунту возможно подключить несколько персональных компьютеров. При этом к одному аккаунту возможно подключить несколько персональных компьютеров
При этом к одному аккаунту возможно подключить несколько персональных компьютеров.
Способ получения удаленного доступа через официальное приложение Microsoft — один из самых удобных видов подключения. Ведь пользователь не должен платить за услугу и устанавливать дополнительное программное обеспечение на компьютер.
Однако у данного метода есть два существенных недостатка: способ действует только с ОС Windows и устройства должны быть подключены к одной Wi-Fi сети. Поэтому для получения доступа к ПК, находящегося в другой сети, или имеющего иную операционную систему придется воспользоваться другими видами подключения.
Ammyy Admin
Программное обеспечение схоже с TeamViewer. Однако Ammyy Admin отличается более простым интерфейсом, ограниченным функционалом. Утилита бесплатная для некоммерческого использования (до 15 часов в месяц). Для безлимитного доступа к приложению нужно приобрести платную версию. Стоимость ниже, чем у TeamViewer, но и полезных функций в Ammyy Admin намного меньше.
Плюсы ПО:
- понятный интерфейс;
- высокая скорость подключения за счёт оптимизации трафика;
- базовый функционал: возможность управлять файлами, общаться в чате, дистанционно пользоваться устройствами;
- приемлемые цены на платные версии приложения;
- 15 часов работы в месяц в бесплатном тарифе (этого времени вполне достаточно при нечастом пользовании дополнением).
Минусы Ammyy Admin:
- ограниченный функционал, который не подходит для серьёзного администрирования;
- отсутствие мобильной версии;
- неудобное управление несколькими ПК;
- при долгом пользовании происходят обрывы соединения.
Ammyy Admin прост в установке, использовании. Программа работает на высокой скорости. Инструмент подходит для короткого по времени подключения. Например, чтобы помочь непродвинутому пользователю настроить компьютер. Утилита полезна и тем, кому нужен нечастый доступ к ПК.
RDP протокол удаленного рабочего стола Windows
RDP (Remote Desktop Protocol) — проприетарный протокол Microsoft, который позволяет подключиться к удалённому устройству через сетевое соединение. Для этого пользователь запускает дополнение, а на другом ПК должен быть включён сервер ПО. Чтобы включить удалённый рабочий стол на Windows 10:
- Нажмите сочетание клавиш Win+r.
- Введите SystemPropertiesRemote, нажмите «ОК».
В открывшимся окне разрешите дистанционные подключения (находится в самом низу вкладки «удалённый доступ»).
Если нужно, добавьте пользователей, которые могут удалённо подключаться (администраторы автоматически получают доступ). Чтобы не ошибиться с именем, введите его и нажмите «проверить».
RDP включается и через графический интерфейс. Для этого:
- Нажмите «Пуск», затем «Параметры».
- Зайдите во вкладку «Система», перейдите в раздел «Удалённый рабочий стол», передвиньте ползунок вправо.
- При необходимости выберите пользователей, которые могут удалённо подключиться к ПК.
- Подтвердите действия.
Дополнительно включаются настройки:
- оставлять компьютер включённым, когда он подключён к электросети;
- сделать ПК доступным в частных сетях для автоматического подключения с удалённого устройства.
Во вкладке «Дополнительные параметры» изменяются настройки протокола, свойства подключения. Если RDP кажется сложным инструментом, рекомендуется воспользоваться сторонними программами.
LiteManager
LiteManager — условно бесплатная программа с закрытым исходным кодом для удалённого администрирования и управления компьютером
, разработанная российской группой разработчиков компании LiteManagerTeam.
LiteManager Pro — программа удаленного управления компьютерами через Интернет или администрирования в локальной сети, для технической поддержки пользователей, дистанционного обучения, контроля рабочего процесса сотрудников.
Программа позволяет: легко и быстро управлять рабочим столом компьютера в режиме реального времени, полностью поддерживая Windows 7 Aero, предоставляет надежный удаленный доступ к файловой системе, процессам и сервисам компьютера. LiteManager обладает встроенными функциями создания сетевой карты, сбора технической информации, возможностью развертывания и обновления с помощью средств удаленной установки и многое другое.
Удаленное администрирование теперь возможно и без IP адреса, с помощью соединения по ID вы сможете сами выбирать свой личный уникальный ID и подключаться по нему. Клиентский и серверный модули программы способны работать в сетях подключенных к Интернету через прокси-сервер.
LiteManager Free – бесплатная версия, обладает основными функциями и позволяет одновременно управлять 30-ю компьютерами бесплатно! или более, при наличие лицензионного ключа. Удаленный рабочий стол без ограничений по времени и скорости сеанса.
Данная версия бесплатна как для физических, так и для юридических лиц.
Программу можно использовать для оказания технической поддержки клиентам, а возможность настроить свой собственный сервер подключений по ID обеспечивает полную автономность и независимость работы, как следствие и всей службы технической поддержки.
Основные возможности бесплатной Free версии и ее отличия от полной Pro версии приведены в таблице — Litemanager Free удаленное управление компьютером
TeamViewer
Думаю, данный продукт не нуждается в представлении. Не упомянуть его в данной подборке было бы неправильно. Отличает от описанных выше продуктов его то, что бесплатно его можно использовать только для личных нужд. Но так достоверно установить это затруднительно, у нас принято его использовать всюду. Одно время он начал активно блокировать все соединения, которые считал коммерческими, но потом снова смягчил свою политику. Тем не менее, за это время успели появиться и окрепнуть его конкуренты.
В целом, для личного пользования этот продукт идеально подходит, так как всем известен и прост в запуске и подключению. Из минусов отмечу то, что он начинает превращаться в комбайн с кучей дополнительных сервисов, помимо удалённого доступа. Отсюда и клиент тяжеловесный, и запускается долго.
Сайт: https://teamviewer.com
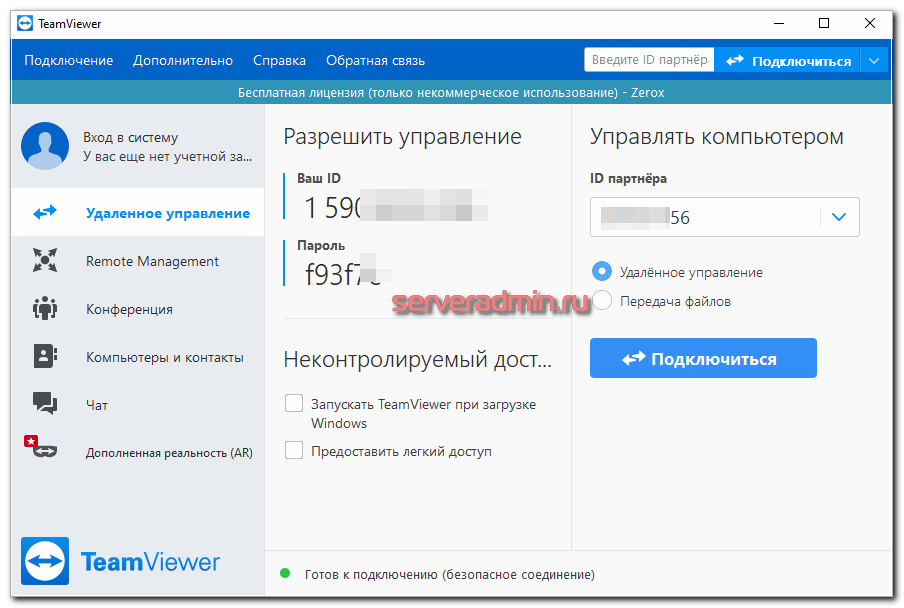
Программы для удаленного управления
По умолчанию смартфоны и ПК не обладают достаточным набором инструментов для удаленного взаимодействия, но с аппаратной точки зрения они имеют все необходимое. Пользователю остается установить приложение, способное предоставить удаленный доступ, после чего задачу можно считать решенной. Далее рассмотрим лучшие программы, помогающие настроить синхронизацию.
Важно. Устанавливать программное обеспечение необходимо как на компьютер, так и на телефон
Unified Remote
Это приложение удаленного доступа позволяет осуществлять управление компьютером, редактируя каталоги и файлы, а также работая в различных программах. Софт доступен как в платной, так и в бесплатной версии. Стоимость полной версии Unified Remote составляет порядка 340 рублей.
Функционал Unified Remote включает в себя свыше 70 опций. Этого будет вполне достаточно для комфортного взаимодействия с компьютером при наличии под рукой смартфона. Настройка соединения осуществляется по каналу Bluetoothили Wi-Fi.
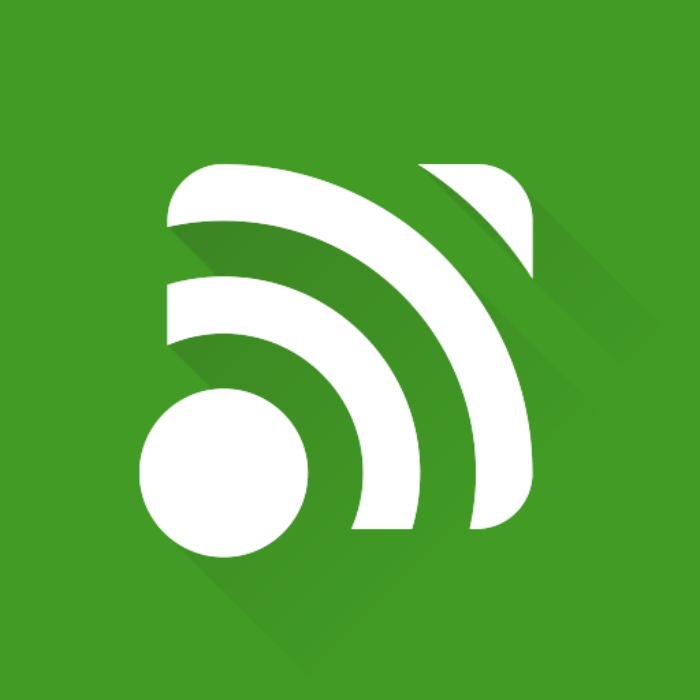
TeamViewer
Пожалуй, самое популярное приложение подобного рода, доступное как на Андроид, так и на Windows. Программа распространяется бесплатно, но в то же время позволяет получить доступ к полному перечню функций без дополнительных трат.
Интерфейс приложения переведен на русский язык, а внутри есть инструкция, благодаря чему разобраться в особенностях и быстро начать работу в TeamViewer могут даже новички. Подключение происходит по защищенному паролем каналу Wi-Fi, и пользователь всегда может быть уверен, что к ПК подключен только он.
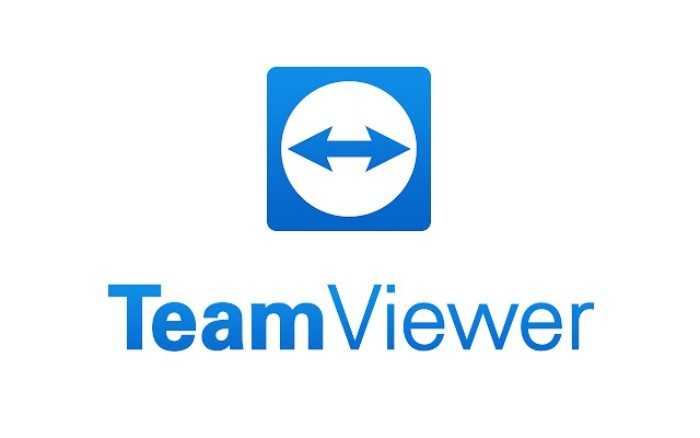
PC Remote
Название этой программы говорит само за себя. PC Remote выступает в качестве пульта для компьютера, чье ПО устанавливается на оба устройства. Как и в случае с TeamViewer, подключение происходит через интернет, что помогает использовать практически все опции, доступные при обычной работе за ПК.
После настройки сопряжения на экране смартфона отображается рабочий стол компьютера. При желании вы можете изменить параметры управления, чтобы не ограничивать себя в выполняемых действиях. Кроме того, в PC Remote доступен виртуальный джойстик на тот случай, если вы решите удаленно поиграть за компьютером.
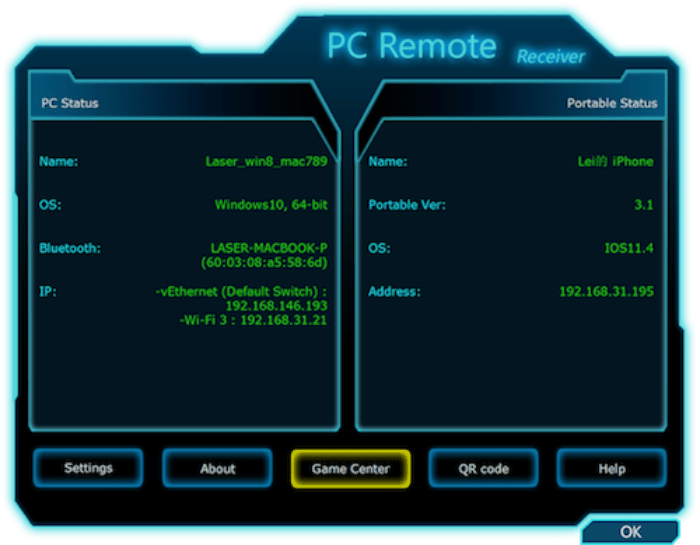
Microsoft Remote Desktop
Официальный софт Microsoft для пользователей ПК на базе операционной системы Windows. Подключение осуществляется через вкладку «Настройка удаленного доступа», доступную в «Панели управления» компьютером, а также при помощи мобильного приложения Microsoft Remote Desktop.
Программное обеспечение позволяет получить доступ к рабочему столу компьютера при условии, что оба устройства будут подключены к одной сети Wi-Fi. Главным достоинством проги является то, что вам не придется устанавливать дополнительный софт на ПК.
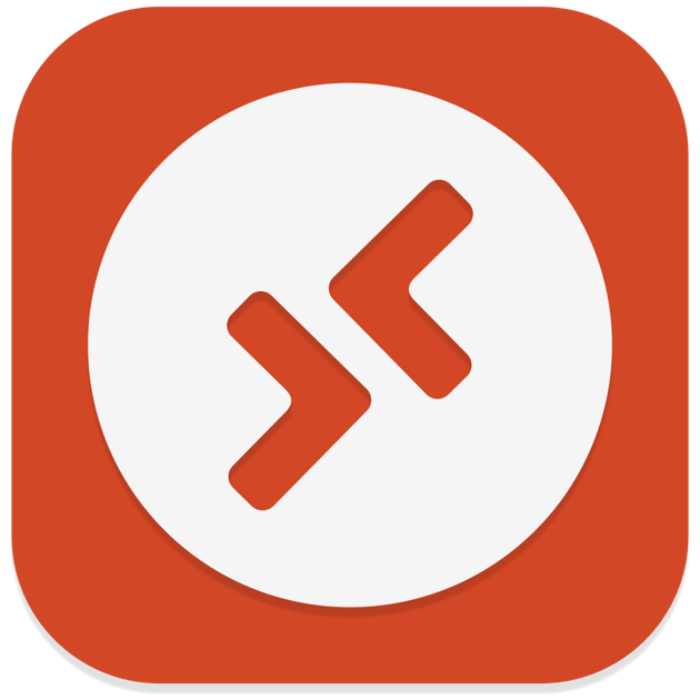
VNC Viewer
Это приложение пользуется особой популярностью в коммерческих структурах за счет своего быстродействия и высокого уровня стабильности. При этом синхронизация двух устройств осуществляется через Wi-Fi как наиболее быстрый способ доступа к беспроводной сети.
Мобильное приложение VNC Viewer установили уже более 5 миллионов раз, что говорит о востребованности софта. После установки ПО на смартфон, вам останется изменить инструкцию и загрузить аналогичную программу на компьютер. Далее вы сможете добавить сразу несколько ПК для удаленного доступа.
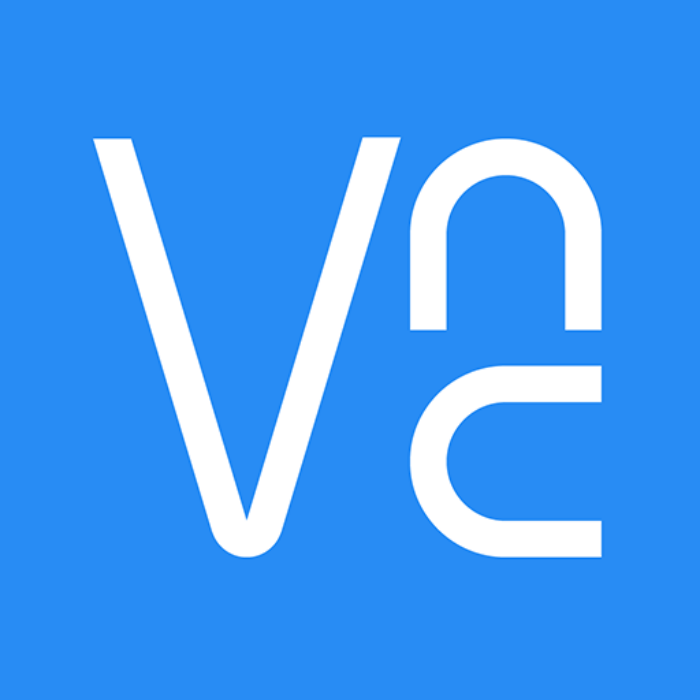
Splashtop 2
Программа, обеспечивающая наиболее производительный удаленный доступ. В данном случае речь идет о стабильности софта и его функциональности. Говоря простым языком, со Splashtop 2 можно выполнять любые задачи, которыми вы привыкли заниматься на компьютере.
Но важно сделать оговорку. Splashtop 2 доступен в платной и бесплатной версии
Первая не имеет никаких ограничений, в то время как вторая позволяет подключиться к ПК только проводным способом. Разумеется, такой вариант управления нельзя назвать удаленным, а потому нужно быть готовым к оплате необходимой суммы.
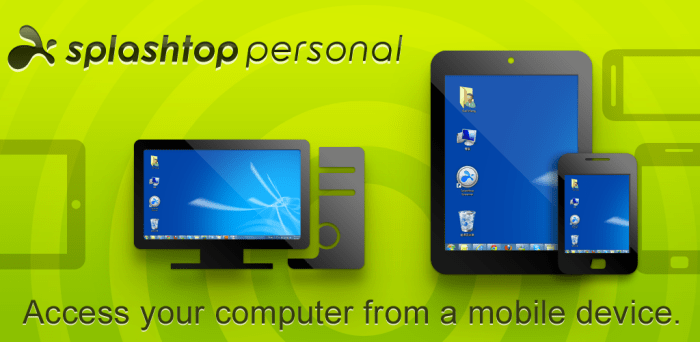
MeshCentral
Еще один open source проект для удаленного доступа к компьютерам — MeshCentral. Для соединения устройств между собой можно использовать как публичные серверы, так и свой собственный. Серверная часть написана на NodeJS, так что ставится и запускается достаточно просто. Пример для Linux:
# npm install meshcentral # node node_modules/meshcentral
Под Windows есть готовый установщик, который автоматом поставит NodeJS и сам сервер MeshCentral.
Управление удаленными хостами производится через браузер. Это отличает MeshCentral от многих похожих систем. Из бесплатных мне вообще подобные неизвестны.
В локальной сети агенты сами мультикастом находят сервер. В остальных случаях в настройках агента нужно будет указать адрес сервера, для того, чтобы через него можно было организовать соединение. Помимо непосредственно доступа к экрану компьютера, можно посмотреть информацию о железе, подключиться к консоли, посмотреть графики загрузки cpu и памяти, передать файлы.
В Youtube есть подробная серия роликов по всевозможной настройке. Там всё, что только можно — непосредственно установка сервера, двухфакторная авторизация, работа через nginx reverse proxy, настройка сертификатов Let’s Encrypt и многое другое. Необычно видеть для open source проекта такую подробную серию роликов.
Развернуть и попробовать MeshCentral очень просто. Достаточно установить сервер. Зайти на него через web интерфейс. Выбрать агента под свою операционную систему и установить. Есть поддержка мобильных устройств. После установки агента, к хосту можно подключаться из панели управления.
Если кто-то использует MeshCentral у себя, дайте обратную связь. Как этот софт в реальной эксплуатации. На вид выглядит очень удобно. Я сам использую коммерческий софт для удаленного управления компьютерами через браузер. Покупаю его как сервис.
Сайт: https://meshcentral.com, Обсуждение: https://t.me/srv_admin/1472.
Бесплатные аналоги TeamViewer
RMS
Разработка отечественной компании «TektonIT».
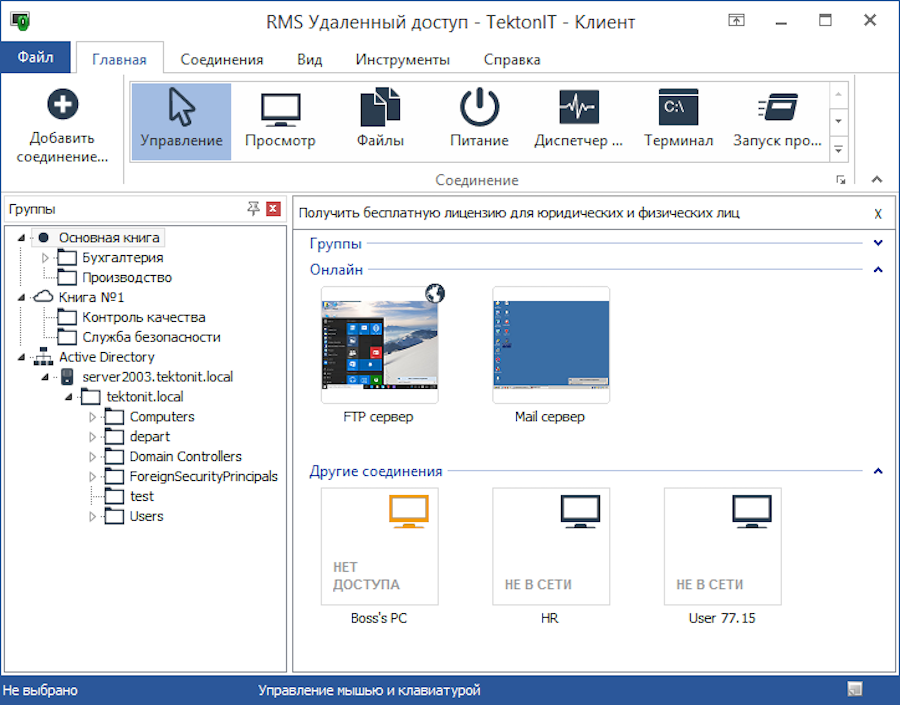
Интерфейс RMS
(Фото: rmansys.ru)
Плюсом сервиса является то, что соединение осуществляется по ID, и программа работает «из коробки» в любой точке мира. Также администратор может развернуть на своей стороне бесплатный Mini Internet-ID сервер и работать через него
Chrome Remote Desktop
Это специальное расширение компании Google, которое работает через браузер Chrome.
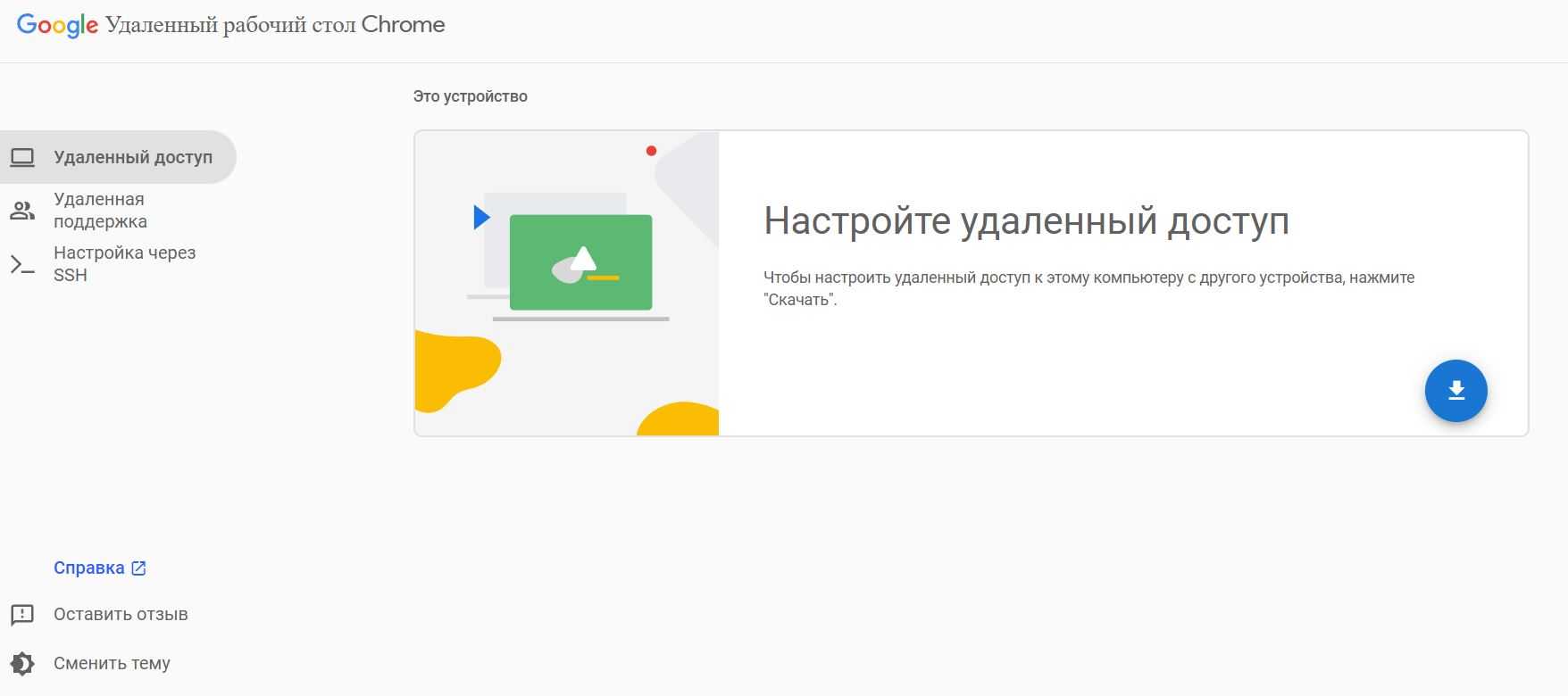
Интерфейс Chrome Remote Desktop
Данный сервис прост в использовании, а подключаться для удаленного доступа можно даже в дороге со смартфона.
DWService
Это сервис с открытым исходным кодом, для использования которого потребуется создать учетную запись и установить агент на свое устройство.
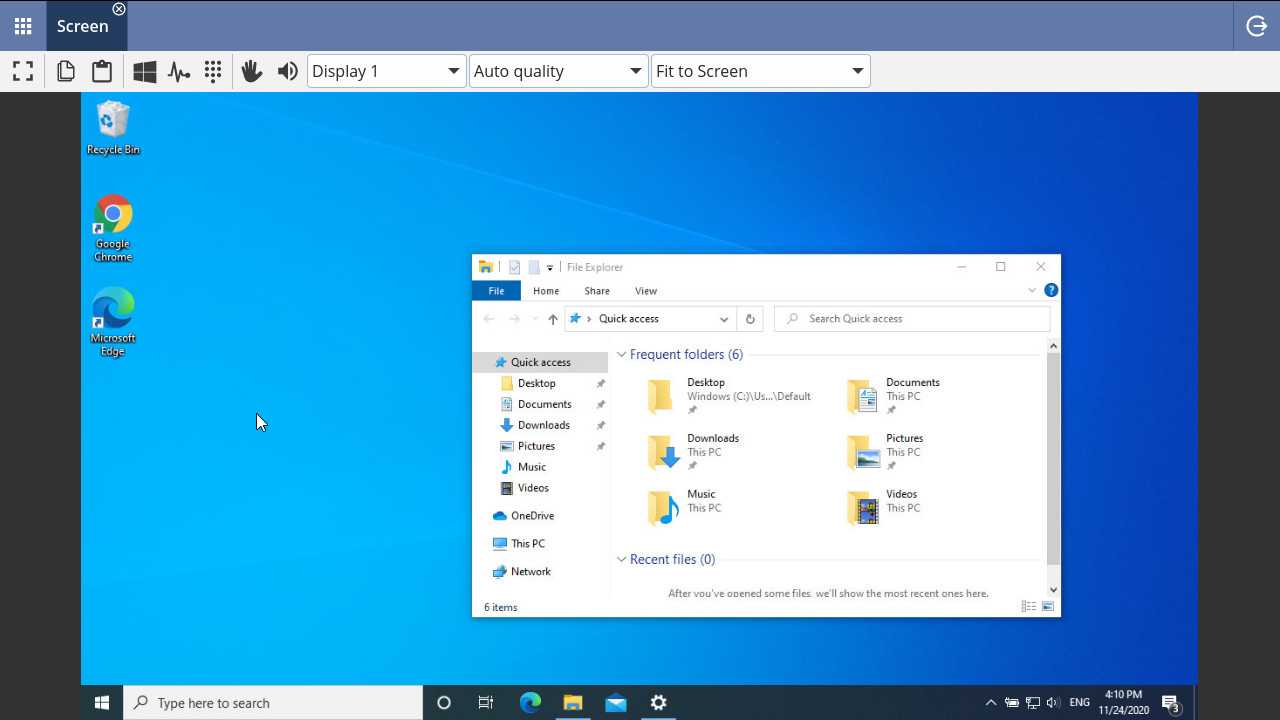
Интерфейс DWService
(Фото: dwservice.net)
Jump Desktop
Данное приложение позволит подключиться к ПК из любой точки мира. Версия Teams представляет собой облачную инфраструктуру удаленных рабочих столов корпоративного уровня.
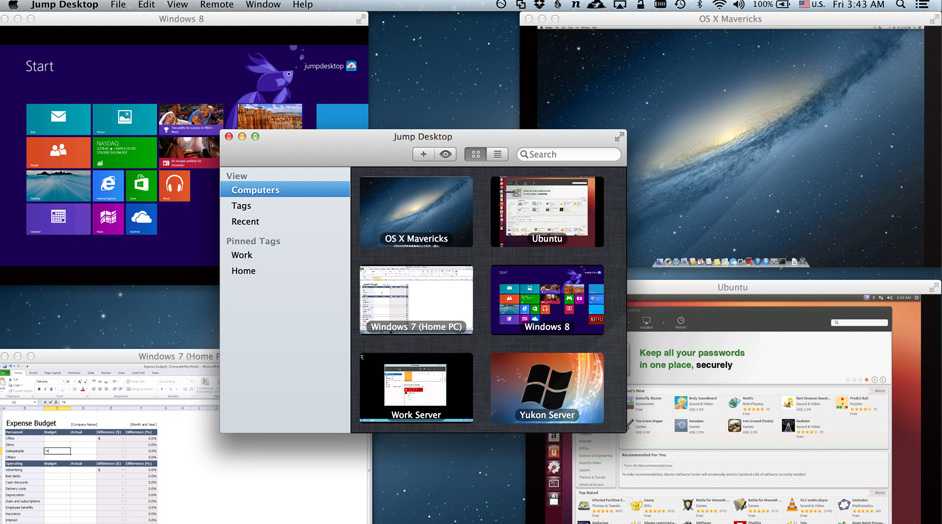
Интерфейс Jump Desktop
(Фото: jumpdesktop.com)




























