Настраиваем меню «Открыть с помощью»
Уверен, Вы знаете, что почти для каждого элемента Windows можно вызвать контекстное меню. Оно позволяет просмотреть свойства, переименовать, создать ярлык, а также выбрать альтернативный способ запуска файла. Сегодня хотел бы поделиться инструкцией, как добавить программу в список «Открыть с помощью» или же убрать её оттуда.
Удобство пользования
Я работаю с разными форматами данных, но очень часто приходиться просматривать содержимое html, css, js файлов. По умолчанию, для их редактирования выбран Sublime Text, но если мне нужно просто увидеть, что внутри (так сказать, быстро проанализировать), то достаточно более простого «Блокнота». Хорошо, если такой вариант открытия доступен в меню.
Думаю, Вы тоже сталкивались с ситуацией, когда система пытается воспроизвести видео в стандартном проигрывателе (который не очень удобен), а Вы хотели бы запустить его через другое приложение, к примеру, Media Player Classic.
Именно поэтому, следует разобраться с добавлением / удалением пунктов. Также, в инструкции я расскажу, что делать, если пропало меню «Открыть с помощью».
Простой способ удаления
Можно воспользоваться сторонними программами, но проще выполнить данное действие, используя возможность редактирования реестра:
Нажимаем «волшебное» сочетание Win + R на клавиатуре. В появившемся окне вводим команду «regedit»:
Откроется новое окно, состоящее из двух частей. Слева будет перечень папок. Необходимо перейти по следующему пути:
Теперь справа видим список ключей, каждый из которых соответствует определенному приложению. Кликаем правой кнопкой мышки по ненужному элементу и выбираем удаление:
Чаще всего, изменения вступают в силу даже без перезапуска системы. Но если элемент не удалился, то попробуйте все-таки перезагрузить компьютер.
Не нашли определенную программу в перечне? Тогда попробуйте поискать его по более короткому пути в редакторе реестра:
О том, как удалить программы «Открыть с помощью» я рассказал. Теперь перейдем к созидательным действиям.
Как добавить?
Есть очень простой метод добавления, не требующий углубления в системные «недра». Достаточно воспользоваться встроенными возможностями ОС, которые «лежат на поверхности».
- Вызываем контекстное меню на любом файле нужного формата (docx, txt, html и т.д.);
- Переходим к варианту альтернативного запуска и в появившемся списке видим перечень доступных программ, а в самом низу – возможность выбора другого приложения:
Отобразиться более расширенный список подходящего программного обеспечения. Если желаемого пункта там не увидели, то следует выполнить поиск вручную:
Указываем путь к файлу, ответственному за запуск приложения. Когда будет добавлено в лист, отмечаем галочкой пункт «Всегда использовать для открытия…» (если необходимо) и нажимаем на «ОК».
Достаточно один раз выполнить перечисленные действия, и нужная программа навсегда «пропишется» в вариантах для определенного формата файлов.
Можно добиться аналогичного эффекта и с помощью редактирования реестра, но это не самый интересный и простой метод. Достаточно инструкции, которую я предоставил выше.
«Шеф, всё пропало!»
Как в меню «Открыть с помощью» добавить программу мы разобрались, но бывают неприятные случаи, когда данный вариант отсутствует. Вот это поворот!
Здесь не обойтись без утилиты «regedit», о запуске которой я рассказывал в начале статьи.
После появления на экране редактора предстоит слева «пройтись» к папке:
Кликаем правой кнопкой по последнему элементу, выбираем «Создать» — «Раздел». Присваиваем ему имя «Open With»:
Переходим к только что созданному элементу и справа видим один единственный ключ с названием «По умолчанию». Следует отредактировать его значение (двойной щелчок левой кнопкой или через контекстное меню «Изменить…»), указав следующую строку:
После сохранения изменений (кнопка «ОК»), можно проверять результаты столь изнурительной деятельности!
Уверен, что проблема с исчезновением «Открыть с помощью» устранилась!
Спасибо за внимание, жду Ваших комментариев и пожеланий. Не стесняйтесь, задавайте вопросы по теме
Будем разбираться вместе.
Сопоставление типов файлов с программами
В общем я хотел бы остановиться на одной маленькой дополнительной детали. Зайдите еще раз в панель управления и выберете «Программы по умолчанию». Только на сей раз войдите не в первый пункт, а во второй — «Сопоставление типов файлов с программами и бла-бла-бла…».
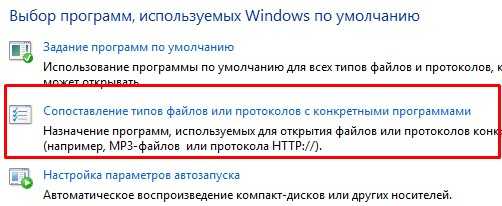
Здесь мы видим все доступные форматы файлов и мы можем изменить приложение по умолчанию прямо отсюда (Ну а справа вы можете увидеть приложения, которые открывают этот тип файла в данный момент). Тут ничего сложного нет. Вам просто нужно нажать один раз левой кнопкой мышки по нужному формату файлов, а затем нажать на кнопку «Изменить», которая находится выше и правее. Ну а дальше всё происходит как и в нашем первом способе, т.е. нам выскакивает окошка с выбором доступных приложений.
Но вообще я хотел рассказать немного о другом. Когда ваш браузер закрыт и вы нажимаете на какую-либо ссылку с сайтом, которую нашли в каком-то документе, программе или с ярлыка интернет-сайта, то автоматически запускается браузер по умолчанию. Так вот здесь вы можете поставить браузер по умолчанию, который будет открываться при нажатии на ссылки из вне. Для этого вам надо спуститься ниже, где уже находятся не форматы файлов, а протоколы. Там вы найдете HTTP://.
Это и есть то, что нам надо. Нажмите «Изменить» и выберете любой другой браузер аналогичным образом
Но если ваш браузер вас устраивает, то вы вообще можете не обращать внимание на этот пункт
Ну вот в общем-то и всё, что я хотел рассказать вам в нашем сегодняшнем уроке. Хотелось лишь добавить, что если вы дорожите своими файлами и данными на компьютере, то обязательно нужно защитить их от потери. И я сейчас говорю не об обычном антивирусе. Тут все гораздо сложнее, данные могут потеряться в следствие разных причин, как программных, так и физически. Поэтому рекомендую вам посмотреть этот видеокурс
, в котором вы узнаете как защитить ваши файлы от потери или что делать, если потеря уже произошла. В видео всё подробно и доступно рассказано, так что не переживайте, что это будет для вас сложно. Вовсе нет.
Ну а я с вами на сегодня прощаюсь
Надеюсь, что моя статья была для вас полезна, поэтому не забудьте подписаться на обновления моего блога, тогда вы не пропустите ничего важного. Увидимся с вами в следующих статьях
Удачи вам и пока-пока!
Пункт контекстного меню «Открыть с помощью» (Open With List) часто используется для открытия запускаемых программ. Операционная система Windows предлагает программы для открытия соответствующего файла. С течением времени, в этом списке может скопиться довольно много программ, иногда и не предназначенных для открытия файла, который требуется открыть.
Довольно часто бывают такие ситуации, что для открытия неизвестного операционной системе файла, в контекстном меню Проводника «Открыть с помощью» попадают программы, которые совсем не предназначены для работы с файлом, который нужно открыть.
Можно просто по ошибке попробовать открыть файл и после этого такая программа добавиться в список программ, которые предназначены для открытия данного файла. Поэтому желательно удалить запись о ненужной программе из контекстного меню.
Внимание! Перед внесением изменений в реестр операционной системы Windows желательно создать точку , или сделать резервную. Таким образом, вы обезопасите свою операционную систему от возможных неполадок или сбоев, которые могут произойти из-за ошибочных действий с системным реестром
После возникновения неполадок в операционной системе, вам нужно будет сделать восстановление системы, или восстановить реестр из ранее созданной резервной копии реестра.
Рассмотрим ситуацию, когда список программ, которые предназначены для просмотра изображений попал, например, текстовый редактор Word. На самом деле я сам поместил эту программу в этот список для того, чтобы показать, как удалить ненужную программу из списка контекстного меню «Открыть с помощью».
На примере файл изображения в формате «JPEG». При открытии файла с помощью контекстного меню — «Открыть с помощью», среди программ, предназначенных для этого, присутствует текстовый редактор Microsoft Office Word.
Можно выбрать пункт контекстного меню «Выбрать программу…». В этом случае в окне «Выбор программы» также будет присутствовать программа, которая не предназначена для открытия файла данного расширения.
Добавить или удалить «Открыть с помощью» в контекстном меню для файлов URL
Файл .url (Urban Resource Locator) — это ярлык Интернета, который открывается в веб-браузере по умолчанию. Пользователи ПК могут одновременно открывать несколько URL-адресов с помощью Instant File Opener, а также могут сканировать URL-адреса для обнаружения файлов и URL-адресов на наличие вредоносных программ.
В операционной системе Windows по умолчанию, как и пакетные файлы, URL-файлы не имеют Открыть с в контекстном меню правой кнопки мыши. Чтобы упростить пользователям ПК возможность быстрого выбора предпочитаемого установленного интернет-браузера для открытия ярлыка Интернета по требованию, вы можете добавить Открыть с в контекстное меню файлов .url. Эта задача требует от вас изменения реестра.
Поскольку это операция реестра, рекомендуется создать резервную копию реестра или создать точку восстановления системы в качестве необходимых мер предосторожности. Чтобы добавить «Открыть с помощью» в контекстное меню для URL-файлов в Windows 11/10, выполните следующие действия:
Чтобы добавить «Открыть с помощью» в контекстное меню для URL-файлов в Windows 11/10, выполните следующие действия:
- Нажмите клавишу Windows + R, чтобы вызвать диалоговое окно «Выполнить».
- В диалоговом окне «Выполнить» введите блокнот и нажмите Enter, чтобы открыть Блокнот.
- Скопируйте и вставьте приведенный ниже код в текстовый редактор.
Редактор реестра Windows версии 5.0
- Теперь выберите в меню пункт «Файл» и нажмите кнопку «Сохранить как».
- Выберите место (предпочтительно на рабочем столе), где вы хотите сохранить файл.
- Введите имя с расширением .reg (например, AddOpenWith-URLmenu.reg).
- выберите Все файлы из раскрывающегося списка Тип файла.
- Дважды щелкните сохраненный файл .reg, чтобы объединить его.
- При появлении запроса нажмите «Выполнить» > «Да» (UAC) > «Да» > «ОК», чтобы подтвердить слияние.
- Теперь вы можете удалить файл .reg, если хотите.
Чтобы удалить (настройка по умолчанию) «Открыть с помощью» в контекстном меню для файлов URL в Windows 11/10, выполните следующие действия:
- Откройте Блокнот.
- Скопируйте и вставьте приведенный ниже код в текстовый редактор.
Редактор реестра Windows версии 5.00
Повторите все те же шаги, что и выше, но на этот раз вы можете сохранить reg-файл с расширением .reg (например, RemoveOpenWith-URLmenu.reg).
Файлы .reg добавят или удалят раздел реестра по указанному ниже пути реестра:
HKEY_CLASSES_ROOT\IE.AssocFile.URL\ShellEx\ContextMenuHandlers\{09799AFB-AD67-11d1-ABCD-00C04FC30936}
Вот и все о том, как добавить или удалить «Открыть с помощью» в контекстном меню для файлов BAT или URL в Windows 11/10!
Связанный пост: Добавление или удаление безопасного режима в контекстное меню рабочего стола.
Как избавиться от контекстного меню «Открыть с помощью»?
Чтобы удалить «Открыть с помощью контекстного меню» в Windows 11/10, сделайте следующее:
- Откройте редактор реестра.
- Перейдите к HKEY_CLASSES_ROOT\*\shellex\ContextMenuHandlers.
- В этом месте щелкните правой кнопкой мыши подраздел «Открыть с помощью» на левой панели и выберите «Удалить» в контекстном меню.
Как вы добавляете или удаляете элементы из нового контекстного меню?
Чтобы добавить элементы, выберите элементы на левой панели и нажмите кнопку «Добавить» или «+». Чтобы удалить элементы, выберите элементы, показанные на правой панели, и нажмите кнопку «Удалить» или «Корзина».
Программы для Windows, мобильные приложения, игры — ВСЁ БЕСПЛАТНО, в нашем закрытом телеграмм канале — Подписывайтесь:)
Скачать OpenWith Enhanced
Скачать бесплатную программу OpenWith Enhanced, поддерживающую русский язык, можно с официального сайта
, НО!
Есть маленький подвох — если скачивать кликнув по большой и жирной кнопке «Скачать» — скачается версия программы с дополнительным модулем, который предложит Вам внедриться во все браузеры, якобы что-то там улучшив.
Вы можете сразу после скачивания понять, что Вы скачали именно такую «хитрую» версию по букве «а» в названии файла (в чистой версии этой буквы нет)…
Сразу скажу, что это всё фигня и потом замучаетесь этот модуль удалять! Если уже скачали такую версию программы — просто будьте внимательны и при установке, при появлении такого окна…
…просто жмите «Cancel» .
Производители предлагают скачать и чистую версию, без сторонних модулей, но делают это совсем уж ненавязчиво, меленьким шрифтом.
Я стараюсь всегда быть внимательным в подобных вещах и естественно нашёл эту ссылку на чистую версию — вот она, качайте смело программу OpenWith Enhanced…
Размер файла всего 465 кб.
Во время установки Вас попросят принять… нет, не мышьяк, а всего лишь лицензию — соглашайтесь…
Скачали и установили OpenWith Enhanced, но на рабочем столе не появился ярлык и вообще ничего не поменялось нигде? Не волнуйтесь, так и должно быть!
Как обычно заходим в меню «Открыть с помощью» и видим изменения — теперь в перечне рекомендуемых программ для открытия Вашего файла появились какие-то значки…
Зелёными галочками отмечены программы, которые уже установлены на Вашем компьютере…
…а красными вопросиками (и красным шрифтом) обозначены программы, которыми данный файл открывают большинство пользователей, но которые ещё не установлены у Вас…
Можно назначить свои цвета, заглянув в настройки программы, что справа вверху окна находятся…
Если поставить галочку на «Сообщать…» — присоединитесь к тысячам добрых пользователей, которые и формируют список рекомендуемых программ для открытия того или иного типа файлов.
Тут можно выделить бесплатные программы назначив им другой шрифт, а также убрать отображение ярлыков программ в окне выбора.
Ещё можно удалить ассоциацию программы с типом файла зайдя на «Удалить сопоставление этого типа файлов» …
Только будьте внимательны и совершенно точно понимайте, что Вы делаете.
В данной статье будет рассмотрено решение такой ситуации, когда в этом списке оказываются лишние программы.
Для чего вообще может пригодится пункт контекстного меню “открыть с помощью”? Все очень просто, допустим у вас на компьютере установлено несколько медиаплееров для воспроизведения видео файлов, и один из них является плеером по умолчанию (тот, которым вы чаще всего любите пользоваться). Если же по какой то причине вам надо воспроизвести видео с помощью другого плеера, то вы просто нажимаете на файл правой кнопкой мышки, и из списка “открыть с помощью” выбираете нужную программу.
А поскольку на компьютере обычно устанавливается достаточно много программ, и один файл можно открыть с помощью разных, то этот пункт меню бывает порой очень даже полезен!
Как же в этом списке может оказаться ненужная программа? Рассмотрим две популярные причины:
1)
Вы сами однажды пытались открыть файл (нечаянно или специально) не предназначенной для него программой (например текстовый файл в графическом редакторе). После чего эта самая программа автоматически добавляется в этот список.
2)
При установки новой программы она сама себя добавляет в этот список.
Рассмотрим второй вариант. Далеко за примером ходить не пришлось: программа , (которая кстати описывалась на данном сайте в одной из статей). Сама программа хорошая, но случился после ее установки вот такой небольшой казус: если нажать правой кнопкой мыши на текстовой файл (расширение txt), и заглянуть в список “открыть с помощью”, мы там увидим нашу программу. Что естественно не есть нормально, так как PDF-XChange Viewer нужен для работы с файлами формата pdf, а никак не txt.
В принципе это конечно же мелочи, и можно просто не обращать на это внимание. Но если такое положение дел вас все же не устраивает, то данную проблему можно достаточно просто решить!
Изменение ассоциаций
В свойствах файлов
Изменение настроек открытия часто изменяются после установки новых приложений. То есть вновь установленное тянет одеяло на себя и начинает открывать всё, что ему по силам. Изменить новый порядок можно, указав это в файловых свойствах. Сначала их открываем:
Выбираем «Изменить» (напротив указанной утилиты):
Заменяем её на новую из списка. Если она в нём не значится — то нужно будет отыскать по кнопке «Обзор» (например, выбрать изображённую на картинке):
Подтверждаем кнопкой «ОК», затем «Применить» или ещё раз «ОК».
Программное восстановление ассоциаций
Если не происходит запуск программ, элементов управления, ярлыков, выраженный в запуске чего-то другого, то восстановить ассоциации для папок и файлов exe, lnk (ярлык), bat, msi, cpl можно файлом .reg. С его помощью в реестр вносятся исправления. Скачивание можно произвести для Виндовс 8.
Нужно «Запустить» закачанное и, после успешного внесения данных в реестр, перезагрузить свой компьютер — всё уже будет работать. Для Виндовс 7 имеется свой отдельный файл .reg для сброса ассоциаций.
Исправляем в панели управления
Выбор для «Сопоставления типов файлов…» в Виндовс 8 находится в «Программах по умолчанию» панели управления. По команде «Изменить программу» выбираем то, что надо:
В Виндовс 7 такое действие выполняется в «Программах по умолчанию»:
Уверены, после прочтения этой статьи вы справитесь с трудностями меню «Открыть с помощью». Теперь вам всё известно по этой теме.
Удаление из списка «Открыть с помощью» в Редакторе реестра
Неправильно выбранную программу нужно будет удалить из контекстного меню с помощью «Редактора реестра». В системном реестре будет удалена всего одна запись, которая относится к конкретной программе.
В «Редактор реестра» можно войти нажав на клавиатуре клавиши «Windows» + «R», а затем в окне «Выполнить» нужно будет ввести выражение «regedit», а после этого нажать на кнопку «ОК», или нажать на клавиатуре на клавишу «Enter».
Вам также может быть интересно:
- Как убрать защиту от записи с флешки — 5 способов
- Быстрая помощь Windows 10 — приложение Quick Assist
В «Редактор реестра» можно попасть и другим способом. Для этого следует войти в меню «Пуск», в поле «Поиск» ввести выражение «regedit», после вывода результатов поиска нужно нажать на изображение программы «regedit».
После появления окна «Контроль учетных записей пользователей», в котором нужно согласиться на изменения, появляется окно «Редактор реестра».
В окне «Редактор реестра» нужно будет щелкнуть два раза последовательно по перечисленным пунктам (папкам) «HKEY_CURRENT_USER» => «Software» => «Microsoft» => «Windows» => «CurrentVersion» => «Explorer» => «File Exts».
Полный путь расположения расширения файла:
HKEY_CURRENT_USER\Software\Microsoft\Windows\CurrentVersion\Explorer\FileExts\.расширение файла\OpenWithList
В папке «File Exts» необходимо выбрать расширение файла, у которого в контекстном меню нужно удалить запись о программе, с помощью которой можно открыть файл. В нашем случае это расширение «.jpg». Затем в папке «OpenWithList» следует выбрать программу, запись о которой нужно удалить. На нашем примере это — «WINWORD.EXE».
Нужно выделить соответствующую запись. Далее после выделения записи, нужно нажать на выделенную запись правой кнопкой мыши и затем в контекстном меню выбрать пункт «Удалить», или нажать для этого на клавиатуре на клавишу «Del».
В окне, с появившемся предупреждением, нужно нажать на кнопку «Да».
После этих действий можно закрыть «Редактор реестра». Произведенные изменения в реестре вступили в силу без перезагрузки компьютера.
В дальнейшем при открытии файла с помощью пункта контекстного меню «Открыть с помощью», записи ненужной программы уже не будет.
Не всегда завершается успехом удаление записей в данной ветке реестра.
Посмотрите еще на две ветки реестра, в которых могут находиться записи о «ненужных» программах:
HKEY_CLASSES_ROOT\.расширение файла\OpenWithList
HKEY_CLASSES_ROOT\SystemFileAssociations\.расширение файла\OpenWithList
Если запись в контекстном меню осталась, проверьте также еще эти ветки реестра.
Как редактировать контекстное меню в пункте Создать ?
Отдельный абзац статьи. Раз уж он позволяет работать с другими командами Windows, разрабы засунули его в отдельный раздел.
где .reg — это расширение нужных мне файлов. Как вы поняли, в разделе HKEY_CLASSES_ROOT их представлена куча. А мне остаётся создать новый подраздел в разделе .reg (ему я присвою имя ShellNew) и сразу справа добавлю новый параметр со пустым значением, но именем NullFile:
Метод срабатывает на моей Windows 7. Если у вас версия поновее, может не прокатить. Но тогда к описанным шагам просто нужно добавить файл нужного типа в папку по адресу:
Она у вас уже есть. Создайте файл нужного формата, назовите любым именем. И вернитесь в тот же раздел реестра (у меня, напомню, HKEY_CLASSES_ROOT\.reg) и присовокупите к двум имеющимся третий с именем в параметре и значением полного к нему пути. Смотрите:
Листы Excel
Из этой статьи читатель узнает об эффективном и простом способе уменьшения размера файлов, позволяющем хранить на запоминающих устройствах (флешках, жестких дисках и др.) намного больше файлов без потери или ухудшения их содержания, экономить трафик и время при пересылке их через Интернет и т.д.
HKEY_CLASSES_ROOT\ Расширение_файла\ OpenWithList
Выбор программ по умолчанию в параметрах Windows
Нажмите кнопку Пуск и откройте Параметры. Перейдите в раздел Система и выберите Приложения по умолчанию.
Если из-за неправильно работающей программы или просто по ошибке были установлены некорректные параметры сопоставления файлов, то здесь вы можете выполнить сброс к значениям по умолчанию, нажав кнопку Сбросить внизу окна.
Чтобы изменить приложение по умолчанию для открытия изображений нажмите на название установленного в данный момент приложения и выберите в меню предпочитаемую приложение.
Если с определенным типом файлов и протоколов не сопоставлено никакое приложение, вы можете нажать Выбор значения по умолчанию для сопоставления с предпочитаемым приложением. А если подходящее приложение не установлено на компьютере, то вам будет предложено перейти в Магазин для поиска и загрузки подходящего приложения.
Для сопоставления приложения с определенными расширениями файлов нажмите ссылку Выбор стандартных приложений для типов файлов внизу окна.
Будет открыто окно, содержащее список всех зарегистрированных в системе расширений файлов. Здесь вы можете сопоставить определенное расширение файла одному из приложений из списка.
Для сопоставления протоколов определенному приложению воспользуйтесь ссылкой Выбор стандартных приложений для протоколов внизу окна параметров приложений по умолчанию.
В открывшемся окне вы можете изменить приложение по умолчанию для определенного протокола.
Классическая панель управления предоставляет больше возможностей сопоставления приложениям определенных типов файлов или протоколов.Нажмите правую кнопку мыши на кнопке Пуск или используйте сочетание клавиш Win + X, и выберите в открывшемся меню пункт Панель управления.
Перейдите в категорию Программы и выберите Программы по умолчанию. Откройте Сопоставление типов файлов или протоколов с конкретными программами.
В отличие от выбора стандартных приложений для типов файлов в параметрах системы, здесь вы можете не только выбрать приложение из списка, но и добавить классическое приложение как в случае с использованием меню Открыть с помощью.
Для того, чтобы выбрать значения по умолчанию для определенного приложения (типы файлов или протоколы) нажмите ссылку Задать значения по умолчанию по приложению.
Откроется окно классической панели управления, в котором вы можете как назначить программу по умолчанию, так и выбрать определенные расширения файлов или протоколы для сопоставления их этой программе.
Как изменить приложение по умолчанию на Андроид. В операционной системе Android предусмотрена такая полезная функция как установка приложение по умолчанию для открытия определенных файлов или ссылок. Но что делать если необходимо сменить/удалить приложение по умолчанию?
Компания Google еще на ранних версиях предусмотрела такую возможность в мобильной операционной системе Android как «Приложение по умолчанию». Данная функция позволит вам использовать определенное приложение для открытия определенных ссылок, как пример можно привести назначение браузера, который будет открываться при нажатие на ссылку в любом приложение, либо же можно назначить определенное приложение для открытие офисных документов, все это благодаря «Приложениям по умолчанию».
Но что делать, если вам нужно сменить умолчания и сделать переназначение? Подробно как назначить приложение по умолчанию и как после сменить/удалить его читайте в этой статье!
Назначить приложение по умолчанию
Если у вас установлено несколько схожих приложений которые выполняют одинаковую работу или если у вас установлен сервис который работает по конкретному адресу (установлен twiiter и вам пришла ссылка на пост twitter), то ОС Android выведет диалог о том через что открыть или что назначить главным. Вам остается только сделать свой выбор и нажать использовать «Всегда».
Вариант 2
Если вы находитесь в файловом менеджере, то тапните по файлу и вам будет предложено открыть его через определенные приложения, а внизу пункт «Установить по умолчанию», нажав на который, данный диалог больше показываться не будет и будет назначена программа из списка которую вы выберите.
Как в Android сменить/удалить приложение по умолчанию?
Все очень просто! Вам необходимо сделать следующие действия:
1. Перейдите в меню настроек Android
2. Раздел Приложения
3. Выберете приложение которой открывает что-либо по умолчанию и вам необходимо выполнить удалить или выполнить переназначение
4. Выбрать параметр «Открывать по умолчанию»
5. Нажать кнопку «Удалить настройки по умолчанию»
Теперь у вас снова появится открывать файл или ссылку с выбором приложений или назначить другое.
Редактировать контекстное меню Windows 10: 4 способа изменения и настройки
Прежде чем делать что либо, обязательно подстрахуйтесь и создайте хотя бы точку восстановления системы. У меня есть пара видео на эту тему, посмотрите, ссылки в описании. Можно так же создать резервную копию системы. Эти видео так же найдёте в описании.
Добавление нового листа Excel
Существует несколько способов добавления новых листов в рабочую книгу Excel.
Команда Вставка, Лист используется для добавления нового листа в текущую рабочую книгу. Новый лист будет вставлен перед текущим листом.
Любые формулы, использующие ссылки на листы Excel, будут автоматически обновляться при добавлении нового листа.
Процедура, показанная ниже, также может быть использована для добавления нового листа Excel.
1. Щелкните правой кнопкой мыши по ярлыку текущего рабочего листа для открытия контекстного меню.
2. Выберите Добавить. Появится диалоговое окно Вставка.
3. Выберите Лист из диалогового окна и нажмите ОК.




























