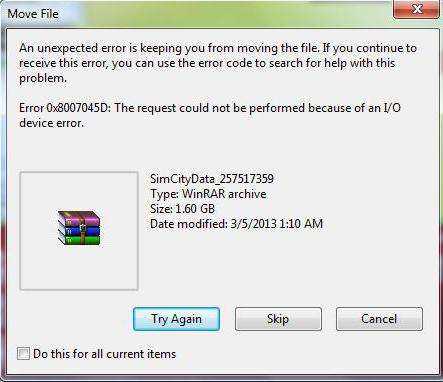My Experience and Solution with Error Code 0x8007025d
Coming to my story, my system had the following specs.
- PentiumВ Core2 Duo CPU E7500 @2.93 Ghz Processor
- Gigabyte Motherboard
- 1 TB Internal Hard Disk
- 80 GB Secondary Hard disk
- 8 GB RAM
- NVIDIA GeForce 210 Graphics Card
- Acer P225HQ LCD Monitor (HDMI) – 21.5″
Since my BIOS was like 2011 old, I thought it would not support boot install from USB stick. But I found an option where I can change the hard-drive to USB. So I was really happy.
I actually had 64 bit Windows 10.iso image downloaded long ago. I was of the impression that it was a good installation media, from which I installed the Windows 10 OS previously.
But the dreaded error code 0x8007025d came in the middle and installation went back. Then I searched through one of the forums and I found that using a DVD for install solves the problem.
So then I made a boot DVD using Magic ISO from the same .iso file. Then I changed the first priority boot device to CD and tried to install again. Earlier I completed formatted the partition where I installed Windows 10. I also thought better to delete and make it empty space and did it.
But now when I tried to install it was giving error, that Windows 10 cannot be installed on such type of partitions. This was making me go crazy. Then an idea struck me.
I luckily had a second OS on my desktop and from it went to Computer Management and then created a partition in NTFS form. I repeated the install process. Still the same error.
Earlier I believed that the .iso image media I downloaded was a good one and not corrupted. So now I started to think my theory was wrong.
So now I went to the Download Windows 10 site (official one) and used the tool.
https://www.microsoft.com/en-in/software-download/windows10В В
It downloads a small setup file which you can run safely and it will then ask whether to install or create a .ISO image file using USB, CD, DVD etc. I tried the second option.
Now I was of the opinion that it would download the initial 1507 (July 29th, 2015) version. Later I found that it gave me the 1709 (Fall Creators Update) version. So no need to download any updates. If I’m wrong, then during the installation process, Windows 10 might automatically have upgraded to the 1709 version.
So finally the fix for my Windows 10 Installation Error Code 0x8007025d was a . So always make sure you download the latest one, before you install using USB or DVD.
Ошибка Windows 0x80071ac3 при записи на флешку или жёсткий диск: причины и варианты решения
Часто при копировании файлов с одного носителя на другой возникают различные сбои. Процесс прерывается в сопровождении с резким звуком (если он включён в системе), в дальнейшем то же самое повторяется, компьютер не реагирует на действия, выдавая ошибку с одним и тем же кодом. Рецепт лечения зависит от ситуации, рассмотрим, как исправить ошибку Windows 0x80071ac3 при записи на флешку или жёсткий диск.
Она происходит из-за того, что компьютера не может записать файл. Из-за программных сбоев или физических повреждений. Возможно, была некорректно завершена работа или, если сообщение 0x80071ac3 появилось при записи на флешку, то до этого её извлекли небезопасным способом. Проверьте соединение винчестера с материнской платой, попробуйте переподключить его в другой слот. Для съёмного носителя — просто воткните в другой USB-порт. Перед проведением каких-либо операций сохраните данные и выполните резервное копирование на компьютере.
Ошибки 0x8007045d 0x8007025d при установке Windows от 7 до 10 версии
-
1 Ошибка 0x8007045d
- 1.1 Какие бывают разновидности ошибки?
- 1.2 Во время установки Windows
- 1.3 Как исправить ошибку
-
2 Ошибка 0x8007025d
- 2.1 Как исправить ошибку, если причина в нехватке места
- 2.2 Удаление лишних системных языков
- 2.3 Дополнительные особенности
- 3 Видео по теме
Ошибки при установке Windows — штука пренеприятная. Однако большинство их можно исправить, если немного разобраться в причинах их возникновения и способах устранения. Чаще всего они исправляются при приложении небольших затрат сил. В этой статье вначале мы расскажем о том, что делать, если у вас возникла ошибка 0x8007045d, а затем расскажем как выйти из положения, в случае появления ошибки 0x8007025d.
Одна из часто встречающихся неполадок имеет код 0x8007045d. Она встречается при инсталляции операционных систем разных поколений — 7, 8, 10. Наиболее частая причина возникновения — физическая поломка жесткого диска. Но встречаются и другие причины.
Какие бывают разновидности ошибки?
Кроме того, что подобный код в большинстве случаев обозначает ошибку во время установки операционной системы, он может проявляться при возникновении некоторых других проблем. Код 0x8007045d может возникнуть еще и при:
- Архивации файлов встроенной утилитой Windows;
- Переносе объемных файлов через Card Reader на flash-карту;
- При работе с файлами (их копированием, перемещением внутри системы, переносом в архивы).
Во время установки Windows
Ошибка 0x8007045d встречается чаще всего при установке Windows, когда имеются какие-либо проблемы с HDD или SSD. Это сигнализирует о физической неисправности. Здесь может быть два варианта: неисправен установочный диск или USB-накопитель, либо проблема с жестким диском самого компьютера. Наиболее частый случай: физическая поломка жесткого диска, при котором все исправляется исключительно заменой этого компонента.
Конечно, может присутствовать и неисправность непосредственно носителя, но её исключить проще всего — просто вставьте его в другой компьютер и попробуйте запустить. С некорректно функционирующим винчестером все сложнее.
В этом случае во время инсталляции создание разделов под операционную систему проходит без сбоев, как и форматирование дисков. Но когда начинается непосредственно установка – происходит прерывание с выводом кода ошибки. Первым делом при возникновении такой неполадки следует проверить винчестер и носитель с операционной системой на сбои, сделать это можно с помощью специального программного обеспечения.
Как исправить ошибку
Для эффективного устранения этой ошибки во время установки Windows 7, 8, 10 или иных версий, нужно придерживаться определенного алгоритма. Придерживаясь его, можно спокойно разобраться с подобной проблемой самостоятельно, не привлекая профессионалов. Как минимум, пользователь сможет самостоятельно протестировать неполадки с HDD, и если невозможно будет исправить их самостоятельно — обратиться к специалисту за консультацией.
В первую очередь, нужно вставить в компьютер носитель, на котором содержится операционная система. Затем нужно перезагрузить компьютер и войти в BIOS. В меню Boot необходимо найти носитель и указать его в качестве загрузочного. После этого в норме должна начаться установка.
Должно будет открыться окно установщика. Не стоит нажимать на кнопку Установить. Необходимо отыскать неприметную надпись «Восстановление системы» и запустить его.
Откроется меню. Необходимо перейти к командной строке через соответствующий пункт. В самой строке требуется нажать Enter и напечатать команду: затем еще раз нажать на Enter и ввести команду: После еще одного нажатия на клавишу запустится система восстановления, которая изучит жесткий диск и выведет детальные сведения.
После этого надо найти загрузочный диск. Смотреть нужно в разделе «Сведения». После нахождения диска следует запомнить его имя. Ввести и снова использовать кнопку Enter.
Затем набрать команду . Причем вместо Х нужно будет указать ту букву, которой помечен носитель с операционной системой. В завершение этого нажимается клавиша Enter.
Итогом станет запуск тестирования того раздела, который указал пользователь. При наличии неисправностей, негативно влияющих на установку операционной системы Windows 7, 8, 10 или иной другой, система будет пытаться их исправить. Это способно привести к возврату HDD в рабочее состояние.
Что такое ошибка 0x800703EE?
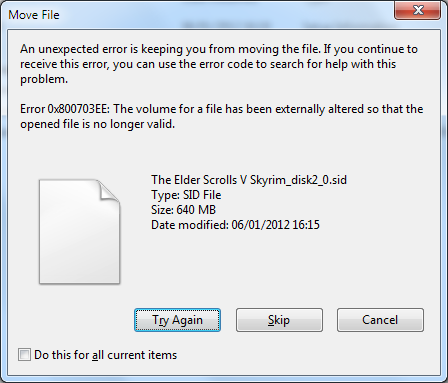
Если вы пытаетесь скопировать или переместить файлы на внешнее запоминающее устройство, но вдруг получаете ошибку 0x800703EE, то вы пришли в нужное место, так как этот пост покажет вам, как исправить эту ошибку на вашем компьютере с Windows 10.
Этот тип ошибки копирования файла может сопровождаться сообщением об ошибке, которое гласит: «Объем файла был изменен извне, поэтому открытый файл больше недействителен.». Эта ошибка предотвращает копирование или перемещение файлов на внешнее запоминающее устройство и с него.
Этот тип проблемы может быть вызван службой в вашей программе резервного копирования, которая может блокировать операцию, или конфликтом с вашей сторонней антивирусной программой. Кроме того, ошибка может быть вызвана поврежденными или устаревшими драйверами USB или отключенной службой теневого резервного копирования тома Windows.
Также возможно, что некоторые системные файлы повреждены или драйверы внешних устройств повреждены. Независимо от причины, вот несколько вариантов, которые вы должны проверить, чтобы исправить ошибку.
Прежде чем исправить ошибку, попробуйте переместить файлы в другое место на локальном диске, а также удалить и переустановить USB-накопитель. Затем попробуйте переместить или скопировать файл на USB-накопитель и посмотреть, возникает ли ошибка по-прежнему. Если это так, вам нужно будет решить проблему, следуя каждому из приведенных ниже предложений.
Если у вас такая же проблема, не паникуйте, потому что вы всегда можете исправить ошибку 0x800703EE на вашем внешнем диске. Продолжайте читать эту статью, чтобы узнать, как это сделать.
Дополнительные способы решения проблемы
Если описанные выше способы не помогли, попробуйте следующие дополнительные варианты:
Проверьте, есть ли на официальном сайте производителя вашей материнской платы (если это ПК) или ноутбука отдельные драйверы для USB
При их наличии, скачайте и установите.
Если ошибка возникает при копировании на SD карту, проверьте наличие драйверов для кард-ридера, установите.
При возникновении ошибки при копировании на SD карту, попробуйте удалить в диспетчере устройств кард-ридер, а затем в меню диспетчера выбрать «Действие» — «Обновить конфигурацию оборудования» для его переустановки.
Внимание: при выполнении этого действия в один из моментов у вас отключится мышь и клавиатура, подключенные по USB, однако они снова включатся после перезагрузки. Поэтому рекомендую сначала сохранить все важные данные, а в дополнительных параметрах схемы электропитания включить «Завершение работы» при нажатии кнопки питания, чтобы вы могли выполнить перезагрузку
Сам метод: если ошибка появляется при копировании на флешку или внешний жесткий диск, попробуйте удалить все USB-контроллеры (пункты «Корневой USB концентратор» и/или «Generic USB Hub») в диспетчере устройств, а затем перезагрузить компьютер.
Это все способы исправления, которые я могу предложить. На всякий случай, при их наличии, вы можете попробовать использовать точки восстановления системы, однако в рассматриваемой ситуации они редко оказываются полезными. Также может иметь смысл проверить работоспособность накопителя, на который выполняется копирование на каком-то другом компьютере: существует вероятность, что причина в его (диска) аппаратной неисправности.
Популярность USB-флешек обусловлена не только их дешевизной и компактностью, но и живучестью. Эти маленькие устройства могут выдерживать самые разнообразные пытки и продолжать работать совершенно исправно даже после того, как побывали в непредназначенных для цифровых носителей местах и условиях. Но неприятности случаются со всеми устройствами без исключений. Когда в работу флешки вмешивается софт или возникают физические неполадки, пользователь сталкивается самыми разнообразными ошибками и проблемами. Одними из таковых являются ошибки 0x8007045d и 0x800703ee при копировании файлов на флешку или карту памяти.
Как устранить ошибку 0x80071ac3
Проверьте внешний диск на наличие физических повреждений или проблем. Например, некоторые диски имеют физический «переключатель блокировки», который делает невозможным копирование или удаление файлов с диска. Этот переключатель можно оставить в заблокированном положении или даже застрять. Кабели могут также потерять свою эффективность с течением времени; Замените любые кабели данных, такие как USB-кабели, используемые вашим диском.
Используйте Восстановление системы Windows, чтобы вернуться к предыдущей точке восстановления, особенно если вы только что установили новый драйвер для своего компьютера. Это полное пошаговое руководство проведет вас через весь процесс. Используйте самую раннюю точку восстановления, доступную вам.
Сканирование жесткого диска с помощью проверки ошибок. Если вы можете использовать Проводник, щелкните правой кнопкой мыши диск и выберите «Свойства» > «Инструменты» > «Проверить» (в разделе «Проверка ошибок» ). Может появиться сообщение о том, что Windows уже отсканировала диск и не обнаружила ошибок. Вы можете запустить второе сканирование диска, если вы так же выбираете из этого всплывающего окна.
Если вы не можете получить доступ к диску с помощью проводника, вы можете запустить эту утилиту с помощью командной строки в Windows 7 или PowerShell в Windows 8 и 10. В этом примере используется Windows 10 PowerShell, доступ к которому можно получить с помощью Windows Key + X в Windows 8 или 10 и выбрав PowerShell (Admin) , и в Windows 7, нажав Пуск > Стандартные . Щелкните правой кнопкой мыши командную строку и выберите «Запуск от имени администратора».
Подключите диск и обратите внимание, какую букву диска ему назначает Windows. В данном случае USB-накопитель — это диск D
Проверьте, не загрязнен ли диск, с помощью сценария fsutil dirty query : в нашем случае сценарий будет читать «fsutil dirty querty d:». Буква диска может быть заглавной или строчной, это не повлияет на сценарий. Вам сообщат, что диск «грязный» или «не грязный». Повторяйте для каждого диска, пока не найдете грязный.
Если диск загрязнен, введите сценарий CHKNTFS / X : это гарантирует, что диск не загружается при запуске, что позволяет вашему компьютеру нормально запускаться.
Перезагрузите компьютер с подключенным диском и снова откройте командную строку или PowerShell. Введите скрипт Chkdsk / f / r : и компьютер запустит на диске полную утилиту chkdsk.
Повторите грязный запрос fsutil : скрипт. Диск должен вернуться как «не грязный».
Если вы запустили сценарий «грязный запрос» на диске, с которого вы получили ошибку, и он вернулся как «не грязный», вы можете сделать его грязным. Это заставит ваш компьютер автоматически проверять диск. как грязный, используйте скрипт fsutil dirty set :, в нашем случае «fsutil dirty set d:», затем перезагрузите компьютер.
Для этого щелкните правой кнопкой мыши диск в проводнике и выберите «Формат» , затем нажмите «Пуск».
Если ваш основной жесткий диск не работает, вам нужно сделать это, загрузившись с USB-накопителя или с внешнего жесткого диска.
Ошибка 0x8007045d при копировании данных
Собственно, сам сбой при копировании или перемещении файлов или папок означает даже не невозможность переноса данных из одного места в другое, а, правильнее было бы сказать, создание аналогичной структуры в определенном месте.
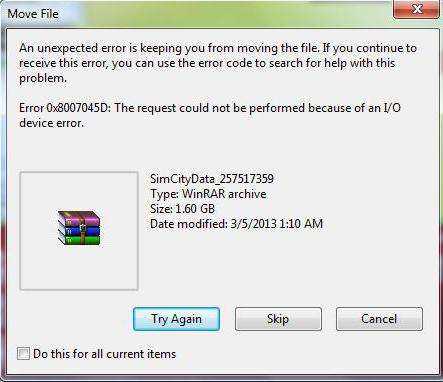
Вот и появляется сообщение Windows (ошибка 0x8007045d), которая гласит, что система не может создать новый файл или папку в указанном месте (причем, как указывает само предупреждение, это непредвиденная ошибка). Как поступить в данном случае?

Самым простым решением является проверка системного диска. В 99% случаев это помогает. Для проверки нужно использовать не стандартное средство, а меню «Выполнить» с вызовом командной строки (до нее можно добраться и через стандартное меню «Пуск»). Это команда cmd. Появится командная строка.

Здесь необходимо ввести определенную команду проверки системного тома, которая выглядит как chkdsk C: /X /F /R (в случае если диск «C» и является системным, то есть, тем, на котором инсталлирована сама операционная система). Само собой разумеется, что запуск должен производиться с правами администраторского доступа.
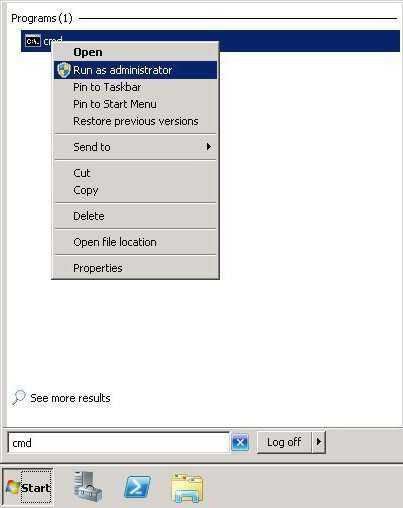
Если таких прав нет, необходимо поступить несколько иначе. В меню «Пуск» снизу имеется поисковая строка. Здесь необходимо опять же прописать cmd, а после того, как программа будет найдена, кликнуть на ней правой кнопкой и выбрать в подменю запуск от имени администратора.
В зависимости от системы и объема раздела (или винчестера) процесс может быть достаточно долгим. По его завершении настоятельно рекомендуется перезагрузить компьютер. Как правило, проблема исчезает.
Рекомендации по устранению

Операционная система ANDROID
Когда на компьютере возникает сбой во время скачивания данных с телефона, необходимо исключить параллельно выполняемые задачи. Таким образом, есть несколько вариантов исправления ситуации, когда процесс был прерван сообщением «Ошибка при копировании файла или папки. Требуемый ресурс занят»:
- Открывая хранилище мультимедиа на смартфоне, следует подождать, пока Windows не завершит распознавание миниатюр и только после того, как списки элементов сформированы, выполнять копирование. При этом в процессе скачивания не нужно попутно делать другие задачи, например, открывать и просматривать контент как на смартфоне, так и на компьютере.
- Для того чтобы система быстрее считывала данные и формировала списки папок и их содержимого, в Проводнике во вкладке «Вид» (опция также доступна из контекстного меню, вызываемого правой кнопкой мыши в рабочей области) можно поменять режим просмотра элементов. Выставить нужно «Мелкие значки», «Список» или «Таблица», тогда миниатюры не будут создаваться, и перечень имеющихся данных сформируется гораздо быстрее.
- В том случае, когда требуется скопировать содержимое конкретной папки полностью, её лучше копировать целиком, не выбирая все элементы в ней и даже не открывая.
- Если на ПК или телефоне имеется софт, сканирующий в автоматическом режиме каталоги с копируемым содержимым, эти программы следует отключить.
- Данные устройств, подключающихся по протоколу MTP, могут сканироваться некоторыми антивирусами. Если защитник предусматривает в своём функционале такую возможность, то его следует отключить на время выполнения процедуры копирования контента.
Этих действий обычно достаточно, чтобы устранить ошибку копирования данных с телефона, но если ни один из вышеперечисленных способов не помог, то стоит прояснить, какой ещё софт, имеющийся на мобильном устройстве и ПК, может обращаться к копируемым файлам, и решить проблему. Если избавиться от ошибки не удалось, можно применить и другие методы переноса информации с одного устройства на другое, например, используя облачные хранилища, или же изменить протокол передачи данных в Параметрах USB-подключения на PTP.
Ошибка 0x8007045D при установке Windows 10, 8.1 и Windows 7
При чистой установке Windows 10, 8.1 или Windows 7 вы можете столкнуться с ошибкой с кодом 0x8007045D, причем появиться она может на двух этапах: после выбора раздела для установки, при этом сообщение будет «Нам не удалось создать новый раздел», либо уже после начала копирования файлов установки с сообщением «Windows не удается установить необходимые файлы. Убедитесь, что имеются все файлы, необходимые для установки и перезапустите установку».
Как исправить ошибку 0x8007045D при установке Windows
Далее — по порядку некоторые действия, которые следует предпринять в первую очередь, если вы столкнулись с рассматриваемой ошибкой.
- Если ошибка возникает на сразу после выбора раздела для установки Windows 10, 8.1 или Windows 7 и вы видите сообщение «Нам не удалось создать новый раздел (Ошибка: 0x8007045d)», при этом вы выбираете большое незанятое пространство на диске, попробуйте вручную создать раздел на этом пространстве: нажать «Создать» в программе установки и указать более скромный размер — 50-100 Гб, учитывая, что размеры указываются в мегабайтах (ошибка часто появляется на дисках размером от терабайта). Также разделы можно создать в Diskpart в командной строке, которая открывается в программе установки по нажатию Shift+F10, либо Shift+Fn+F10 на некоторых ноутбуках. Как именно создавать разделы в DISKPART — опишу далее.
- Если ошибка появилась после подключения новых дисков к компьютеру, попробуйте отключить все диски и накопители (в том числе приводы компакт-дисков, необязательные на этом этапе USB-устройства), оставив только диск, на который производится установка.
- Выполните проверку диска (раздела), на который производится установка, на ошибки с помощью командной строки: опять же, открыть ее можно с помощью Shift+F10 или Shift+Fn+F10 прямо в программе установки, затем использовать команду chkdsk C: /f /r (где C: — буква проверяемого диска). Учитывайте, что буквы дисков в программе установки могут отличаться от тех, что были в системе. Чтобы посмотреть актуальные буквы можно использовать по порядку команды
diskpart list volume exit
Теперь про создание разделов в командной строке с помощью DISKPART, если создать их в программе установки не получается и при условии, что диск полностью чистый (т.е. содержит только одно «незанятое пространство»). Если на диске есть важные данные, то выполняйте описанные команды только при условии, что знаете и понимаете, что именно делаете.
Учитывайте, что при установке Windows в режиме UEFI на GPT диск системе также потребуется раздел для загрузчика с файловой системой FAT32: она попробует создать его сама после созданных вами разделов, но вы можете сделать это и сами, создав первым раздел размером 100 Мб и отформатировав его в FAT32 командной format fs=fat32 quick (вводится сразу после выполнения create partition primary).
Используйте по порядку следующие команды:
- diskpart
- list disk (в результате выполнения этой команды вы получите список подключенных дисков, вам нужен номер диска, на котором будем создавать разделы, далее — N)
- select disk N
- create partition primary size=РАЗМЕР_В_МЕГАБАЙТАХ (рекомендую установить в районе 40-50 Гб или, соответственно, 40960-51200 Мб).
- Вы можете повторить команду, чтобы создать следующие разделы на этом же диске. Форматировать их не обязательно, программа установки это должна сделать сама.
- После создания разделов, введите команду exit и закройте командную строку, обновите список разделов в программе установки. Выберите раздел для установки и нажмите «Далее», чтобы проверить, сохранится ли ошибка.
Дополнительная команда, которая может пригодиться в процессе — assign letter=БУКВА (выполняем после создания раздела), присваивающая букву только что созданному разделу, что дает нам возможность выполнить его проверку на ошибки с помощью chkdsk.
А вдруг и это будет интересно:
- Лучшие бесплатные программы для Windows
- Как включить защиту системы Windows 10 и Windows 11
- Syncthing — синхронизация файлов Windows, Linux, MacOS и Android
- Память встроенной видеокарты Intel HD или Iris Xe, AMD Radeon — как посмотреть, увеличить или уменьшить
- Файл открыт в System при удалении файла — как исправить?
- Как открыть порты в Windows и посмотреть список открытых портов
- Windows 11
- Windows 10
- Android
- Загрузочная флешка
- Лечение вирусов
- Восстановление данных
- Установка с флешки
- Настройка роутера
- Всё про Windows
- В контакте
- Дима 17.05.2020 в 00:06
Some Causes of Error Code 0x8007025d
I searched through Microsoft forums and I find that this error started in 2020 and still continues in 2020.
For example, a user with Lenovo G500 was trying to do clean install from a corrupted Windows 8.1 to Windows 10. He formatted the system and created new partitions and still getting the error.
So I suggest he check his RAM by performing memory test errors to see if hardware is the problem. Otherwise he can remove all the USB devices except the keyboard, mouse. Then finally the important one.
You should understand that Windows does not work on MBR systems any more. It tried to convert your partition to GPT scheme, which is the new norm. It supports large hard-drives. Also make sure that, your system drive is not too large where you install your OS.
Make it between 125 GB and 150 GB whether it is SSD or HDD. Also try to disconnect any old HDD drives like the 40 or 80 GB ones.
Причины возникновения ошибок 0x800703ee и 0x8007045d
Ошибка 0x800703ee
Ошибка 0x800703ee возникает, когда операционная система Windows не может выполнить операцию записи файла, потому что файл был изменен извне. Это может произойти, если файл открыт и изменен другим приложением или пользователем. Также, эта ошибка может возникнуть в случае повреждения файловой системы, например, если на жестком диске есть битые секторы.
Ошибка 0x8007045d
Ошибка 0x8007045d может возникнуть при попытке считать, записать или скопировать файл на устройство хранения данных, такое как жесткий диск или USB-накопитель. Проблемы с устройствами хранения могут быть вызваны неисправностями жесткого диска, поврежденными секторами на диске, ошибками чтения/записи данных и другими причинами. Эта ошибка может также вызываться конфликтом между устройствами или наличием вирусов на компьютере.
Как исправить ошибки 0x800703ee и 0x8007045d
Чтобы исправить ошибку 0x800703ee, попробуйте закрыть файл в другом приложении или избежать его изменения другими пользователями. Если проблема связана с повреждением файловой системы, выполните проверку диска. Это можно сделать, открыв свойства диска и нажав на кнопку «Проверка диска». Если файлы находятся на съемных носителях, попробуйте использовать другое устройство, чтобы убедиться, что проблема не в носителе.
Чтобы исправить ошибку 0x8007045d, попробуйте подключить устройство хранения к другому компьютеру, чтобы убедиться, что устройство в порядке. Если жесткий диск поврежден, необходимо заменить его на новый. Если на устройстве есть вирусы, выполните проверку антивирусной программой. Также, убедитесь, что компьютер находится в хорошем состоянии и не имеет конфликтов между устройствами.
Общие рекомендации для съемных носителей
Кроме всего прочего, общей проблемой для всех съемных карт памяти может стать их чтение с использованием устаревшей модели кард-ридера (некоторые модели могут не поддерживать карты большого объема). В такой ситуации, чтобы его не менять, лучше просто обновить драйвера на самые свежие. Если вы знаете свою модель, можно обратиться к официальному сайту производителя. Если нет, можно использовать множество специализированных утилит для автоматического обновления всех установленных в системе драйверов, которые определяют устройства и доступные свежие драйвера автоматически. К тому же такие программы в процессе установки драйверов обращаются именно к официальным источникам. Что выбрать, это уже каждый решает самостоятельно. Можно посоветовать приложение Driver Booster. Оно хоть и платное, зато работает отменно и обновляет не только драйвера отдельных компонентов системы, а все полностью, да еще и самостоятельно отслеживает появление новых версий в режиме онлайн.
Как исправить код ошибки 0x8007045d?
При копировании файлов
Если проблема возникла при работе с файлами, например, вы перемещали их, копировали на носители, или использовали инструменты архивации, то исправить это можно следующим образом:
- Надо осуществить проверку системного раздела и того диска, куда перекидывали файлы. Запускаем командную строку с повышенными привилегиями.
- В открывшемся окошке выполняем команду chkdsk C: /F /R. Где (C:) – буква системного раздела, поэтому можно проверить и любой другой носитель.
- Дальше появится сообщение с предложением начать полную проверку при следующей загрузки системы. Обязательно соглашаемся.
После перезагрузки на экране появится процесс сканирования дискового раздела, который будет немного длительным, в зависимости от объема диска и вычислительных возможностей.
Использование утилиты проверки диска
Как на старых, так и на современных ОС есть утилита для проверки диска. Для этого:
- Зайдите в «Этот компьютер» или «Мой компьютер», нажмите правой кнопкой мышки по системному разделу и перейдите в свойства.
- В открывшемся окошке переключитесь на вкладку «Сервис» и нажмите «Проверить».
- Подтвердите начало процесса нажатием по кнопке «Проверить диск». И ждите.
Таким образом этот инструмент нужно использовать на всех носителях данных, разделах и флешках, с которыми работаете.
Проблема появилась на карте памяти или флешке
При работе с картами памяти или флешками может возникнуть код 0x8007045d. Это также бывает при копировании файлов на носитель.
Если такое случилось, попробуйте вместо того, чтобы перемещать файлы в корень карты или флешки, создать там отдельную папку и переместить их туда. Также можно попробовать сохранить содержимое накопителя в отдельный диск и отформатировать его, а потом заново пробовать копировать данные.
Если вставляете карту памяти с помощью карт-ридера, есть смысл использовать другой.
При установке Windows 7, 8, 10
Для начала необходимо узнать букву носителя, куда будете устанавливать систему. В окне установки перейдите слева внизу в раздел «Восстановление системы». В открывшемся окошке запустите командную строку.
Вводим в строке следующие команды:
- diskpart – утилита для работы с дисковыми накопителями.
- list volume – отображение всех томов списком. В списке ищем загрузочный раздел (находится в столбце «Сведения») и запоминаем букву этого диска.
- exit – выход из утилиты diskpart.
В той же командной строке вводим команду chkdsk Z: /F /R. Где Z: — буква того диска, который проверяете.
Часто задаваемые вопросы
Как исправить ошибку 0x800703ee?
Введите «sfc/scannow» и нажмите Enter. Затем дождитесь завершения процесса.
Команда SFC заменит поврежденные, потерянные или измененные системные файлы, чтобы исправить ошибку 0x800703ee. Однако, если SFC не может восстановить системные файлы или если код ошибки 0x800703ee сохраняется после SFC, пользователи могут запустить команду DISM для восстановления системных файлов.
Как исправить ошибку 0x800700ea?
- Нажмите на кнопку «Пуск».
- Введите «команда» в поле поиска… …
- Удерживая нажатой клавишу CTRL-Shift на клавиатуре, нажмите Enter.
- Нажмите Да.
- Введите «regedit» и нажмите клавишу ВВОД.
- В меню «Файл» выберите «Экспорт».
Как исправить ошибку 0x80071ac3?
- Нажмите Windows + X на клавиатуре.
- Выберите Диспетчер устройств.
- Разверните содержимое раздела «Драйверы».
- Щелкните правой кнопкой мыши соответствующий диск и выберите «Удалить».
- Когда будет предложено согласиться, нажмите OK.
- Отключите устройство от компьютера.
- Перезагрузите компьютер.
Сообщение Просмотров: 860