Проблемы с дисководом
Некоторые владельцы соньки сообщают, что консоль у них сама включается и извлекает диск из привода. Неприятная проблема, которую, впрочем, вполне легко решить. Только решений целых три, может быть вам поможет один способ из нескольких нижеперечисленных.
- Сделайте ребилд приставки — когда включаете PS4, нужно кнопку включения удержать семь секунд (войдя в Safe Mode) и затем выбрать пятый пункт под названием «Rebuild Database».
- Если не помогло переходим ко второму пункту — удаляем приложение PS из ваших мобильных устройств, существует теория, что в нем присутствует глюк — приказ системе вытащить диск из привода.
- И третий вариант, который скорее всего поможет — ставим консоль так, чтобы расстояние между дном приставки и поверхностью, на которой она стоит было чуть больше. Возможно, у вас сенсорная кнопка, извлекающая диск, слишком чувствительна.
Исправление 3: восстановить данные и отформатировать диск до нормального состояния
Между тем, если эта проблема все еще появляется после использования второго решения, жесткий диск может быть поврежден и нуждается в ремонте. Пойдите, чтобы проверить, можете ли вы успешно открыть жесткий диск на вашем компьютере.
Возможно, вы просто получили сообщение о том, что вам нужно отформатировать диск, прежде чем вы сможете его использовать . В этой ситуации мы опасаемся, что вам придется отформатировать его, чтобы попробовать.
Точно так же вам все равно нужно использовать компьютер для форматирования жесткого диска. Однако, если вам нужно сохранить файлы на диске, вам лучше восстановить их заранее.
Восстановить данные с поврежденного жесткого диска
Что касается восстановления данных, это хороший вариант использовать сторонний бесплатный инструмент для восстановления файлов делать работу. MiniTool Power Data Recovery может быть вашим лучшим выбором.
Этот программное обеспечение для восстановления данных надежен и безвреден, поскольку не повлияет на данные на жестком диске. Это мощный инструмент, так как он может спасти ваши потерянные и удаленные данные в различных ситуациях.
MiniTool Power Data Recovery имеет четыре модуля восстановления. Если вы хотите получить данные с жесткого диска PS4, вам необходимо использовать его Этот ПК модуль.
Если вы не уверены, сможет ли эта программа найти нужные вам данные, вы можете сначала попробовать пробную версию. Нажмите следующую кнопку, чтобы загрузить и установить его на свой компьютер.
После удаления жесткого диска из системы PS4 и подключения его к компьютеру вам необходимо выполнить следующие действия, чтобы восстановить данные с жесткого диска PS4.
1. Откройте программу.
2. Оставайтесь в Этот ПК интерфейс и выберите целевой диск, который вы хотите восстановить.
3. Щелкните значок Сканировать кнопку, чтобы начать процесс сканирования.
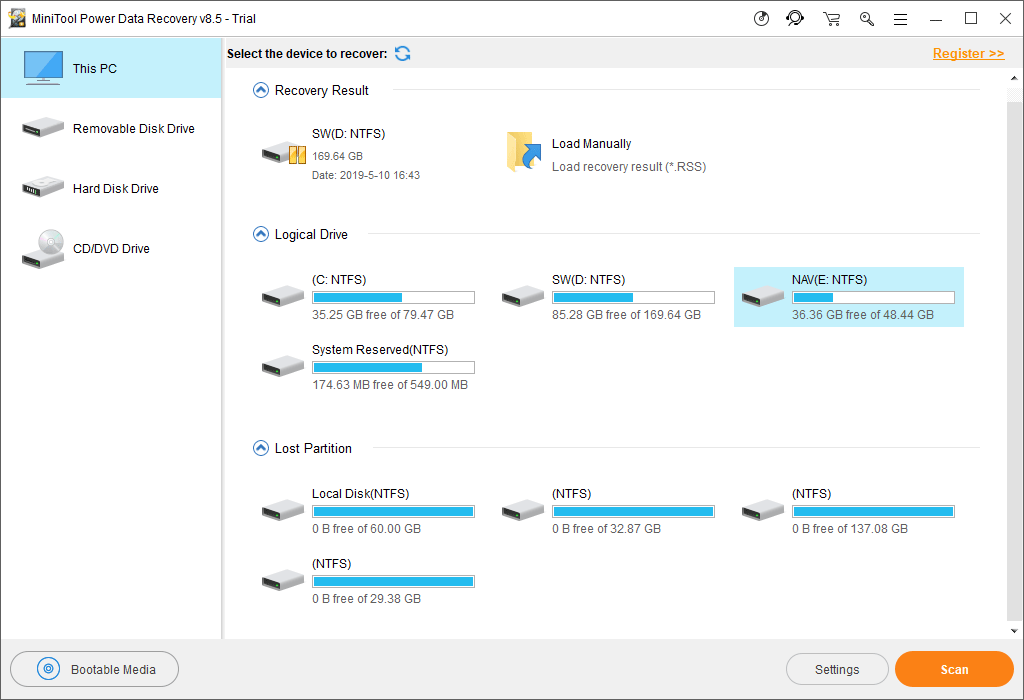
4. По завершении процесса сканирования вы увидите результаты сканирования как с удаленными, так и с существующими файлами.
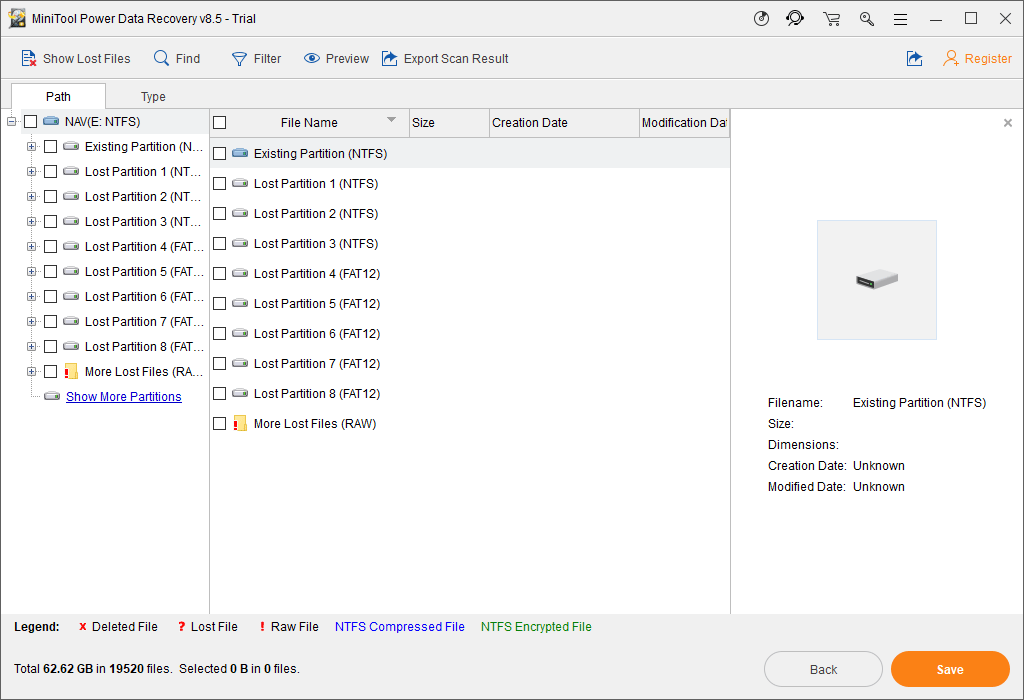
Обычно отсканированные файлы отображаются там по пути. Вы можете открыть каждый путь, чтобы найти файлы, которые хотите спасти.
Однако в большинстве случаев найти нужные файлы среди множества файлов непросто. В этой ситуации вы можете использовать эти две мощные функции: Тип и найти .
- После нажатия на Тип Эта программа покажет вам отсканированные файлы по типу, и вы сможете легко найти файлы, которые хотите восстановить.
- Если вы все еще помните имя файла, который хотите восстановить, вы можете нажать кнопку найти возможность ввести имя файла для непосредственного поиска целевого файла.
Если вы не можете найти нужные файлы, просто попробуйте эти две функции, чтобы узнать, полезны ли они.
5. Отметьте файлы, которые вы хотите восстановить, и сохраните их в указанном месте.
Однако с пробной версией MiniTool Power Data Recovery Trial Edition вам не разрешено восстанавливать нужные файлы. Вам нужно обновить это бесплатное ПО до полной версии, чтобы завершить процесс восстановления данных. Если вы личный пользователь, Personal Deluxe Edition может полностью удовлетворить ваши потребности.
Перезапустите и обновите из безопасного режима
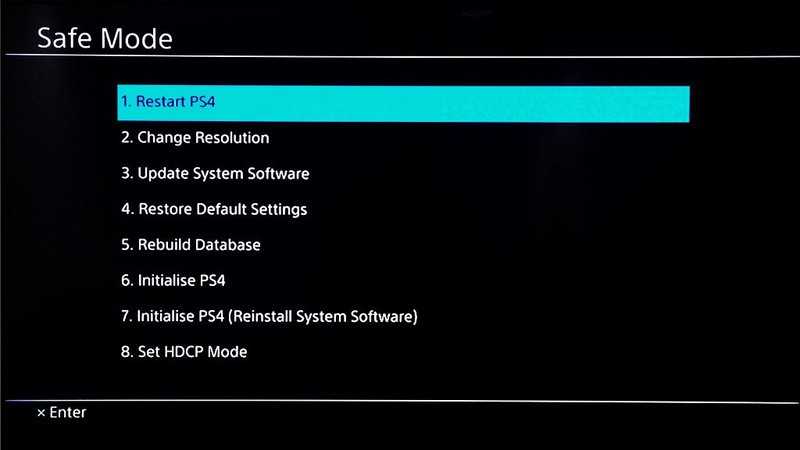
- Чтобы начать этот шаг, убедитесь, что PlayStation 4 полностью выключена, а не только в режиме отдыха.
- После выключения нажмите и удерживайте кнопку питания в
Вы услышите первый звуковой сигнал, а затем еще один звуковой сигнал через 7 секунд. Отпустите кнопку после второго звукового сигнала.
течение нескольких секунд.
- Подключите контроллер DualShock 4 к консоли с помощью USB-кабеля для зарядки.
- Отсюда вы увидите черный экран с перечисленными опциями на выбор. Либо выберите первое: Перезагрузите PS4, либо третье: Обновите системное программное обеспечение.
После этого ваша консоль должна загрузиться как обычно.
Внешний HDD не определяется? Советы как исправить
Внешний жесткий диск Вы читаете статью
Мой внешний жесткий диск не определяется, что с этим делать? — довольно распространенный вопрос в сети интернет, который можно встретить на большом количестве форумов. И с каждым днем количество подобных вопросов увеличивается. Не было портативных hdd — не было, как говорится и проблем :-).
Но на самом деле переносные hdd — очень удобные носители информации, которые все больше входят в употребление и становятся повседневными и привычными, как и обычные флешки. Как и всякие устройства, они могут быть неисправными. Случается, что компьютер не может распознать, подключенный к нему накопитель.
Что делать, если внешний жесткий диск не определяется?
Первые действия если внешний жесткий диск не определяется
В случае если у вас случилась такого рода неполадка — причиной этого может быть:
- сам диск;
- либо неполадки в компьютере.
Начать поиски проблемы необходимо с проверки портов USB в компьютере. Подключение портативного hdd нужно произвести с использованием другого порта, либо другого компьютера.
Если другой компьютер распознает внешний жесткий диск, тогда следует устранить неисправность USB порта.
Если компьютер отказывается определять и другие устройства, тогда следует проверить поддержку USB и подключить ее, зайдя в BIOS.
Обновление драйвера устройства
Внешний диск не определяется, если существует проблема с драйвером. Для ее устранения необходимо проделать следующее: нажать правой кнопкой мышки на ярлыке «Мой компьютер» и выбрать «Диспетчер устройств» (1):
Нажать на строчку «Дисковые устройства» (2), и выбрать внешний hdd (3), кликнуть правой кнопкой мышки на нем и выбрать пункт «Обновить драйверы»
Если обновление не принесло желаемого результата, то драйвер следует удалить, перезагрузить компьютер и установить его снова.
Изменение обозначения hdd в системе
Вполне возможно, что внешний жесткий диск не определяется из за того что системой ему была присвоена буква уже подключенного диска. Для исправления этой ошибки необходимо пройти по следующему пути:
Пуск-> Панель управления-> Производительность и обслуживание-> Администрирование –>Управление компьютером
Выбрать пункт «Управление дисками» (4) и кликнуть правой кнопкой, найти свой hdd (5) и выбрав пункт «Изменить букву накопителя или путь к диску» (6) и присвоить накопителю другую букву, которая свободна:
Те проблемы, которые возникают при подключении внешнего диска, схожи с проблемами подключения флешки. В том случае, когда внешний накопитель отказывается определяеться на компьютере, можно воспользоваться советами по устранению таких неполадок в флеш — накопителях. Это подробно описано в статьях: что делать если флешка не определяется или что делать если компьютер не видит флешку.
Нехватка питания
Если проверка портов USB показывает их исправность, то может быть внешний жесткий диск не определяется потому, что ему недостаточно питания.
Это может быть вызвано применением удлинителя, в котором происходит большая потеря энергии.
Во избежание возникновения такой проблемы рекомендуется производить подключение внешнего диска штатным кабелем, входящим в комплект. Подключение осуществлять через порт, находящийся на задней панели.
Использование блока питания
В тех случаях, когда накопитель имеет два разъема, необходимых для подключения на два USB порта, то следует производить подключение обоих. Также, если накопительное устройство снабжено дополнительным блоком питания, его следует использовать.
Когда внешний диск не определяется, то причиной этого могут быть недостатки блока питания, вызванные либо его моральной старостью, либо большим количеством установленного на нем оборудования. В этом случае наилучшим выходом будет установка блока питания, имеющего более высокую мощность.
Механические повреждения hdd
Если внешний жесткий диск не определяется, то именно его неисправность может быть в этом виной. Это проверяется подачей на него питания. Если при этом устройство молчит (отсутствуют характерные звуки), то не стоит пытаться самостоятельно справиться с проблемой.
Ведь причины неисправности могут заключаться в магнитных головках, заклинивании подшипника, обмотке шпиндельного двигателя, контроллере или в микросхеме. Не стоит снова и снова подключать накопитель, тем самым можно окончательно вывести его из строя.
В таком случае его необходимо отнести в сервисный центр.
Только специалисты, имеющие приборы, обладающие необходимыми знаниями и опытом, могут точно определить неисправность, устранить ее, если имеется возможность и ответить вам на вопрос: почему внешний жесткий диск не определяется.
8 комментариев
Исправление 1: повторно вставьте жесткий диск
Если жесткий диск работает хорошо в течение долгого времени и не может запустить PS4, проблема с системным хранилищем невозможна. Проблема возникает внезапно, вы можете подумать, не ослаблено ли кабельное соединение жесткого диска. Таким образом, вы можете повторно вставить жесткий диск своей PS4, чтобы попробовать.
1. Выключите PS4.
2. Отключите шнур питания.
3. Снимите крышку жесткого диска.
Наконечник:Замена внутреннего жесткого диска на PS4
4. Извлеките жесткий диск из системы PS4.
5. Снова вставьте его в систему PS4.
Если проблема с системным хранилищем PS4 не исчезнет, возможно, на жестком диске есть ошибки или поврежденные сектора. В этой ситуации вам необходимо запустить CHKDSK, чтобы устранить проблему. См. Следующую часть, чтобы получить подробные инструкции.
Шаг 1. Восстановление данных с поврежденного жесткого диска PS4
На самом деле, многие игроки пользуются жестким диском не совсем правильно. Они постоянно устанавливают что-то, подключают и отключают жесткий диск, даже не задумываясь, и используют одно устройство на разных платформах, что причиняет ему непоправимый вред. Возникает серьезная проблема, когда PS4 не может получить доступ к системному накопителю, и данные жесткого диска становятся нам более не доступны.
1) Подключите жесткий диск PS4 к ПК, на котором установлен EaseUS Data Wizard.
2) Запустите программу. Выберите жесткий диск PS4 и нажмите кнопку Сканировать.
3) Запустите быстрое сканирование и полное сканирование, чтобы найти все существующие и утраченные файлы.
4) Выберите файлы, к которым хотите получить доступ, и нажмите кнопку Восстановить.
Как подключить жесткий диск к PS4
HDD подсоединяется в порт-USB. Различные переходники на несколько USB-входов не будут работать. На официальном сайте Sony четко указано, что HDD должен подключаться напрямую.
Когда диск присоединяется к приставке, она должна быть выключена.
Вместо жесткого диска к PS4 можно подключить флешку. Ее размер должен быть более 250GB, чтобы можно было использовать в качестве резервного хранилища. Отметим, что скорость работы флешки заметно уступает внешнему HDD или SSD диску.
USB-флешку лучше использовать для просмотра медиаданных, например, музыки, видео, фильмов и т.д. Ее всегда легко подключить к ПК, скопировать файлы и снова вставить в приставку.
Старайтесь расположить внешний диск как можно дальше от консоли. Иногда могут возникнуть проблемы с работой Wi-Fi-адаптера или Bluetooth-приемника.
Выбираем новый жесткий диск для PlayStation 4
После того, как все меры предосторожности соблюдены, вы можете приступать к поиску нового жесткого диска для своей консоли.
При этом следует учитывать, что PS4 поддерживает работу с 2,5-дюймовыми моделями, емкость которых не превышает 1,5 Тбайт.
Мы рекомендуем вам делать выбор в пользу так называемых SSHD, представляющих собой комбинацию из большого классического жесткого диска и маленького кэша из Flash-накопителя.
Например за Seagate Laptop SSHD емкостью 1 Тбайт вам нужно будет заплатить около 5500 рублей. Разумеется, вы можете выбрать и другой жесткий диск, окончательное решение остается исключительно за вами.
Возможные ошибки при настройке подключения
Нельзя вручную отсоединять внешний диск от включенной консоли во избежание повреждения накопителя и потери ценной информации. Для корректного извлечения носителя следует использовать быстрое меню приставки, отметив пункт «Остановить использование внешнего хранилища». В случае правильной последовательности действий система уведомит о том, что устройство может быть безопасно извлечено.
Если консоль не видит подключенный жесткий диск, нужно попробовать следующие действия:
- несколько раз выключить и включить приставку;
- подключить HDD еще раз;
- одновременно перезагрузить консоль и диск.
Рекомендуется использовать тот накопитель, модель которого уже успешно проходила испытания по подключению к PlayStation 4. Довольно сырая прошивка 4. 50 время от времени испытывает определенные баги с идентификацией внешних носителей информации. При применении диска нужно стараться избегать лишних касаний и смещения устройств без существенного повода.
Возможные коды ошибок при подключении внешнего диска:
- «Недостаточная скорость передачи данных» — в этой ситуации лучше попытаться присоединить другой диск.
- CE-41901-5 — объем носителя не соответствует техническим требованиям.
- CE-41902-6 — низкая скорость присоединения шнура, повторите действие в более быстром темпе.
- CE-30002-5 — ошибка форматирования, нужно его повторить.
- CE-30022-7 — следует повторить форматирование с перезагрузкой консоли.
- CE-30006-9 — отключить и заново подключить жесткий диск, повторив форматирование.
Если ошибки не устраняются даже после нескольких попыток, носитель информации стоит заменить.
Мигает красный индикатор на PS4
Данная проблема сходна по симптомам с предыдущей, только вместо синего консоль мигает красным. Также при выключении система издаст три характерных гудка. Данная проблема означает перегрев консоли и, возможно, неисправность встроенного вентилятора.

Решение:
- дайте приставке отдохнуть.
Зажмите кнопку выключения на семь секунд, пока консоль не выключится. Отсоедините кабель питания и оставьте консоль на какое-то время. Желательно, пока корпус полностью не остынет.
- дайте PS4 больше пространства
. Если ваша ПС4 мигает красным, возможно, система не может эффективно охлаждаться. Поставьте консоль в более просторное место. Не ставьте приставку на ковер или в углубления на полке. Установка ПС4 в вертикальное положение также способствует лучшему охлаждению.
Устранение неполадок PS4 Мигающий синий свет
Если ваш PS4 не включается правильно или выключается случайно и застревает с мигающим синим светом вместо того, чтобы стать белым, то у вас могут быть проблемы с аппаратным обеспечением. Вот несколько вещей, которые вы можете попробовать:
1. Проверьте адаптер питания и порт питания на задней панели PS4. Убедитесь, что ничто не заметно повреждено или согнуто. Вы даже можете использовать шнур питания от PS3 на PS4.
2. Вторая проблема, которая может вызвать проблему с синим светом, заключается в том, что отсек жесткого диска неправильно подключен или ослаб. Вы должны выключить консоль, отсоединить все кабели, а затем сдвинуть крышку отсека для жесткого диска в направлении, указанном стрелкой.
Очевидно, есть один винт, который удерживает все это, поэтому, если он ослаблен, жесткий диск может быть подключен неправильно. Вы можете удалить этот винт, вынуть жесткий диск и вставить его обратно.
3. Наконец, это может быть проблема с выходным портом HDMI или проблема совместимости телевизора. Отключите кабель HDMI и убедитесь, что порт PS4 не поврежден. Попробуйте другой кабель HDMI, если это возможно. Вам также следует попробовать подключить систему к другому телевизору, чтобы проверить, решит ли это проблему.
Источник изображения: playstation.com
Part 2: Replace the Internal Hard Drive to Fix Error CE-34335-8
As suggested, you can start to press the power button for a second to turn off the PS4 device and try to turn it on to see if the error continues. Many people say that they tried every option in Safe Mode but failed. At this time, accept the truth that something went wrong with the PS4 hard drive. Simply take out the hard drive and reconnect it to another PC, and follow the given procedure to rectify the problem.
- 1 — Preparations
- 2 — Back Up Your PS4 Data
- 3 — Replace the Internal Hard Drive
- 4 — Recover Data from Hard Drive
1 — Preparations to Fix Cannot Access System Storage PS4
- A screwdriver.
- A computer connected to the Internet.
- An external storage device, such as a USB flash drive, with at least 1GB of free space.
- PlayStation 4 full-size system — models CUH-1000 to CUH-1200 or model CUH-1215.
- Officially supported replacement hard drive. Only the 2.5-inch internal type and serial ATA internal hard drives are officially supported with the PS4 system.
2 — Back Up Your PS4 Data
Use a portable device to back up your PS4 internal hard drive with all game, app, saved data, captures, and themes.
Step 1: Connect a portable device or USB storage device to the system.
Step 2: Select «Settings > System > Back Up and Restore > Copy to USB Storage Device».
Step 3: Select «Back Up». Confirm the data you’d like to back up.
Step 4: Then, you can customize the name of the backup. After that, highlight «Back Up» and press the «X» button. Remove the external storage device from the system.

3 — Replace the Internal Hard Drive
You have to prepare for the worst that the PS4 hard drive has been severely damaged. Instead of spending a great sum of money to hire a professional to fix the hardware problem, consider buying a new one and replace the broken hard drive by yourself. This would definitely get rid of the PS4 cannot access the system storage problem.
Step 1: Make sure the PS4 is completely turned off.
Step 2: Remove the old internal hard drive
Step 3: Replace the PS3 or PS4 hard drive to a bigger one.
After the HDD has been replaced, you can copy saved data from a USB storage device to the PlayStation 4 system. You must be signed in with the same account used when you first copied the saved data.
4 — Recover Data from Hard Drive or External Devices (Extra Tips)
In fact, many players didn’t use the hard drive in the correct way. They repeatedly install, connect and then remove the hard drive without thinking, and use one hard drive across various platforms, which causes hard drive corruption. It’s a serious problem and the hard drive data can no longer be normally accessed.
Your Reliable Choice — EaseUS Data Recovery Wizard
To recover data from a hard drive or other devices, download EaseUS free data recovery software and let it help. It’s the best way to access hard drive without formatting.
- Recover deleted, formatted, and inaccessible data in different data loss situations.
- Recover photos, audio, music, and emails from any storage effectively, safely and completely.
- Recover data from the recycle bin, hard drive, memory card, flash drive, digital camera, and camcorder.
Step 1. Select the drive where you lose your data and click «Scan».
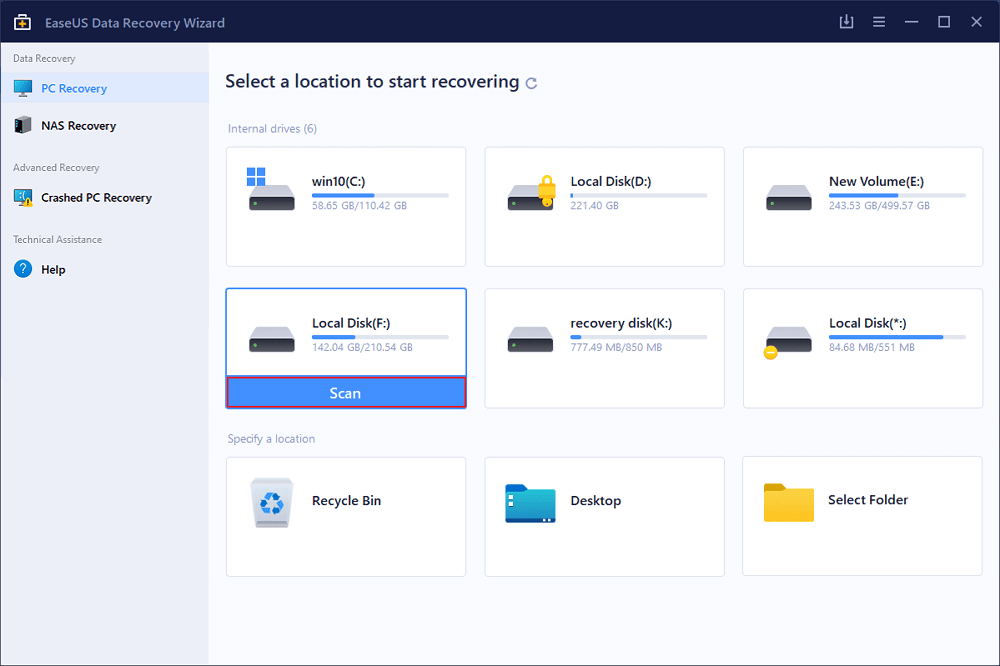
Step 2. Use «Filter» or «Search» to find the lost files when the scan completes.
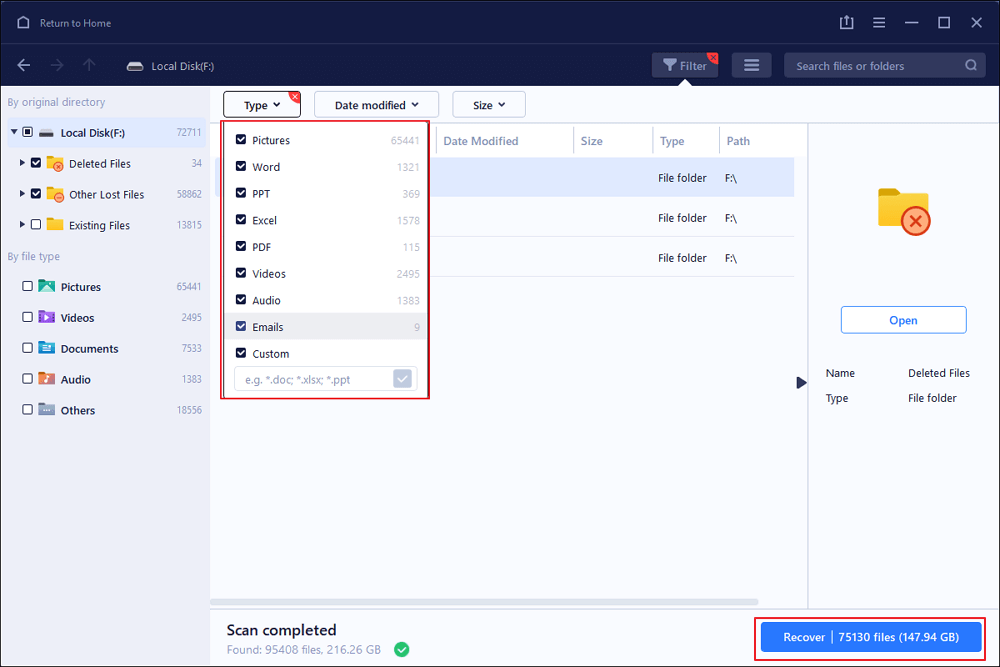
Step 3. Select all the files you want and click «Recover». Then, browse another secure location to save them.
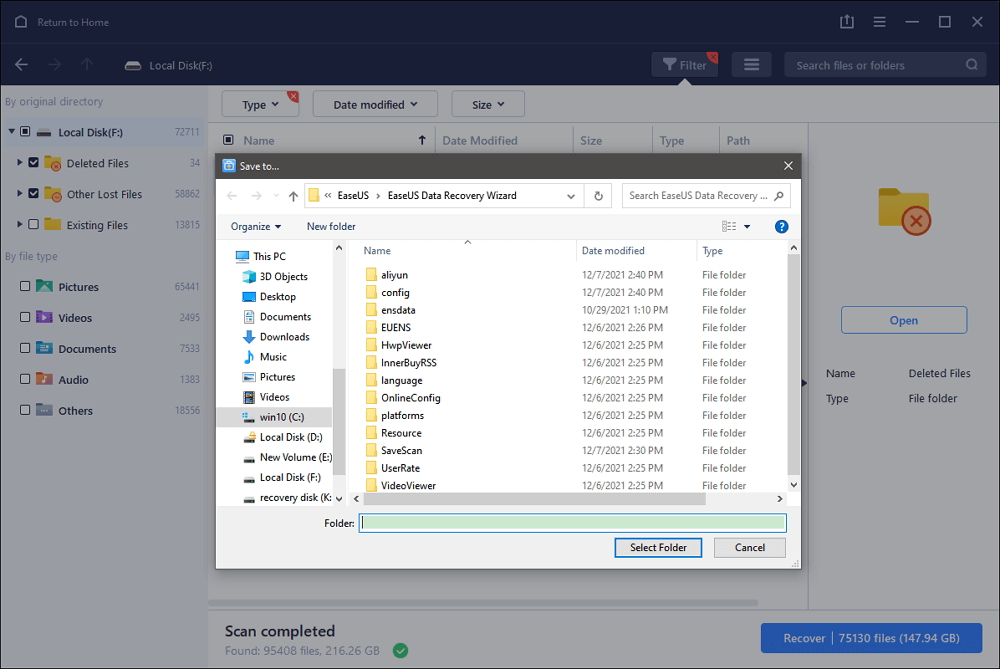
Причины появления ошибки CE-34878-0 на PS4
Ошибка CE-34878-0 может возникать из-за ряда факторов. В большинстве случаев эта ошибка вызвана повреждением жесткого диска или жесткого диска, но она также может появляться случайным образом в некоторых других ситуациях. Давайте обсудим каждую из причин этой проблемы.
Устаревшая или поврежденная прошивка PS4.
Многие пользователи PS4, которые не обновляют регулярно прошивку своей консоли, получают эту ошибку. Некоторые новые игры имеют тенденцию запускать этот код, если прошивка устарела. Если вы играете на PS4 только в автономном режиме и теперь получаете сообщение об ошибке, вы хотите подключить консоль к Интернету и напрямую загрузить обновление программного обеспечения.
Поврежденный, поврежденный или несовместимый жесткий диск (HDD).
Во многих зарегистрированных случаях этой ошибки упоминалось, что жесткий диск был заменен или заменен до того, как проблема обнаружилась. В других случаях поврежденный жесткий диск также может вызвать проблему. Если у вашей PS4 сейчас новый жесткий диск, вы можете рассмотреть возможность повторного использования старого жесткого диска, чтобы увидеть, решит ли это проблему. В противном случае вам следует устранить неполадки жесткого диска, чтобы убедиться, что он совместим с вашей PS4.
Сетевой глюк.
В некоторых редких случаях медленное или прерывистое сетевое соединение может привести к сбою системы PS4 и отображению ошибки. Вы должны попытаться увидеть, есть ли на вашем конце текущая проблема с сетью или проблема с сервером со службами PlayStation.
Другие проблемы с оборудованием.
Помимо неисправного жесткого диска, ошибка может быть вызвана и другими аппаратными сбоями. В зависимости от состояния вашей PS4 ошибка может быть признаком все еще неизвестной проблемы с оборудованием или может быть результатом полного сбоя системы.
Потребуются ли приставки следующего поколения аналогичное обслуживание?
Sony и Microsoft готовятся к запуску своих консолей следующего поколения PlayStation 5 и Xbox Series X. Самыми большими отличиями будут более быстрые твердотельные накопители (SSD) и широкополосные каналы передачи данных.
Эти новые функции позволят консолям получать доступ к данным быстрее, чем когда-либо прежде. Это также означает, что процедура восстановления базы данных на PS5 должна занять меньше времени благодаря улучшенной производительности SSD.
Если вы хотите ускорить работу своей PS4, вы можете добавить SSD. Однако не ожидайте такой же производительности следующего поколения, которую мы, вероятно, увидим от PS5.
Программы для Windows, мобильные приложения, игры — ВСЁ БЕСПЛАТНО, в нашем закрытом телеграмм канале — Подписывайтесь:)
Paragon, скачанная с торрента не работает. Решение
Если дистрибутив игры был загружен через торрент, то никаких гарантий работы быть в принципе не может. Торренты и репаки практически никогда не обновляются через официальные приложения и не работают по сети, потому что по ходу взлома хакеры вырезают из игр все сетевые функции, которые часто используются для проверки лицензии. Такие версии игр использовать не просто неудобно, а даже опасно, ведь очень часто в них изменены многие файлы. Например, для обхода защиты пираты модифицируют EXE-файл. При этом никто не знает, что они еще с ним делают. Быть может, они встраивают само-исполняющееся программное обеспечение. Например, майнер, который при первом запуске игры встроится в систему и будет использовать ее ресурсы для обеспечения благосостояния хакеров. Или вирус, дающий доступ к компьютеру третьим лицам. Тут никаких гарантий нет и быть не может.К тому же использование пиратских версий — это, по мнению нашего издания, воровство. Разработчики потратили много времени на создание игры, вкладывали свои собственные средства в надежде на то, что их детище окупится. А каждый труд должен быть оплачен.Поэтому при возникновении каких-либо проблем с играми, скачанными с торрентов или же взломанных с помощью тех или иных средств, следует сразу же удалить «пиратку», почистить компьютер при помощи антивируса и приобрести лицензионную копию игры. Это не только убережет от сомнительного ПО, но и позволит скачивать обновления для игры и получать официальную поддержку от ее создателей.

Повторное создание профиля PS4
Если реконструкция базы данных PS4 не помогла в решении ошибки NP-32091-5, то вам может потребоваться удалить и повторно добавить свой профиль для PS4.
- Создайте резервную копию ваших сохранений на облако PS+ или же на флеш-хранилище.
- Создайте гостевую учетную запись и не подключайте его к учетной записи в PSN. Стандартное имя учетной записи – Пользователь1. Его менять не нужно, так как оно сгодится для нашей цели.
- Войдите в систему как «Пользователь1», и направляйтесь в «Настройки→Инициализация→Удалить главную учетную запись». После этого будут удалены все сохранения, а также все забагованные и несинхронизированные достижения. Однако, все загруженные игры останутся на консоли PS4.
- Снова создайте свою главную учетную запись, и соедините ее с учетной записью в PSN. Вам снова потребуется выбить потерянные достижения, но все теперь должно синхронизировать как надо.
Нашли опечатку? Выделите текст и нажмите Ctrl + Enter
Есть ли недостатки?
У восстановления базы данных не так много недостатков. Вы можете обнаружить, что некоторые вещи отсутствуют, если данные были повреждены, но это случается редко. Ваш список игр, в которые вы недавно играли, будет удален, поэтому вам придется просматривать свою библиотеку, чтобы найти что-то, вместо того, чтобы прокручивать несколько плиток вправо.
При восстановлении также удаляются все уведомления в вашей системе. Тем не менее, может быть приятно стереть планшет, потому что, если вы не удалите их вручную, кажется, что консоль держится за них навсегда.
Наконец, если у вас очень большая коллекция игр и вы используете внешний диск, вы можете немного подождать, пока процесс завершится. Однако мы не заметили значительного времени ожидания ни на обычной PS4 с расширенным хранилищем, ни на загруженной до предела PS4 Pro.
PS4 не может получить доступ к системному хранилищу
Если вы являетесь пользователем PlayStation4 (PS4), вы определенно не готовы столкнуться с такой ситуацией: PS4 не может получить доступ к системному хранилищу. Когда возникает эта проблема, вы войдете в безопасный режим с сообщением об ошибке:
Не удается запустить PS4.
Нет доступа к системному хранилищу.
Нажмите кнопку питания на 1 секунду (пока система не издаст звуковой сигнал), чтобы выключить PS4.
(CE-35335-8)
Это сообщение об ошибке безопасного режима ce-34335-8 указывает на то, что, вероятно, проблема с жестким диском вашей PS4. Вы не можете нормально открыть PS4, не говоря уже о том, чтобы играть с ней в игры. Тогда есть ли способ исправить эту проблему? Это зависит от реальной ситуации, с которой вы столкнулись.
В этом посте мы познакомим вас с этими четырьмя исправлениями, которые доказали свою эффективность:
- Исправление 1: повторно вставьте жесткий диск
- Исправление 2: используйте CHKDSK для исправления ошибок или защиты плохих секторов
- Исправление 3: восстановить данные и отформатировать диск до нормального состояния
- Исправление 4: замените поврежденный жесткий диск новым
Вы можете попробовать эти четыре решения одно за другим, чтобы найти способ, подходящий для вашей ситуации. Здесь эти решения также могут получить фиксированный ce-34335-8 PS4 Slim.

![Ce-34878-0 ошибка в ps4 [решено]](http://kubwheel.ru/wp-content/uploads/9/f/0/9f0a4a0290b09688c1b0c4e6b33be567.jpeg)


![Ce-34878-0 ошибка в ps4 [решено]](http://kubwheel.ru/wp-content/uploads/a/9/b/a9bb7f461f39062db9fd260effc68057.jpeg)

























