Как обойти Famly Link без ведома родителей
Рано или поздно, практически все дети, за которыми установлено родительское наблюдение и контроль действий, задаются вопросом: «Как обойти Фэмили Линк без родителей?» Бывает и другая причина, когда происходит сбой в работе гаджета взрослого и невозможно подтвердить снятие ограничений.
В любом случае, обхитрить приложение можно. Первый способ необходимо выполнить, зайдя, непосредственно, в утилиту Family Link. Следует нажать на меню, после чего, появится вкладка «Семейная группа». В ней находятся профили, необходимо выбрать тот, который нужно избавить от родительского контроля.
В новом окне появится другое меню, с тремя полосками (в правом верхнем углу). Стоит нажать на него и появится опция «Информация об аккаунте». Нажав на вкладку, пользователь увидит столб из кнопок, в самом низу будет строка «Удалить аккаунт». Ограничения успешно получится снять, если заняться отключением при наличии стабильного интернета.
Также можно попробовать обойти систему Фэмили Линк другим способом. Умный ребенок может догадаться до этого сам или воспользоваться советом друзей-сверстников. Ему достаточно просто поменять дату и время на смартфоне, установив допустимые для действий часовые рамки. То есть, ему удается обойти ограничение по времени и играть в игры даже по ночам.
Однако, если маленький пользователь собирается посетить определенные сайты, некоторые из них не дадут ему этого сделать из-за неправильного времени на устройстве.
Как же еще обмануть Фэмили Линк?
Очень просто, достаточно включить режим полета на телефоне. В социальные сети доступ, конечно, закроется, так как не будет сетевого соединения, однако играть можно, хоть до самого утра. Ведь родитель ничего и не заподозрит. Интернет не работает, а значит, взрослые не получат никаких сигналов.
Также стоит почитать:
Proverki-Avto.ru G Murom RUS: как быстро отключить подписку и вернуть свои деньги
OneLove.Red Donetsk RUS: как отменить подписку, отзывы
Почему ООО «Информационные сети» списывают средства с банковской карты
Пример ООО Селена: как людям продают мусор и как вернуть деньги, отданные за мусор
Оплата на Алиэкспресс через Киви: как проводить операции в онлайн-магазине через российский кошелёк
Оплата долларами на Алиэкспресс: особенности и правила
Все об оплате картой Сбербанка Мир на Алиэкспресс в 2022 году (август)
Системное уведомление «Госуслуги сейчас откроются: причины и методы устранения проблемы
Почему могли списаться деньги с карты Сбербанка?
Теперь официально – vpn перестал работать в России июнь 2022
Айфон
Экосистема Apple считается одной из самых защищенных. Поэтому не удивительно, что iOs может блокировать нежелательный контент от глаз маленьких пользователей. Эта функция вшита в настройки операционной системы с коробки. Для снятия данной опции существует три рабочих способа.
Если есть пароль
Естественно, код выставляет родитель. Он же должен его снимать. Либо человек, который знает пароль. Перейдите в «Настройки» системы, найдите пункт «Основные», зайдите в него. Найдите вкладку «Ограничения», здесь нужно деактивировать опцию «Выключить ограничения» по паролю.
Нет пароля
Если у пользователя нет пароля, потребуется помощь стороннего ПО. А именно программы для ПК или ноутбука: «iBackupBot». Ссылка на скачивание дистрибутива будет ниже. Программа позволяет создать резервную копию системы iOs. При создании бэкапа, пользователь может прописать новые пароли без удаления данных и настроек системы.
Алгоритм работы:
- Установите программу «iBackupBot» себе на ПК или ноутбук.
- Перейдите в «Настройки» на своем iPhone. Выберите пункт «iCloud». В нем деактивируйте функцию «Найти iPhone».
- Подключите смартфон к ПК или ноутбуку при помощи USB-кабеля. Откройте iTunes.
- Найдите смартфон через пиктограмму телефона в верхнем меню. Откроется информация по девайсу пользователя.
- Теперь кликните по вкладке «Обзор», и нажмите кнопку «Создать копию сейчас».
- Откройте программу «iBackupBot». Найдите свежую резервную копию iPhone.
- Перейдите на вкладку «System Files», после чего на «Home Domain». Находим «Library», после чего переходим в «Preferences».
- Теперь нужно найти файлик с названием: «com.apple.springboard.plist». Откройте его с помощью встроенного редактора. Если программа попросит купить лицензионную версию, жмем «Cancel».
- Найдите строчки кода, которые отвечают за работу функции родительского контроля:
<key>countryCode</key>
<string>us</string>
</dict>
После строки впишите в столбик следующее:
<key>SBParentalControlsPIN</key>
<string>1234</string>
Сохраните изменения, закройте файл.
- Войдите на главный экран программы «iBackupBot» и найдите свой девайс. Нажмите кнопку «Восстановить из копии». Выберите бэкап, которые только что отредактировали.
- Подождите, пока смартфон перезапустится с данного бэкапа.
Когда смартфон запустится, перейдите в основные «настройки», и снимите родительский контроль через ПИН-код: «1234».
Сбросить все настройки
Метод, который позволяет обнулить все настройки. При этом iPhone нужно восстановить «как новое устройство» в iTunes. Данным способом стоит пользоваться в крайнем случае.
Алгоритм:
- Войдите в «Настройки» гаджета и перейдите по вкладке «iTunes».
- С помощью USB-кабеля подключите смартфон к ПК. Выдайте разрешение «доверять данному компьютеру», если таковое появится.
- Дождитесь, когда девайс появится в программе. Теперь нужно деактивировать опцию «Локатор».
- После всех подготовительных процедур, нажмите «Восстановить iPhone». Система покажет предупреждение. Подтвердите действие по кнопке «Восстановить».
Начнется откат iOs до чистой версии операционной системы. После восстановления нужно настроить гаджет как новое устройство.
На каких устройствах можно использовать Family link?
Для применения Family Link родительский контроль интернета требуется операционная система Андроид от версии 4.4 и старше. Если вы пользуетесь iPhone, тогда актуально требование наличия iOS от 9-ой и позднее версии.
Также есть возможность управления настройками детского аккаунта через браузер. В этом случае все равно требуется устанавливать сервис на свой смартфон.
Чтобы Family Link работал продуктивно, рекомендуется использовать ОС Андроид 7.0 версии или более поздний вариант. Например, 5-я и 6-я версии тоже имеют совместимость с приложением, однако не гарантируется его эффективная и оперативная работа. В Справочном центре Google можно ознакомиться с более подробной информацией относительно совместимости и используемых версий операционных систем.
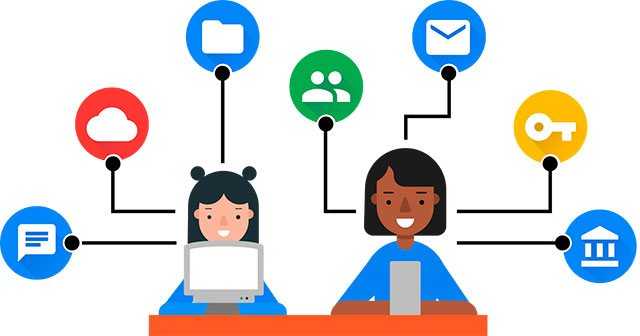
При управлении детски аккаунтом Гугл через сервис контроля родители могут разрешать ему входить в некоторые сервисы на Chromebook, видеть, на какие сайты заходил ребенок, а также управлять временем сессий. В этом случае рекомендуется пользоваться устройством с OS 71 и более поздней версии.
Аналогично и с мобильными гаджетами Apple, однако в этом случае программа будет работать с некоторыми ограничениями, в частности недоступна функция управления приложениями или ограничения времени использования гаджета.
Родительский контроль Family Link от Google
Если вы хотите не только установить ограничения на телефоне для ребенка, но и удаленно отслеживать все его действия в телефоне, то начните именно с этого приложения. Оно существует уже достаточно давно, имеет много положительных отзывов родителей и постоянно совершенствуется.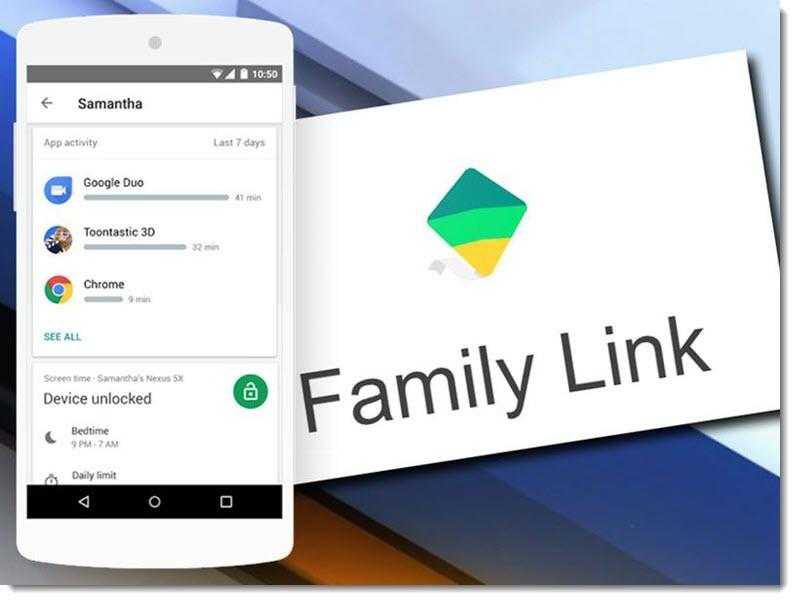
Вот что к 2022 году Family Link может предложить своим пользователям:
- Ограничение времени работы экрана в течение суток.
- Ограничение времени работы или полная блокировка конкретных приложений.
- Удаленная блокировка телефона на ночь или просто когда ребенку нужно отвлечься от гаджета.
- Контроль над использованием Google Play: на ваш телефон будут приходить уведомления, если ребенок попытается что-то скачать или купить.
- Определение геолокации малыша (если, конечно, он не отключил мобильную связь и функцию определения местоположения).
- Регулярные отчеты о том, как ребенок использует телефон.
Чтобы использовать это приложение, его нужно установить на оба телефона: ваш и детский, войти в него и выполнить настройки.
Так как Family Link – это продукт Google, то авторизовываться в нем необходимо через гугл-аккаунт. При чем это должно быть два аккаунта: один — ваш, а один – ребенка.
Это классное приложение для родительского контроля, но есть серьезный недостаток: указанные возможности доступны не для всех телефонов. То есть если у вашего ребенка телефон со старой версией Android (например, пятой), то функции диспетчера приложений будут недоступны. Полное описание доступных функций для своего телефона вы можете посмотреть по этой ссылке.
Хотите посмотреть как вы записаны у других в телефоне? Вот что нужно делать
Как удалить Family Link с телефона ребенка?
Во-первых, вы должны удалить профиль на устройствах, через которые вы вошли в систему, иначе связанные гаджеты будут заблокированы. Если функция Родительского контроля была активирована до создания профиля, для удаления Family Link с телефона ребенка используйте следующий алгоритм:
- Откройте приложение на телефоне ребенка.
- Войдите в главное меню, щелкнув значок с тремя полосами.
- В открывшемся окне укажите и деактивируйте учетную запись, нажав на «Удалить учетную запись». Заголовки разделов могут измениться в будущих обновлениях, так что имейте это в виду.
- Чтобы подтвердить удаление профиля, вы должны войти в систему, используя свое имя пользователя и пароль.
Вы также можете отключить родительский контроль с телефона родителей. Для этого выполняем следующие действия:
- Запускаем приложение Family Link, установленное на смартфоне родителей. Перейдите в раздел «Управление учетной записью», предварительно выбрав учетную запись конкретного ребенка.
- Нажмите «Отключить родительский контроль», чтобы отключить эту опцию.
Теперь осталось дождаться прихода письма с уведомлением на электронную почту ребенка. Это будет означать, что опция «Семейная связь» была успешно отключена. После этого вы уже можете удалить приложение Family Link как с телефона вашего ребенка, так и со своего устройства.
Способы удаления приложения со смартфона ребенка
После создания резервной копии можно приступать к удалению приложения с устройства. Вам нужно будет запустить Family Link на смартфоне или планшете ребенка и щелкнуть значок с изображением трех точек. Откроется меню, в котором вы сможете удалить свою учетную запись Google или отдельные службы. Для проведения подобных манипуляций требуется подтверждение, поэтому перед удалением необходимо убедиться, что вы авторизуетесь в своей учетной записи.
Родительский контроль можно отключить на смартфоне родителей. Для этого вам потребуется запустить приложение, нажать на кнопку, отвечающую за настройки учетной записи, и выбрать учетную запись, которая принадлежит ребенку. Все, что остается, — это нажать на кнопку деактивировать опцию «Родительский контроль» и дождаться, пока на ваш почтовый ящик будет отправлено электронное письмо, информирующее вас об успешной деактивации защиты. После этого вы можете полностью удалить Family Link со всех устройств.
Самый радикальный способ отключить родительский контроль без пароля и входа в систему и без администратора — сбросить настройки до заводских. Чтобы восстановить настройки по умолчанию, вам необходимо зайти в главное меню операционной системы, выбрать «Восстановить и восстановить», нажать кнопку «Восстановить все настройки» и подтвердить свой выбор. Возможно, вам потребуется ввести PIN-код или графический ключ. При этом следует учитывать, что скорее всего после сброса настроек SD карта будет отформатирована и все файлы бесследно исчезнут.
Особенности деактивации Family Link Manager
Программисты Google были уверены, что не все дети будут счастливы, обнаружив на своих смартфонах детскую версию Family Link. Многие дети попытаются удалить эту программу со своих устройств, используя все доступные для этого инструменты.
В частности, вы можете попробовать использовать функцию отключения родительского контроля в детской версии «Family Link». В этом случае телефон ребенка заблокирован и может быть разблокирован только родительской версией программы.
Ребенок может попытаться удалить дочернюю версию FL Manager со своего устройства. Поскольку программа напрямую связана с учетной записью Google вашего ребенка, такое удаление может иметь самые катастрофические последствия для гаджета ребенка.
Как восстановить удаленный аккаунт ребенка
Иногда пользователи случайно удаляют учетную запись ребенка. Вы можете вернуть этот профиль, если вашему ребенку еще не исполнилось 13 лет, и даже если вы создали профиль самостоятельно.
Из-за этого:
- Вам необходимо снова войти в свою учетную запись Google и на семейную страницу (ссылка выше).
- Нажмите кнопку меню на вашем устройстве.
- Находим пункт «Восстановить удаленный аккаунт…».
- Нажмите кнопку «Восстановить»
Чего не стоит делать в Родительском контроле
Любому родителю очень интересно, какие секреты хранятся в голове и телефоне своего чада. И у вас может возникнуть желание посмотреть соцсети и личные переписки ребенка. Делать этого ни в коем случае нельзя! У ребенка уже с первых лет жизни формируется самоидентификация, а ваше стремление ознакомится с его личным пространством будет расценено им как грубое нарушение его прав.
Конечно, есть экстремальные случаи, когда такие действия могут спасти ребенку жизнь. Но чаще всего – это стремление родителя подчинить ребенка своему контролю и решать за него все проблемы. В итоге вы можете разрушить доверие ребенка к себе, и вырастить из него несамостоятельного и ранимого человека. Подумайте об этом и попытайтесь найти здоровый баланс Родительского контроля.
Как отключить родительский контроль
Вы не можете отключить родительский контроль, пока ваш ребенок не достигнет возраста, с которого аккаунтом Google можно управлять самостоятельно.
Как отключить родительский контроль, используя устройство родителя
- Откройте приложение Family Link на своем устройстве.
- Выберите имя ребенка, для которого вы хотите отключить родительский контроль.
- Нажмите Настройки Информация об аккаунте Отключить родительский контроль.
- Подтвердите действие.
- Нажмите Отключить и следуйте инструкциям на экране.
Как отключить родительский контроль, используя устройство ребенка
Если вы настроили родительский контроль для существующего аккаунта Google, самостоятельно. В этом случае вы получите уведомление, а контролируемые вами устройства ребенка будут временно заблокированы.
Важно! Отключить родительский контроль на устройстве ребенка можно только в том случае, если на нем установлена операционная система Android 7.0 или более поздней версии
- Откройте приложение «Настройки» на устройстве ребенка.
- При использовании Android 8.1 и более поздних версий нажмите Цифровое благополучие и родительский контроль.
- При использовании других версий Android нажмите Родительский контроль.
- В правом верхнем углу нажмите на значок «Ещё» Отключить родительский контроль.
- Чтобы подтвердить, что вы родитель, войдите в свой аккаунт или введите родительский код доступа.
- Чтобы отключить родительский контроль, следуйте инструкциям на экране.
Что могут делать родители и какую информацию они видят после настройки родительского контроля
Важно! Если вы дали свое согласие на то, чтобы ребенок продолжал пользоваться аккаунтом Google, некоторые настройки аккаунта и родительского контроля могут работать по-другому. Настроив родительский контроль для существующего аккаунта Google, с помощью Family Link вы сможете выполнять перечисленные ниже действия
Настроив родительский контроль для существующего аккаунта Google, с помощью Family Link вы сможете выполнять перечисленные ниже действия.
Настройки аккаунта и родительский контроль
- Менять некоторые настройки аккаунта ребенка.
- Помогать ребенку входить в аккаунт Google на разных устройствах.
- настройками истории местоположений и истории приложений и веб-поиска, от которых зависит, как Google собирает и обрабатывает данные вашего ребенка.
- Разрешать или запрещать ребенку предоставлять доступ к своему аккаунту сторонним приложениям и сайтам.
Приложения на контролируемых устройствах
- Одобрять или отклонять запросы на скачивание приложений из Google Play.
- Блокировать нежелательные приложения.
Узнайте, на каких устройствах можно настроить родительский контроль.
Местоположение устройств Android
Время использования контролируемых устройств
- Просматривать, какие приложения и как долго использует ребенок.
- Устанавливать, как долго он может пользоваться устройством в течение дня.
- Блокировать устройства на расстоянии, когда ребенку пора делать уроки или ложиться спать.
Узнайте, на каких устройствах можно настроить родительский контроль.
Фильтры Google Chrome, Поиска и Google Play
- Блокировать или разрешать доступ к сайтам в Chrome.
- Включать и отключать Безопасный поиск.
- Указывать, какой контент ребенок может просматривать, покупать и скачивать в Google Play.
Примечание. Настройки одобрения относятся только к тем покупкам, которые совершаются с помощью платежной системы Google Play.
Сервисы Google и аккаунт ребенка
Используя аккаунт Google, ребенок может получать доступ к различным сервисам Google. Помните, что они не предназначены специально для детей.
Что не могут делать родители и какую информацию они не видят
Если родительский контроль был настроен для существующего аккаунта ребенка, в Family Link им не будут доступны перечисленные ниже возможности.
Важно! Ребенок не сможет отключить родительский контроль, пока не достигнет возраста, с которого можно управлять аккаунтом Google самостоятельно
- Удаленно просматривать экран контролируемого устройства.
- Просматривать историю поисковых запросов ребенка.
- Проверять историю браузера Chrome, которым пользуется ребенок.
- Просматривать или сбрасывать пароль аккаунта ребенка.
- Читать сообщения и письма, отправленные или полученные ребенком.
- Прослушивать телефонные разговоры ребенка.
- Удалять аккаунт ребенка.
- Менять пароль для блокировки устройства ребенка.
- Удалять данные с устройства ребенка.
- Блокировать ребенку возможность отключить родительский контроль.
- Связывать аккаунт ребенка с устройствами Google Home.
Примечание. Пользователи обычных аккаунтов могут связать их с устройствами Google Home в приложении Google Home на своих устройствах.
Как установить ограничения на игры в Family Link
Ещё одна важная функция Family Link – настройка ограничений на использование определённых приложений. Для доступа к ней перейдите в раздел «Приложения Android». Здесь вы увидите все программы, установленные на смартфон ребёнка.
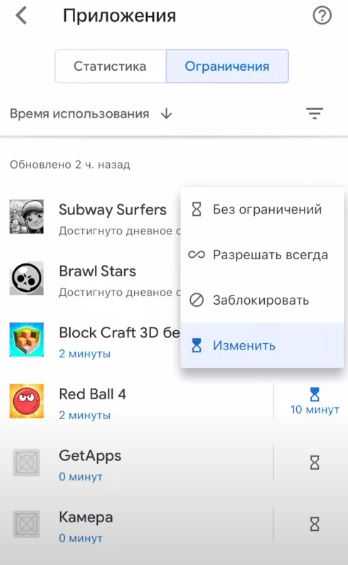 Список ограничений на приложения
Список ограничений на приложения
Нажав на значок песчаных часов справа от приложения, выберите его статус:
- Без ограничений;
- Разрешать всегда;
- Заблокировать;
- Изменить ограничения.
Первый присваивается всем только что установленным на смартфон программам. Второй можно поставить на полезные утилиты, например, на калькулятор или блокнот. На них не будут распространяться ограничения на общее время пользования приложениями.
Выбрать пункт «Заблокировать», вы сделаете программу скрытой. То есть, она останется на смартфоне, но с рабочего стола исчезнет.
Уведомление о блокировке игры или приложения на смартфоне ребёнка
Основная функция родительского контроля «Изменить ограничения». С её помощью вы можете настраивать, сколько времени в день ребёнок сможет проводить за каждой игрой. С наступлением следующего дня ограничения будут сбрасываться, приложение снова можно будет запустить.
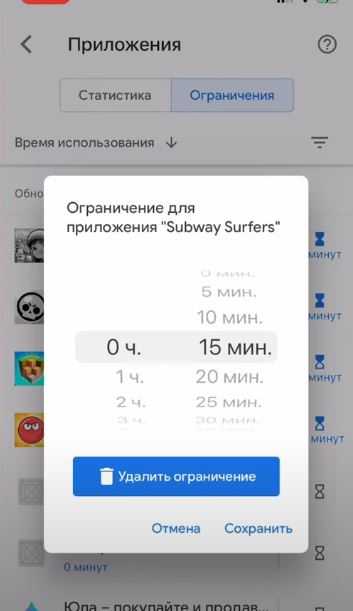 Настройка временных ограничений на игры
Настройка временных ограничений на игры
Также на этом экране вы сможете отслеживать активность ребёнка в разных приложениях. Если он уже истратил норму игры в какое-то из них, возле него будет надпись «Достигнуто дневное ограничение».
Как снять все ограничения в Family Link
1. Отключите Family Link
Если вы хотите полностью удалить все ограничения, которые были установлены в Family Link, то вы можете просто отключить эту функцию. Для этого нужно зайти в настройки Google аккаунта, выбрать «Семейный доступ» и нажать на «Удалить участника».
2. Отключите режим ребенка
Если ребенок вырос и ему больше не нужны ограничения, то можно отключить режим ребенка. Для этого нужно зайти в настройки Family Link, выбрать «Управление аккаунтом ребенка» и отключить переключатель «Включить режим ребенка».
3. Измените права доступа
Иногда может возникнуть ситуация, когда ребенку нужно дать больше прав доступа. Для этого нужно зайти в настройки Family Link, выбрать «Управление аккаунтом ребенка» и изменить права доступа для нужных приложений.
4. Удалите устройство из Family Link
Если вы хотите полностью удалить устройство из Family Link, то нужно зайти в настройки Google аккаунта, выбрать «Семейный доступ» и нажать на кнопку «Удалить устройство».
5. Смените пароль
Иногда ограничения могут быть установлены из-за того, что ребенок знает пароль от Google аккаунта родителя. В этом случае нужно сменить пароль.
6. Создайте новый аккаунт
Если все ограничения кажутся слишком жесткими и вы хотите начать все с чистого листа, то можно создать новый аккаунт для ребенка и настроить его без ограничений.
Как заблокировать устройство ребенка с помощью Family Link?
Family Link предоставляет удобную функцию для удаленной блокировки устройства вашего ребенка. Например, если ваш ребенок сделал что-то сумасшедшее, и вы недовольны этим, вы можете просто заблокировать его / ее устройство с телефона. Или вы хотите подумать о каком-нибудь семейном времени или времени «на экране». довольно классный вариант? Правильно.
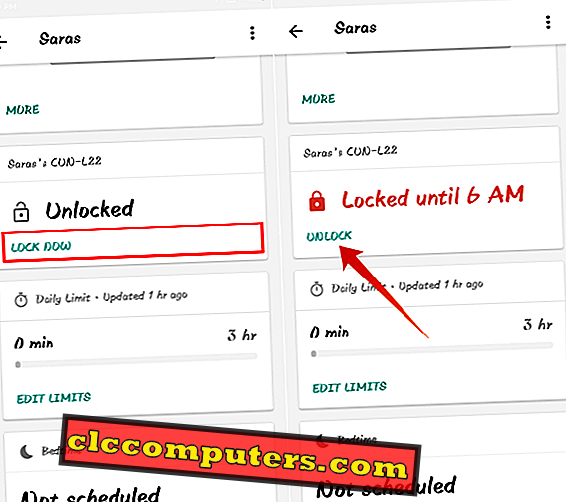
- Откройте приложение Family Link на телефоне и коснитесь значка « Меню» слева. Нажмите на имя ребенка.
- Прокрутите вниз, чтобы найти имя устройства вашего ребенка. Под текстом Unlocked вы увидите кликабельный текст LOCK NOW . Нажмите на этот текст, чтобы заблокировать устройство вашего ребенка. По умолчанию устройство будет заблокировано до окончания времени сна.
- Если вам нужно разблокировать устройство до этого, просто нажмите текст разблокировать. И устройство будет немедленно разблокировано.
Помните, что вы можете заблокировать / разблокировать устройство вашего ребенка только с вашего телефона. Это очень хорошее решение, чтобы дать вашим детям немного времени на отдых и держать их подальше от синего света.
Обзор основных функций Family Link
После установки и настройки Фэмели Линк родительский телефон получает информацию о действиях, которые осуществляет ребенок на привязанном устройстве. Есть возможность наложения ограничений как в процессе настройки параметров, так и оперативно. Что позволяет данное приложение:
- Настраивать разрешённый возрастной ценз на устанавливаемые приложения, видеть, какие приложения установил ребенок, поставить запрет на скачивание приложений из сторонних источников. При этом малыш может запросить в режиме онлайн разрешение на установку новой игры или другого сервиса, а родитель отказать или позволить это действие.
- Устанавливать время блокировки телефона как днем, так и в режиме сна. Настройка гибкая, позволяет менять режимы в зависимости от дня недели. Во время сна малыш сможет принимать и совершать телефонные звонки, но играть или заходить в интернет у него не получится. При необходимости устанавливается дневной лимит использования гаджета, после достижения которого устройство блокируется. Опять же, возможность принимать и совершать телефонные вызовы сохраняется.
- Ведёт статистику времени работы определённых приложений за день, неделю и месяц. Стоит сразу сказать, что никакой лишней информации родители не видят и тайна личной переписки не нарушается. Зато приложение позволяет контролировать не заигрался ли ребенок вместо учёбы. Можно поставить временный запрет на конкретное приложение.
- Отслеживание расположения устройства по запросу через GPS, GSM, близлежащую сети Wi-F. Очень важная функция в некоторых ситуациях, когда необходимо точно знать, где находится ваш ребенок. Не следует злоупотреблять геолокацией и превращать эту опцию в тотальную слежку. Тем более, что уйти от «шпионского» контроля довольно просто: достаточно выключить телефон или оставить его в таком месте, которое родители считают безопасным.
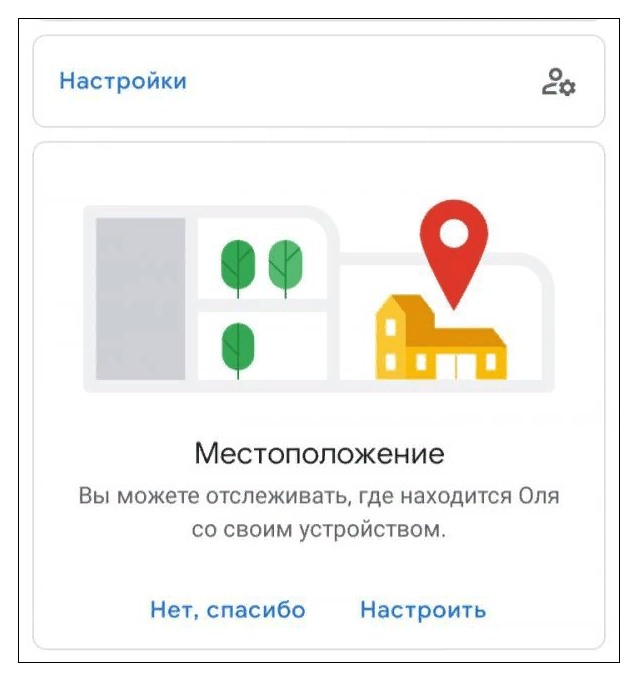
Еще раз подчеркну, что ограничения и блокировки в рамках родительского контроля оставляют возможность принять и совершить обычный звонок. А тотальный геоконтроль, помимо психологического давления на ребенка, быстрее разряжает батарею на дочернем устройстве.






























