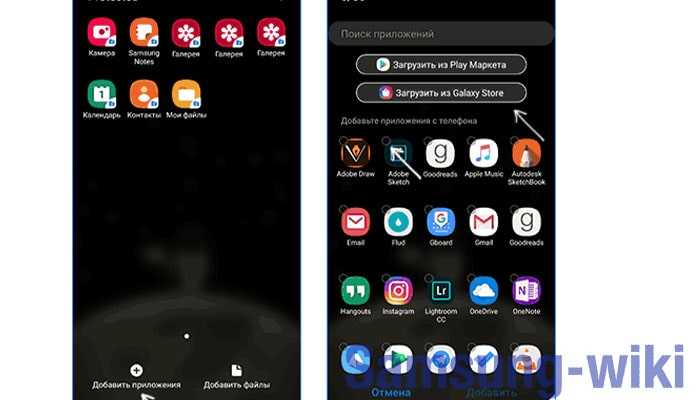Как скрыть приложение с помощью Hide It Pro
Можно еще много перечислять подобных ситуаций, в которых главным для владельца смартфона является необходимость скрыть свои приложения и файлы. А решит эту проблему Hide It Pro для Android.
Кстати, мы уже писали в одной из нашей предыдущей статье .
Установка приложения Hide It Pro
Первым делом нам необходимо скачать приложение Hide It Pro для Android
. Скачать его можно по прямой ссылке с маркета
Теперь устанавливаем приложение на наш Android смартфон.
Настройка Hide It Pro
После установки данного приложения вы не найдете такого названия в меню приложений. Но зато обнаружите невесть откуда появившийся Audio Manager. Таким образом приложение маскирует саму себя, чтобы посторонний не смог догадаться, что от него что-то от него пытаются спрятать.
При первом запуске приложения вы увидите несколько ползунков, которые предназначены для регулировки разных уровней громкости. Наверху находится название приложение и под ним будет извещение о том, что если нажать на название с задержкой, то можно перейти в опции Hide It Pro для Android.
Делаем долгий тап. Приложение предлагает нам ввести свой секретный код, для защиты настроек приложения. Вводим свой пин-код, Hide It Pro его запоминает и предлагает авторизоваться, введя его.
Скрываем приложения в Hide It Pro
После того, как мы попали в основной (функционально) экран приложения, можно приступать к скрытию наших важных файлов и приложений.
В программе Hide It Pro это реализовано очень просто. Чтобы , нам необходимо нажать на соответствующую иконку (в зависимости от типа файла) — изображение, музыка или видео.
Потом создаем альбом и добавляем в него файлы которые необходимо скрыть. Те файлы, которые мы подобным образом добавили в программу Hide It Pro, для остального устройства станут недоступны.
Из андроид маркета вы можете в случае необходимости установить дополнительные необходимые плагины, которые позволяют расширить возможности приложения Hide It Pro.
Вот так с помощью приложения Hide It Pro вы сможете на андроид смартфоне или планшете.
Как скрыть приложение с возможностью его использования
На многих моделях Samsung Galaxy есть опция под названием “Защищенная папка”. Логика в том, что вы скрываете приложение, но обладаете правом доступа к нему после введения пароля. Это достаточно эффективный метод, позволяющий скрыть приложение на Samsung Galaxy. Начинающие юзеры вообще не знают о существовании защищенной папки. А зря – это полезная функция.
Переходим к деталям. Софт инсталлируется прямо в указанную папку, туда же сбрасывается (при желании) информация из главного хранилища. Копия программы тоже ставится под защиту. Даже отдельным аккаунтом можно обзавестись. Начните с настройки защищенного хранилища (некоторые пользователи запечатывают папку биометрическими данными). Кликайте по “Настройкам”.
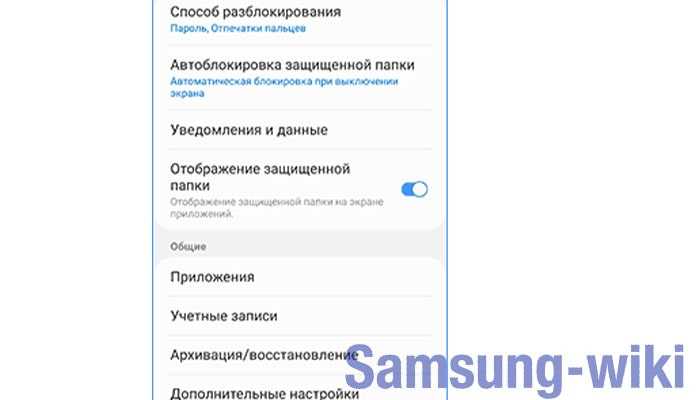
Займитесь добавлением нужного софта. Это делается из телефонной памяти, Galaxy Store или Play Маркет. В последних двух случаях сведения об аккаунте придется набирать повторно.
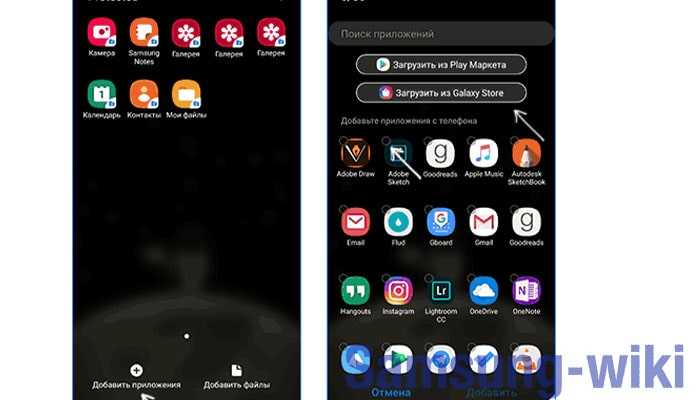
Готово. В обычном хранилище приложение легко удаляется – его копия инсталлирована в защищенную папку. На работе программы зашифрованный доступ никак не отразится.
Все способы, как скрыть приложения на Самсунге
Способы, как скрыть приложение на Андроиде Самсунг, следующие:
- Полностью избавиться от ненужного софта – удалить приложение, или, в случае с системным, отключить.
- Оставить утилиту, чтобы она работала, но не отображалась в меню – спрятать её.
- Создать полную видимость того, что ПО нет, но использовать его при необходимости – переместить в защищённую папку.
Инструкции для каждого из описанных способов расписаны далее.
Способ 1. Удалить или отключить
Самый простой вариант скрыть приложения на Самсунг Галакси – просто их удалить. Встроенные утилиты, предустановленные на Андроид, полностью стереть не удастся, но кнопка «Выключить» подействует точно так же, как удаление. Для этой операции:
- Откройте Настройки.
- Перейдите в Приложения.
- Найдите значок того ПО, которое нужно сделать скрытым.
- Нажмите на «Удалить», а если её нет, то «Выключить» или «Отключить».
Способ 2. Не отображать в меню
Это самый доступный и популярный метод. Чтобы спрятать приложение на Андроид Самсунг, следует:
- Ярлыки будут скрыты.
- Чтобы заново их отобразить, выберите в меню «Показать скрытые» и затем отметьте необходимые.
Иногда порядок действий может отличаться. Это зависит от версии операционной системы Андроид. В таком случае, скрыть иконки можно так:
- Перейдите в Настройки.
- Откройте «Дисплей».
- Нажмите «Главный экран».
Включить их отображение возможно аналогичным образом.
При этом, они продолжат выполняться, будут полностью функциональны.
Способ 3. Используйте защищённую папку
Это замечательный вариант, доступный исключительно на смартфонах Самсунг. Защищённая папка – это отдельное пространство в телефоне со своим паролем и отдельным содержимым. Сюда вы можете переместить не только файлы, но и ПО. При этом с «главного» аккаунта всё это можно полностью удалить. Таким образом, посмотреть скрытые приложения на Самсунг можно будет только внутри защищённого каталога, а для «открытой» части телефона они вообще не будут видны.
Для того, чтобы скрыть программу с помощью защищённой области:
Найдите Защищённую папку на экране приложений или на одном из рабочих столов.
- Если вы её не находите, то перейдите в Настройки – Биометрия и безопасность – Защищённая папка и настройте её.
- Теперь перейдите в каталог.
- Нажмите «Добавить».
Выберите программы с основного аккаунта или установите их из магазина. При этом, в магазины придётся входить заново, или вообще создать отдельный аккаунт. Защищённое пространство работает отдельно от основного профиля телефона.
Теперь вы можете скрыть или удалить утилиту из главного аккаунта.
Как скрыть иконку приложения на Андроид через лаунчеры
В этом тексте вы уже упоминали лаунчеры. Установив лаунчер по вкусу, можно расширить потенциал любой ОС независимо от производителя. Не нравится аскетизм MIUI? Не вопрос. Не нужны примочки Samsung Experience? Всегда найдётся альтернатива.
Apex Launcher
- После установки Apex из Play Store, находим его настройки.
- Ищем «Настройки меню приложений», а после – «Скрытые приложения»
- Остаётся выделить ярлыки.
- Сохраняем.
Nova Launcher
Некоторые лучшие качества Nova отсутствуют в бесплатной версии. Заплатив, появится возможность скачать Nova Launcher Prime.
- В панели приложений находим «Настройки Nova».
- Открываем «Меню приложении», ищем «Группы в списке приложений».
- Выбираем «Скрыть приложения».
- Здесь просто выбираем программы, которые надо запрятать. Никуда нажимать не надо – всё запишется само.
Как спрятать с помощью сторонних программ
Как скрыть иконку на андроиде еще? Можно воспользоваться сторонними приложениями. Их можно скачать через Play Market. Особой популярностью пользуются следующие:
- Google Family Link;
- Hide It Pro;
- App Hider.
Важно! При скачивании со сторонних ресурсов рекомендуется проверить файл на возможные вирусы и вредоносные программные комплексы, которые могут привести к непоправимым ошибкам системы
Google Family Link
Google Family Link — специальное расширение, предназначенное для контроля за смартфоном. Оно широко используется в качестве родительского контроля, чтобы отслеживать контент, просматриваемый ребенком.
Для начала данную программу нужно скачать из Play Market. Оно абсолютно бесплатно, не содержит платных расширений.
Скрыть можно через Google Family Link
Далее необходимо настроить приложение:
- Открыть его и авторизоваться, используя аккаунт для сервисов Google.
- Выбрать пользователя: ребенок или родитель. На одном устройстве (родителя) выбрать «Родитель», на другом (ребенка) — «Ребенка». Главное, чтобы на обоих девайсах был один и тот же Google аккаунт.
- Подтвердить действия, кликнув по «Присоединиться».
После этого Google Family Link необходимо скрыть через настройки. Данный способ описан выше. Теперь родитель получает полный доступ к устройству ребенка, может отслеживать его действия.
Обратите внимание! Выбрать пользователем и ребенка, и родителя на одном устройстве невозможно. Данный метод трудно назвать универсальным, поскольку он подходит только для семьи
Для остальных случаев рекомендуется использовать другие приложения
Данный метод трудно назвать универсальным, поскольку он подходит только для семьи. Для остальных случаев рекомендуется использовать другие приложения.
Hide It Pro
Hide It Pro — одно из лучших приложений для скрытия данных: картинок, видео, музыки и приложений. Увидеть его не удастся, поскольку оно скрывается в меню под мультимедийным плеером Audio Manager, который защищен паролем, задаваемым пользователем.
Hide It Pro
Hide It Pro имеет следующие особенности:
- расширение скрыто от третьих лиц под мультимедийным плеером;
- файлы внутри программы можно сортировать по папкам;
- имеется возможность создать резервную копию;
- имеющимися файлами можно поделиться через мессенджеры, например, WhatsApp или Facebook;
- внутренний плеер может воспроизводить видео;
- имеется несколько вариантов блокировки: посредством цифрового пароля или отпечатка пальца.
Таким образом, Hide It Pro позволяет переместить, распределить, удалить или поделиться файлами, при этом приложение скрыто от посторонних глаз.
Обратите внимание! Hide It Pro не совместима с программами очистки, например, Clean Master, поскольку они могут просматривать файлы и удалять их, считая «мусором»
App Hider
Еще одно приложение, чтобы скрыть личные файлы — App Hider. Принцип действия основан на создании клона того расширения, которое необходимо убрать. Именно она располагается на рабочем столе и в диспетчера задач.
Обратите внимание! Подобный способ имеет существенные недостаток: чтобы восстановить скрытое приложение, придется снова установить его, скачав из Play Market, поскольку оригинал удаляется после создания клона. Последовательность работы в App Hider следующая:
Последовательность работы в App Hider следующая:
- Установить App Hider, скачав его с Play Market.
- Открыть приложение и выбрать программу, которую потребуется скрыть.
- Нажать на клавишу «Import Apps». По завершении копия появится на рабочем столе, а оригинал будет удален.
- Для удаления необходимо нажать клавишу «Uninstall» и дождаться завершения процесса деинсталляции.
Чтобы войти в скрытое расширение, необходимо кликнуть по нему один раз и выбрать вариант Launch.
Данный способ считается наилучшим, если пользователь не имеет root-прав.
1 способ скрытия приложений с экрана смартфона Samsung
Продолжение статьи «Как скрыть приложения из Защищённой папки на экране смартфона Samsung», для перехода к её началу нажмите здесь.
При работе с «Защищённой папкой» на смартфонах Samsung у многих пользователей возникает вопрос о том, что любая информация о наличии на смартфоне той или иной «секретной» программы, может вызвать «нездоровый» интерес к данному смартфону с целью получения доступа к данным этого приложения.
Поэтому, чтобы не привлекать внимание к содержанию памяти смартфона лучше всего всякую информацию о наличии «интересных» приложений на данном смартфоне скрыть. И детям спокойнее, зная, что игр на «взрослом» смартфоне просто нет, да и разведки иностранных государств будут принимать Вас за обыкновенных обывателей, которые не являются носителями сведений, составляющих государственную тайну, или обладателями «любопытной» информации
Как ранее было описано в статье, этот вопрос можно решить двумя способами: 1 способ: — скрыть значки приложений со всех экранов (Главного экрана и экрана Приложений). 2 способ: — устанавливать приложения сразу в «Защищённую папку».
А как скрыть значки приложений из «Защищённой папки» со всех экранов смартфона?
Далее мы опишем данный способ защиты информации о приложениях из «Защищённой папки» на примере редакционного смартфона Samsung Galaxy A50 c ОС Android 10 при скрытии значков игры «Doodle Jump» со всех экранов смартфона.
Важное замечание: этот способ защиты при скрытии значков приложений с экрана телефона пригоден при защите от менее подготовленных пользователей смартфонов, например, от детей или людей старшего поколения. Наличие же на телефоне спрятанных приложений можно обнаружить, если войти меню раздела «Скрытые приложения» или в раздел «Приложения» в Настройках телефона
Но для этого нужно знать «что» искать и «где».
Инструкция по скрытию значков приложений с экрана смартфона Samsung
1. Как правило, важные приложения для быстрого запуска кроме экрана Приложений располагают ещё и на Главном экране. В нашем случае значки приложения с игрой «Doodle Jump» есть как на экране Приложений, так и на третьем Главном экране.
2. Теперь на Главном экране нужно войти в настройки экрана. Для этого достаточно нажать пальцем на «незанятый» участок экрана и удерживать его 2-3 секунды. Есть второй способ активации настроек экрана: для этого нужно свайпом, коснувшись экрана двумя пальцами, свести их вместе.
В настройках экрана нужно открыть раздел «Настройки экрана».
В разделе «Настройки экрана» нужно нажать на пункт «Скрыть приложения».
3. Теперь нужно осуществить выбор приложений, которые будут скрыты. Находим нашу игру «Doodle Jump» и нажимаем на его значок. В результате в верхней части экрана появляется список «Скрытые приложения» с нашим значком.
После этого, чтобы изменения вступили в силу нужно нажать на кнопку «Готово».
4. В результате наших действий со всех экранов, как Главного экрана, так и с экрана Приложений значки приложения «Doodle Jump» исчезли.
5. Давайте проверим «Защищённую папку»: не исчезло ли из этой папки приложение «Doodle Jump». Запускаем приложение «Защищённую папку» и видим, что значок приложения «Doodle Jump» находится на своём месте и эту игру теперь можно запустить только из защищённой папки.
Как скрыть приложение на Samsung Galaxy
Одна из частых задач после приобретения нового Android телефона — скрыть ненужные приложения, которые не удаляются, или же скрыть их от посторонних глаз. Всё это можно сделать и на смартфонах Samsung Galaxy, о чем и пойдет речь.
Простое скрытие приложения из меню
Первый способ является самым простым: он просто убирает приложение из меню, при этом оно продолжает оставаться на телефоне со всеми данными, и даже может продолжать работать, если работает в фоновом режиме. Например, скрыв какой-то мессенджер этим способом со своего телефона Samsung, вы продолжите получать уведомления от него, а по нажатию на уведомление он будет открываться.
Шаги для того, чтобы скрыть приложение этим способом будут следующими:
- Зайдите в Настройки — Дисплей — Главный экран. Второй метод: нажать по кнопке меню в списке приложений и выбрать пункт «Параметры главного экрана».
- Внизу списка нажмите «Скрыть приложения».
- Отметьте те приложения, которые требуется скрыть из меню и нажмите кнопку «Применить».
Готово, ненужные приложения больше не будут отображаться в меню с иконками, но при этом не будут отключены и при необходимости продолжат работать. Если их вновь потребуется показать, снова воспользуйтесь той же настройкой.
Удаление и отключение приложений
Вы можете просто удалить приложения, а для тех, где это недоступно (встроенные приложения Samsung) — отключить их. При этом они пропадут из меню приложений и перестанут работать, присылать уведомления, потреблять трафик и энергию.
- Зайдите в Настройки — Приложения.
- Выберите приложение, которое нужно убрать из меню и нажмите по нему.
- Если для приложения доступна кнопку «Удалить», используйте её. Если есть только «Выключить» (Отключить) — воспользуйтесь этой кнопкой.
При необходимости, в дальнейшем вы можете снова включать отключенные системные приложения.
Как скрыть приложения Samsung в защищенную папку с возможностью продолжать работать с ним
Если на вашем телефоне Samsung Galaxy присутствует такая функция как «Защищенная папка», вы можете использовать её для скрытия важных приложений от чужих глаз с возможностью доступа по паролю. Многие начинающие пользователи не знают, как именно работает защищенная папка на Samsung, а потому не пользуются ею, а это очень удобная функция.
Суть в следующем: вы можете устанавливать в неё приложения, а также переносить данные из основного хранилища, при этом в защищенную папку устанавливается отдельная копия приложения (и, при необходимости для него можно использовать отдельный аккаунт), никак не связанная с этим же приложением в основном меню.
- Настройте защищенную папку, если ещё этого не сделали, установите способ разблокирования: можно создать отдельный пароль, использовать отпечатки пальцев и другие биометрические функции, но рекомендую использовать именно пароль и не такой же, как на простую разблокировку телефона. Если вы уже настраивали папку, изменить её параметры можно, зайдя в папку, нажав по кнопке меню и выбрав «Настройки».
- Добавьте приложения в защищенную папку. Можно добавить их из тех, которые установлены в «основную» память, а можно использовать Play Маркет или Galaxy Store прямо из защищенной папки (но потребуется заново вводить данные аккаунта, можно отличающиеся от основного).
- В защищенную папку будет установлена отдельная копия приложения со своими данными. Всё это хранится в отдельном зашифрованном хранилище.
- Если вы добавляли приложение из основной памяти, то теперь, вернувшись из защищенной папки, вы можете удалить это приложение: оно пропадет из основного меню и из списка «Настройки» — «Приложения», но останется в защищенной папке и там его можно будет использовать. Оно будет скрыто от всех, у кого нет пароля или иного доступа к зашифрованному хранилищу.
А вдруг и это будет интересно:
- Лучшие бесплатные программы для Windows
- Syncthing — синхронизация файлов Windows, Linux, MacOS и Android
- Память встроенной видеокарты Intel HD или Iris Xe, AMD Radeon — как посмотреть, увеличить или уменьшить
- Файл открыт в System при удалении файла — как исправить?
- Как открыть порты в Windows и посмотреть список открытых портов
- Как добавить путь в переменную среды PATH в Windows
- Windows 11
- Windows 10
- Android
- Загрузочная флешка
- Лечение вирусов
- Восстановление данных
- Установка с флешки
- Настройка роутера
- Всё про Windows
- В контакте
Как скрыть приложение на Андроиде на разных моделях телефонов
Чтобы скрывать приложения, не обязательно скачивать дополнительный софт. Спрятать значок можно с помощью встроенных инструментов устройства. Правда, такая возможность доступна далеко не на каждом смартфоне. Рассмотрим, как реализованы средства скрытия, на устройствах разных марок.

Xiaomi
На устройствах китайского производителя опция реализована через программу «Безопасность», которая по умолчанию отображается на главном экране:
Запустите «Безопасность».

- Перейдите в раздел «Защита приложений».
- Нажмите на кнопку «Включить».
- Придумайте графический ключ.
- Откройте вкладку «Скрытие приложений».
- Отметьте софт, который нужно спрятать.
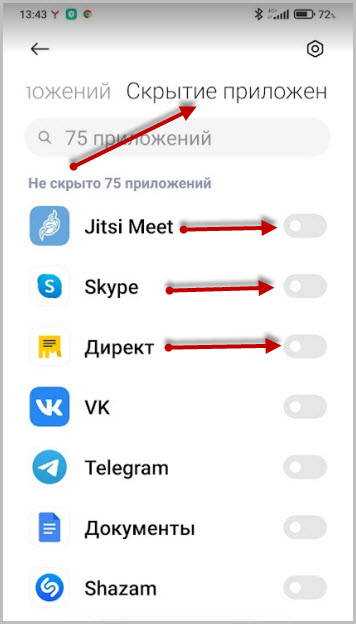
Обратите внимание, что изначально система безопасности предлагает не скрывать, а защищать приложения. Но в настройках вы сможете отказаться от этой функции, передвинув ползунки влево напротив тех программ, для которых не нужно устанавливать пароль
Они будут просто спрятаны.
Samsung
Похожая опция доступна на смартфонах южнокорейской фирмы Samsung. Причем на этих устройствах процесс скрытия выглядит даже более понятным и логичным:
- Откройте настройки телефона.
- Перейдите в раздел «Дисплей», а затем – «Главный экран».
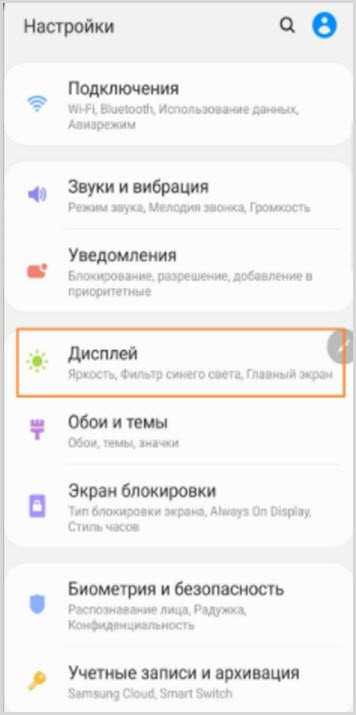
Откройте вкладку «Скрытие приложений».

- Отметьте нужные проги.
- Нажмите на кнопку «Готово».
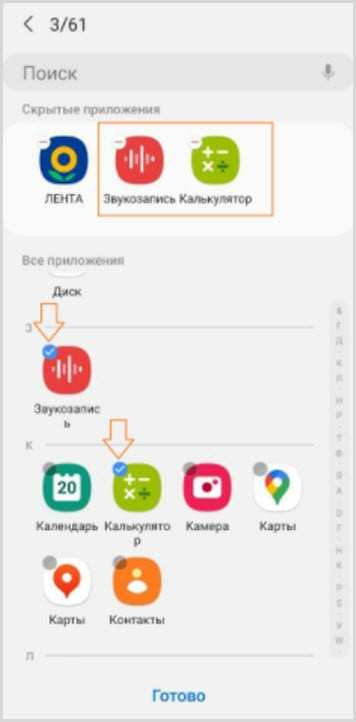
В отличие от Xiaomi, на Samsung не нужно придумывать пароль или графический ключ. Смартфон сразу понимает, что вы хотите просто спрятать софт, и выполняет эту операцию в два счета.
Huawei (Honor)
В завершение рассмотрим процесс скрытия на китайских смартфонах, выпущенных под брендами Huawei и Honor. На устройствах обеих марок функция активируется одинаково:
- Откройте настройки.
- Перейдите в раздел «Безопасность и конфиденциальность», а затем – «Блокировка приложений».
- Придумайте PIN-код или укажите существующий код доступа.
- Передвиньте ползунок вправо напротив тех команд, которые требуется скрыть от посторонних глаз.
Чтобы сделать указанные проги снова видимыми, понадобится вернуться к разделу настроек «Блокировка приложений», ввести созданный ранее PIN-код и деактивировать переключатели напротив каждого наименования.
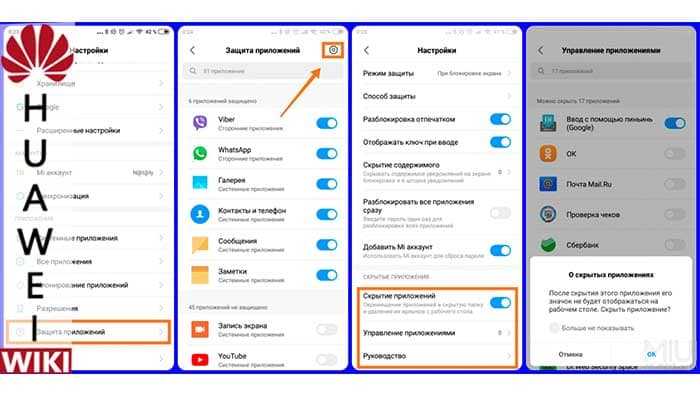
Отключение приложения
Надоевший софт легко удаляется и отключается – всё это можно сделать в общем меню вашего A5. Мы уже выяснили, как скрыть приложение на телефоне, а сейчас рассмотрим альтернативный сценарий. Этот механизм понравится тем, кто замахнулся на системные приложения “Самсунга”. Уничтожить эти программы не получится, а временно отключить – запросто. Шаги такие:
- зайти в раздел с приложениями через настроечное меню;
- кликнуть по неудобной программе;
- тапнуть по клавише “Выключить”.
В некоторых версиях Андроида на Galaxy пользователь увидит кнопочку “Отключить”. Это несущественная деталь – смысл сохраняется. Если же впоследствии возникнет желание восстановить старую картину, повторите проделанный маршрут.
Дополнительные риложения
Стандартное меню не предусматривает функцию скрытия установленных приложений. Google Play пестрит предложениями о скрытии иконок. Но максимум, что могут бесплатные и лаунчеры с платным контентом — заменить значок на нейтральный и установить пароль на вход в саму программу либо в меню недавно открытых приложений.
Сторонние программы работают некорректно, о чём можно убедиться из их рейтинга и отзывов. Обещанное исчезновение с экрана не выполняется — они просят дополнительной установки сопряженных программ. В итоге вместо одной ненавистной иконки получаете парочку от сторонних «помощников».
19.12.2016 12:42:13
В одной из статей мы рассматривали 8 лучших лаунчеров для Android .
Каждый обладатель смартфона, независимо от модели или цены, сталкивается с проблемой. Рабочие экраны оказываются битком набиты иконками приложений, которые «съедают» большую часть памяти. При этом регулярно используются от силы штук 10: соцсети, почта, читалка, магазин, галерея.
Можно провести тотальную чистку и «грохнуть» 80% приложений. А вдруг одно из них, или даже несколько, понадобятся вновь? А ведь есть еще программы, которые установлены в смартфоне производителем девайса. Эти приложения отмечаются как системные, пользуются ими редко, а удалить их совсем невозможно. Как скрыть приложение на Андроиде так, чтобы оно и глаза не мозолило, и было под рукой. Для скрытия ненужных Android-программ есть несколько несложных способов. Давайте разберем.
Как спрятать значки от посторонних с программой Hide it Pro
Hide it Pro – очень хорошее приложение. Его разработчики поклялись защищать нашу приватность и прятать всё то, что нужно. Её суть настолько «шпионская», что специально находить её невозможно: в списках название «Hide it Pro» меняется на «Менеджер аудио».
Обратите внимание, что предыдущие пункты нашего материала актуальны для смартфонов без рут-прав. Но для Hide it Pro root всё же потребуется
Иначе работать ничего не будет.
Инструкция по работе с Hide it Pro
Порядок действия:
- Находим в меню Audio Manager, указываем e-mail. Так можно вернуть утерянный пароль.
- Нажимаем на лого, открываем настройки. Вводим пароль.
- После ввода нажимаем на Hide Apps. Появится окошко, уточняющее, что без рута никуда. Соглашаемся.
- Находим вкладку «Все приложения», выбираем всё, что хочется спрятать, жмём «ОК».
Как сделать невидимыми иконки со Smart Hide Calculator
Калькулятором Smart Hide Calculator именуется неслучайно – это не очевидная программа, которая притворяется чем-то тривиальным, чтобы её не обнаружили чужие.
В очередной раз отмечаем, что подобные утилиты требуют root-доступа.
Пошаговая инструкция по работе со Smart Hide Calculator
- Устанавливаем программу, выбираем пароль.
- В «тайной части» находим «Freeze Apps»
- Отмечаем ярлыки.
Если необходимо вернуть всё, как было, активируем программу и выбираем «Un-freeze Apps».
Как вернуть скрытые приложения на Андроид
Если скрывать приложение больше не нужно, то возвращаем всё обратно. Для этого повторяем действия для сокрытия ярлыков, но немного иначе.
- Заходим в панель приложений, нажав на значок. Здесь почти каждый смартфон скрывает список всех установленных приложений.
- В самом верху будут доступны вкладки: «Виджеты»/«Приложения».
- Ищем дополнительные настройки. Если устройство относительно новое, то они будут справа сверху. Если же оно уже немало повидало на своём веку, то поищите в правом/левом нижнем углах. Далее выбираем «скрыть».
- Убираем галочки с программ, которые нужно возвратить на законное место.
- Находим «Готово».
Чтобы вернуть всё обратно, нужно просто повторить ранние действия – просто снимаем галочки с тех, которые уже скрыты.
Иногда нам нужно скрыть некоторые из приложений с главного экрана или из списка приложений на своем телефоне, чтобы не позволить слишком любопытным персонам узнать то, что им знать не следует. И разумеется, есть способы спрятать Android-приложения.
Как скрыть фото на iPhone
Чтобы скрыть фото или видео на iPhone, откройте его в фотопленке и нажмите «Поделиться».
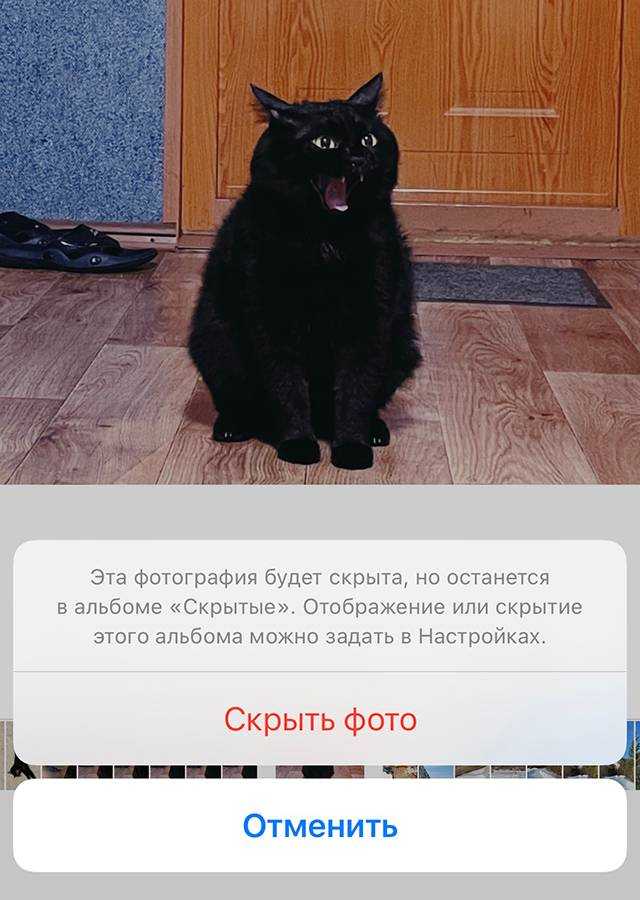 Найдите опцию «Скрыть» — после нажатия фото не будет отображаться в галерее
Найдите опцию «Скрыть» — после нажатия фото не будет отображаться в галерее
Все скрытые фото помещаются в стандартный альбом «Скрытые», который находится в разделе «Альбомы». Поэтому любой знающий, где искать такие фотографии, сможет его найти. Чтобы скрыть этот альбом, зайдите в «Настройки» → «Фото» и отключите функцию «Альбом „Скрытые“». После этого скрытые фото перестанут отображаться на вкладке с альбомами.
Помните, что даже если вы удаляете фото, то оно еще 30 дней хранится в папке «Недавно удаленные». Чтобы их удалить, нужно зайти в папку и нажать «Удалить все».
Четвертый способ
Для получения результата советуем воспользоваться такой популярной программой, как Hide it Pro, которая предназначена для защиты личных разговоров с людьми от постороннего вмешательства. Если посмотреть меню, можно заметить, что утилита отображается с наименованием Audio Manager. Разработчики специально так сделали, чтобы злоумышленникам было труднее распознать реальный функционал софта.

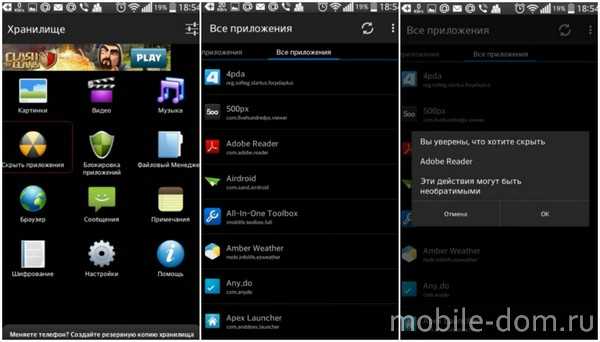
Теперь вы знаете множество проверенных способов, позволяющих скрывать значки любых утилит, а прочитав статью о том как удалить стандартные приложения на Андроиде, вы сможете делать и это. Как правило, на выполнение всего алгоритма уходит не более 1-2 минут. Поэтому изучайте и тестируйте новые методы, чтобы достичь еще больших результатов при использовании полнофункционального Андроид-девайса и понимать, как оптимизировать Андроид ваш еще лучше.
Как скрыть приложения на iPhone
Из-за закрытости системы iOS предоставляет не так много вариантов скрыть приложения. Сторонние сервисы по большей части бесполезны, поскольку не могут изменять файловую систему. Но обезопасить данные все равно можно.
Скрыть с главного экрана. В iOS 14 появилась «Библиотека приложений». Там хранятся все ваши приложения — даже те, которых нет на домашнем экране.
Приложения автоматически сортируются по категориям. Например, «Телеграм» попадает в категорию «Общение», а приложение Тинькофф — в категорию «Финансы». Также приложения можно найти через поиск в «Библиотеке приложений», которая открывается, если пролистать экраны влево до конца.
Чтобы скрыть приложение с главного экрана, нажмите на иконку приложения и удерживайте ее, пока не появится меню с несколькими вариантами.
Нажмите «Удалить приложение», а в следующем окне — «Удалить с экрана „Домой“». Теперь приложение пропадет с главных экранов, но его можно будет найти через поиск в «Библиотеке приложений»
Скрыть целый экран. На скрытый домашний экран можно вывести несколько приложений, которые вы хотите спрятать. Для этого нажмите и удерживайте пустую часть экрана. Через несколько секунд иконки приложений затрясутся.
Нажмите на точки в нижней части экрана — количество точек зависит от количества экранов. После этого вы увидите миниатюры всех домашних экранов Айфона. Под каждым из них стоит галочка — снимите ее с того экрана, который хотите скрыть.
Нажмите «Готово» в правом верхнем углу экрана. Экраны приложений, с которых вы сняли галочки, будут скрыты.
Если вы хотите вернуть видимость экрана, сделайте то же самое и поставьте галочку обратно
Спрятать глубоко в папке. Откройте папку и найдите приложение, которое хотите скрыть. Нажмите и удерживайте приложение, пока иконки не начнут трястись, а затем перетащите его на следующую страницу папки.
Вы можете создать папку с 15 страницами. Это полностью не скроет приложение, но значительно усложнит задачу тому, кто попытается найти его не через поиск.
Папку необязательно заполнять разными приложениями — можно дублировать иконки
Убрать системные приложения. Чтобы убрать иконки приложений и с главного экрана, и из «Библиотеки приложений», зайдите в «Настройки» → «Экранное время» → «Контент и конфиденциальность» → «Разрешенные приложения» и активируйте ползунок на нужном приложении.
Так можно спрятать только системные приложения iOS, например «Почту» или браузер Safari
Защитить паролем. Альтернатива скрытию иконок — установка на мессенджеры и соцсети пароля. Он будет запрашиваться каждый раз во время запуска приложения. Это поможет, если вы хотите защитить свои данные от людей, которым даете пользоваться телефоном.
Большинство приложений не поддерживают защиту паролем, но запаролить их можно на уровне системы. Зайдите в «Настройки» → «Экранное время» и нажмите «Использовать код-пароль». Затем введите последовательность символов.
После этого откройте «Лимиты приложений», нажмите «Добавить лимит» и установите время, например одну минуту. Найдите в конце перечня, что будет после превышения лимита, — «Блокировать». Так по истечении установленного времени — одной минуты — приложение заблокируется. Для разблокировки нужно нажать «Игнорировать лимит» и ввести пароль.
Воспользоваться сторонним приложением. В App Store доступны приложения, которые позволяют замаскировать приложения. Например, AppLock позволяет создать иконку со своей картинкой, придумать любое название и установить пароль. Правда, это не влияет на поиск в «Библиотеке приложений».
Не забудьте отключить уведомления у спрятанных приложений. Для этого перейдите в «Настройки» → «Уведомления», выберите нужное приложение и отключите ползунок около функции «Допуск уведомлений»
Удалить из списка загрузок. Apple сохраняет информацию обо всех приложениях, которые вы когда-либо скачивали из App Store, даже если их уже нет на устройстве. Любой, кто получил доступ к вашему телефону, может узнать, какие приложения вы скачивали и устанавливали ранее, а также может загрузить их снова.
Чтобы удалить информацию из списка загрузок, откройте App Store, нажмите на иконку своего профиля и перейдите в «Покупки».
Выберите нужное приложение, смахните его влево и подтвердите действие, нажав на кнопку «Скрыть»
Как скрыть фото или видео на Android
Скрыть фото или видеофайлы можно любым из способов, описанным выше: переименовать, поместить в папку с.nomedia, скачать приложение для того, чтобы их спрятать.
Если у вас есть Root-права, то вы можете использовать Hexlock — приложение, позволяющее скрывать все типы файлов, не только фото и видео. О нём более подробно написано в разделе «Как скрыть файлы на Android».
Если у вас нет Root-прав, то установите приложение Hide Something. Оно бесплатное, но прекрасно справляется со своей работой.
Чтобы скрыть фото и видеофайлы с Hide Something, сделайте следующее:
Войдите в Play Market, найдите приложение, загрузите его и откройте.
Придумайте графический пароль. Не менее 4 точек.
Выберите интересующую вас папку из списка и откройте её. В списке изображений нажмите на те, которые хотите скрыть, а после — на кнопку с привидением.
Выберите интересующие вас файлы и нажмите на кнопку с изображением привидения
В диалоговом окне нажмите «ОК». Изображения вместе с папкой будут скрыты.
Нажмите «ОК», чтобы скрыть файлы
Для просмотра и восстановления скрытых изображений перейдите во вкладку «Невидимый». Откройте папку, выберите изображения и нажмите на кнопку восстановления с изображением глаза. В диалоговом окне нажмите «ОК».