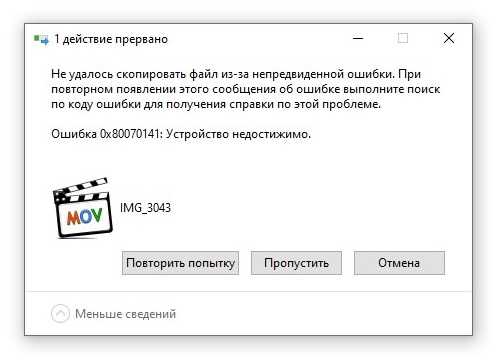Устранение ошибки «Устройство недостижимо при копировании» в iOS и Android
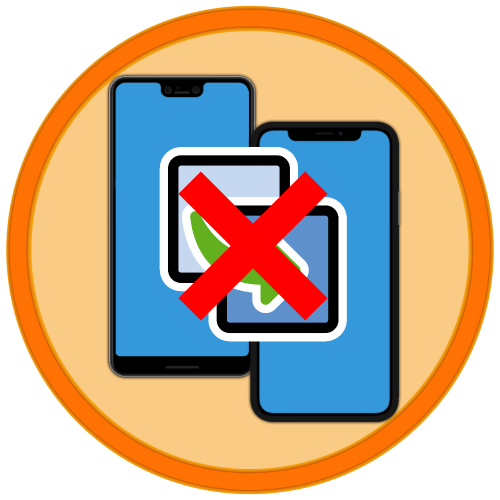
Наиболее часто рассматриваемый сбой появляется при попытке скопировать фото или видео с актуальных смартфонов и планшетов Apple под управлением iOS. Дело в самом механизме копирования данных: мультимедийные файлы при нем на лету конвертируются из форматов HEIC и HEVC в JPG и MP4 соответственно. Из-за того, что скорость передачи может превышать таковую у преобразования и возникает ошибка. Решений у данной проблемы два: отключить автоматическую смену формата или подключить девайс к более медленному порту.
Способ 1: Отключение конвертирования
Наиболее эффективным решением будет отключение автоконвертирования в параметрах самого устройства.
- Откройте «Настройки», найдите и выберите в них пункт «Фото».
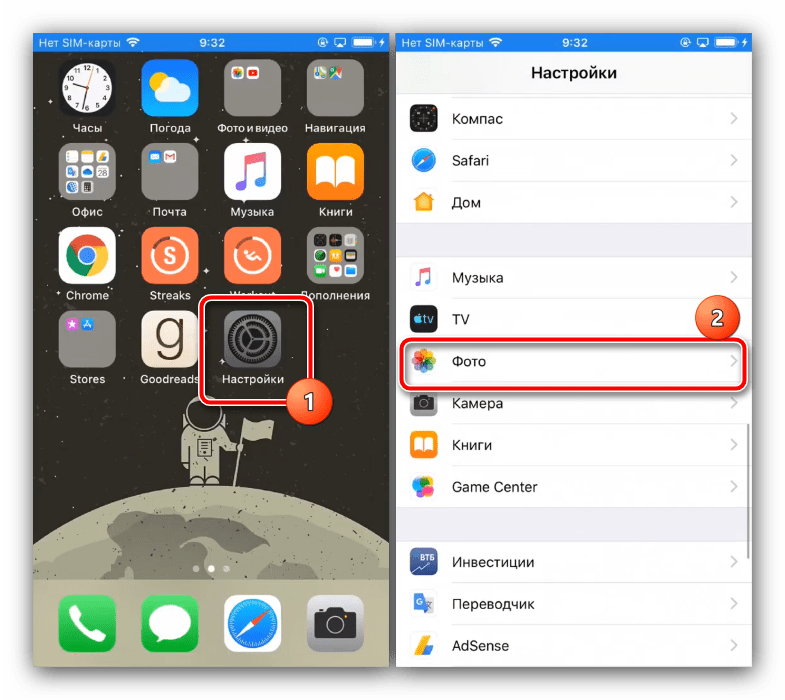

Способ 2: Использование медленного порта
Если первый вариант для вас по тем или иным причинам неприемлем, альтернативой ему будет подключение iPhone или iPad к разъёму с более низкой скоростью передачи данных – например, к USB 2.0. Визуально он отличается от третьей версии неокрашенной пластиковой вставкой.

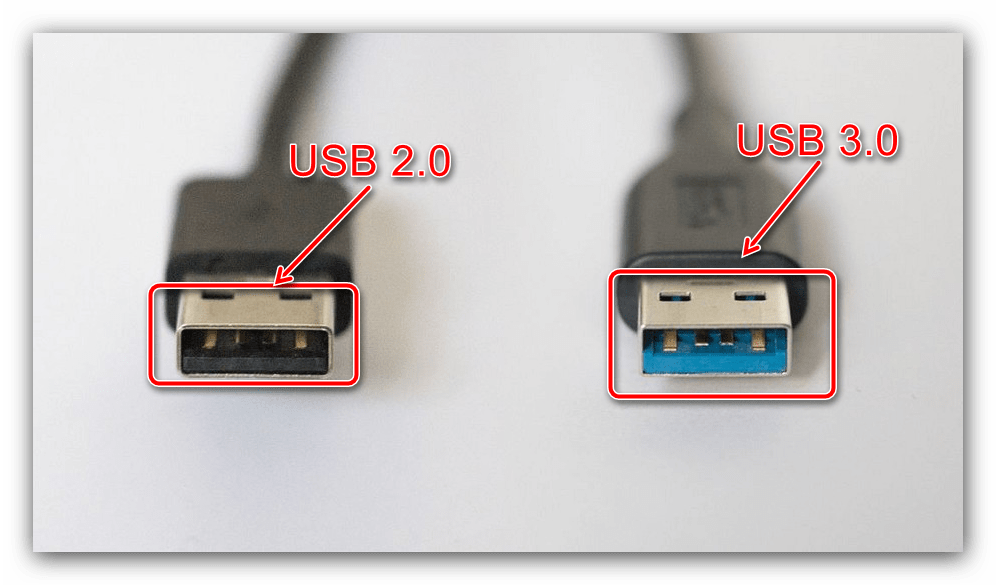
При использовании этого метода положительный результат гарантирован, однако передача большого объёма данных займёт продолжительное время.
Android
Для устройств под управлением «зелёного робота» рассматриваемая проблема не так характерна, но все-таки встречается. Наиболее часто причиной становятся неверные настройки подключения или специфические особенности тех или иных программных оболочек. Алгоритм устранения выглядит так:
- Убедитесь, что метод соединения с компьютером установлен как «Media Transfer Protocol» (MTP).
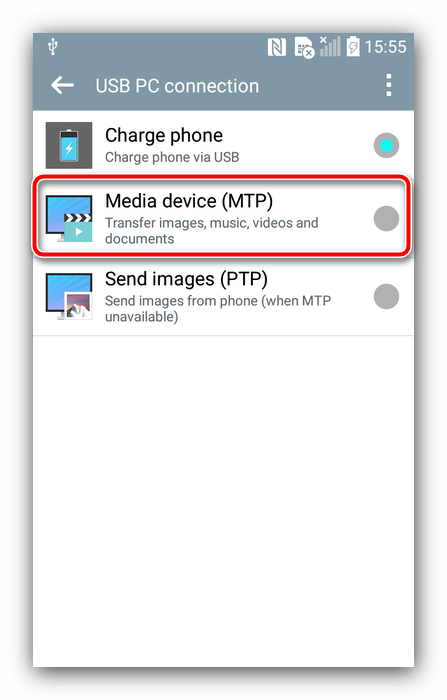
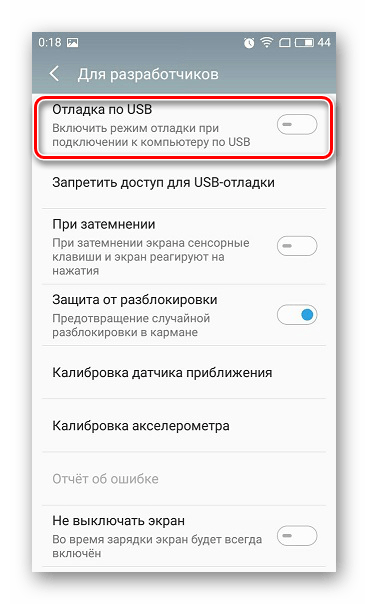
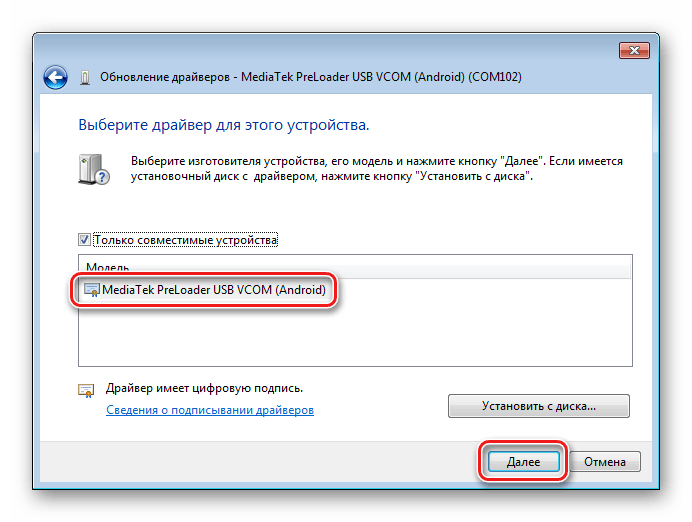
Мы рады, что смогли помочь Вам в решении проблемы. Опишите, что у вас не получилось. Наши специалисты постараются ответить максимально быстро.
Инструкция как исправить «Устройство недостижимо», «Ошибка 0х80070141: Устройство недостижимо», «Присоединенное к системе устройство не работает» и другие ошибки при копировании фото и видео с iPhone
Вот с такой проблемой столкнулись пользователи персональных компьютеров на ОС Windows 10, 7 и 8.1.
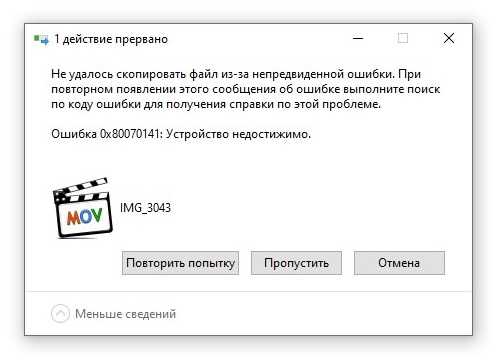 Устройство недостижимо
Устройство недостижимо
И это не единственный сюрприз, который ожидал всех пользователей, после обновления устройства Apple на IOS 13. Также iPhone перестал раздавать интернет по Wi-Fi, в режиме модема.
При копировании фото и видео с iPhone или iPad на ПК с операционной системой Windows, процесс может внезапно прерваться, доступ к устройству прекратиться, устройство станет недоступно.
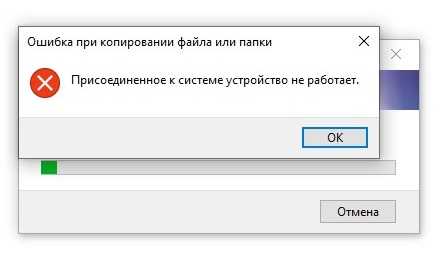 Присоединенное к системе устройство не работает
Присоединенное к системе устройство не работает
Данный баг никак не связан с версией ОС Windows 10, 7 и 8.1, ни с драйверами и не с кабелем.
Причем после нескольких переподключений устройства все же удается скопировать весь объем фото и видео на компьютер. Ну а если файл большого объема, то здесь может возникнуть трудность с переносом.
С чем связана ошибка устройство недостижимо
Вся проблема в том, что файлы фото и видео при переносе с iPhone на компьютер, автоматически конвертируются.
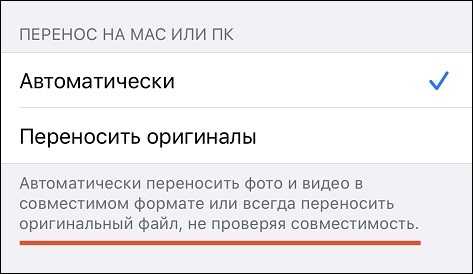 Настройки / Фото — iPhone ios 13.6
Настройки / Фото — iPhone ios 13.6
Это никак не связано с выбором сохранения формата файлов камерой. Ошибки возникают, что при выборе формата «Высокоэффективный», что при «Наиболее совместимый».
Чаще, причиной является большой объем одного или нескольких файлов, либо со скоростью передачи данных по кабелю через разъем USB 3.0.
 Копирование файла большого объема — iPhone
Копирование файла большого объема — iPhone
Существует два варианта решения:
- Переносить оригиналы файлов фото и видео;
- Снизить скорость передачи данных.
Вариант первый:
- Отключить iPhone или iPad от компьютера.
- Затем зайти в «Настройки» → «Фото».
- В самом низу, в разделе «ПЕРЕНОС НА MAC ИЛИ ПК» установить чекбокс напротив пункта «Переносить оригиналы» .
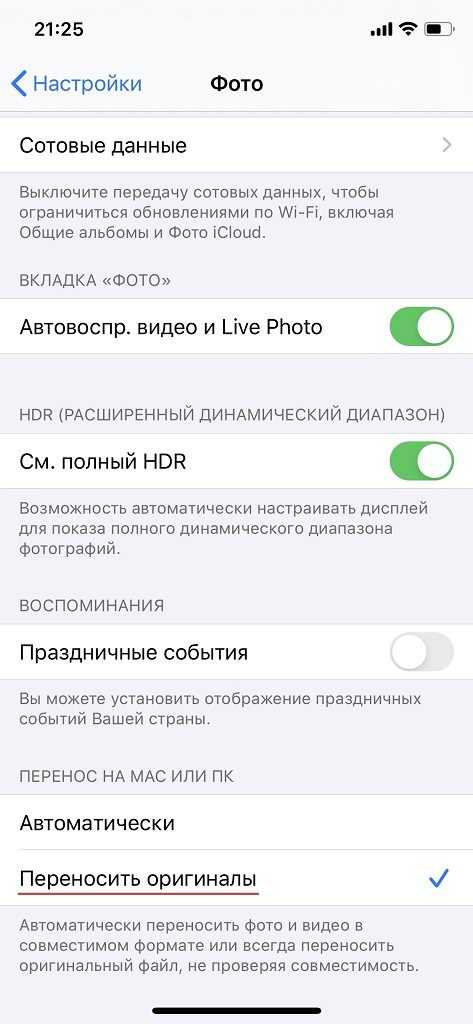 ПЕРЕНОС НА MAC ИЛИ ПК
ПЕРЕНОС НА MAC ИЛИ ПК
4. Все.
Теперь можно подключить ваше устройство к ПК и спокойно копировать файлы. Заметим, что при такой настройке, даже скорость копирования стала выше !
Вариант второй:
Снизить скорость копирования. Здесь все просто. Необходимо ваше устройство подключать к разъему USB 2.0 (черный цвет разъема), а не к USB 3.0 (синий цвет разъема). При таком подключении, телефон успевает конвертировать фото и видео и не выдает ошибку.
Предпочтительнее использовать первый вариант. Ведь каждый для себя уже выбрал формат сохранения файлов на начальном этапе. И понимает, в каком формате ему нужны файлы и на каком устройстве он их будет использовать.
Решение за вами !
Ошибка «Сбой при копировании файлов загрузки» при восстановлении загрузчика Windows 10 на системах с обычным BIOS
Если вы устанавливаете OS на компьютер с БИОСом UEFI, то файлы загрузки создаются и помещаются утилитой в скрытом системном EFI разделе (объём 100-260 Мб), именно ему отведена на дисках GPT роль хранилища конфигурации загрузки (BCD) и файлов, необходимых для загрузки Windows 8.1, 10.
Вы можете спросить: «Но мы же не устанавливаем систему заново, а восстанавливаем!»Дело в том, что утилита BCDboot может также использоваться для восстановления повреждённого загрузчика операционных систем Windows 7, 8.1, 10.Для восстановления загрузки нам нужно просто загрузить компьютер с установочного диска Windows 7, 8.1, 10 или загрузочной флешки, затем войти в среду восстановления и определиться с буквой диска установленной операционной системы, после ввести команду: bcdboot.exe C:Windows, где C: буква диска установленной Windows 10 (осторожно, в вашем случае буква диска может быть другой), файлы загрузки будут восстановлены и выйдет сообщение «Файлы загрузки успешно созданы». Если после ввода команды у вас выйдет ошибка «Сбой при копировании файлов загрузки»,
Перезагружаемся и входим в Windows 10.
Друзья, если у вас ноутбук с БИОСом UEFI и при восстановлении загрузчика Windows 10 командой bcdboot.exe C:Windows (где C: буква диска установленной системой) у вас выходит ошибка «Сбой при копировании файлов загрузки», то скорее всего вы неправильно указали раздел с установленной Windows 10.
Статьи на эту тему:
- https://ustanovkaos.ru/reshenie-problem/vosstanovlenie-zagruzchika-windows-10.html
- https://novoselovvlad.ru/2017/12/31/%d0%b2%d0%be%d1%81%d1%81%d1%82%d0%b0%d0%bd%d0%be%d0%b2%d0%bb%d0%b5%d0%bd%d0%b8%d0%b5-mbr-%d0%b7%d0%b0%d0%b3%d1%80%d1%83%d0%b7%d1%87%d0%b8%d0%ba%d0%b0-windows-vista-7-8-8-1-10-%d1%87%d0%b0%d1%81%d1%82/
- https://remontcompa.ru/windows/windows-10/938-oshibka-sboy-pri-kopirovanii-faylov-zagruzki-pri-vosstanovlenii-zagruzchika-windows-10.html
Методы решения распространенных проблем
Для того чтобы исправить ошибку, необходимо сначала выявить чем именно она вызвана. Это возможно только после осуществления некоторых манипуляций.

- Обязательно соедините телефон через USB-кабель с домашним ПК.
- После этого загрузите самую последнюю версию iTunes. Это действительно необходимо, иначе производитель не выпускал бы обновления.
- Откройте программу, перейдите в раздел «Справка», а затем и в «Обновления». Если есть доступные, то iTunes найдет их самостоятельно, останется только щелкнуть по кнопке «Обновить».
Если загрузка обновлений не исправила положение, то стоит попробовать перезагрузить компьютер. Это будет очень актуально в случае сбоя в работе операционной системы Windows, поскольку она довольно часто работает нестабильно.
Если и это не помогло – осмотрите сам кабель.
- Проверьте используемый USB, например, подключите его к другому устройству, чтобы точно понять, что он исправен. Вариант с зарядкой не подойдет, потому что внутри кабеля несколько тонких проводов, но за передачу файлов и напряжения отвечают совершенно разные. Получается, что заряд на телефон может идти, а вот на ПК устройство не будет опознано.
- Не забудьте посмотреть и порты на Айфоне. Если телефон куплен не вчера, то вовсе не удивительно, если вдруг окажется, что в месте подключения кабеля собралась пыль или грязь, которые и не дают нормально соединиться двум устройствам. Воспользуйтесь тонкой иголкой или ватной палочкой, чтобы удалить лишнее. То же рекомендуется проделать и с разъемами ПК, ведь и они имеют свойство забиваться.
Необходимо временно отключить их работу, выполнить соединение с Айфоном через кабель, а после того как все манипуляции со смартфоном завершаться, снова включить их. Не стоит оставлять ПК надолго без защиты – в Интернете очень много программ, пагубно влияющих на ПО.
Приложением-защитником в некотором роде является и программа «Джейлбрейк», позволяющая закачивать на телефон практические любые приложения полностью бесплатно. Она вполне может запрещать соединиться телефону с ПК.
Что же делать, если вышеописанное не помогло решить проблему, и соединение так и не было уставлено? В первую очередь, нужно воспользоваться другим компьютером. Это делается, чтобы понять, в чем же именно причина – в ПК или в телефоне. Если смартфон не обнаружится и на другом устройстве то, скорее всего, придется нести его в сервис.
Что делать, если появилась ошибка «Устройство недостижимо» при копировании с айфона на компьютер
Если устройство недостижимо iPhone при копировании, то стоит предпринять несколько несложных в реализации действий. Как правило, ошибка в результате скидывания файлов возникает из-за неправильной работы прошивки смартфона. Вполне возможно, что пользователем была выбрана неправильная функция передачи данных, драйвера на компьютере работают неправильно, отчего не позволяют проводить копирование.
Обратите внимание! Особого внимания заслуживает неправильная работа USB-кабеля. Он может просто неправильно функционировать или же на нем имеются механические повреждения
Способы решения проблемы:
- Прежде всего, необходимо убедиться в том, что при подключении был выбран правильный способ сопряжения с компьютером. Должен быть активирован режим МРТ, необходимо проверить этот параметр на телефоне и компе.
- Если первый способ не помог решить проблему, то рекомендуется обновить версию операционной системы на своем смартфоне. Если и этот метод не принес результата, то специалисты рекомендуют сбросить телефон до заводских конфигураций, убедившись, что имеется резервная копия данных (фотки, видео, телефонная книга, календарь и т. д.).
- В качестве альтернативы можно воспользоваться сторонним приложением, разработанным специально для техники от компании Apple. Называется утилита – iFunBox. Интерфейс простой и удобный, но предварительно на компьютер необходимо установить iTunes.
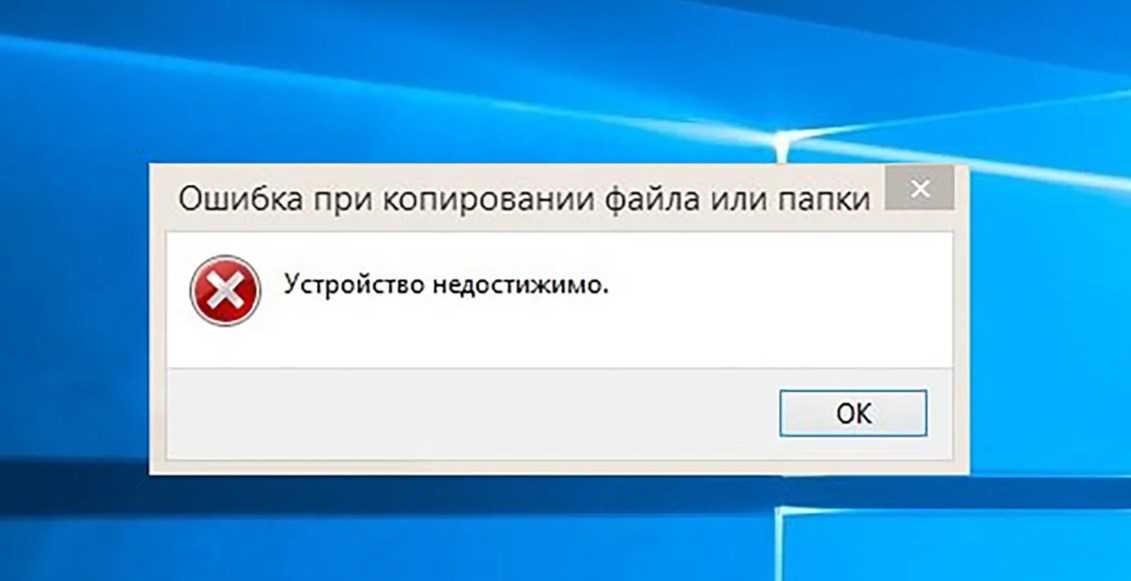
Ошибка «Устройство недостижимо» при копировании с iPhone на PC
Обратите внимание! Пользователями отмечена и качественная работа программ EaseUS MobiMover и iTools. Устанавливать их необходимо на компьютер, они адаптированы под все операционные системы
Решение проблемы инструкция
Итак, при копировании фото или видео компьютер сообщает, что устройство, с которого должен совершаться перенос, является недостижимым
Если у вас именно такой случай, то рекомендуется обратить внимание на следующую инструкцию:
Зайти в настройки смартфона и убедиться в том, что выбран так называемый MTR-вариант подключения. Аналогичные характеристики перепроверить и на ПК или ноутбуке. Вполне возможно, что причина кроется именно в этом; При копировании с Айфона может потребоваться специальный драйвер, который называется ADB Interface. Если он отсутствует – найти и установить. Если же ранее этот компонент был проинсталлирован, то проверить актуальность его версии. При обнаружении неактуальной, устаревшей – обновить; Стоит попробовать выполнить обновление операционки до максимально свежего варианта. Имеется виду ОС, которая используется на смартфоне. Как альтернатива – откатить настройки мобильника до заводских параметров. Естественно, перед этим сохранить все важные данные на внешнем накопителе. Например, на карте памяти; Если этот сбой возникает на Андроид-устройстве, то рекомендуется инициировать процедуру отладки по ЮСБ. Часто этого становится достаточно, чтобы обнаружить причину сбоя и устранить ее. Если же такого режима в смартфоне нет, то следует перейти через «Настройки» в раздел «О телефоне» и там более десяти раз кликать на пункт «Номер сборки». В итоге, появится дополнительный раздел «Для разработчика», где будет присутствовать возможность запуска этой процедуры; Выполнить поиск и установку iFunBox (Для Айфонов). Это ПО – абсолютно бесплатное и работает значительно лучше своих альтернатив
Единственный момент – обязательно должен присутствовать и iTunes – это очень важно. Если не помогло, попробовать еще несколько вариантов. А именно – iTools или EaseUS MobiMover;
А именно – iTools или EaseUS MobiMover;
А именно – iTools или EaseUS MobiMover;
Перепроверить ЮСБ-кабель и убедиться, что он подходит для взаимодействия ПК или ноутбука с смартфоном.
Отсутствие положительного результата может означать какую-то серьезную проблему, поэтому придется обратиться в хороший сервисный центр для ее решения.
Как еще можно скинуть файлы и получить к ним доступ?
Учитывая, что не всегда описанные выше методы помогают, люди начинают искать альтернативные способы получения доступа к требуемым им файлам. Мы постарались собрать основные из них:
- Универсальная утилита Shareit, которая прекрасно работает со всеми известными и популярными операционными системами;
- Перенос файлом на свою электронную почту за счет подключения к Интернету. После этого их можно будет спокойно перекинуть на комп;
- Загрузка на один из вариантов облачного хранилища. К ним сейчас предоставляется бесплатный доступ практически для любого человека, который выполнил регистрацию электронной почте в том или иной системе. Можно подключиться к Яндекс.Диску, аналог от Mail, Google и так далее. Потом действовать уже привычным способом. То есть, банально скачать на компьютер. Или – оставить на облаке для хранения, если нет временных ограничений;
- Для iPhone также могут пригодиться следующее ПО: iСloud, iTunes или Tenorshare iCareFone.
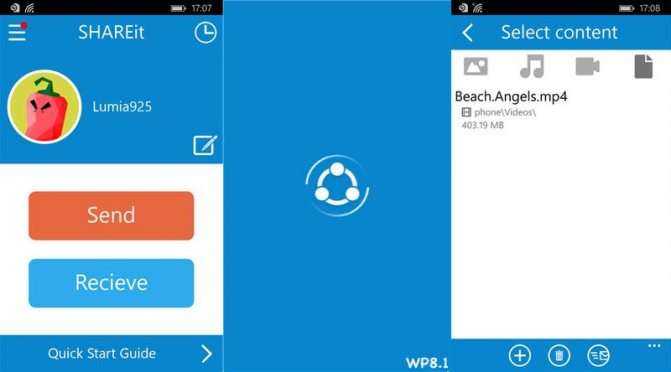
Как исправить «Устройство недостижимо» при копировании с iPhone
Всем привет! Не будем рассусоливаться и сразу перейдем к делу. Итак, сегодня мне срочно понадобилось перекинуть много видео и фото с iPhone на компьютер. Казалось бы, в чем может быть проблема? Беру iPhone (компьютер, провод), отточенным движением комбинирую все это добро, на телефоне уверенно нажимаю «Разрешить устройству доступ к фото и видео», выделяю необходимые файлы, копирую в нужную мне папку и…
Вот здесь начинаются такие неприятности, к которым меня жизнь еще не готовила. Если вкратце, то происходит вот что — все наглухо виснет, файлы не копируются, а самая лучшая (как говорит нам компания Microsoft) операционная система Windows 10 показывает «красный крестик» и «замечательную» ошибку «Устройство недостижимо».
Я, на всякий случай, даже скриншот сделал.
Думаю, ну ладно, может Windows 10 чего «глючит» — с компьютером потом разберусь.
А пока достану-ка я ноутбук со старой доброй «семеркой» и скину фотки туда — какое-никакое, но решение проблемы.
Подключаю iPhone к ноутбуку с Windows 7, начинаю копировать файлы и… ну конечно же! История повторяется! Правда, текст ошибки стал немного другой «Присоединенное к системе устройство не работает». Но смысл, как вы понимаете, от этого меняется не сильно.
Время идет, а фото и видео скидывать надо.
- Беру другой провод — все тоже самое.
- Перекидываю файлы по AirDrop на iPad и пытаюсь скопировать фото и видео через него. Но с iPad все тоже самое — либо «Устройство недостижимо» (Win 10), либо «Присоединенное к системе устройство не работает» (Win 7).
Удаляю нормальный iTunes (тот, который с App Store и прочими «фишками») и ставлю «обычный» — результата нет.
Полез в интернет искать причину…
На весь интернет одна статья (только написанная разными словами на разных сайтах). В которой предполагается, что всему виной:
- «Кривая» версия iOS (!).
- Совместимость версий Windows и iOS (!!).
- Неправильный выбор функции передачи данных (!!!).
Согласитесь, доводы просто потрясающие.
Сразу скажу, что ничего из вышеперечисленного, конечно же, не является причиной ошибки «Устройство недостижимо».
Так в чем же дело?
Вся загвоздка в новом формате файлов, которые компания Apple представила вместе с iOS 11 и которые, соответственно, плавно перетекли в следующие версии прошивок.
Итак, нас интересуют две опции на iPhone или iPad:
- Настройки — Фото — Перенос на ПК и Mac. По умолчанию установлено «Автоматически».
- Настройки — Камера — Форматы. По умолчанию установлено «Высокая эффективность».
Что происходит в этом случае?
iPhone (iPad) снимает фото и видео в новых форматах HEIF/HEVC (для высокой эффективности), а при переносе на компьютер конвертирует их в совместимый формат. Но если размер файлов большой, то на этапе этой конвертации происходит небольшое зависание и, как следствие, появление ошибки «Устройство недостижимо».
Что надо сделать? Изменить всего одну настройку:
Открываем «Настройки — Фото — Перенос на ПК и Mac». Выбираем «Переносить оригиналы».
Все. После этого никаких проблем при копировании фото и видео с iPhone не будет.
Вы спросите: «А что там со второй опцией, та, которая «Камера — Форматы»?». Здесь действуйте как пожелаете.
- Если хотите «стандартные» JPEG/H.264, то выбираем «Наиболее совместимые».
- Если хотите «новомодные» HEIF/HEVC, то оставляйте «Высокая эффективность».
Я, на всякий случай, выбрал «Наиболее совместимые». Все-таки с форматами HEIF/HEVC работают далеко не все программы, поэтому пусть уж лучше мой iPhone снимает «по старинке». Так будет спокойней:)
P.S. Инструкция помогла? Не поленитесь «черкануть» в комментарии пару строк и рассказать свою историю. Лень что-то писать? Тогда просто ставьте «лайк»:) Спасибо!
Не удается импортировать фотографии с iPhone на ПК с Windows 10
В отличие от ранее, перенос фотографий, снятых с iPhone на систему Windows 10, теперь стал простым. Благодаря нескольким программам для управления фотографиями, Apple Mobile Device Service и многим другим. Недавно некоторые пользователи iPhone жаловались на сложность импорта фотографий с iPhone на их ПК с Windows 10.
Возможен случай, когда при передаче изображений с iPhone на ПК пользователи могут не иметь возможности просматривать фотографии с iPhone или могут столкнуться с трудностями при передаче изображений с помощью приложений, таких как Bluetooth, iCloud и iTunes
В этом случае важно понять источник проблем, которые могут быть вызваны поврежденным драйвером или могут потребовать некоторых настроек в настройках. Если вы столкнулись с подобными проблемами, мы рассмотрим некоторые возможные решения, чтобы решить эту проблему
Не удается импортировать фотографии с iPhone на Windows 10
Прежде чем двигаться дальше, желательно обновить ваш iPhone, а также iTunes. Кроме того, проверьте, обновили ли вы систему Windows до последней версии. Несмотря на это, если проблема не устранена, попробуйте следующие решения. Это должно помочь вам в устранении ошибки.
1] Перезапустите сервис Apple Mobile Device (AMDS)
Служба Apple Mobile Device Service – это процесс, который помечается вместе с другими фоновыми процессами при установке Apple iTunes в Windows 10. Этот процесс в основном помогает iTunes распознавать устройство iPhone, подключенное к системе Windows. Если ваша система не распознает устройство iOS, вам необходимо перезапустить службу Apple Mobile Device (AMDS)
Следующие рекомендации помогут перезапустить AMDS.
Перейдите в окно Выполнить , нажав клавишу Windows + R.
Введите services.msc в окне «Выполнить» и нажмите «ОК», чтобы открыть диспетчер служб.
Найдите сервис Apple Mobile Device Service (AMDS) в меню списка на странице.
Щелкните правой кнопкой мыши AMDS и выберите «Свойства» в раскрывающемся меню.
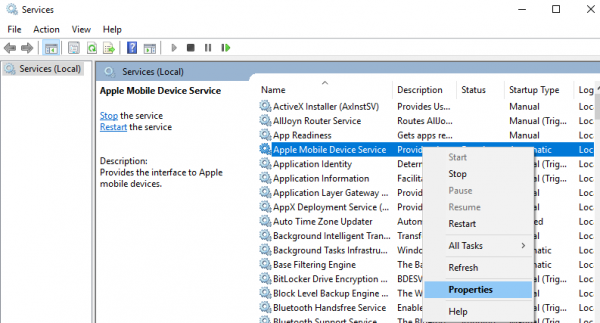
В окне «Свойства» перейдите к параметру Тип запуска и выберите Автоматически в раскрывающемся меню.
В разделе Статус службы нажмите кнопку «Стоп» и нажмите «ОК».
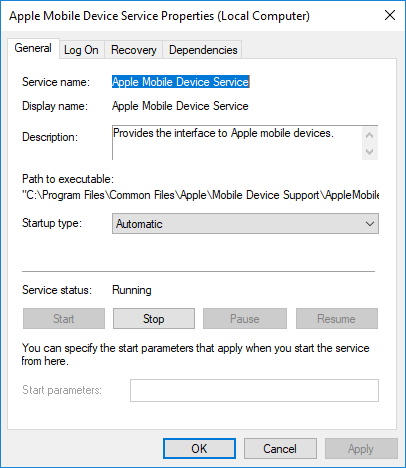
После остановки службы еще раз щелкните правой кнопкой мыши Служба мобильных устройств Apple и выберите вариант Пуск в раскрывающемся меню.
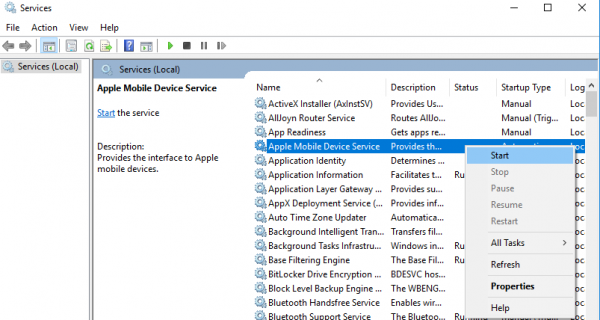
Теперь откройте iTunes и подключите ваш iPhone, чтобы импортировать картинки.
2] Импорт фотографий с диска телефона на диск Windows
Подключите ваш iPhone к ПК. При этом отобразится уведомление для параметра Доверие .
Нажмите кнопку «Доверие», чтобы продолжить и закрыть окно подсказки.
Откройте проводник, нажав Windows + E, и телефон отобразится как диск.

Скопируйте и вставьте фотографии с устройства в вашу систему.
3] Измените папку разрешения изображения
Если вы перезапустили AMDS и проблема по-прежнему сохраняется, возможно, вам придется проверить разрешения для каталога Picture в вашей системе Windows.
Перейдите на страницу Этот компьютер и щелкните правой кнопкой мыши папку «Изображения».
Нажмите Свойства в раскрывающемся меню.
Перейдите на вкладку “Безопасность” и нажмите “Изменить”.
Найдите и нажмите на имя вашей учетной записи из списка имени пользователя.
Установите флажок Полный доступ в разделе Разрешить .

Нажмите Применить и нажмите ОК.
4] Подключите ваш iPhone к другому USB-порту
Хотя порты USB 3.0 работают эффективнее и быстрее, чем порт USB 2.0, у пользователей iPhone возникла проблема с подключением устройства к порту USB 3.0. Если вы не можете передавать изображения через порты USB3.0, попробуйте использовать USB 2.0. Проверьте, решит ли проблема подключение к другим портам.
5] Используйте облачные сервисы, такие как iCloud и включите Photo Stream на вашем iPhone
Если вам трудно импортировать изображения в Windows 10 с помощью, попробуйте использовать облачные сервисы, такие как iCloud, для быстрого доступа к изображениям и видео с устройств iPhone.
Загрузите и установите iCloud в системе Windows.
Перейдите в «iCloud для фотографий», где будут отображаться доступные каталоги.

Нажмите на каталоги, чтобы получить доступ к изображениям и перенести нужные изображения на ПК.
Если вы видите iPhone в Проводнике, но не можете загрузить фотографии, выберите «Настройки»> «Основные»> «Сброс»> «Сбросить местоположение и конфиденциальность».Затем отключите и снова подключите телефон, а затем «Доверяйте компьютеру» на iPhone.
Способы устранения
Итак, восстанавливаем нормальное подключение. Чтобы добиться поставленной цели, выполняем несколько простых шагов.
В Windows 10 лучше обновлять драйвера в ручную
Все вышеописанные процедуры позволяют устранить проблемы на уровне программного обеспечения. Иными словами, если проблема осталась, то имеет место такая ситуация:
Для начала, стоит попробовать взять фирменный шнур для вашего устройства в хорошем состоянии. Провод больше всего подвержен износу, особенно если он китайско-подпольный, поэтому начать проверку стоит именно с него. Можно подключить девайс с кабелем к другому компьютеру, дабы окончательно убедиться в их исправности.
Далее проверяем разъем. Для этого пробуем подключить устройство через другой интерфейс
Обратите внимание, что лучше выбирать максимально удаленные разъемы, ведь 2-3 порта с одной стороны вполне вероятно могу повредиться одновременно
В последнем случае, когда имеет место повреждение подключенного USB или материнской платы. В этом случае лучше обратиться к специалисту.
Когда возникает ошибка при работе устройства
Ошибка присоединённого устройства обычно появляется при выполнении следующих действий:
- К ПК подключены какие-либо внешние устройства (обычно через ЮСБ);
- Пользователь пытается скопировать с внешнего устройства на ПК какие-либо файлы (обычно через шнур ЮСБ);
- На пользовательском установлены программы уровня «BitLocker»;
- Пользователь пытается запустить (скопировать или перенести в другое место) какие-либо exe, doc, jpg, png и другие файлы различных типов.
Обычно это означает, что:
- Подключенное к PC устройство работает некорректно;
- Использующийся для подключения шнур ЮСБ повреждён;
- Для подключённого устройства отсутствуют подходящие драйвера или использующийся драйвер работает нестабильно;
- На PC имеются вирусные программы;
-
Ряд файлов (в том числе системных) на данном компьютере повреждены или удалены.
Причиной ошибки может выступать повреждённый ЮСБ-кабель
Ниже я представлю ряд способов, позволяющих решить проблему «Присоединённое к системе устройство не работает» на вашем ПК.
Способ 1. Повторно подключите ваше устройство
Данная ошибка часто возникает из-за некорректного подключения ЮСБ-накопителя и пользовательского ПК. Попробуйте повторно подключить ваше устройство к компьютеру, при этом убедитесь, что штекер плотно подключён к разъёму.
Также рекомендую попробовать другой ЮСБ-кабель.
Способ 2. Перезагрузите ваш PC
Во множестве случаев простая перезагрузка системы помогала избавиться от ошибки «Присоединённое к системе устройство не работает». Перезагрузите ваш PC, и посмотрите, будет ли наблюдаться рассматриваемая проблема.
Способ 3. Отформатируйте ваш USB-девайс
Вы можете столкнуться с дисфункцией присоединённого устройства из-за его некорректного форматирования. Необходимо отформатировать устройство для нормализации его работы, для чего выполните следующее:
- Скопируйте с данного устройства важные файлы на другие носители (сделайте бэкап);
- Откройте Проводник на вашем компьютере (или просто нажмите на Win+E);
- Наведите курсор мышки на нашу флешку, нажмите ПКМ, выберите «Форматировать»;
-
Выберите настройки форматирования, а затем нажмите на «Начать».
Выполните указанные действия
Способ 4. Установите или обновите драйвера устройства
Рассматриваемая ошибка может возникать в ситуации, когда драйвера к девайсу устарели или работают некорректно. Обновите драйвера, скачав свежие их версии с сайта разработчика устройства, или воспользуйтесь функционалом специализированных программ уровня «Драйвер Пак Солюшн».
Рекомендую обратить особое внимание на драйвера устройств ЮСБ в Диспетчере устройств, так как они часто вызывают рассматриваемую проблему
Способ 5. Проверьте PC на наличие зловредов
В некоторых случаях наличие на ПК вирусных, рекламных или шпионских программ может вызывать появление рассматриваемой в статье дисфункции. Обратитесь за помощью к испытанным антивирусным инструментам уровня «Доктор Веб Кюрейт» (https://free.drweb.ru/cureit/) для избавления от зловредов.
Способ 6. Восстановите функционал системных файлов
В некоторых случаях повреждённые системные файлы могут вызывать ошибку присоединённого к системе устройства. Для решения данной проблемы нам понадобится запуск командной строки от админа.
- Нажмите на кнопку «Пуск», в строке поиска введите cmd, но на Enter не нажимайте.
- Наведите курсор мышки на найденный вверху однотипный результат.
- Щёлкните ПКМ, и выберите там запуск от имени админа.

В открывшейся строке последовательно наберите, не забывая нажимать на ввод:
После окончания процедуры проверки там же наберите:
![]()
После завершения перезагрузите ваш PC, это может помочь решить ошибку «присоединённое устройство не работает».
Способ 7. Выполните откат Виндовс до ранней точки восстановления
Нажмите на «Win+R», наберите там rstrui и нажмите на Enter. Выберите стабильную точку ранней даты, и откатите на неё систему.
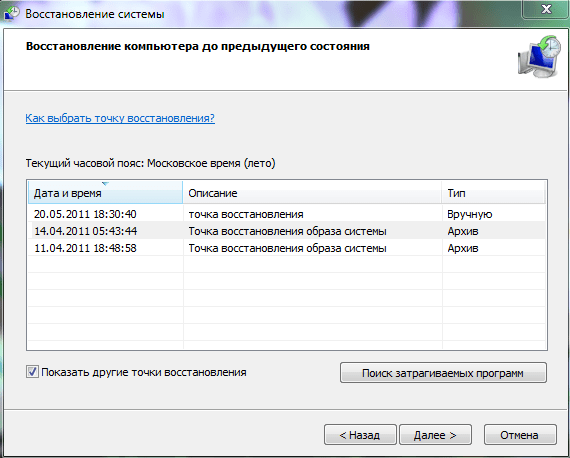
Не удалось скопировать файл из-за непредвиденной ошибки
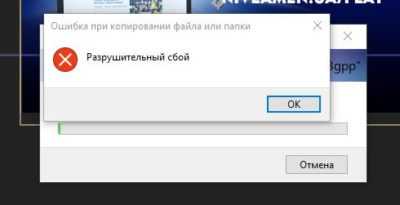
Компьютер76 » Ошибки Windows » Не удалось скопировать файл из-за непредвиденной ошибки.
27.11.2017
В статье описывается возможное решение проблемы, когда при попытке перенести файлы (особенно только что скачанные или перенесённые с другого компьютера) из одной папки в другую, появляется характерное окно с ошибкой, что Не удалось скопировать файл из-за какой-то ошибки:
Не удалось скопировать файл: в чём главные причины?
А причин тому в Windows обычно немного. Вообще большинство таких ошибок (да это и ошибкой-то назвать нельзя) связано с безопасностью пользовательских файлов и настроек.
И, если подобные ошибки (особенно связанные с перемещением недавно полученных всё равно откуда файлов) появляются, мешая эти файлы свободно перемещать, это значит, что Windows просто пытается себя (и вас до кучи) защитить от возможных последствий работы файлов.
То есть нам придётся копать в сторону настроек безопасности. К примеру, такими правами обладает Диспетчер вложений Windows, отключив который вы решите половину подобных проблем.
Не удалось скопировать файл: первое
Сразу проверим настройки безопасности самого файла в его собственных Свойствах. Правой мышкой по иконке, вкладка Общие, кнопка Разблокировать:
Кнопка активна и подразумевает возможность применить эту настройку. Щёлкаем, Применяем и работаем.
Не удалось скопировать файл: второе
Не исключено, что придётся приподнять права в системе. Отправляемся в консоль Локальной политики из строки поиска Windows:
secpol.msc
Последовательно слева откроем Локальные политики->Параметры безопасности и в правой части консоли отыщем настройку
Двойным щелчком мыши выведем настройку в значение Отключено. Перезагружаем компьютер. Пробуем.
Не удалось скопировать файл: третье
Если честно, очень сомнительное развитие событий. Рекомендую как временное решение, так как оно касается полного отключения Контроля учётных записей пользователя UAC.
И, если два предыдущих варианта не сработали, пора задуматься, а не требует ли этот файл чего-то запредельного, и в чём его реальные намерения? Так что, перед тем как предоставить этому файлу права на перемещение по системе и последующий запуск, для начала:
запускаем знаменитую и практичную на все случаи жизни команду
sfc /scannow
takeown /f полный-путь-к-файлу
(напомню, увидеть полный путь к файлу можно легко, вызвав его Свойства)
нажмите, чтобы увеличить
та же песня, но на новый лад: пусть у админа Windows будет полный набор прав для работы с файлом:
icacls полный-путь-к-файлу /grant administrators:F
Если советы не сработали, выключайте UAC.
Успехов.
Обновляем параметры, когда произошел сбой
Если не печатает и занят, произошел сбой. Ее можно обойти в сервисном режиме, где также можно проверить состояние, обнулить настройки
Во всех подобных случаях важно знание неисправности, которая произошла и выдается на дисплее. Как писалось, Code 2.140.21 связана со снятием или износом картриджа, могут быть и другие сообщения

Что требуется сделать, когда выдает «принтер занят»:
- снимите картридж;
- протрите контакты, в том числе, на каретке;
- если не помогло, замените картридж;
- посмотрите на мониторе, какой именно картриджный модуль у вас не работает.
Обратите внимание, что часто неправильно определяет исправность картриджа. Показывает, что не исправны оба, на самом деле замены требует только один
С этим часто связана неисправность Code 2.140.21, проверить можно поочередной заменой
С этим часто связана неисправность Code 2.140.21, проверить можно поочередной заменой.
Поскольку кэширование записей для съемных накопителей в Windows отключено по умолчанию, большинство пользователей не прибегают к безопасному извлечению флешек. А напрасно. Дело в том, что флешка может работать не только в режиме чтения, но и в режиме записи и извлекать ее можно только тогда, когда никакого обмена данными с компьютером не выполняется, в противном случае есть риск эти самые данные повредить. Увы, в некоторых случаях безопасное извлечение не срабатывает. Вроде бы все окна и документы закрыты, и работа использующих флешку программ завершена, а попытка безопасно извлечь флешку завершается одним и тем же сообщением « Устройство еще используется. Завершите выполнение программ и закройте все окна ». Всё бы ничего, только вот Windows не указывает, какой именно процесс удерживает накопитель.
Часть 5: Перенос видео и фильмов на ПК / Mac с помощью инструмента переноса iPhone
Если вы ищете самый простой способ отправки большого видео с iPhone на компьютер, мы предлагаем вам попробовать Apeaksoft Передача iPhone, Его основные преимущества включают в себя: 1. Легко использовать. Это приложение для передачи iPhone позволяет передавать видео с iPhone на компьютер одним щелчком мыши, в том числе приобретенные фильмы, домашние видео, видео, загруженные онлайн и т. Д. 2. Двусторонняя передача. С iPhone Transfer вы можете отправлять видео с iPhone на компьютер, перенести данные с iPhone на iPhoneи с компьютера на iPhone. 3. Предварительный просмотр для выборочной передачи. Он имеет возможность отображать все видео, сохраненные на вашем iPhone. И вы можете просматривать, управлять и синхронизировать некоторые из них просто. 4. Без ущерба для существующих видео. Приложение не повредит или не прервет текущее видео на вашем iPhone во время передачи. 5. Быстрее и безопаснее. Он использует физическое соединение для передачи видео между iPhone и компьютером, что быстрее и безопаснее. 6. Более высокая совместимость. Передача iPhone работает для iPhone X / 8 / 8 Plus / 7 / 7 Plus / 6 / 6s / 5 / 5c / 5s / 4, iPad Pro / Air / Mini или более раннего поколения и iPod Touch. Одним словом, это лучший вариант для передачи видео с iPhone в Windows 10 / 8 / 8.1 / 7 / XP и Mac OS.
Free Download Free Download
Как перенести видео и фильмы на ПК / Mac с помощью iPhone Transfer
Шаг 1, Свяжите свой iPhone с iPhone Transfer
Загрузите лучший инструмент для передачи iPhone на свой компьютер в соответствии с операционной системой. Дважды щелкните установщик и установите его на свой компьютер, следуя инструкциям на экране. Запустите iPhone Transfer, и он распознает ваш iPhone, как только вы подключите его к компьютеру с помощью кабеля Apple Lightning.
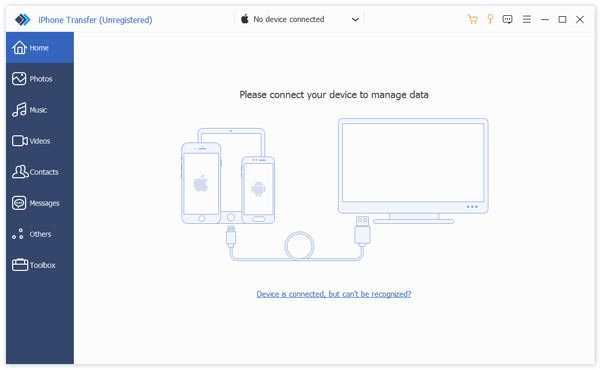
Шаг 2, Предварительный просмотр фильмов, сериалов, музыкальных клипов перед передачей
Выберите параметр «Медиа» в левом столбце, а затем перейдите на вкладку «Фильмы» на верхней ленте. Тогда все фильмы iPhone будут перечислены в окне деталей. Теперь вы можете предварительно просмотреть и упорядочить их, например, выбрать ненужные фильмы и нажать кнопку «Удалить», чтобы избавиться от них. Телешоу и музыкальные видеоклипы перечислены на вкладках «Телешоу» и «Музыкальные видеоклипы».

Шаг 3, Отправить длинные видео с iPhone в один клик
Выберите все видео, которые вы хотите перенести на свой компьютер, разверните меню «Экспорт в» сверху окна. Если вы хотите сохранить их на свой компьютер, выберите «Экспорт на ПК / Mac». А опция «Экспорт в медиатеку iTunes» позволяет сохранять видео с iPhone напрямую в медиатеку iTunes. Дождитесь завершения процесса, снимите iPhone с компьютера.
Кроме того, это программное обеспечение может помочь вам
- Положите фильмы на iPad
- Синхронизировать фотографии с iPhone на iPad