Причины ошибки при копировании файлов: требуемый ресурс занят
При подключении смартфона или планшета, работающих под управлением операционной системы Android к компьютеру, пользователь может столкнуться с ошибкой Требуемый ресурс занят и отказом далее выполнять действия.
Возникает такая неполадка из-за того, что устройство подключается не как флешка, а по протоколу MPT, который имеет ограничения и вызывает ошибку при копировании файла или папки.
Способы решения ошибки копирования файлов Требуемый ресурс занят
Если на вашем ПК возникла ошибка копирования файла или папки с телефона, то нужно подождать, пока Windows распознает миниатюры. Только после формирования списков файлов и папок можно выполнять их копирование или перемещение. При этом данное действие не стоит выполнять параллельно с другими задачами. К примеру, копируете видео и, пока оно перемещается, вы запускаете с флешки просмотр фото. Это может вызвать сбой в работе накопителя.
Также, чтобы Windows быстрее формировала списки файлов и папок, стоит в Проводнике выставить режим просмотра «Мелкие значки» или «Таблица». Система не будет формировать миниатюры, а быстро построит список.
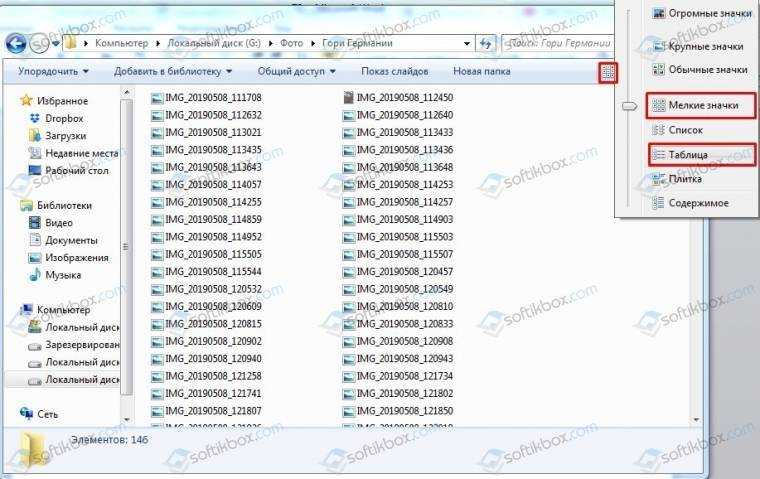
В случае, если скопировать нужно целую папку с файлами, то рекомендуем её не открывать, а копировать сразу.
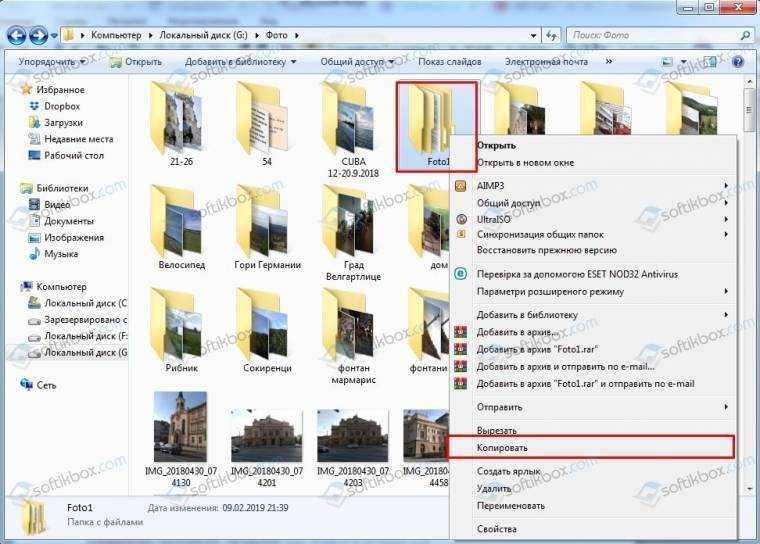
Также нужно отметить тот момент, что если на компьютере есть программы, которые при открытии сканируют фото и видео, то лучше перед копированием файлов и перед подключением к ПК устройства отключить их на время.
В случае, если вышеуказанные рекомендации не помогают избавиться от ошибки при копировании файлов, то нужно проверить на компьютере и смартфоне все установленные приложений и выяснить, какой из них может обращаться к файлам во время их копирования.
Подключив Android -смартфон к компьютеру по USB -кабелю, можно скопировать любой файл или каталог внутренней памяти. Обычно процесс проходит без каких-либо проблем, но нельзя исключать, что во время копирования вы получите ошибку «Требуемый ресурс занят» . Чаще всего с этой ошибкой приходится сталкиваться при копировании файлов из мультимедийных каталогов, например, папок, в которые смартфон сохраняет фотографии и видео.
Впрочем, дело тут не в самих каталогах, а в количестве хранящихся в них файлов. Когда пользователь подключает телефон к компьютеру и заходит в хранилище мультимедиа, Windows считывает файлы и создает или пытается создать их превью, что с копированием никак не связано. Ну и что с того, спросите вы? Действительно, это не имело бы никакого значения, если бы используемый по умолчанию протокол подключения MTP поддерживал многозадачность.
Но поскольку он ее не поддерживает, любая производимая на смартфоне операция с файлами может стать препятствием для их копирования.
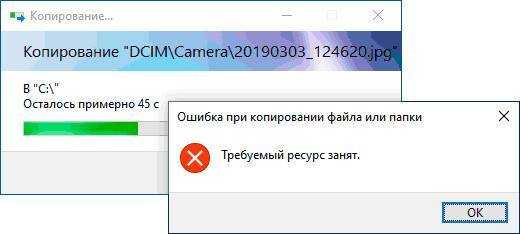
Говоря простым языком, они заняты.
Выводы отсюда можно сделать следующие:
• Открыв хранилище мультимедиа, выждите немного времени, а затем уж приступайте к копированию. • Не заходите в хранилище мультимедиа, вместо этого скопируйте папку целиком. • Не просматривайте изображения, видео или аудио на телефоне или компьютере во время копирования контента. • Если на компьютере или мобильном устройстве работают программы, сканирующие каталоги с копируемым содержимым, отключите их.
Обычно выполнения этих нехитрых рекомендаций хватает, чтобы избавиться от ошибки «Требуемый ресурс занят» , в крайнем случае вы можете передать файлы через подключенное облачное хранилище или попробовать подключить мобильное устройство к компьютеру по протоколу PTP .
“>
Как исправить ошибку 0xc000000f
Метод №2. Восстанавливаем настройки загрузки дисков в BIOS
жестких дисков
Для входа используйте одну из этих клавиш (клавиши могут быть разные в зависимости от разработчика): Del
, F1
, F2
, Esc
, комбинация Ctrl+Alt+Del
, комбинация Ctrl+Alt+Ins
, F10
, комбинация Ctrl+Alt+ Esc
.
В разделе BIOS Advanced Setup или Boot (в зависимости от разработчика) находим пункт Hard Disk Drive Priorities. Смотрим, какой диск в приоритете загрузки. Должен стоять тот, на котором установлена Windows. Если не знаете, как какой называется, поменяйте их местами.

Внимание!
загрузочный диск
Метод №3. Восстановление
загрузочную флешку
Для Windows 8, Windows 8.1 и Windows 10
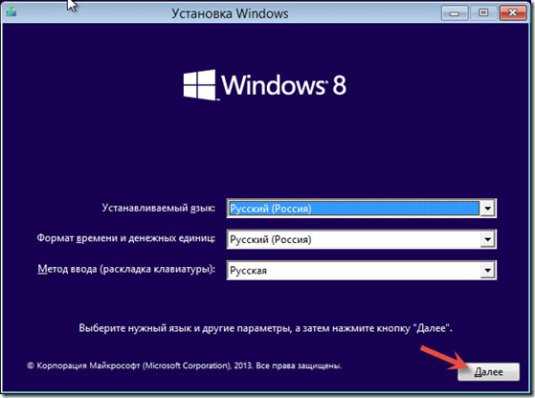
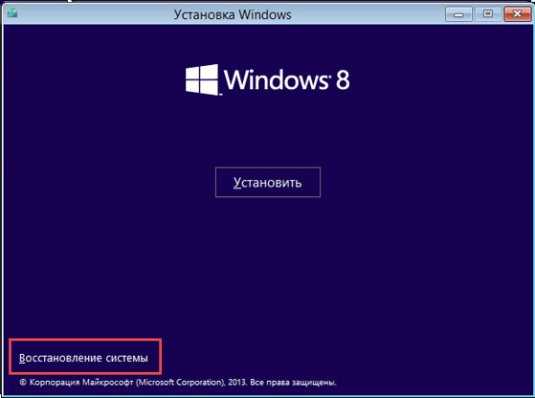
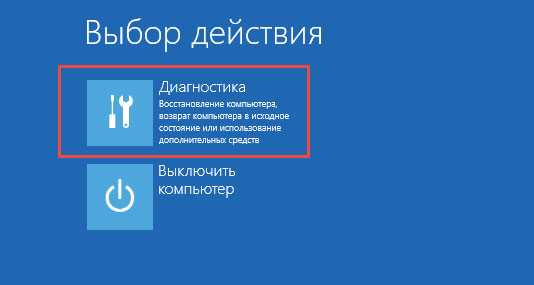
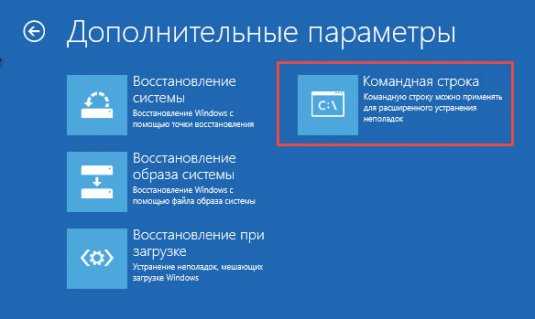
В открывшемся чёрном окне командной строки пишем chkdsk c: /f/r
Жмем Enter
.
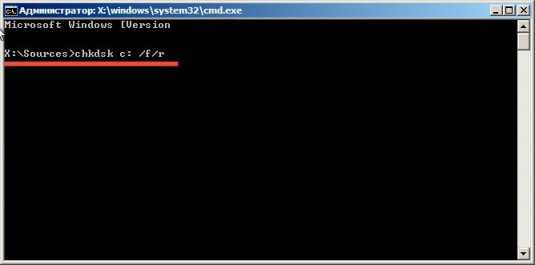

Для Windows 7
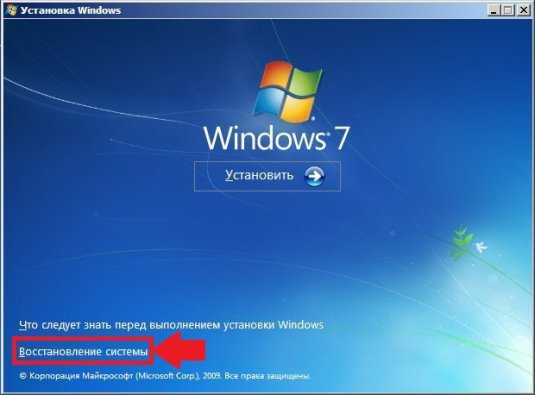
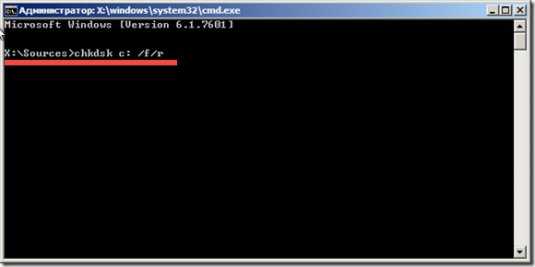
Ошибка с кодом код 0xc000000f должна пропасть. Если не пропала, пробуем другой метод.
Метод №4. Использование встроенной утилиты Bootrec
Повторяем все действия, описанные выше, но в командной строке вписываем:bootrec.exeКак видите, есть 4 варианта, которые мы все и используем в такой последовательности:Bootrec.exe /FixMbrBootrec.exe /FixbootBootrec /ScanOsBootrec.exe /RebuildBcd
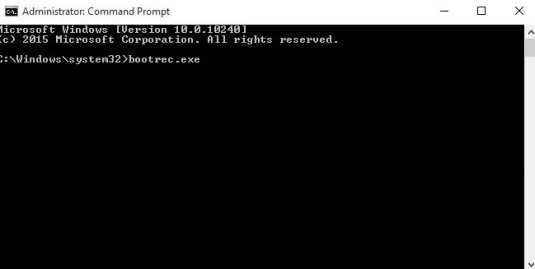

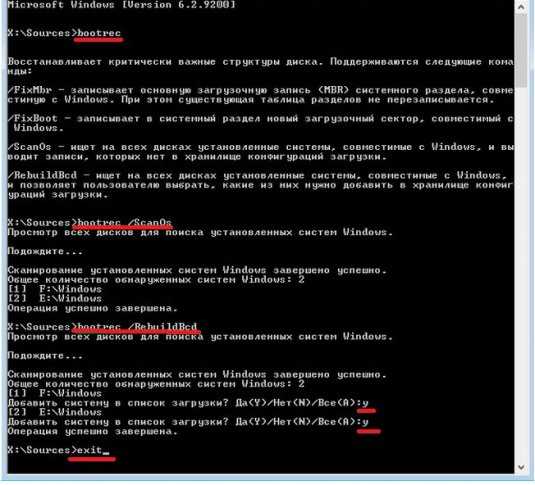
Метод №5. Восстановление загрузки Windows с помощью программ сторонних разработчиков
сторонние программыAcronis True
|
Скачать Acronis True Image |
Скачать EasyRecovery |
Скачать Paragon HARD DISK Manager |
Качаем любую из этих программ. Записываем ее на диск или флешку (что у кого есть). DVD вставляем в дисковод, флешку в USB-порт. Перезагружаем компьютер. Входим в BIOS, изменяем параметр запуска на DVD или USB соответственно. Сохраняем изменения и перегружаем. Программа должна запустится автоматически. Далее следуем рекомендациям Мастера восстановления.
Надеемся, что все вышеописанное помогло вам исправить ошибку 0xc000000f на Windows 7, Windows 8, Windows 8.1 и 10.
Как создать новый загрузочный раздел
Мы решили немного раскрыть пример создания нового загрузочного раздела. Был удалён ненужный логический диск, после чего стартовал процесс. Смотрите, как это выглядит.
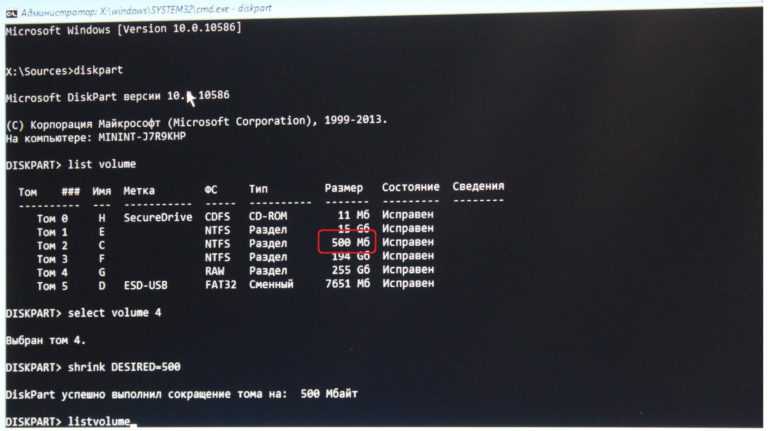
Все! Можно перегружаться. Мы вдобавок стёрли C за ненадобностью. Десятке удалось загрузиться немного быстрее. Этот диск затёрт вирусом и в качестве рабочего использоваться не может. Но зато именно на нем проще всего было продемонстрировать восстановление загрузчика в операционной системе Windows 10. Все работает. Система успешно выполнила загрузку.
В этой статье мы разберемся, как восстановить загрузчик Windows 10 или Windows 8.1 на компьютере, работающем в режиме . Повреждение загрузчика Windows 8 может быть вызвано установкой второй ОС (Dual Boot — конфигурациях), некорректными действиями «специалиста» при восстановлении системы после сбоя, удалением “лишних” данных на скрытых разделах, вирусом-вымогателем и рядом других причин.
Устранение ошибки через командную строку
Если при восстановлении загрузчика Windows bcdboot сообщает о сбое при копировании файлов загрузки, можно попробовать решить проблему через командную строку.
Для начала необходимо открыть командную строку с правами администратора. Для этого нажмите кнопку «Пуск», в поисковой строке введите «cmd», затем справой кнопкой мыши выберите пункт «Запуск от имени администратора».
После открытия командной строки необходимо ввести следующие команды:
- bootrec /fixmbr — данная команда исправляет Master Boot Record, который отвечает за загрузку операционной системы.
- bootrec /fixboot — данная команда исправляет файл загрузки Boot Manager.
- bootrec /rebuildbcd — данная команда перестраивает файл загрузки BCD.
После ввода каждой команды необходимо нажимать клавишу «Enter» для ее выполнения. После выполнения всех команд перезагрузите компьютер и проверьте, работает ли загрузка операционной системы корректно.
Если после выполнения всех команд ошибка все еще остается, можно попробовать использовать другие способы восстановления загрузчика. Например, можно попробовать произвести восстановление системы с помощью утилиты DISM или воспользоваться установочным диском операционной системы и восстановить загрузчик через него.
При помощи интернета
Все фотографии можно загрузить в облачный сервис, мессенджеры или социальную сеть. Затем скинуть их на ПК в любое удобное время, даже не имея под рукой телефон.
Способ 1: через облако
Рассмотрим два популярных хранилища: от компании Google и Yandex. В бесплатном доступе они предоставляют загрузку файлов объемом до 10 Гб, что для наших целей более чем достаточно.
Google Диск
1. Установите на телефон Google Диск из магазина Google Play.
2. Введите логин и пароль от учетной записи Google.
3. После успешной авторизации нажмите по значку «+» в главном меню.
4. Выберите пункт «Загрузить».
5. Переместитесь в галерею, отметьте фотки и нажмите «Открыть».
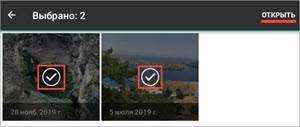
Произойдет загрузка фоток с телефона на диск.
Выполните вход в аккаунт, через который загружали фото на смартфоне.
7. Выделите мышкой и зажатой клавишей Ctrl нужные данные, щелкните правой кнопкой мыши и выберите «Скачать».
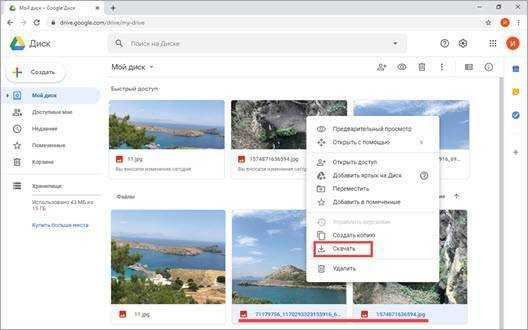
8. Диск создаст архив с выбранными фотографиями и загрузит его на ПК в папку «Загрузки».
Яндекс.Диск
2. Авторизуйтесь своей учетной записью, то есть введите логин и пароль от Яндекс почты.
3. Нажмите на иконку «+» для добавления файлов.
4. Выберите пункт «Картинку из галереи».
5. Выделите фотки для загрузки и нажмите «Выбрать».
Произойдет загрузка всех выбранных файлов.
7. Выделите картинки и кликните по кнопке «Скачать».
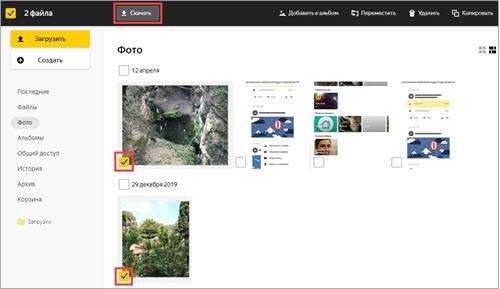
Картинки упакуются в архив, который перекинется в папку «Загрузки».
Способ 2: через мессенджер
Современные мессенджеры имеют как мобильную, так и компьютерную версию. Этой функцией можно воспользоваться, чтобы передать самому себе фотки и скачать их на ПК.
Telegram
Добавьте в телефонную книгу свой номер. В поле «Ваши контакты» автоматически добавится ваш профиль, нажмите по нему.
Или просто откройте папку «Избранное» в разделе «Чаты».
Нажмите на значок «скрепка», чтобы прикрепить данные.
Выберите в галерее изображения и отправьте их себе.
Теперь установите на компьютер программу с официального сайта desktop.telegram.org и через нее скачайте снимки.
Viber
Добавьте свой номер в телефонную книгу, и в чатах откройте диалог с самим собой.
Или же просто выберите папку «Мои заметки» в чатах.
Нажмите на иконку фотоаппарата.
Отметьте картинки из галереи и отправьте их.
Установите на ПК десктопную версию – скачать ее можно с официального сайта viber.com. И через нее сохраните изображения на компьютер.
Способ 3: через социальную сеть
В любой социальной сети есть возможность создать альбом. Этой функцией можно воспользоваться для перемещения снимков в новый альбом и их последующего скачивания на ПК.
Во избежание ошибок во время загрузки, рекомендую использовать оригинальное приложение (не веб версию).
Покажу, как это делается в соцсети Вконтакте.
Откройте раздел «Фото» в приложении.
Создайте новый альбом кнопкой «+».
Нажмите кнопку «Добавить фото» и загрузите их с галереи.
На компе перейдите по адресу vk.com и авторизуйтесь. Зайдите в раздел «Фотографии».
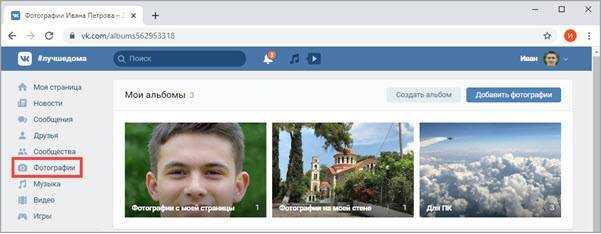
Откройте изображение в альбоме. Щелкните по нему правой кнопкой мыши, выберите «Сохранить картинку как» и сохраните ее в нужной папке.
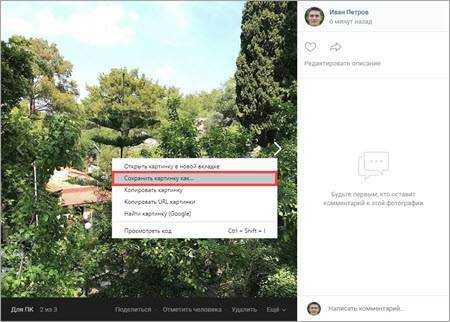
Способ 4: при помощи электронной почты
Способ подойдет, если нужно перекинуть небольшое количество снимков.
Всё, что нужно — это перейти в приложение для отправки писем. Можно воспользоваться встроенным Gmail.
Нажмите на значок «+» для создания нового сообщения.
Введите свой адрес почты. Нажмите на значок «скрепки» для прикрепления файлов.
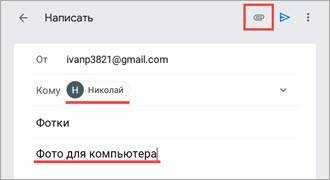
Выберите изображения.
Нажмите на значок «конверт» для отправки.
Откройте свой почтовый ящик на компе и скачайте файлы.
Ошибка «Сбой при копировании файлов загрузки» при восстановлении загрузчика Windows 10 на системах с обычным BIOS
Если вы устанавливаете OS на компьютер с БИОСом UEFI, то файлы загрузки создаются и помещаются утилитой в скрытом системном EFI разделе (объём 100-260 Мб), именно ему отведена на дисках GPT роль хранилища конфигурации загрузки (BCD) и файлов, необходимых для загрузки Windows 8.1, 10.
Вы можете спросить: «Но мы же не устанавливаем систему заново, а восстанавливаем!»Дело в том, что утилита BCDboot может также использоваться для восстановления повреждённого загрузчика операционных систем Windows 7, 8.1, 10.Для восстановления загрузки нам нужно просто загрузить компьютер с установочного диска Windows 7, 8.1, 10 или загрузочной флешки, затем войти в среду восстановления и определиться с буквой диска установленной операционной системы, после ввести команду: bcdboot.exe C:Windows, где C: буква диска установленной Windows 10 (осторожно, в вашем случае буква диска может быть другой), файлы загрузки будут восстановлены и выйдет сообщение «Файлы загрузки успешно созданы». Если после ввода команды у вас выйдет ошибка «Сбой при копировании файлов загрузки»,
Перезагружаемся и входим в Windows 10.
Друзья, если у вас ноутбук с БИОСом UEFI и при восстановлении загрузчика Windows 10 командой bcdboot.exe C:Windows (где C: буква диска установленной системой) у вас выходит ошибка «Сбой при копировании файлов загрузки», то скорее всего вы неправильно указали раздел с установленной Windows 10.
Статьи на эту тему:
- https://ustanovkaos.ru/reshenie-problem/vosstanovlenie-zagruzchika-windows-10.html
- https://novoselovvlad.ru/2017/12/31/%d0%b2%d0%be%d1%81%d1%81%d1%82%d0%b0%d0%bd%d0%be%d0%b2%d0%bb%d0%b5%d0%bd%d0%b8%d0%b5-mbr-%d0%b7%d0%b0%d0%b3%d1%80%d1%83%d0%b7%d1%87%d0%b8%d0%ba%d0%b0-windows-vista-7-8-8-1-10-%d1%87%d0%b0%d1%81%d1%82/
- https://remontcompa.ru/windows/windows-10/938-oshibka-sboy-pri-kopirovanii-faylov-zagruzki-pri-vosstanovlenii-zagruzchika-windows-10.html
Обращение к поддержке операционной системы
Когда следует обращаться за помощью?
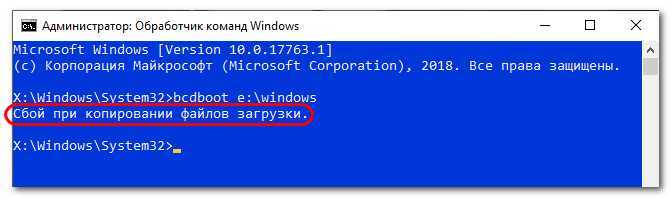
Если при копировании файлов загрузки bcdboot возникли сбои и вы не можете самостоятельно исправить проблему, то следует обратиться в техническую поддержку операционной системы. Это может произойти, когда вы не можете загрузиться в систему, при этом вам необходимо восстановить её работоспособность.
Как связаться с технической поддержкой?
Для получения помощи по исправлению ошибок в работе операционной системы вы можете обратиться в техническую поддержку. Для этого у вас есть несколько вариантов:
- Найти телефон техподдержки на официальном сайте операционной системы и продиктовать оператору свои данные, чтобы оператор мог вам помочь.
- Написать запрос в специальную форму на сайте техподдержки и ждать ответа на электронную почту.
- Найти сообщество пользователей операционной системы в интернете и задать там вопрос, возможно, там смогут помочь с проблемой.
Что нужно сообщить технической поддержке?
Чтобы техническая поддержка смогла вам помочь, вам следует сообщить следующую информацию:
- Модель вашего компьютера и его характеристики.
- Версию операционной системы.
- Описание проблемы, которая возникла.
- Шаги, которые вы уже предпринимали для её решения.
Отвечайте на вопросы техподдержки максимально точно и обстоятельно, чтобы оператор мог быстрее и эффективнее помочь вам.
Через загрузочный носитель
Если точно известно, что загрузка идёт с нужного носителя системы Windows, но что-то идёт криво, очевидно, придётся все-таки повозиться.
Испорченный жёсткий диск
Не так давно появился вирус, не обнаруживаемый стандартным путём, который занимается затиранием системной области. Он перезаписывает файлы снова и снова, пока не затрёт все до дыр. Это приводит к образованию плохо читаемых секторов. Период доступа к которым составляет от 1500 мс и выше. В результате время загрузки Windows 10 сильно увеличивается и может достигать получаса. Бороться практически бесполезно. Такие случаи описаны на форумах. Делаются попытки перенести системный раздел, но они ни к чему не приводят.
Хуже всего, когда та же самая ситуация наблюдается при выходе из гибернации. Потому что некоторые спасались именно этим режимом (разница скорости загрузки до 10 раз)
Обращает на себя внимание тот факт, что «пять крутящихся точек» окна могут тормозить, либо вести себя нормально. В том и другом случае грузится долго
Итак, выход один – использовать винчестер только для хранения информации.
Загрузочный носитель
В ОС Виндовс имеется встроенное средство контроля загрузочных файлов. Логично восстановление загрузчика начать именно отсюда. В следующим разделе будет показано, как войти в командную строку, а пока мы полагаем, что читатели сами умеют это делать:
- Нам нужен системный раздел. Узнать можно по размеру или специальной метке (которую следует заранее создать). Утилита bcdboot позволяет восстановить загрузчик в случае его повреждения. Для этого введите bcdboot f:\windows (где f – имя системного тома).
- Средство восстановления проинформирует о том, что все загрузочные файлы успешно созданы. Попробуйте перезагрузить ПК с тем, чтобы посмотреть, не исчезла ли проблема. Файлы копируются в небольшой раздел, размер которого 500 МБ (на скрине). Система по умолчанию использует свои настройки, но при помощи ключа /s можно задать любой путь.
Если первый способ не помог, то системный раздел (500 МБ) форматируется, затем процедура копирования производится заново (подробности работы с Diskpart ищите ниже). В данном случае уже нужно явно указывать букву диска при помощи ключа. На скрине приведён пример с официального сайта Майкрософт (technet.microsoft.com/ru-ru/library/dd744347(v=ws.10).aspx), пишущий все данные в раздел S.
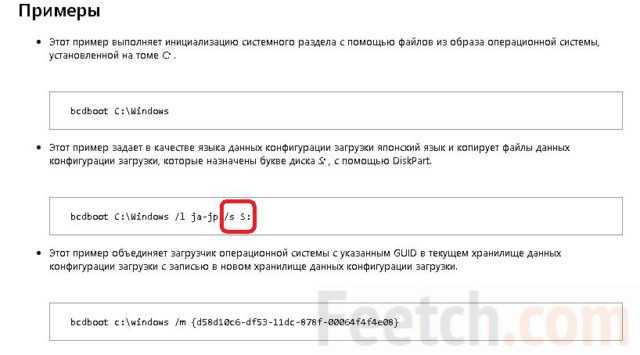
Нам совершенно не нужен параметр /l, устанавливающий язык, и эту часть можно выкинуть. Форматирование раздела производится из тех соображений, что система могла быть повреждена вирусом. После всех выполненных манипуляций десятка обычно начинает грузиться.
Обязательные условия использования
Для того чтобы правильно пользоваться программой, предварительно выполняют обязательные условия:
В первую очередь перед началом работ нужно сделать резервную копию всех данных, так как MiFlash сотрет данные apk и конфигурацию. MiFlash используется для флэш-загрузки Roms, его не нужно использовать ежедневно. Необходимо ввести Rom, изменить имя для обновления и поместить его в корень внутреннего хранилища. Fastboot Roms не входит в .exe, а в расширение .tgz, который должен быть извлечен в виде ZIP-файла правой кнопкой мыши. Перед началом установки не забывают удалить любую предыдущую версию. Flash поддерживает только системы Windows 7 или выше с 32-битной и 64-битной архитектурой. Windows XP или ниже поддерживают устройства Qualcomm. MiFlash Tool также не поддерживает MTK (MediaTek). Чтобы использовать, сначала убеждаются, что загрузчик телефона разблокирован. Перед тем как прошить MiFlash Xiaomi, выполняют полную резервную копию телефона, предварительно сохранив все его данные на ПК. Устанавливают драйвера ADB и Fastboot на компьютер с Windows (MIUI Source Link). Включают отладочный режим USB. Переходят в настройки > О телефоне> найти версию Miui и нажимают ее семь раз. Появится сообщение «Вы включили опцию разработчика». Переходят к основным настройкам. Открывают «Дополнительные настройки» и «Параметры разработчика», чтобы включить. Прокручивают список вниз, чтобы найти опцию USB Debugging и подтверждают ее.
Как исправить критическую ошибку Winload EFI на Windows 7 и Windows 10?
Критическая ошибка Winload EFI — ее название уже подсказывает, какие из компонентов операционной системы Windows начали работать некорректно либо и вовсе вышли из строя. Для непросвещенных пользователей: в данном случае виновниками BSoDов могут быть загрузочная запись (MBR) и неправильная конфигурация загрузки ОС.
Вот пример этой ошибки на Windows 10:
В сегодняшней статье мы посмотрим с вами, как избавиться от критической ошибки Winload EFI, причем в довольно короткие сроки.
Метод №1 Отключение безопасной загрузки (Secure Boot)
Если ваша материнская плата работает на UEFI, а не на традиционном BIOS, то проблема может заключаться в такой особой функции, как «Безопасная загрузка» (Secure Boot). Работая неправильно, эта функция может буквально препятствовать вашему компьютеру получить доступ к файлу Winload EFI. На Windows 8 и более поздних версиях ОС Майкрософт функция безопасной загрузки активирована по умолчанию.
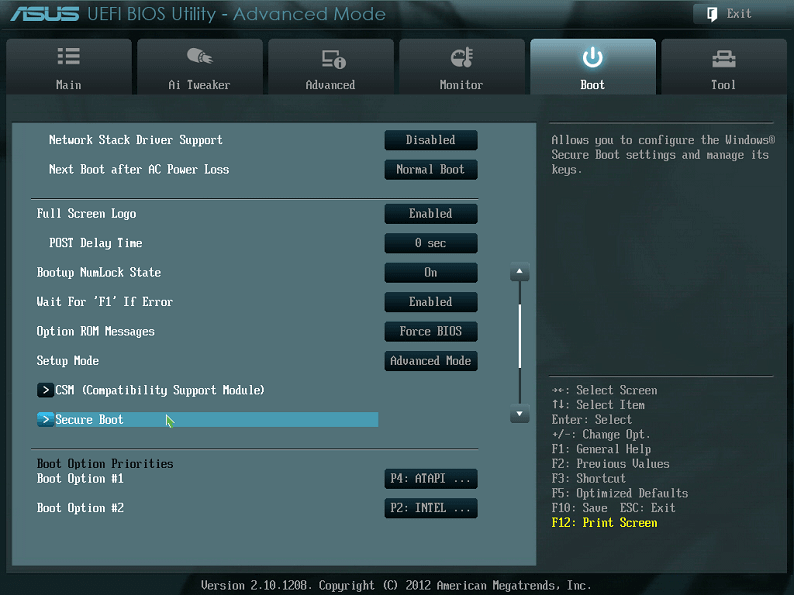
- Пройти в BIOS/UEFI своей материнской платы.
- Перейти в раздел/вкладку с конфигурацией системы или ее загрузки.
- Найти в списке функцию «Secure Boot» (функция может быть перефразирована в вашем случае) и отключить ее, выставив соответствующий пункт.
- Сохранить внесенные изменения и перезагрузить компьютер.
Попробуйте зайти в операционную систему и проверьте, исчезла ли ошибка с файлом Winload EFI.
Метод №2 Восстановление загрузочной записи
Давайте попробуем с вами восстановить загрузочную запись вашей операционной системы. Первым делом вам нужно обзавестись установочным носителем с вашей версией ОС Windows. Можете воспользоваться следующим материалом от самих Майкрософт, чтобы создать подобную вещицу. Как только у вас на руках будет установочный носитель, сделайте вот что:
Последние материалы

Обновление кампаний войны альянсов
» версии 1.3.3 — третье крупное обновление контента.
В этом обновлении разработчики добавили красильные столы при помощи которых вы можете изменить расцветку своих доспехов. Новые краски открываются через достижения. Кроме этого, была расширена функционал.
Скайрим моды на новую эбонитовую броню
В статье ГДЕ найти эбонитовую броню в Скайриме вы узнаете немного о самой броне, где и как можно быстро достать весь комплект, а также заметку о Эбонитовой Кольчуге
— редком нагруднике, который можно получить выполнив квест Принца Даэдра.
Эбонитовая брон.

Официальный патч для совместимости со SkyRe
В игре «Скайрим» эбонитовая броня аналогична нордской резной броне по своим показателям, но немного тяжелее. Классифицируется как тяжёлый доспех. Сама по себе кираса является частью эбонитовой экипировки протагониста. Где и как достать, будет указано в ст.
Самые фармовые танки в World of Tanks Wot премиум техника для фарма серебра
16.3.2017
15101 Просмотров
В этой статье будет подробно рассмотрен вопрос, какой прем танк лучше для фарма серебра и какой он, лучший прем танк для фарма
. Практически любой игрок Word of Tanks рано или поздно сталкивается с дефицитом внутри игровой.
Как исправить ошибку 0xc000000f
Метод №2. Восстанавливаем настройки загрузки дисков в BIOS
жестких дисков
Для входа используйте одну из этих клавиш (клавиши могут быть разные в зависимости от разработчика): Del, F1, F2, Esc, комбинация Ctrl+Alt+Del, комбинация Ctrl+Alt+Ins, F10, комбинация Ctrl+Alt+ Esc.
В разделе BIOS Advanced Setup или Boot (в зависимости от разработчика) находим пункт Hard Disk Drive Priorities. Смотрим, какой диск в приоритете загрузки. Должен стоять тот, на котором установлена Windows. Если не знаете, как какой называется, поменяйте их местами.
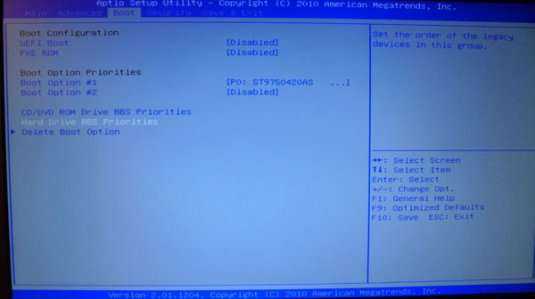
Внимание!
загрузочный диск
Метод №3. Восстановление
загрузочную флешку
Для Windows 8, Windows 8.1 и Windows 10
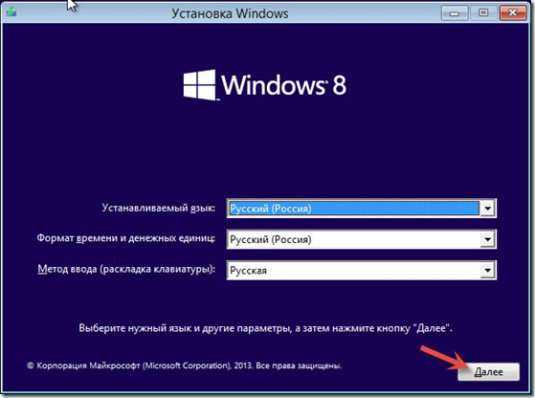
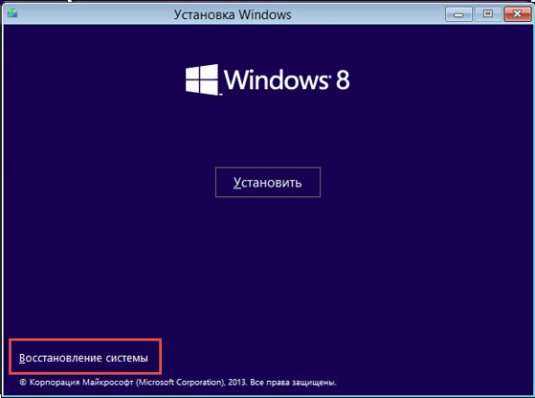

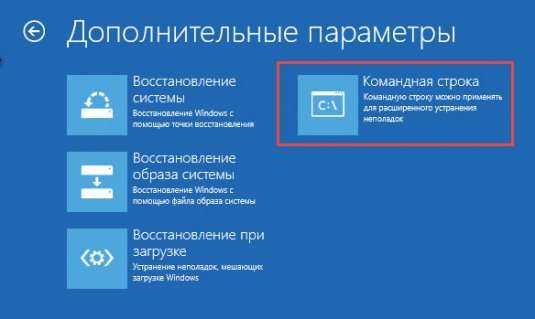
В открывшемся чёрном окне командной строки пишем chkdsk c: /f/rЖмем Enter.
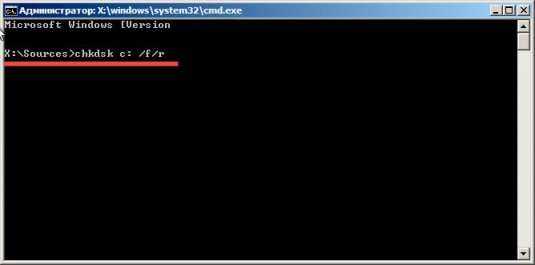

Для Windows 7
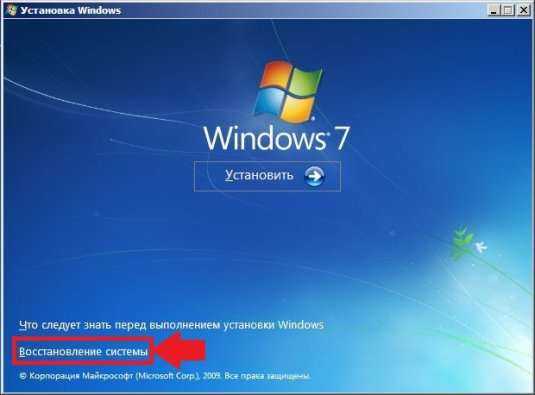
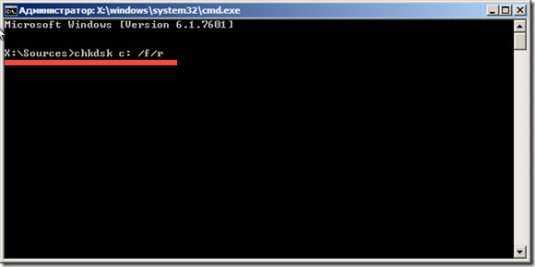
Ошибка с кодом код 0xc000000f должна пропасть. Если не пропала, пробуем другой метод.
Метод №4. Использование встроенной утилиты Bootrec
Повторяем все действия, описанные выше, но в командной строке вписываем:bootrec.exeКак видите, есть 4 варианта, которые мы все и используем в такой последовательности:Bootrec.exe /FixMbrBootrec.exe /FixbootBootrec /ScanOsBootrec.exe /RebuildBcd
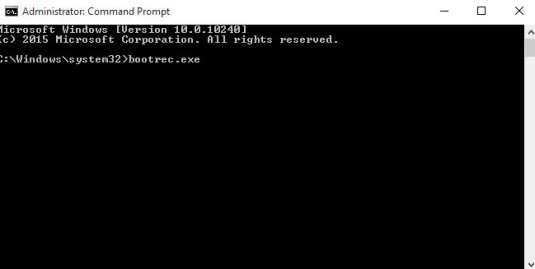

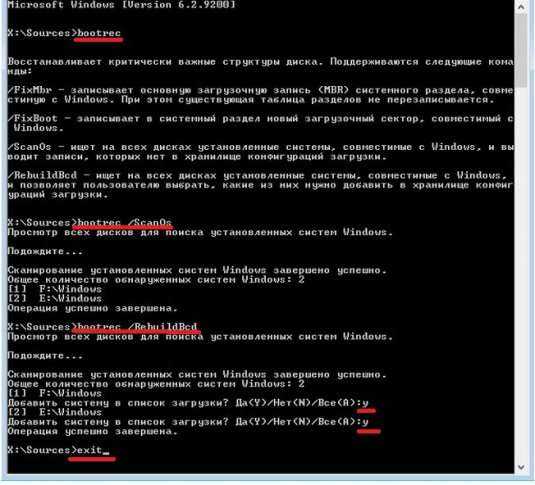
Метод №5. Восстановление загрузки Windows с помощью программ сторонних разработчиков
сторонние программыAcronis True
|
Скачать Acronis True Image(по прямой ссылке) |
Скачать EasyRecovery(по прямой ссылке) |
Скачать Paragon HARD DISK Manager(по прямой ссылке) |
Качаем любую из этих программ. Записываем ее на диск или флешку (что у кого есть). DVD вставляем в дисковод, флешку в USB-порт. Перезагружаем компьютер. Входим в BIOS, изменяем параметр запуска на DVD или USB соответственно. Сохраняем изменения и перегружаем. Программа должна запустится автоматически. Далее следуем рекомендациям Мастера восстановления.
Надеемся, что все вышеописанное помогло вам исправить ошибку 0xc000000f на Windows 7, Windows 8, Windows 8.1 и 10.
Зачем нужны резервные копии в смартфонах?
Это крайне полезная функция для любого обладателя гаджета с операционной системой Андроид. Благодаря резервным копиям можно сохранять данные приложений, файлы на устройстве, достижения в играх и так далее. Вся информация при этом хранится на отдельных серверах Google, причем совершенно бесплатно. Делается это для того, чтобы в любой нужный момент можно было легко восстановить эти данные, в какой бы точке мира вы не находились.
Вот пару сценариев развития событий, при которых система бекапов приходится очень даже кстати:
- Вы потеряли свой гаджет и в итоге утратили всю важную информацию на нем. Благодаря резервному копированию можно на любом другом смартфоне войти в свой аккаунт Google и восстановить данные;
- У вас нет доступа к смартфону, но нужно посмотреть список контактов, фотографии на нём, либо какие-то другие файлы. В этом случае на помощь придет созданный ранее бекап. Благодаря этому процессу вы сможете зайти на сайте Google в свой аккаунт и посмотреть все контакты с любого устройства (даже с компьютера через сайт) либо через Google Фото, Google Диск. Там можно будет просмотреть все файлы, сохраненные в облаке сервера;
- Вы решили сменить гаджет либо сбросить его до заводских настроек. Достаточно выполнить процедуру резервного копирования и все ваши настройки приложений, игры, контакты, фото и так далее сохранятся. Для перехода на новое устройство просто синхронизируете данные, войдя под своей учетной записью.






























