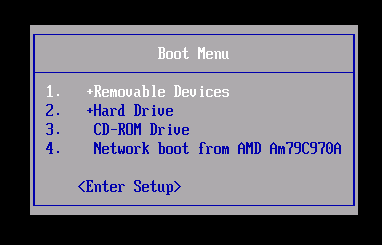Перегрев ноутбука
Если на ноутбуке гаснет экран во время работы, то, вероятнее всего, вы столкнулись с перегревом оборудования. В первую очередь следует проверить температуру видеокарты. Используйте для этого бесплатную утилиту Speccy.
Если вы видите, что у видеокарты слишком высокая температура (посмотреть максимально допустимое значение можно в спецификации на сайте производителя), то следует проверить систему охлаждения ноутбука. Иногда достаточно просто почистить систему охлаждения, но если мощности установленных кулеров не хватает, то попробуйте использовать охлаждающую подставку или установить более мощные вентиляторы.
Видео урок по устранению черного экрана на ноутбуке Asus
В этой статье мы рассмотрим наиболее часто встречающуюся проблему, связанную с ноутбуком Asus. Мы поговорим о том, что же делать, если ваш девайс вдруг перестал включаться, и перед собой вы видите только чёрный экран.
Причины могут быть очень разные, мы рассмотрим несколько способов, как починить ваш ноутбук Asus самостоятельно.
Нарушения в подключениях
Велика вероятность, что не загружается BIOS из-за разрывов в питающих сетях или шлейфах данных. Чтобы проверить этот вариант, сначала нужно прислушаться – вращается ли кулер на материнской плате. BIOS является частью процессора и поэтому слабое охлаждение материнской платы приводит к неисправностям.
Возможно, отошли контактные группы вентилятора, поэтому он и не работает. После этого тщательно осмотрите все кабельные и шлейфовые подключения. Проверьте – не скопилась ли пыль на материнской плате или в контактах. Пыль – отличный проводник электрического тока, да еще и создает электростатические поля, к которым электроника весьма чувствительна.
- Очистите аппарат от пыли с помощь пылесоса и кисточки.
- Последовательно разъединяйте контакторы и очищайте клеммы от грязи и окислений. Можно использовать школьную резинку для зачистки контактов.
- Проверьте надежность крепления всех разъемов. Вполне вероятно, что от вибрации контакты разошлись, и поэтому оборудование перестало правильно работать.
После профилактики можно пробовать заново запустить компьютер. Снова экран черный и Биос не загружается? Тогда можно предположить, что неисправен один из внутренних модулей. В том числе и сама материнская плата могла выйти из строя либо ее необходимо перепрошить.

Скачать новую перепрошивку для материнской платы можно на официальном сайте производителя. Обновление прошивки – задача сложная и довольно-таки рискованная. Поэтому, если не знаете точно, что и как делать – лучше не рисковать, а то можно и весь компьютер угробить, в месте с жесткими дисками. Обратитесь лучше в сервисный центр.
В дополнение к сказанному
Итак, с основными приемами устранения причин, когда компьютер не заходит в БИОС, вы, уважаемый читатель, ознакомились. Смеем вас заверить, что описанный алгоритм поиска неисправностей, является самым оптимальным. Впрочем, если ваш БИОС попросту слетел, то без перепрошивки CMOS чипа вам все-таки не обойтись (смотрите статью, которая находится ). Благополучного ремонта вам!
Все кто активно пользуется своим ПК, рано или поздно сталкивается с необходимостью войти в BIOS. Однако это не всегда получается. Сейчас мы расскажем о том, как войти в BIOS, а также рассмотрим основные настройки, которые там доступны пользователю.
Название BIOS является английской аббревиатурой, которая расшифровывается как basic input/output system или Базовая система ввода и вывода. BIOS это одна из основных систем любого ПК, она отвечает за включение компьютера, запуск подключенных компонентов, загрузку операционной системы, а также взаимодействие операционной системы с аппаратным обеспечением. Можно сказать, что на базовом уровне BIOS управляет всем компьютером.
В каких ситуациях возникает необходимость войти в BIOS:
-
Разгон компьютера.
С помощью БИОС можно указать не стандартные частоты и напряжения для процессора, памяти и других компонентов. Таким образом, можно повысить производительность процессора и всего компьютера. -
Выбор диска для загрузки операционной системы
. В БИОС пользователь может указать накопители, с которых должна загружаться операционная система. При этом есть возможность указать несколько накопителей, с которых возможна загрузка. В этом случае компьютер будет пытаться загрузить операционную систему с первого накопителя, а в случае неудачи перейдет к следующему. -
Включение или отключение интегрированных компонентов
. Некоторые интегрированные компоненты (например, звуковую карту) можно отключать и включать через БИОС. -
Установка системной даты и времени
. Через БИОС можно указать системную дату и время. При информация о дате и времени также сбрасывается, после чего нужно настроить системные часы заново. -
Мониторинг состояния компьютера
. Через БИОС можно получить доступ к некоторым данным о состоянии компьютера. Например, можно . -
Включение и отключение некоторых специфических функций компьютера
.
Для того чтобы войти в БИОС необходимо нажать на специальную клавишу на клавиатуре во время загрузки компьютера, почти сразу после нажатия на кнопку включения.
Чаще всего, во время загрузки компьютера на экране появляется сообщение о том, какую клавишу нужно нажать. Это сообщение выглядит примерно так: «Press Del to enter Setup», оно выводится в нижней части экрана сразу после начала загрузки компьютера. В большинстве случаев, для того чтобы войти в БИОС нужно нажать именно Delete. Поэтому если при загрузке компьютера вы не видите сообщения о том, какую клавишу нужно нажимать, то попробуйте сначала Delete.
Однако далеко не всегда используется клавиша Delete. Иногда могут использоваться и другие клавиши или даже комбинации клавиш.
Клавиши, которые чаще всего используются для входа в БИОС:
DELETE
Кроме этого на некоторых ПК, для входа в БИОС могут использоваться такие комбинации клавиш:
- Ctrl+Alt+Esc
- Ctrl+Alt+Ins
- Ctrl+Alt+S
- Ctrl+Alt+Del
- Ctrl+Alt
- Fn+F1
- Ctrl+Ins
- Ctrl+Alt+Enter
После того как вы вошли в БИОС вы можете перемещаться по всем его пунктам с помощью клавиатуры. Рассмотрим основные клавиши, которые используются для управления:
- Стрелки – перемещение вверх, вниз и вбок;
- F1 – открыть раздел с помощью;
- F6 или F9 – установить стандартные настройки;
- F10 – сохранить все изменения в настройках и выйти;
- Enter – войти в выбранное меню;
- Esc – назад или выход. С помощью этой клавиши можно вернуться назад, к предыдущему экрану. Если вы находитесь на первом экране, то с помощью клавиши Esc можно выйти и перезагрузить компьютер;
- Клавиши «плюс» и «минус» – Изменение значения. С помощью клавиш +/- менять выбранное значение;
- Tab – выбрать значение;
Иногда после некоторые модели ноутбуков перестают загружать операционную систему. Вместо этого они при включении сразу автоматически заходят в BIOS
Там, если просмотреть загрузочный список (), то можно обратить внимание, что он пуст. То есть в нем нет ни жесткого диска ни DVD привода, ни загрузочной флешки, которую вы могли бы вставить в USB порт. Хотя при этом все они подключены и даже могут отображаться в биосе среди подключенных устройств
Хотя при этом все они подключены и даже могут отображаться в биосе среди подключенных устройств.
Что же делать в данной ситуации и как вернуть ноутбук в рабочее состояние самостоятельно в домашних условиях?
Алло, Бен, это Данила. Ай нид хелп! (слетел BIOS)
Привет, ребята-пикабушники, помогите разобраться, пожалуйста.
К сути. Пришла я в прекрасный (нет) вечер домой и не смогла включить комп (выключала его до этого без извращений, как обычно). Комп старенький, но тянущий Skyrim и тяжелые файлы Excel, а большего мне и не надо.
После нескольких безуспешных нажатий на кнопку включения на системнике попробовала выключить и включить его через тумблер на задней панели. Возможно это стало моей фатальной ошибкой. Тем не менее после этого он включился и выдал следующее: “Recovery BIOS request”, вставьте флоппи или флешку.
Что было предпринято:– скачана прошивка BIOS с офф.сайта материнки, записана на флешку (кинула 2 файла из скаченного архива), флешка отформатирована на FAT32 – не помогло;– заменена батарейки в мат.плате – не помогло;– создана загрузочная флешка при помощи проги “Rufus”, далее закинуты на нее файлы прошивки – не помогло.
Комп видит флешку, но пишет, что необходимые файлы на ней не найдены.Кстати, еще нюанс: на самом железе мат.платы модель H55M-e33, а сверху наклейка H55M-p31. Пробовала прошивки и для той, и для другой (судя по виду платы – наклейка ближе к правде). Производитель платы MSI. Флешки объемом 2 и 4 Gb. Разобрала комп – визуально сгоревших секторов ни на чем нет.
Буду рада советам и вашему опыту! Ютуб и гугль мне не помогли Пыталась вызвать ПК-мастеров из 5 доступных в моем городе все меня послали, ибо не знали, как быть.
Заранее спасибо, комменты для минусов прилагаю.
Согласно правилам сообщества:мой уровень – я девочка, но с компом дружу;фото приложу, если это потребуется;оборудование – отвертка и энтузиазм.
Да, в тэги я не очень.Хорошего всем дня и заранее спасибо!
голоса
Рейтинг статьи
Механический метод — замыкание специальных коннекторов перемычкой или клик по кнопке «Clear»
Некоторые производители снабжают выпускаемые ими материнские платы специальной кнопкой, нажатие на которую позволяет произвести очистку CMOS памяти и вернуть БИОС настройки в, так сказать, первозданное состояние — заводское. Однако большая часть системных плат оснащена более аскетичным механизмом сброса — трех контактным прерывателем, расположение которых с легкостью можно вычислить по маркировке «CLR CMOS».
Итак, по порядку (по умолчанию мы обесточили вычислительное устройство и сняли защитный кожух):
Как правило, штырьковый механизм сброса находится в непосредственной близости от CMOS батарейки. Однако, на фото, расположенном ниже, джампер находится в другом месте платы.
Рабочее положение перемычки «1-2» — переместите замыкатель на одну позицию вперед/назад, в соответствии с маркировкой нанесенной на материнскую плату. Относительно графического примера (выше расположенного рисунка) — это положение «2-3».
Подождите пару минут и установите новую батарейку в АКБ разъем.
Если материнская плата снабжена специальной кнопкой — активируйте ее.
Закройте крышку и подсоедините кабель питания к системному блоку.
Включите компьютер.
Если все прошло, что называется на «Ура», то нажатие «нужной» кнопки приведет вас в интерфейс базовых настроек, нет — продолжаем искать причину.
Причины проблемы
Возможных факторов, почему ваш ПК столкнулся с подобной ошибкой, может быть несколько:
- Залипла клавиша запуска оболочки BIOS.
- Отсутствует носитель с операционной системой.
- Сбой настроек БИОСа.
- Неисправность батареи CMOS.
Давайте рассмотрим каждый из описанных выше пунктов и попробуем разобраться, что делать, когда при включении ПК загружается БИОС вместо Винды.
Залипание клавиши
Первым делом, нужно убедиться, что с вашей клавиатурой всё хорошо: проверьте, не зажалась ли кнопка запуска оболочки БИОС. Для более тщательной проверки этого варианта можете и вовсе отключить клавиатуру на время включения компьютера.
Отсутствие носителя с ОС
Когда на ПК, которым Вы пользуетесь, сломан или отсутствует накопитель с Виндовс, то при загрузке, компьютеру не остается ничего, как открывать BIOS.
В Boot-меню вашего БИОСа проверьте, отображается ли жесткий диск с системой и находится ли тот на первом месте в приоритете загрузок.
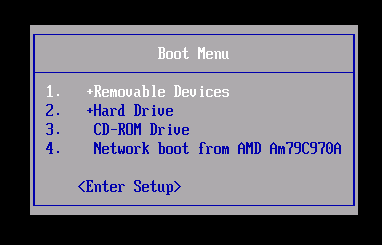
Сбой настроек BIOS
По определенным причинам, особенно, если в БИОСе ранее проводились пользовательские настройки, тот, в свою очередь, может быть настроек неправильно. Для таких ситуаций используйте сброс настроек к тем, что были заданы по умолчанию. После этих действий перезагрузите ПК и проверьте систему на наличие ошибки еще раз.
Неисправность батареи
Батарея CMOS – основной аппаратный компонент, отвечающий за стабильную работу БИОСа. Поломка этой детали означает, что с большой вероятностью Вы не сможете сохранить настройки БИОС или тот и вовсе будет работать неправильно.

Замена такой батареи повысит в несколько раз ваши шансы на то, что Вы столкнетесь с ситуацией, когда вместо Виндовс загружается БИОС.
Обновил биос на ноутбуке ASUS не помню модель, возможно Asus x550, через Easy Flash. Обновление вроде прошло нормально. По крайней мере процесс завершился и машина перезагрузилась. После перезагрузки открылся биос. Перестали отображаться загрузочные девайсы. Кроме того пропали настройки выбора загрузочных девайсов, а так же опция «Создание загрузочной опции». Причем в конфигурациях SATA жесткие диски отображаются, а значит определяется. Но в разделе Boot их нет, как нет и USB привода, который до этого определялся и работал. Причем привод он явно видит, так как после ребута сначала начинает крутить его, но загружаться не хочет ни с одного девайса! А просто открывает BIOS. Вот и все. Я так понимаю обновится то он обновился, ведь загружается, видит, что новая версия… Но грузить девайсы не хочет. Просто при включении открывает биос. При выходе — ребут. Винты отформатированы и с них он конечно грузиться не станет, но он раньше не открывал биос, а просто писал «хде ваш загрузочный девайс?», а теперь ни этого ни с привода загрузки. Возможно неправильно записались какие то данные в CMOS, но как сбросить эти данные — не имею понятия (разборку не предлагать, машина новая). Обновлял биос с подключенным USB приводом. Приоритет загрузки был у него. Чипсет — Intel HM76 Прошивку биоса брал с официального сайта. Прочел мануал подобных обновлений — там все просто, воткните флешку с новым биосом, через утилиту Easy Flash (которая находится в биосе) выберите файл и подтвердите обновление. В основном косяки с биосом немного другого рода — черный экран.
идем в биосе в раздел Boot, потом включаем Launch CSM
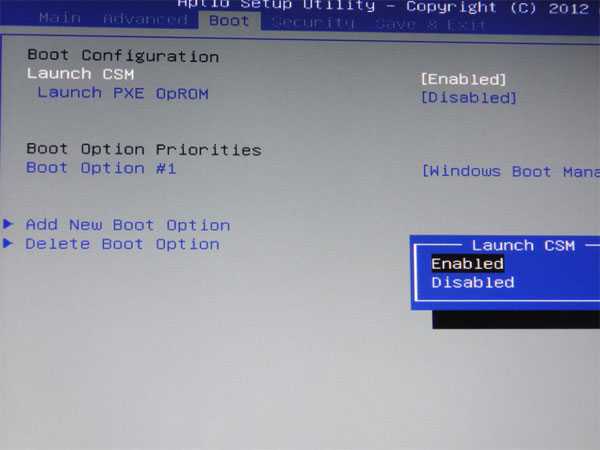
затем переходим в раздел Security и отключаем параметр Secure Boot Control.
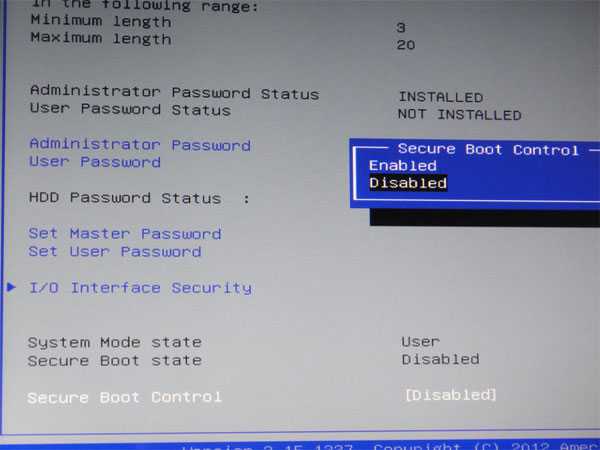
BIOS – это Базовая Система Ввода-Вывода, сердце компьютера, без которого невозможна нормальная работа других компонентов и программного обеспечения. При включении компьютера сначала запускается BIOS и только после включения его в работу начинается загрузка операционной системы.
Теоретически, поскольку Windows загружается после Биоса, переустановка операционной системы или добавление еще одной OS не должны повлиять на нормальную работу BIOS. Однако, нередки случаи, когда попытка установить вторую операционную систему приводит к тому, что не загружается BIOS.
В этом случае можно предположить, что сбились настройки Биоса и восстановление установок по умолчанию может решить проблему. Чтобы сделать сброс настроек, нужно провести следующие операции.
- Отключить ПК и монитор от электрической сети.
- Открыть системный блок и извлечь батарейку из материнской платы.
- Подождать несколько минут.
- Вернуть системную батарейку на место.
- Подключить питание к компьютеру и монитору.
После повторного запуска BIOS начнет загружаться “как в первый раз”. Если после этого проблема исчезнет, рекомендуется отформатировать загрузочный жесткий диск и заново установить операционную систему. Желательно ту, которая ранее работала без проблем. Вполне возможно, что добавленная операционная система оказалась с повреждениями в дистрибутиве.
Каким процессом, программой загружен процессор
Самый быстрый способ определить, какая программа нагружает ЦП — это вызвать диспетчер задач (кнопки: Ctrl Shift Esc).
В диспетчере задач откройте вкладку «Процессы» и отсортируйте приложения по нагрузке на ЦП. На скриншоте ниже , видно, что львиную долю ЦП (~66%) съедает браузер Firefox (хотя он у меня даже не запущен… ).
Если у вас есть подобная «скрытая» программа — то тут же из диспетчера задач ее можно закрыть (достаточно нажать на нее правой кнопкой мышки…).
Примечание
В Windows есть свой мониторинг ресурсов, который также можно использовать для просмотра загрузки процессора, памяти, диска и сети. Чтобы его вызвать, нажмите кнопки Win R, затем введите в строку «Открыть» команду resmon и нажмите Enter.
Process Explorer (поиск «невидимой» причины тормозов)
Причины автоматического входа в БИОС при включении и способы исправить проблему
Прежде чем переходить к разбору возможных источников проблемы, прошу обратить внимание на один нюанс: иногда при рассматриваемой ситуации перед автоматическим открытием БИОС на стартовом экране инициализации присутствует текст, который сообщает, о том, какая именно проблема была обнаружена — он может быть полезным и исключить лишние операции при исправлении проблемы
Параметры загрузки
Первое, на что следует обратить внимание при возникновении проблемы — параметры загрузки:
Добавить в заметки чтобы посмотреть позже?
- Проверьте, правильное ли устройство выставлено в качестве первого устройства загрузки в БИОС (это должен быть либо ваш системный диск, либо Windows Boot Manager), шаги будут аналогичными тем, что описаны в материале о том, что делать при ошибке Reboot and Select proper boot device.
- Если ошибка возникла после обновления БИОС/UEFI, причиной проблемы могут быть сбросившиеся параметры режима загрузки. Попробуйте включить поддержку режима Legacy (может называться CSM или Compatibility Support Mode), отключить Secure Boot.
- Действия из 2-го пункта также могут быть полезными, если параметры БИОС были сброшены по какой-либо иной причине: севшая батарейка, проблемы в электросети.
- В случае ноутбука Asus или материнской платы этого производителя (может сработать и для других производителей при наличии аналогичного параметра) проверьте, присутствует ли опция Fast Boot если зайти в Advanced mode по F7 (при наличии такого пункта) — если опция есть, переключите её в Disabled и сохраните настройки.
Проблемы с работой оборудования или его подключением
Если указанные методы не помогают, с большой вероятностью, мы имеем какие-либо проблемы с оборудованием компьютера или ноутбука
На что следует обратить внимание:
В случае, если в БИОС не отображаются устройства загрузки стоит попробовать отключить диск (на обесточенном компьютере), а затем снова подключить его. В случае ПК можно использовать другой кабель
Исключать выход диска из строя тоже нельзя.
Если проблема возникла после добавления нового оборудования, попробуйте его отключить и проверить, исправит ли это ситуацию.
Внимание к USB устройствам и USB хабам: неправильная работа разъема или подключенного оборудования может приводить с загрузкой в БИОС, причем речь идёт не только о флешках и аналогичных устройствах, но и, например, о клавиатуре и мыши. Попробуйте отключить все необязательные устройства, временно подключить другую клавиатуру и мышь (а при их отсутствии — использовать другой тип портов для подключения, например, USB 3.0 вместо 2.0, а если это не сработает — попробовать старт без подключенных клавиатуры и мыши).
При наличии нескольких накопителей, подключенных по SATA интерфейсу, проверьте, изменится ли ситуация, если оставить подключенным только системный накопитель.
Вы можете попробовать загрузить ваше устройство без дисков: если в таком сценарии вместо БИОС вы видите сообщение об отсутствии загрузочного накопителя, можно предположить проблему с HDD или SSD, его подключением или совместимостью (чаще всего — в случае недавно установленного M.2 SSD с неправильным интерфейсом: SATA вместо PCI-e NVMe или наоборот).
Официальная поддержка Asus для рассматриваемого случая рекомендует использовать сброс БИОС к безопасным параметрам по умолчанию (Load optimized Defaults на вкладке Exit, в случае с графическим интерфейсом предварительно может потребоваться открыть «Advanced mode»
Можно попробовать и на других системах, но учитывайте: при сбросе сбросятся и параметры загрузки (например, может отключиться поддержка Legacy и её снова потребуется включить).
В случае, если автоматическая загрузка в БИОС началась после того, как вы провели какие-то работы внутри ПК или ноутбука, например, очистку от пыли, следует проверить качество повторной сборки: не забыли ли подключить что-либо, плотно ли установлены компоненты в своих разъёмах.
- Для ПК — выключить долгим удержанием кнопки питания, отключить от розетки, нажать и удерживать кнопку питания несколько секунд.
- Для ноутбука — выключить долгим удержанием кнопки питания, отключить зарядное устройство, отключить батарею (в случае несъемной батареи, она обычно подключена к материнской плате шлейфом, который также можно отключить, но, если не уверены, что ничего не испортите — возможно, лучше не браться), подержать несколько секунд нажатой кнопку питания, снова подключить батарею, включить ноутбук.
Как осуществляется вход в базовые настройки компьютера
В зависимости от версии БИОС(-а), а также конструкционных особенностей компьютера доступ к базовым настройкам может кардинально отличаться от методов, которые принято считать стандартными.
Например, в большинстве модификаций ПК вход в БИОС производится посредством нажатия функциональной кнопки «F2» или «Delete». Причем активация одной из указанных кнопок осуществляется непосредственно в момент запуска компьютерной системы на ее начальной стадии. Кстати, существует особая техника вызова главного меню BIOS — многократное нажатие соответствующей кнопки с интервалом два нажатия в секунду времени.
Существуют и другие «тактильные схемы» входа в БИОС — некоторые производители снабжают выпускаемые ими девайсы специальными механизмами, кнопочного или же рычажкового типа, при активации которых пользователь попадает в сервисное меню базовой микросистемы. Впрочем, встречается и более экзотические кнопки — сенсорные. Однако суть перечисленных клавиш и служебных гаджетов одна — вызов меню BIOS Setup.
Что касается «скоростного противления» моменту входа в базовое меню настроек компьютера, то здесь присутствует несколько вариантов решений:
Войдите в меню БИОС через Windows ОС — воспользуйтесь этой ссылкой, чтобы прочесть о том, как это делается.
Попробуйте вызвать BIOS с помощью других служебных клавиш, например, «F8».
Наконец, попасть в базовые настройки можно с помощью аварийного диска «Восстановление системы» или дистрибутива с Windows.
Пошаговая инструкция по устранению черного экрана на ноутбуке Asus
ВНИМАНИЕ!!! Способы, описанные ниже, не помогут вам, если устройство было подвержено механическому воздействию, например, залито жидкостью. Если вы не уверены в своих силах, то лучше обратитесь в сервисный центр, где сначала разберутся с причиной неисправности ноутбука, а потом устранят ее
Способ 1.
Сбросить аппаратные настройки.
Пошаговая инструкция:
выключите ноутбук, отключите от него зарядное устройство и достаньте аккумулятор, находящийся на задней панели ноутбука;
зажмите кнопку включения ноутбука на 20 секунд для непосредственного сброса всех настроек;
- верните батарею и зарядное устройство на место;
- далее включите ноутбук, выбрав обычную загрузку.
Если этот способ вам не подошел, то попробуйте следующий.
Способ 2.
Дисплей ноутбука.
ВНИМАНИЕ!!! Как правило, на неисправность дисплея указывает то, что вы слышите при включении, как ноутбук работает, но экран при этом остается черным. Способ 3.
Через настройки БИОСа
Способ 3.
Через настройки БИОСа.
Для осуществления этого способа вам просто нужно сбросить настройки в БИОС.
Пошаговая инструкция:
- выключаем компьютер;
- далее, включая, перед загрузкой несколько раз нажимаем кнопку «Delete» или «F2» (в более новых моделях Asus, жмём «F10»);
- ждем, когда появится окно БИОСа;
далее жмём «F9», затем «Enter», этим самым возвращая устройство к заводским настройкам;
- чтобы сохранить изменения, нажимаем «F10», затем «Enter»;
- если сделано все верно, ноутбук автоматически перезагрузится.
Если и это не вернуло экран девайса к жизни, переходим к следующему способу.
Способ 4. Переустанавливаем модуль оперативной памяти.
ВНИМАНИЕ!!! Этот способ может оказаться действенным при попадании жидкости на аппарат. Не забудьте перед выполнением каких-либо действий, полностью просушить ноутбук
Пошаговая инструкция:
выключаем ноутбук, отключаем от него зарядное устройство и вынимаем аккумулятор, находящийся на задней панели ноутбука;
откручиваем ёмкость для хранения оперативной памяти, с помощью отвертки. Если у вас модель, как на рисунке ниже, вам придется откручивать всю заднюю панель ноутбука;
отгибаем с обеих сторон оперативной памяти фиксаторы, и достаём оперативную память;
осторожно протрите её сухой салфеточкой от пыли. Также можете поменять разъемы местами;
- ставим оперативную память на место, немного надавив сверху до двух щелчков;
- собираем ноутбук, вставляем батарею на место и подключаем к сети;
- если вы проделали все правильно, ноутбук включится.
Надеемся, что наша пошаговая инструкция помогла вам справиться с данной проблемой. Если самостоятельно вернуть устройство к жизни все-таки не удалось, специалисты нашего сервисного центра всегда готовы выполнить ремонт вашего ноутбука любой сложности в минимальные
Почему при включении ноутбука или ПК запускается BIOS
Автоматический запуск BIOS является превентивным механизмом, в большинстве случаев свидетельствующим о проблемах с железом. Но нужно учесть, что не все производители предусматривают возможность остановки загрузки компьютера с открытием BIOS – в подобных случаях ПК просто зависает или уходит в циклическую перезагрузку, что ещё больше усложняет диагностирование проблемы.
Автоматический запуск микропрограммы как бы свидетельствует о том, что с компьютером не всё в порядке и штатный запуск системы невозможен. Рассмотрим основные причины возникновения такой неприятной ситуации:
- банальное залипание клавиши или неисправность клавиатуры. Клавиатуру никак нельзя назвать герметичным устройством ввода информации: со временем под клавишами неизбежно накапливается пыль и мелкий мусор, которые при попадании влаги превращаются в липкую инстанцию. Но если выносную клавиатуру можно почистить, да и то далеко не всегда, то у ноутбуков это очень серьёзная проблема, приводящая к залипанию клавиш. И если это клавиша, ответственная за вход в BIOS, то вот вам и истинная причина;
- не все знают, что настройки BIOS хранятся в энергозависимой памяти, а источником питания является обычная батарейка в виде таблетки. Почему, спросите вы? Дело в том, что при таком способе хранения данных нет проблем с их частым изменением, и, хотя сегодня есть и альтернативные решения (взять ту же флеш-память), по традиции все материнские платы используют именно такую устаревшую технологию. Поскольку объём памяти, в которой хранятся базовые настройки, невелик, (от 256 байтов до килобайта), заряда батарейки достаточно для 5-7 лет работы. Неисправность батареи – наиболее частая причина запуска BIOS при старте системы, опытные пользователи знают об этом;
- к таким же последствиям может привести сбой настроек BIOS, например, при частых отключениях электричества. Обычно при включении компьютера микропрограмма начинает тестировать оборудование, сравнивая конфигурацию ПК с теми значениями, которые записаны в энергозависимой CMOS-памяти. И если они из-за произошедшего сбоя не совпадают, автоматически запустится BIOS, возможно, с выводом сообщения, указывающего на источник проблем. Но не обязательно;
- наконец, вход в BIOS осуществляется при серьёзных проблемах с железом, не позволяющих компьютеру работать в штатном режиме. Примером таких проблем можно назвать отсутствие носителя с ОС, недопустимый разгон процессора или оперативной памяти и прочее.
В большинстве случаев проблема решаема, и сейчас вы узнаете, что для этого нужно сделать.