Содержание
Выбор оперативной памяти в игровую сборку может обернуться кошмаром, если начать разбираться в тонкостях ее работы. Требования современных игровых и рабочих задач диктуют свои условия, поэтому память — теперь чуть ли не самая важная и сложная часть в сборке компьютера. Среди многочисленных моделей нужно выбрать единственный подходящий вариант и это пугает. Причем самое сложное в этом — почему память с меньшей частотой работает быстрее и показывает больше кадров в играх, чем та, у которой частота выше. Для этого нужно разобраться, в чем все-таки измеряется скорость памяти и какие параметры влияют на нее.
Мощность компьютера измеряется величиной FLOPS, которая обозначает количество вычислительных операций за секунду. По причине того, что компьютеры могут одновременно выполнять миллионы операций, к флопсам добавляют приставку «гига».
В привычной же обстановке мы можем путать мощность и частоту, поэтому считаем производительность компьютеров не гигафлопсами, а максимальной рабочей частотой. Это проще в рядовых ситуациях, когда говорящие знают тему хорошо и соотносят мощность с герцами в уме автоматически.

В то же время, такое языковое упрощение вносит коррективы в понимание практической части вопроса. Вырывая контекст из форумов, рядовой пользователь и правда думает, что мощность памяти можно выразить в герцах. Просто потому, что гонка за частотой стала трендом среди любителей и энтузиастов. Это и мешает неопытному человеку понять, почему его высокочастотный процессор может проиграть тому, у которого на несколько сотен герц меньше. Все просто — у одного два ядра и четыре потока, а у другого четыре настоящих. И это большая разница.
Да, скорость работы памяти имеет значение
Каждая запускаемая вами программа загружается в память с вашего SSD или жёсткого диска, скорость работы которых гораздо ниже, чем у памяти. После загрузки программа обычно остаётся в памяти некоторое время, и CPU получает к ней доступ по необходимости.
Улучшение скорости работы памяти может напрямую улучшить эффективность работы CPU в определённых ситуациях, хотя существует и точка насыщения, после которой CPU уже не в состоянии использовать память достаточно быстро. В повседневных задачах несколько дополнительных наносекунд не принесут вам особой пользы, но если вы занимаетесь обработкой больших массивов чисел, вам может помочь любое небольшое увеличение эффективности.
В играх скорость RAM может ощущаться гораздо сильнее. У каждого кадра есть только несколько миллисекунд на обработку кучи данных, поэтому если вы играете в игру, зависящую от скорости CPU (к примеру, CSGO), ускорение памяти может увеличить частоту кадров. Посмотрите на это измерение скорости от Linus Tech Tips:
Средняя частота кадров вырастает на несколько процентов с увеличением скорости RAM, когда большую часть работы делает CPU. Сильнее всего скорость памяти проявляется на минимальном показателе частоты; когда загрузка новой области или нового объекта должна произойти за один кадр, он будет прорисовываться дольше обычного, если будет ожидать загрузки данных в память. Это называется «микрозаикание», или «фриз», и игра может производить впечатление заторможенности даже при хороших показателях средней частоты кадров.
Цитомегаловирус у взрослых и детей
Одна из так называемых TORCH-инфекций — цитомегаловирус (ЦМВ). Он поражает беременных женщин и вызывает сложные патологии у новорожденных. ЦМВ также очень часто протекает латентно. У взрослых инфекция практически незаметно протекает. У детей раннего возраста могут наблюдаться следующие симптомы:
- желтуха;
- пневмония;
- легкие или средней тяжести поражения ЦНС;
- заболевания желудочно-кишечного тракта и мочеполовой системы, которые периодически рецидивируют.
У взрослых обычно даже нет необходимости проверяться на наличие этой инфекции. Исключения все же имеются. Знать о наличии инфекции нужно тем, кто планирует идти на курс облучения, у кого имеется СПИД, а также молодым женщинам, планирующим беременность.
Есть ли угроза, если инфекция уже давно в организме, но не провоцирует никаких осложнений? Если это действительно ЦМВИ, латентное течение обычно неопасно.
Как посчитать тайминг самому
Для вычисления таймингов самостоятельно можно использовать довольно простую формулу:
Время задержки (сек) = 1 / Частота передачи (Гц)

Таким образом, из скриншота с CPU-Z можно высчитать, что модуль DDR3, работающий с частотой 400 МГц (половина декларируемого производителем значения, т.е. 800 МГц) будет выдавать примерно:
1 / 400 000 000 = 2,5 нсек (наносекунд)
периода полного цикла (время такта). А теперь считаем задержку для обоих вариантов, представленных на рисунках. При таймингах CL-11 модуль будет выдавать задержки периодом 2,5 х 11 = 27,5 нсек. В CPU-Z это значение показано как 28. Как видно из формулы, чем ниже каждый из указываемых параметров, тем быстрее будет работать ваша оперативная память.
Что такое тайминги в оперативной памяти, расшифровка
Это значения, отражающие время, за которое обрабатываются данные. Показатели выглядят как три числа, идущие по порядку. Каждое число — временной отрезок, который измеряется в тактах шины.
Следует разобраться с аббревиатурами CAS и RAS. Последние две буквы означают Address Strobe — строб-сигнал адреса. Только в первом случае это про колонку (Column), а во втором — про строку (Row).
|
Что означают числа |
||
|---|---|---|
| 1 | CAS Latency | латентность CAS |
| 2 | RAS to CAS Delay | задержка RAS to CAS |
| 3 | RAS Precharge Time | время зарядки RAS |
CAS Latency
Один из самых значимых показателей: именно он говорит, сколько времени в целом уходит на поиск необходимых данных после того, как процессор попросит доступ на считывание.
RAS-CAS
Указывает на число тактов, которое занимает получение доступа к RAM и активации строки, а потом — колонки, которая содержит необходимое инфо, и команды на считывание данных или же их запись.
RAS Precharge
Поскольку ОЗУ — динамическая память, ее ячейки время от времени разряжаются и нуждаются в периодической перезарядке. По этой причине данные, которые содержатся в ней, обновляются. Это называется регенерацией ОЗУ.
Таким образом, показатель RAS Precharge в тактах отображает временной отрезок, проходящий между сигналом на зарядку — регенерацию ОЗУ — и разрешением на доступ к следующей строчке информации.
Row Active
Означает время, которое активна одна табличная строчка перед тем, как данные считаются или запишутся.
Примечание: в некоторых случаях может быть использован Command Rate. Он показывает, сколько времени тратится на инфообмен между RAM и ее контроллером. Как правило, это занимает один или два такта.
AIDA64 — больше информации и дополнительные возможности
В AIDA64 присутствует несколько разделов, где можно получить информацию о таймингах оперативной памяти, как активных, так и в целом поддерживаемых планками RAM, укажу основные:
Текущие тайминги оперативной памяти можно посмотреть в разделе «Компьютер» — «Разгон».
Информацию о поддерживаемых таймингах каждого модуля можно получить в разделе «Системная плата» — «SPD». Раздел включает в себя и дополнительную информацию, в том числе — модели модулей RAM.
Раздел меню «Сервис» — «Тест кэша и памяти» также отображает эту информацию и, дополнительно, позволяет провести тест памяти, определив один из ключевых показателей — латентность (Latency) или, иначе, задержку или скорость доступа к памяти в наносекундах: в тесте AIDA64 измеряется время от команды на чтение данных из RAM до получения этих данных процессором.
Выше приведены лишь самые популярные и достаточные для указанной цели программы, в действительности такого рода утилит существует больше. Например, можно отметить PassMark RAMMon, отображающую набор поддерживаемых и активных таймингов каждого установленного модуля и массу дополнительных сведений.
Существуют как более простые (например, Speccy), так и более сложные решения. Большинство программ определения характеристик компьютера умеют отображать тайминги ОЗУ.
Разгон оперативной памяти (ОЗУ DDR3, DDR4) через БИОС
В принципе нет никакой принципиальной разницы, хотите вы разогнать оперативную память типа DDR3 или DDR4. Поиск настроек в биосе и последующее тестирование будет выглядеть примерно одинаково. А разгонный потенциал будет больше зависеть от производителя и качества ОЗУ и еще от материнской платы и процессора.
Также хочу отметить, что на большинстве ноутбуков в биосе не предусмотрена возможность изменять параметры оперативной памяти. А ведь весь этот «разгон» по сути, и основывается на подстройке параметров.
Разгон ОЗУ в биосе Award
Прежде чем начать разгон оперативной памяти в биосе Award, нужно нажать комбинацию клавиш Ctrl + F1, чтобы появились расширенные меню настроек. Без этого «трюка» вы нигде не найдете параметры оперативной памяти, которые нам так сильно нужны.
Теперь ищите в меню пункт MB Intelligent Tweaker (M.I.T.). Тут находятся необходимые нам настройки оперативной памяти, а именно System Memory Multiplier. Изменяя частоту этого множителя, вы можете повысить или понизить тактовую частоту вашей оперативной памяти.
Обратите также внимание на то, что если вы хотите разогнать оперативную память, которая работает в связке со стареньким процессором, то у вас, скорее всего, будет общий множитель на ОЗУ и процессор. Таким образом, разгоняя оперативную память, вы будете разгонять и процессор
Обойти эту особенность старых платформ, к сожалению, не получится.
Тут же вы можете увеличить подачу напряжения на ОЗУ. Однако это чревато последствиями, поэтому напряжение нужно трогать, только если вы понимаете, что вы делаете и зачем вы это делаете. В противном случае, лучше оставьте все как есть. А если все же решились, то не понимайте напряжение больше чем на 0,15В.
После того, как вы определились с частотой (так вам пока кажется) и напряжением (если решились) выходим в главное меню и ищем пункт меню Advanced Chipset Features. Тут вы сможете подобрать тайминги задержки. Для этого предварительно нужно изменить значение параметра DRAM Timing Selectable из Auto на Manual, то есть на ручную настройку.
О том, как правильно рассчитать соотношение таймингов и частот будет написано немного ниже. А тут я просто описываю, где в биосе найти нужные нам настройки.
Разгон ОЗУ в биосе UEFI
Биос UEFI является наиболее молодым биосом из всех, а потому и выглядит почти как операционная система. По этой же причине пользоваться им намного удобнее. Он не лишен графики, как его предки и поддерживает разные языки, в том числе русский.
Ныряйте сразу в первую вкладку под аббревиатурным названием M.I.T. и заходите там в «Расширенные настройки частот». Благодаря русскому интерфейсу тут вы точно не запутаетесь. Все аналогично первому варианту – регулируйте множитель памяти.
Потом заходите в «Расширенные настройки памяти». Тут мы управляем напряжением и таймингами. Думаю, все понятно с этим.
Дольше останавливаться на биосах не вижу смысла. Если у вас какой-то другой биос, то либо методом научного тыка найдете необходимый пункт, либо читайте мануалы по вашему биосу.
Формула правильного разгона ОП
Определить значения, при которых работа компьютера будет наиболее стабильной, можно не только экспериментальным способом, но и математическим путем. Для вычисления коэффициента эффективности работы оперативной памяти достаточно поделить частоту, на которой работает ОЗУ, на значение первого тайминга.
Например, в вашем компьютере установлены модули ОЗУ с таймингами 7-7-7-20 и работающие на частоте 1333 МГц. Для их стабильной работы на частоте 1600 МГц требуется изменить тайминги на 9-9-9-24. Эффективность с настройками по умолчанию составляет 1333/7=190,4. После разгона этот показатель будет равен 1600/9=177,8. Следовательно, при таком раскладе увеличивать тактовую частоту не имеет смысла.
Некоторые особенности работы памяти на 2011 сокете
- Частота контроллера памяти привязана к частоте ядер, поэтому скорость чтения\записи у младших моделей будет несколько ниже, чем у старших.
- Небольшая разница между чтением и записью на процессорах второго поколения — это нормально.
- Как ни странно, некоторые процессоры второго поколения зачастую берут более низкую частоту памяти, чем аналогичные процессоры первого поколения. Например, E5 2620 v2 и E5 2630 v2 обычно не способны работать с памятью выше 1600 Мгц. E5 2650 v2 как правило не берет больше 1866 Мгц.
Для большинства конфигураций хорошим результатом будет работа памяти на частоте 1866 Мгц с задержками менее 70 ns. В четырехканале при этом достигается скорость ~50 Гб\с.
Взять частоту в 2133 Мгц — более сложная задача, доступная уже не каждому процессору и набору памяти.
Для систем, ограниченных порогом в 1600 Мгц, хорошим решением будет найти максимально низкие стабильные тайминги. Ну а оставаться на частоте в 1333 Мгц даже при низких таймингах смысла довольно мало, скорость памяти по современным меркам будет весьма посредственной.
Как узнать латентность
На практике латентность имеет наибольшее значение, и записано оно в микросхеме SPD. BIOS в большинстве случаев позволяет управлять латентностью ОЗУ при помощи функции DRAM Timings. Актуально для снижения задержек на игровых компьютерах или в случае, когда нужно синхронизировать работу модулей с разными характеристиками.
- В приложении AIDA64 вызовите пункт меню «Сервис» и выберите «Тест кеша и…».
- Дважды кликните левой клавишей мыши по пустой ячейке в строке Memory и столбике Latency для запуска проверки.
При тестировании Latency используются только главные инструкции в 32-битном режиме при задействовании одного потока и физического ядра, а современные игры работают с применением 2-4 ядер на 64-битной архитектуре. Реальные значения могут отличаться от определенных AIDA 64.
Если не является заядлым геймером или любителем выжимать из компьютерного железа максимум, знать о таком понятии как «задержи памяти» не обязательно
Для игроманов еще в процессе выбора ОЗУ нужно обращать внимание на показатель и выставлять его в настройках BIOS минимальным
Стресс-тест в AIDA64
Чтобы проверить стабильность работы ПК, необходимо протестировать все его комплектующие на работоспособность. Встроенные средства AIDA64 также позволяют сделать это. Обычно функцию применяют после разгона процессора или видеокарты, поэтому обычным пользователям она не требуется. Но в некоторых случаях, нужно протестировать оборудование. Например, чтобы выявить проблему в работе материнской платы и ее компонентов.
Чтобы запустить стресс-тест в АИДА64, сделайте следующее:
После этого запустится стресс-тест производительности. Если во время проверки, приложение выдаст ошибку о том, что есть перегрев устройства, необходимо отключить ПК или ноутбук до выяснения обстоятельств и причин перегрева.
| Рекомендуем! InstallPack | Стандартный установщик |
|---|---|
| Официальный дистрибутив Aida64 | |
| Тихая установка без диалоговых окон | |
| Рекомендации по установке необходимых программ | |
| Пакетная установка нескольких программ |
рекомендует InstallPack, с его помощью вы сможете быстро установить программы на компьютер, подробнее на сайте.
Функционал AIDA64 позволяет узнать необходимую информацию об устройствах и компонентах ПК или ноутбука, что нельзя сделать через саму систему. С ее помощью можно посмотреть, какая оперативная память установлена, ее тип, тайминг, объем и другие характеристики. При сбое в работе памяти или кеша пользователь может запустить проверку ОЗУ или производительности всей системы, чтобы выявить проблему и в дальнейшем решить ее с минимальными затратами.
Если вам требуется узнать тайминги оперативной памяти на вашем компьютере или ноутбуке — как текущие тайминги, так и набор поддерживаемых модулями оперативной памяти, сделать это можно с помощью специальных программ для анализа характеристик оборудования компьютера.
В этой инструкции для начинающих о самых популярных программах для Windows 10, 8.1 и Windows 7, которые позволяют посмотреть тайминги и другие характеристики установленной RAM. Также может быть интересным: Можно ли ставить оперативную память разного объёма, с разной частотой, таймингами, напряжением.
Формула правильного разгона ОП
Определить значения, при которых работа компьютера будет наиболее стабильной, можно не только экспериментальным способом, но и математическим путем. Для вычисления коэффициента эффективности работы оперативной памяти достаточно поделить частоту, на которой работает ОЗУ, на значение первого тайминга.
Например, в вашем компьютере установлены модули ОЗУ с таймингами 7-7-7-20 и работающие на частоте 1333 МГц. Для их стабильной работы на частоте 1600 МГц требуется изменить тайминги на 9-9-9-24. Эффективность с настройками по умолчанию составляет 1333/7=190,4. После разгона этот показатель будет равен 1600/9=177,8. Следовательно, при таком раскладе увеличивать тактовую частоту не имеет смысла.
Если компьютер перестал включаться
Даже при грамотном выполнении разгона ОЗУ нельзя исключать ситуацию, при которой компьютер отказывается загружаться. Если возникла такая проблема, прежде всего надо проверить, идет ли загрузка в безопасном режиме.
Компьютер загружается в безопасном режиме – повышаем напряжение
Если в безопасном режиме операционная система все же загрузилась, можно попытаться сохранить новые параметры. Для этого следует повысить напряжение модулей ОЗУ. Делать это нужно поэтапно, один шаг не должен превышать 25 милливольт (что соответствует 0,025 V). Для систем Ryzen также можно попробовать поднять напряжение SOC. Для машин с процессорами Intel нужно выполнить аналогичные действия.
Компьютер не запускается – сброс настроек с помощью CMOS
Для неопытных пользователей ситуация выглядит тревожной, когда Windows не грузится и в безопасном режиме. Но на самом деле ничего ужасного при этом не происходит, просто в BIOS отсутствует функция автоматического сброса параметров. Более того, если бы компьютер смог запуститься с неприемлемыми настройками ОЗУ, комплектующие в таком случае с большой вероятностью вышли бы из строя.
Чтобы решить эту проблему, надо сбросить параметры BIOS к заводским настройкам. Для этого потребуется:
- Снять крышку с корпуса компьютера.
- Извлечь из гнезда на материнской плате батарейку CMOS (для этого ее можно аккуратно поддеть отверткой или пинцетом).
- Через 10 минут установить батарейку на прежнее место. Все изменения, вследствие которых загрузка системы стала невозможной, будут сброшены.
- Вернуть на место и зафиксировать снятую с корпуса панель.
На материнской плате может присутствовать перемычка «CLR CMOS» или «JBAT». Для обнуления параметров также можно воспользоваться и такой перемычкой. Ее нужно снять с одних контактов, надеть на другие, а затем снова установить в прежнее положение.
Существуют также модели плат, оснащенные кнопкой, предназначенной для сброса пользовательских параметров BIOS. Чтобы отменить изменения, достаточно произвести нажатие на нее. Эта кнопка может называться так:
- CLEAR;
- CLR;
- CLR_CMOS;
- PSSWRD.
Как работает оперативная память
Ее функционирование тесно связано с CPU и информационными носителями. На сайте мы уже писали про оперативную память и как она работает. Данные с жесткого диска или другого накопителя первоначально попадают в оперативную память и только после их обрабатывает ЦП.
Структура оперативки похожа на таблицу, где сперва выбирается строчка, а после — столбец. Она делится на банки — ячейки SDRAM. Например, современные варианты DDR4 отличаются от DDR3 удвоенным числом банков. За счет растет производительность. Быстрота DDR4 достигает 25,6 ГБ/c, при этом шина может функционировать на 3200 МГц.
CPU-Z — самая популярная бесплатная программа для получения сведений об оперативной памяти
Если вам требуется компактная, простая, бесплатная и информативная утилита, позволяющая получить сведения об аппаратных характеристиках ПК или ноутбука, CPU-Z — ваш выбор.
В части определения таймингов оперативной памяти шаги будут следующими:
- Скачайте CPU-Z с официального сайта https://www.cpuid.com/softwares/cpu-z.html. На странице представлено несколько вариантов загрузки, я обычно использую портативную версию в ZIP-архиве.
- После запуска программы (в папке будут присутствовать версии для 64-бит и 32-бит версий Windows) перейдите на вкладку «Memory». Здесь, в разделе Timings вы получите информацию о текущих таймингах оперативной памяти. К примеру, из скриншота ниже можно сделать выводы: частота памяти 2933 МГц (DRAM Frequency умножаем на два, так как используется двухканальный или Dual режим) с таймингами 17-19-19-39.
Перейдя на вкладку SPD можно получить сведения о поддерживаемых модулями оперативной памяти (отдельно для каждого модуля, выбирая нужный в поле «Slot») профилях, частотах и таймингах, а также дополнительную информацию, включая производителя и модель модуля RAM.
AIDA64 — больше информации и дополнительные возможности
В AIDA64 присутствует несколько разделов, где можно получить информацию о таймингах оперативной памяти, как активных, так и в целом поддерживаемых планками RAM, укажу основные:
Текущие тайминги оперативной памяти можно посмотреть в разделе «Компьютер» — «Разгон».

Информацию о поддерживаемых таймингах каждого модуля можно получить в разделе «Системная плата» — «SPD». Раздел включает в себя и дополнительную информацию, в том числе — модели модулей RAM.

Если в главном меню открыть пункт «Сервис» — «AIDA64 CPUID», в разделе Memory Type вы также увидите текущую частоту и тайминги оперативной памяти.

Раздел меню «Сервис» — «Тест кэша и памяти» также отображает эту информацию и, дополнительно, позволяет провести тест памяти, определив один из ключевых показателей — латентность (Latency) или, иначе, задержку или скорость доступа к памяти в наносекундах: в тесте AIDA64 измеряется время от команды на чтение данных из RAM до получения этих данных процессором.
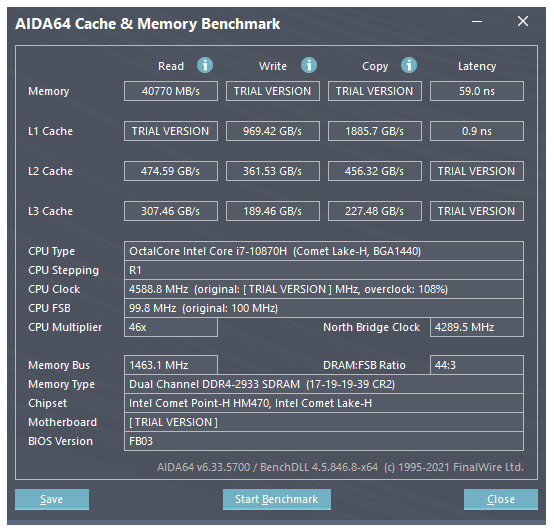
Выше приведены лишь самые популярные и достаточные для указанной цели программы, в действительности такого рода утилит существует больше. Например, можно отметить PassMark RAMMon, отображающую набор поддерживаемых и активных таймингов каждого установленного модуля и массу дополнительных сведений.
Существуют как более простые (например, Speccy), так и более сложные решения. Большинство программ определения характеристик компьютера умеют отображать тайминги ОЗУ.
Как узнать тайминги оперативной памяти
Производители часто маркируют планки ОЗУ подробной информацией о спецификациях: на корпусе выводится и информация о допустимых частотах (1866 MHz на скриншоте ниже) и тайминги (вариантов обозначения встречается масса: и традиционный C9, и полная комбинация – 9-10-9-27), и напряжение, и даже место производства. Дополнительно указывается и наличие двухканального режима работы оперативной памяти, вроде 8GB (2x4GB).
Вариант с AIDA64 выгоднее – в разделе SPD меню «Системная плата» выводятся и текущие тайминги, и предлагаемые для каждой из частот конфигурации.
С CPU-Z подробностей меньше, но зато и выводится информация за считанные секунды и без долгого сбора характеристик.
Тайминги оперативной памяти: разбираемся, какие значения лучше
Разбираемся в том, что такое тайминги оперативной памяти и какое значение они имеют.


От скорости работы оперативной памяти во многом зависит быстродействие всего компьютера, поэтому и ее выбор не менее важен, чем покупка «правильного» процессора или материнской платы. Ну а среди важнейших параметров любой оперативки выделяются частота и тайминги. Но если с первой все понятно, то тайминги для многих остаются темным лесом. Сегодня мы расскажем, что скрывается за этим непонятным набором циферок, и какое значение он имеет.
Что такое тайминги
Если говорить очень простым языком, оперативная память представляет собой массивы с двухмерной таблицей, в ячейках которой хранится нужная информация. А массивы с ячейками одинакового размера, в свою очередь, объединяются в так называемые банки.

Для выполнения любой операции с данными из этой таблицы контроллеру и чипу памяти требуется определенное число тактовых циклов шины памяти. Ну а тайминг — это и есть число таких циклов, или число циклов на которое запоздает выполнение определенной операции с памятью. Отсюда и само название — тайминг или задержка.
Собственно, именно поэтому две оперативной памяти с одинаковой частотой, но разными таймингами будут работать по-разному, причем наиболее быстрой окажется память именно с меньшей задержкой.
Какие тайминги бывают
Каждую операцию с оперативной памятью можно разбить на несколько этапов. Поэтому в характеристиках любой планки ОЗУ указывается несколько таймингов — задержек, которые возникают на определенном этапе работы с памятью. Числа таймингов указывают на выполнение следующих операций:
CL: CAS Latency – число тактов, которое проходит с отправки запроса в память до начала ответа на него.tRCD: RAS to CAS Delay – количество тактов, которое требуется контроллеру для активации нужной строки банки.tRP: RAS Precharge – число тактов для заряда и закрытия одной строки, после чего становится возможна активация следующей строки.tRAS: Row Active Time — минимальное число тактов, в течение которого строка будет активна. Она не может быть закрыта раньше этого времени.

Все эти тайминги указываются в параметрах оперативной памяти именно в том порядке, который мы привели. Возьмем, к примеру, оперативную память Patriot Memory VIPER STEEL DDR4-3733 CL-17 21-21-41. Мы видим, что она относится к типу DDR4 и работает на тактовой частоте 3733 МГц. Ей требуется 17 тактов для начала ответа на поступивший запрос (CL). Активация нужной строки занимает 21 такт (tRCD) и столько же циклов уходит на ее закрытие и активацию следующей строки (tRP). Причем сама строка может быть закрыта не раньше чем через 41 такт (tRAS).
Как вы видите, каждая цифра в названии оперативной памяти имеет свое значение. И, разобравшись в этом, вы легко сможете подобрать самую подходящую для вас оперативку.
Как узнать тайминги ОЗУ
Значения таймингов оперативной памяти можно посмотреть на ее странице в любом мало-мальски уважающем себя магазине или на сайте производителя. Если же вы хотите увидеть характеристики уже установленной у вас памяти, вы можете воспользоваться CPU-Z или аналогичными утилитами.

Как правильно выбрать самую быструю оперативную память
Если кратко, то частота оперативной памяти важнее таймингов, но при одинаковой частоте наиболее быстрой окажется оперативка с меньшей задержкой. Собственно, именно на основе этого и стоит подбирать самые подходящие для вас планки ОЗУ. В общем виде этот алгоритм выглядит так:
И какое это значение имеет для моего компьютера?
Представьте себе, вы после давненько совершённой покупки ноутбука решили добавить ещё одну планку оперативной памяти к уже имеющейся. Среди всего прочего, ориентируясь по наклеенному лейблу или на основании программ-бенчмарков можно установить, что по характеристикам таймингов модуль попадает под категорию CL-9 (9-9-9-24):
То есть данный модуль доставит до ЦПУ информацию с задержкой 9 условных циклов: не самый быстрый, но и не самый плохой вариант. Таким образом, нет смысла зацикливаться на приобретении планки с более низкими показателями задержки (и, теоретически, более высокими характеристиками производительности). Например, как вы уже догадались, 4-4-4-8, 5-5-5-15 и 7-7-7-21, у которых количество циклов равно соответственно 4, 5 и 7.
первый модуль опережает второй почти на треть цикла
Как вы знаете по статье “Как выбрать оперативную память?“, параметры таймингов включают ещё одни важные значения:
- CL – CAS Latency – время, затрачиваемое на цикл “модуль получил команду – модуль начал отвечать“. Именно этот условный период уходит на ответ процессору от модуля/модулей
- tRCD – задержка RAS к CAS – время, затрачиваемое на активацию строчки (RAS) и столбца (CAS) – именно там данные в матрице и сохраняются (каждый модуль памяти организован по типу матрицы)
- tRP – заполнение (Зарядка) RAS – время, затрачиваемое на прекращение доступа к одной строчке данных и начало доступа к следующей
- tRAS – означает как долго придётся самой памяти ждать очередного доступа к самой себе
- CMD – Command Rate – время, затрачиваемое на цикл “чип активирован – первая команда получена (или чип готов к приёму команды)”. Иногда этот параметр опускается: он всегда составляет один или два цикла (1Т или 2Т).
“Участие” некоторых из этих параметров в принципе подсчёта скорости работы оперативной памяти, можно также выразить в следующих рисунках:
Кроме того, время задержки до момента, когда планка начнёт отсылать данные, можно подсчитать самому. Здесь работает простая формула:
Время задержки (сек) = 1 / Частоту передачи (Гц)
Таким образом, из рисунка с CPUD можно высчитать, что модуль DDR 3, работающий с частотой 665-666 МГц (половина декларируемого производителем значения, т.е. 1333 МГц) будет выдавать примерно:
1 / 666 000 000 = 1,5 нсек (наносекунд)
периода полного цикла (время такта). А теперь считаем задержку для обоих вариантов, представленных в рисунках. При таймингах CL-9 модуль будет выдавать “тормоза” периодом 1,5 х 9 = 13,5 нсек, при CL-7 : 1,5 х 7 = 10,5 нсек.
Что можно добавить к рисункам? Из них видно, что чем ниже цикл зарядки RAS, тем быстрее будет работать и сам модуль. Таким образом, общее время с момента подачи команды на “зарядку” ячеек модуля и фактическое получение модулем памяти данных, высчитывается по простой формуле (все эти показатели утилиты типа CPU-Z должны выдавать):
tRP + tRCD + CL
Как видно из формулы, чем ниже каждый из указываемых параметров, тем быстрее будет ваша оперативная память работать.
Несколько рекомендаций
Естественно, многих при покупке оперативной памяти интересует вопрос, что будет если у разных модулей памяти разные тайминги. По сути, ничего страшного не произойдет – вы просто не сможете запустить оперативку в двухканальном режиме.
Известно о случаях полной несовместимости модулей памяти, совместное использование которых провоцирует появление «синего экрана смерти», однако здесь кроме латентности следует учитывать еще множество дополнительных параметров.
И если вы читали мои предыдущие публикации, то вероятно еще помните, что я всяко негодую по поводу ископаемой DDR3 и агитирую всех при сборке компа ориентироваться на прогрессивный стандарт DDR4.
Еще на эту тему для вас полезно будет ознакомиться со статьями о влиянии оперативной памяти на производительность в играх и как соотносятся частота процессора и частота оперативной памяти. Для глубокого погружения, так сказать. Чтобы знать вообще все.
C уважением Андрей Андреев
Как узнать модель оперативной памяти в компьютере?
Узнать названия моделей установленных модулей оперативной памяти можно с помощью двух способов: визуального осмотра и специального программного обеспечения. Второй вариант требует меньше усилий, с него и начнём.
Способ 1. Дополнительное программное обеспечение
Существует целый ряд программ, предназначенных для просмотра подробной информации о компьютере
Рекомендуем обратить внимание на две: HWiNFO64 и AIDA64. Они собирают максимально подробную и достоверную информацию о компонентах компьютера
Для того, чтобы узнать названия моделей установленных модулей оперативной памяти c помощи утилиты HWiNFO64, скачайте и установите её. Те, кто не любит устанавливать всё подряд, могут воспользоваться portable-версией. После запуска откроются три окна:
Нас интересует лишь одно из них (на скриншоте выше оно расположено справа). В древе устройств раскройте ветвь Memory. Здесь вы и сможете увидеть искомые названия моделей установленных модулей оперативной памяти, а в окне справа увидеть подробную информацию о них:
В данном случае модули оперативной памяти одинаковы и называются G.Skill F4-3000C16-8GISB.
Если же модели установленных модулей оперативной памяти программой HWiNFO64 по каким-то причинам не идентифицированы, можно попробовать узнать информацию о них с помощью утилиты AIDA64. Скачайте, установите и запустите её. В открывшемся окне раскройте ветвь древа устройств Системная плата (или Motherboard) и выберите пункт SPD. В окне справа будет показана вся необходимая информация. В разделе Описание устройства или в поле Имя модуля раздела Свойства модуля памяти вы сможете увидеть те самые искомые названия моделей установленных модулей оперативной памяти:
Но что делать, если по какой-то причине нет возможности узнать названия моделей установленных модулей ОЗУ при помощи программ? В этом случае следует прибегнуть к визуальному осмотру самих модулей.
Способ 2. Визуальный осмотр модулей ОЗУ
Для этого вам придётся снять боковую крышку корпуса стационарного компьютера (левую, если смотреть на корпус спереди) и вынуть из материнской платы один из модулей оперативной памяти. Делать это нужно только после физического отключения вашего компьютера от электросети.
В данном примере использовалась материнская плата ASRock B450 Pro4.
Как видно на скриншоте, плата имеет четыре разъёма для оперативной памяти, расположенные справа от сокета процессора.
Необходимо вынуть один из модулей ОЗУ для того, чтобы иметь возможность спокойно рассмотреть его поближе. Существуют два типа крепления в разъёме: двухстороннее и одностороннее. Тип крепления зависит от количества защёлок. В случае одностороннего крепления защёлка одна, а двухстороннего — две.
Вынув модуль, найдите на нём маркировку. Чаще всего это наклейка, расположенная прямо на чипах памяти или на радиаторе (если такой есть). Там вы точно найдёте полное название модели данного модуля.
В рассмотренном случае название модуля, показанное утилитами HWiNFO64 и AIDA64, несколько отличается от названия модуля, указанного на маркировке. Отличие заключается лишь в паре цифр — 16, расположенных во второй части наименования модуля. В случае с оперативной памятью G.Skill это число просто обозначает суммарный объём памяти всего комплекта модулей — 16 Гб (2 модуля по 8 Гб).
По окончании процедуры не забудьте поместить модуль памяти обратно в разъём, вставив его как следует и закрыв все защёлки также до упора. Иначе компьютер может оказаться в нерабочем состоянии.
Если вы не уверены, что модули ОЗУ одинаковы, придётся эту же процедуру проделать также и для всех модулей по очереди.
Как настроить тайминги оперативной памяти
Как только пользователь установит планки и включит компьютер, БИОС автоматически узнает частотные показатели и тайминги. Однако смена настроек оперативы может положительно повлиять производительность лэптопа, ПК.
Подсистема предоставляет довольно широкие возможности для манипуляций с параметрами планок. Впрочем, число доступных для редактирования параметров ОЗУ может существенно отличаться для разных материнских плат, даже если их чипсеты идентичны.
По этому признаку их можно поделить на модели с:
Внимание! Менять значения лучше постепенно: по полшага за раз
Действовать необходимо осторожно, иначе можно повредить оперативу
Как проверить работу оперативной памяти и настроить тайминги в БИОСе
Чем короче тайминги, тем лучше. Если изначально они не такие маленькие, как хотелось бы, их можно поменять, поколдовав немного в BIOS. Главное — делать все не спеша и после любой перемены проверять работоспособность.

























