Установка Flash Player на Android и активация плагина в браузере
Первый способ позволяет установить Flash на Android 4.4.4, 5 и Android 6, используя только официальные источники apk и, пожалуй, является самым простым и работоспособным.
Первый шаг — скачать Flash Player apk в последней его версии для Android с официального сайта Adobe. Для этого перейдите на страницу архивных версий плагина https://helpx.adobe.com/flash-player/kb/archived-flash-player-versions.html после чего в списке найдите раздел Flash Player for Android 4 и загрузите самый верхний экземпляр apk (версия 11.1) из списка.
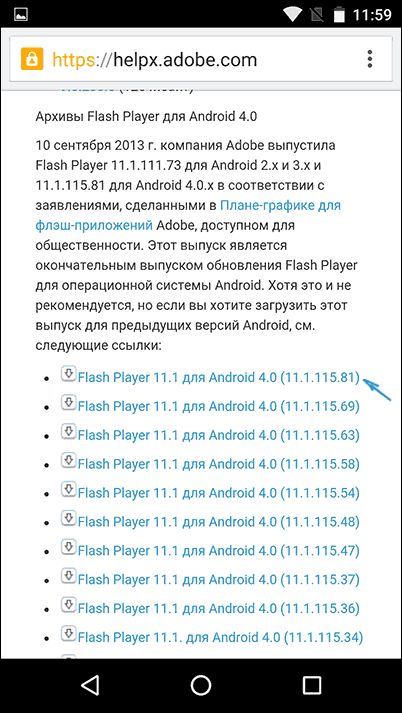
Перед установкой также следует включить в настройках устройства в разделе «Безопасность» возможность установки приложений из неизвестных источников (не из Play Маркета).
Загруженный файл должен установиться без каких-либо проблем, в списке приложений Android появится соответствующий пункт, однако работать не станет — требуется браузер, который поддерживает работу Flash плагина.
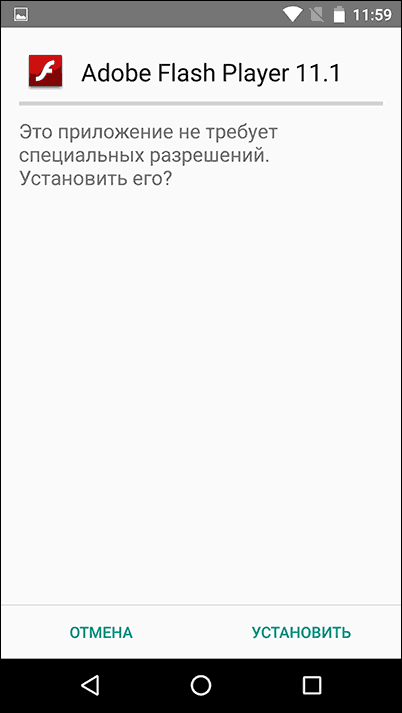
Из современных и продолжающих обновляться браузеров — это Dolphin Browser, установить который можно из Play Market с официальной страницы — Браузер Dolphin
После установки браузера, зайдите в его настройки и проверьте два пункта:
- Должен быть включен Dolphin Jetpack в разделе стандартных настроек.
- В разделе «Веб-содержимое» нажмите по пункту «Flash Player» и установите значение «Всегда включен».
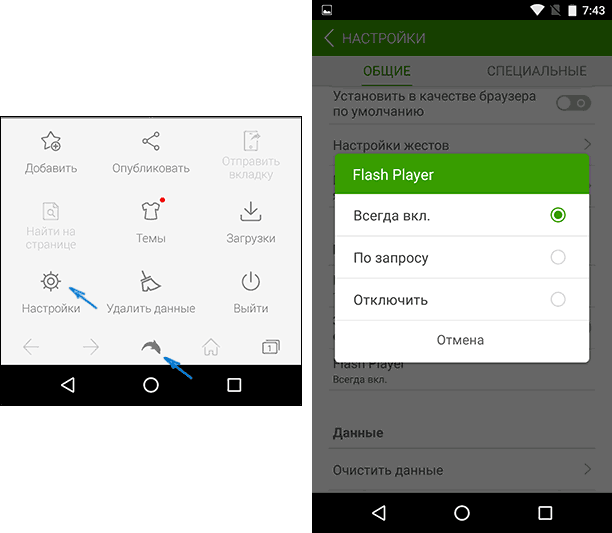
После этого можно попробовать открыть любую страницу для теста работы Flash на Android, у меня, на Android 6 (Nexus 5) все успешно работало.
Также через Dolphin вы сможете открыть и изменить настройки Flash для Android (вызываются запуском соответствующего приложения на телефоне или планшете).
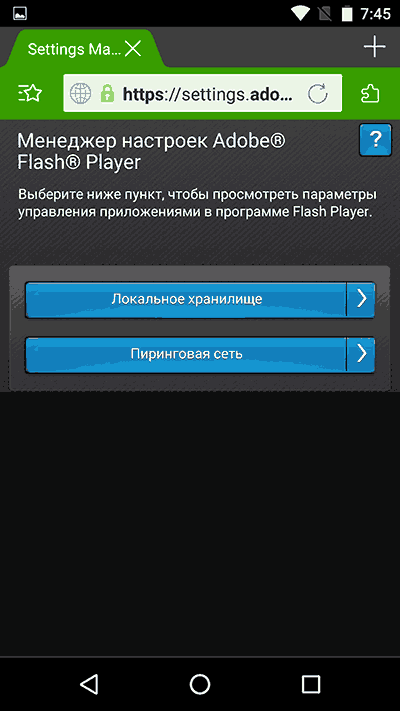
Примечание: по некоторым отзывам, Flash apk с официального сайта Adobe может не работать на некоторых устройствах. В этом случае вы можете попробовать загрузить измененный Flash плагин с сайта androidfilesdownload.org
в разделе Apps (APK) и установить его, предварительно удалив оригинальный плагин от Adobe. Остальные шаги будут теми же.
Photon Browser
Еще один браузер, который не требует установленного в системе Adobe Flash. Он имеет все необходимое в себе. Обработка ведется прямо в приложении. Ни о каких облаках и речи быть не может. При этом работает браузер весьма шустро.
Отличительной особенностью является возможность переключения типа флэш контента: игры, потоковое видео, трансляции и так далее. Это позволяет веб-обозревателю настроиться на максимальную производительность.
Однако есть и недостатки. Наиболее существенным из них можно считать обилие раздражающей рекламы. Причем в бесплатной версии ее отключить невозможно. Желаете от нее избавиться? Приобретайте платный вариант.
Также нарекания вызывает интерфейс. Он громоздкий и непонятный. Но если вас это не останавливает, и вы ради поддержки Flash готовы простить многое, то браузер можно без проблем найти и скачать в Google Play. Установка происходит по стандартному сценарию.
Как установить Flash Player на Андроид
Сложностей в том, как установить Флеш Плеер на Андроид у рядового пользователя возникнуть не должно, главное строго следовать пошаговому алгоритму действий. Необходим Флеш Плеер на Android для воспроизведения потокового видео, браузерных игр и приложений, а также Flash-анимаций. Поскольку приложение отсутствует на официальной платформе Google, установить последнюю его версию можно на официальном сайте разработчиков Adobe.
Настройка ОС Android
Предварительно в настройках девайса необходимо внести кое-какие изменения, чтобы можно было скачивать и устанавливать приложения из любых источников, а не только Play Market.
Инструкция, как обновить Флеш Плеер на Андроиде, выглядит следующим образом:
- Необходимо зайти в настройки. Находится этот раздел обычно на рабочем столе, иконка имеет вид шестеренки.
- Зайдя в «Настройки», необходимо перейти во вкладку «Безопасность» и активировать раздел «Неизвестные источники».
Настройка ОС Android для установки флэшлеера
Также стоит добавить, что в зависимости от версии установленной операционной системы название и расположение пунктов меню может немного отличаться. Наиболее распространенные пути:
- «Настройки» – «Приложения и уведомления» – «Расширенные настройки» – «Специальный доступ».
- «Настройки» – «Расширенные настройки» – «Конфиденциальность» – «Администрирование устройства».
- «Настройки» – «Дополнительно» – «Конфиденциальность».
Сложности в процессе реализации данного пункта возникают редко, найти разделы удается даже интуитивно.
Установка Adobe Flash Player
Далее необходимо на официальном сайте разработчиков Adobe перейти во вкладку «Архивные версии Flash Player». Список будет отображаться достаточно обширный, поскольку тут перечислены как мобильные, так и десктопные версии приложения. Запутаться несложно, но все же необходимо найти мобильные версии и подходящую «поставить» на свой телефон.
Обратите внимание! Установочный файл формата АРК можно скачать на память компьютера, а после перенести на мобильное устройство, или сразу в память телефона. Пошаговая инструкция выглядит следующим образом:. Пошаговая инструкция выглядит следующим образом:
Пошаговая инструкция выглядит следующим образом:
- Установить на девайс Flash Player. Для этого достаточно открыть файловый менеджер.
- По окончанию скачивания зайти в раздел «Загрузки».
- Найти установочный файл расширения (.apk) и кликнуть по нему для запуска.
- Вскоре запустится установка, необходимо дождаться ее окончания и тапнуть на кнопку «Готово».
Архивные версии приложение Flash Player
Флэш Плеер будет функционировать во всех браузерах, которые его используют, а также в штатном веб-обозревателе в зависимости от версии операционной системы.
Как включить Флеш Плеер в браузере
Для включения и обновления программы требуется скачать один из существующих веб-обозревателей, которые поддерживают данную технологию. Большой популярностью в решении данного вопроса пользуется утилита Dolphin Browser.
Инструкция, как включить Flash Player на Андроид, выглядит следующим образом:
- На мобильном устройстве зайти в Play Market, найти там приложение под названием Dolphin Browser. Установить его, как обычное приложение.
- После установки программу тут же запускают и в ее настройках вводят некоторые изменения. Обязательно нужно активировать работу Flash-технологии.
- Далее необходимо нажать на кнопку меню, которая визуально напоминает дельфина, а дальше перейти в настройки.
- Уже в меню браузера необходимо переключить запуск Flash Player в положение «Всегда включено».
Веб-обозреватель Dolphin Browser, поддерживающий флеш
Обратите внимание! Чем новее версия операционной системы Android, тем сложнее добиться более корректной работы Flash Player
Включение плеера через настройки Chrome
Алгоритм действий достаточно прост и в равной степени подходит пользователям Google Chrome в ОС Windows, Linux, Mac OS.
- Воспользуйтесь универсальным окном поиска в браузере Google Chrome и введите в него chrome://settings/content.
- В открывшейся странице «Настройки сайта» через Ctrl +F найдите запись Flash.
- Перейдя на эту страницу, где вы обнаружите полный список привязанных к Chrome настроек, включая отображение Flash.
- Чтобы включить плагин Adobe Flash Player в браузере, нажмите на «Включить» справа от его названия (сдвинув ползунок влево).
- Отключение Adobe Flash, соответственно, потребует перемещения ползунка в позицию «Отключить».
Что делать, если «Flash Player» не работает на автомагнитолах, планшетах и телефонах «Android»?

«Flash Player» для «Android»
В принципе, в этом случае можно дать три совета:
- Воспользоваться другим браузером
- Установить «Flash Player
» принудительно - Идти в ногу со временем, забыть про устаревший «Flash Player
» и пользоваться современными сайтами («Ютуб
» и т.д.).
Забегая вперед скажем, что последний вариант будет наиболее целесообразным, потому что с каждым разом от «Flash Player
» начинают отказываться различные сайты, и вам придется попросту сужать количество мест, которые вы посещаете в Интернете.
Тем более, как показывает нам статистика, огромное количество ресурсов старается адаптироваться именно под современные мобильные устройства, поскольку с них в Интернет заходит большинство пользователей. Вы просто будете выглядеть как водитель авто на паровом двигателе, среди новеньких современных иномарок.
Но не будем категоричны, перейдем теперь к первому варианту. Если вам необходимо, чтобы на вашем «Android
» заработал «Flash Player
», тогда смените свой браузер. Вы, в принципе, можете установить «Гугл Хром
», «Мозиллу
» или «Оперу
». Это поможет решить проблему. Предлагать вам пользоваться старым гаджетом не будем, но, если очень и очень необходимо, то можете сделать и так, чтобы не пришлось менять браузер.
Теперь по второму варианту – установке «Flash Player
». На сегодняшний день на официальных сайтах, где можно скачивать приложения для мобильных устройств, мы не обнаружили «Flash Player
». Ясно, что загрузить его оттуда вам его не удастся.
Что же делать? Для этого придется использовать архивные версии плагина для «Android
» устройств. Зайдите в поисковик и забейте в поисковой строке «скачать «Flash Player» для «Android» версии 11.1
».
Но обратите внимание на следующее обстоятельство. Архивные версии плагина не рекомендуются для использования самим же их производителем, так как они совершено не приемлемы с точки зрения безопасности
Проще говоря, злоумышленники смогут преспокойно красть ваши конфиденциальные данные.
Как включить Flash Player в Google Chrome
В адресную строку браузера необходимо вписать: about:plugins и нажать клавишу «Enter». Нам откроется окно со всеми установленными плагинами. Справа вверху возле слова «Подробнее» жмете на плюсик, чтобы раскрыть информацию по каждому плагину. Среди всех установленных модулей следует найти два флеш плеера. Различить какой из них встроенный, а какой внешний очень легко, достаточно посмотреть на путь установки.
Следующее, что вам нужно сделать — это отключить flash player, который встроенный в хроме, а внешний «Включить». Далее закрываете вкладку и перезапускаете Google Chrome.
Процесс инсталляции Adobe Flash
Процесс инсталляции флеш плеера не требует знаний программирования или каких-либо других технических знаний! Если следовать инструкции, установка будет завершена удачно. Итак, для начала откройте настройки планшета, после чего посетите раздел «Защита», где установите галочку рядом с: «Неизвестные источники». Этим действием пользователь даёт понять Android-устройству, что он разрешает девайсу свободное скачивание и установку любых приложений из Интернета (если галочка не стоит, то планшет будет блокировать попытки установки всех приложений Интернета кроме программ из «Play Market»).
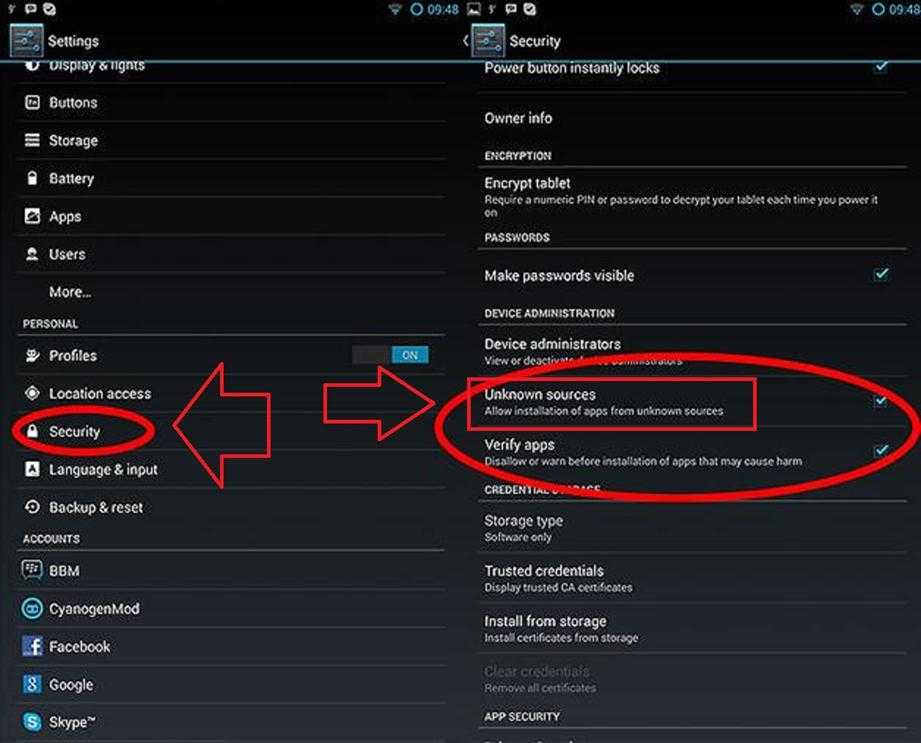
Загрузка из неизвестных источников
Далее переходите сюда http://vk.cc/3vpM3h , пролистайте страницу до самого конца, и там найдёте файлы для Android-устройств. Нажмите на верхний файл, расположенный под заголовком: «Flash Player for Android 4.0 archives». Поскольку версии всё время обновляются, в этом списке со временем могут появляться новые элементы. Сразу после клика стартует загрузка apk-приложения.
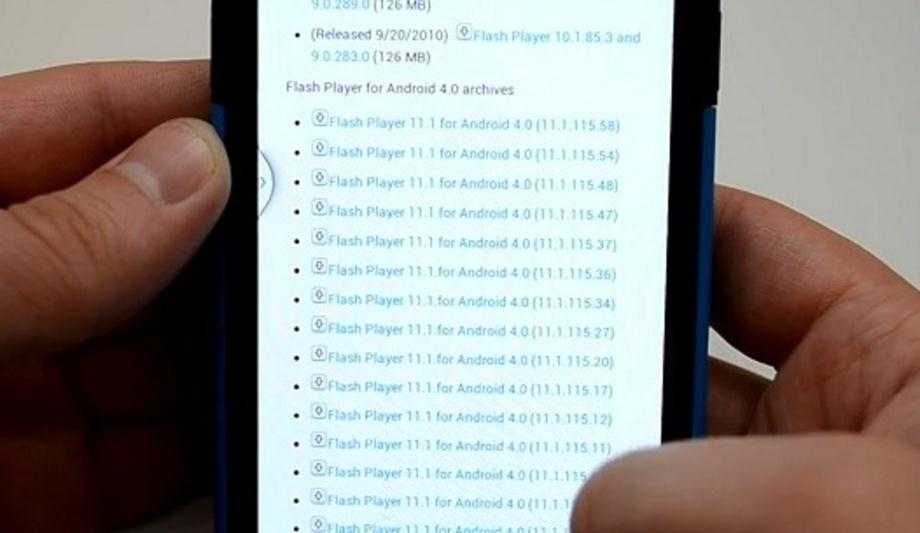
Когда загрузка дойдёт до своего завершения, запускайте скачанный вами файл. В окне, выведенном на экран вашего гаджета системой Android, подтвердите свое согласие на установку, нажав кнопку «Установить». Установка на любых современных планшетах, как правило, не занимает много времени. Скорость установки зависит от мощности процессора вашего планшета.
Для того чтобы скачать необходимый файл через стационарный компьютер, осуществите следующие действия:
- Зайдите на сайт http://vk.cc/3vpM3h со стационарного компьютера;
- Скачайте необходимый apk-файл на ПК;
- Скопируйте данный файл на карту памяти планшета, используя для этого кардридер, или через USB-соединение;
- Откройте файл на планшете и установите его (если встроенный файловый менеджер планшетника вас не устраивает, можете скачать другой файловый менеджер http://vk.cc/1rN8de , http://vk.cc/3vpN95 ).
После успешного завершения инсталляции, пользователь сможет оценить все преимущества Adobe Flash на планшете.
Обратите особое внимание: в Google Chrome флеш плеер работать не будет, поскольку Google больше не поддерживает его; также в некоторых браузерах для работы с «флеш» необходимо будет включить данную опцию в настройках после установки. Вы можете использовать любой браузер, кроме Google Chrome
Мобильные браузеры и их преимущества указаны в таблице
Вы можете использовать любой браузер, кроме Google Chrome. Мобильные браузеры и их преимущества указаны в таблице.
| Название браузера | Преимущества | Недостатки |
| Opera | Высокая скорость, превосходная навигация, схожесть с `ПК-версией` (Opera для настольных компьютеров на сегодня является одним из самых стабильных и быстрых браузеров) | Некоторые пользователи полагают, что интерфейс этого браузера слишком упрощён, и многие функции, которые могли бы быть полезны «продвинутому» пользователю, попросту вырезаны из мобильной версии браузера |
| UC Browser | Эргономично расположенные элементы интерфейса; удобная навигация; приемлемая скорость работы | Негативные отзывы о работе браузера: пользователи указывают на наличие проблем в работе (не открываются вкладки; невозможно перейти с одной web-странички на другую) |
| Firefox | Наличие поддержки синхронизации закладок | Чрезмерно упрощённый интерфейс, в связи с чем, многие полезные функции отсутствуют |
| Dolphin | Более многофункционален, чем конкуренты; имеет приятное цветовое исполнение (зелёный цвет) | Многие пользователи жалуются на то, что в последнее время стал долго грузить страницы; имеет место проблема: не открывается клавиатура там, где она нужна; из-за этого приходится закрывать вкладку |
Итак, процесс установки Flash Player в действительности несложен. С этим справится любой начинающий пользователь.
Проверка установки и использование Flash Player
Проверка установки
После установки Flash Player на Яндекс.Браузер для Android, чтобы проверить ее работоспособность на устройстве, необходимо зайти на любой сайт, который поддерживает Flash Player. Например, на сайт Youtube.com. На главной странице проигрывания видео контента, необходимо нажать на любое видео, чтобы оно начало воспроизводиться. Если экран показывает прямоугольник с надписью «Для просмотра этого контента необходим Flash Player», значит, что он не установлен или включен на устройстве.
Использование Flash Player
После проверки установки программы, можно начинать использовать ее на сайтах, где это необходимо. Обычно, на сайтах, где есть анимация, мультфильмы, интерактивные игры и видео контент используется Flash Player. При этом, рекомендуется не использовать ее на сайтах, которые могут содержать вредоносный код и вирусы, так как, это может повлиять на безопасность устройства.
Кроме того, если пользователь не хочет, чтобы некоторые сайты использовали Flash Player автоматически, можно отключить настройку «Включить плагины автоматически» в настройках Яндекс.Браузера для Android. Это поможет сохранить заряд батареи и значительно снизить использование процессора.
Flash Player для новых версий Андроида
Нет необходимости загружать флеш плеер для новых версий Android, так как Google изменил подход к технологии воспроизведения контента в интернете. Встроенный обозреватель, скорее всего, уже имеет компонент для поддержки данной технологии.
Как вы понимаете, все что вам нужно – это просто сменить браузер, если стандартный обозреватель на вашем устройстве не поддерживает эту технологию.
Браузеры с поддержкой Flash Player
Вот список браузеров, имеющих Flash по умолчанию:
- Google Chrome;
- Yandex Browser;
- Opera;
- Dolphin Browser;
- Mozilla Firefox и другие.
Мы рассмотрим на примере обозревателя Dolphin.
- Зайдите в Google Play и скачайте Dolphin на свой телефон;
- Запустите приложение и попробуйте воспроизвести какой-нибудь ролик в интернете;
- Если все работает корректно, то у вас уже настроен Flash Player по умолчанию. Если же не работает, то нужно будет изменить кое-какие параметры в настройках;
- Зайдите в «Настройки» браузера;
- В разделе «Веб-содержимое» вам нужно найти пункт Flash Player и активировать его;
- Перезагрузите устройство и попробуйте еще раз просмотреть контент в интернете.
Dolphin для новых версий Android уже не содержит такой настройки с поддержкой Flash. Тот же Google Chrome, Opera и прочие популярные обозреватели отображают по умолчанию 99% контента без каких-либо проблем, поэтому смело можете загружать один из этих браузеров и использовать по полной.
Будьте внимательны! Если вы будете заходить со старого устройства в интернет, например, тот же Android 4.0, у вас, скорее всего, будут отображаться на каких-нибудь сайтах баннеры о том, что нужно обновить флеш. Ни в коем случае не нажимайте по ним, иначе начнется автоматическая установка apk-файла, только это будет замаскированный вирус! С 2013 года никаких обновлений для Flash Player нет и не будет, поэтому данная технология в вашем телефоне работает как есть, и может перестать функционировать в любой момент, так как большинство сайтов даже уже перешло на HTML5.
Установка и обновление ПО
По причине того, что технологический процесс развивается стремительными темпами, не удивляйтесь, если через несколько недель или пару месяцев появится сообщение, что ваш Флеш Плеер устарел, и пришло время его обновить. Действительно, программисты относятся к созданным программам, как к своим детищам, поэтому отслеживают, как функционирует ПО, какие глюки наблюдаются, насколько программа способна противостоять вирусным атакам, может ли она обеспечить качественное воспроизведение видео- или аудиофайлов. Учитывая результаты своих наблюдений, программисты создают специальное обновление, которое внедряется в установленный плеер, внося полезные для него изменения. После обновления вы сможете убедиться в том, что:
- исчезли ошибки, которые ранее вас просто раздражали, мешали смотреть видеозаписи;
- интерфейс значительно улучшился;
- управлять плеером стало проще;
- появились новые полезные возможности.
Мы надеемся, что смогли вас убедить в том, что Флеш Плеер важен для корректной работы Смарт ТВ. Если вы не понимаете, как установить плагин или обновить его, если не имеете соответствующей практики, мы поможем вам разобраться в этом.
https://youtube.com/watch?v=o9rqpc70sHA
Где взять нужные файлы
Инсталляционный файл или файл обновления однозначно вам нужно будет скачать в интернете. Однако вам не придётся обязательно искать ноутбук или компьютер, чтобы войти в интернет. Все манипуляции вы сможете проделать без компьютерной техники, поскольку техническое оснащение современных телевизоров позволяет напрямую входить в сеть. Чтобы в процессе скачивания, установки или обновления вы не столкнулись со сложностями, рекомендуем воспользоваться надёжным и высокоскоростным соединением. В частности, в большинстве случаев беспроводное соединение Wi-Fi может иметь низкую скорость или ограниченный трафик. По этой причине лучше подключить к телевизору специальный IP-кабель. Инсталляционные файлы, прошивку можно скачать с разных интернет-ресурсов. Однако мы рекомендуем доверять только официальному производителю вашего телевизора.
Установка Флеш Плеера
Если вы заинтересовались, как самостоятельно установить Флеш Плеер на телевизор LG или Самсунг, тогда предлагаем ознакомиться с небольшой инструкцией. Если имеется возможность подключить телевизор к скоростному интернету, тогда вы сможете сразу же скачивать прошивку и устанавливать её. Если же нет возможности обеспечить высокоскоростное соединение, тогда подготовьте флешку и последуйте нашим последующим инструкциям. Рекомендуем вам последовательно выполнять этап за этапом, тогда процесс увенчается успехом:
- на официальном сайте производителя вашего телевизора скачайте актуальную версию прошивки;
- отформатируйте флешку, создайте на ней папку и присвойте ей имя такое же, как у программы;
- разархивируйте в созданную папку все закачанные прошивочные файлы;
- выключите телевизор, если он окажется включённым;
- вставьте флешку и включите телевизор;
- после включения на экране появится программа, выберите её, чтобы запустить процесс инсталляции.
Все основные шаги вы выполнили, поэтому остаётся просто дождаться завершения процесса инсталляции. Теперь предлагаем вам опробовать работу Флэш Samsung или LG, запустите на телевизоре видеозапись, сориентируйтесь, насколько качественно она отображается. Если что-то идёт не так, не тревожьтесь, поскольку такое случается, когда система не успевает быстро сориентироваться и «принять» все изменения. В таких случаях рекомендуем просто перезагрузить ваш телевизор.
Обновление Флеш Плеера
С процессом инсталляции мы разобрались, теперь рассмотрим, как обновить устаревший Флеш Плеер на телевизоре. Такое случается, когда вы на протяжении большого периода времени остаётесь довольными качеством функционирования своего Смарт ТВ, и вдруг внезапно при просмотре видео сталкиваетесь с возникновением системных ошибок. Что делать в этом случае? Ответ прост: необходимо обновить плеер на телевизоре LG или другой марки.
Итак, мы уверены, что вы смогли убедиться в том, что процесс установки и обновления Флеш Плеера совсем не сложен. При желании вы легко справитесь с такой задачей, а результат вас порадует качественным воспроизведением видеозаписей и аудиофайлов.
Next Browser
Next Browser представляет собой приложение для просмотра web-страниц от разработчика GO Launcher Dev Team, известного своим лаунчерам GO Launcher, самым популярным приложением в своем сегменте на данный момент. Этот браузер отличается широким спектром возможностей по кастомизации и установке пользовательских дополнений.
С точки зрения юзабилити Next Browser выполнен очень качественно, что неудивительно, учитывая опыт GO Launcher Dev Team в разработке лаунчеров.
Основной экран приложения содержит адресную строку и кнопки навигации, а также значки для перехода в меню вкладок и вызова главного меню, содержащего такие пункты, как «Новая вкладка», «Новая вкладка инкогнито», «Расширения», «Настройки» и другие.
В целом, интерфейс очень похож на классические варианты по типу Google Chrome или Mozilla Firefox. Скорость работы находится на высоком уровне, не возникает проблем при открытии большого числа вкладок и навигации между ними.
На функциональных особенностях Next Browser можно остановиться подробнее. Прежде всего, стоит отметить наличие устанавливаемых расширений, в числе которых переводчик страниц, полноэкранный и ночной режимы и многое другое.
Однако, общее количество дополнений лишь немногим больше 10 и не идет ни в какое сравнение с Mozilla Firefox. Доступ к установленным плагинам можно получить из пункта «Расширения» в главном меню браузера, оттуда можно будет включить ночной режим, сделать скриншот и т.д.
Настроек у Next Browser не так уж и много. Помимо выбора поисковой системы, свойств экрана и стандартных настроек конфиденциальности, например, очистки истории, можно отметить специальную галочку для включения Flash, которая позволяет отображать соответствующий контент на страницах без установки какого-либо софта.
Next Browser также поддерживает приватный режим, а вот сжатие трафика и блокировка рекламы здесь отсутствуют. Последнее несколько странно при наличии механизма загружаемых расширений и вполне вероятно может быть исправлено написанием соответствующего плагина в будущем.
Что такое Flash Player?
Еще на первых этапах развития технологии флеш, компания Adobe выпустила собственный плеер для поддержки воспроизведения контента в браузере. Изначально он предназначался только для десктопных версий, однако с появлением Android пришлось выпускать и для этой операционной системы, так как количество пользователей постоянно росло, и все они хотели просматривать ролики в сети.
Но в 2012 году поддержка Flash для Андроида прекратилась, так как плагин работал нестабильно, да и технология HTML5 его сместила, а позже появились браузеры, в которых уже интегрированы все необходимые инструменты для поддержки Flash на смартфоне. Однако в интернете осталось большое количество ресурсов, которые предлагают скачать флеш плеер для телефона, объясняя это тем, что его нужно просто обновить. Но зачастую это вредоносные порталы, которые после нажатия на данный баннер заразят ваше устройство, в результате чего придется чистить свой телефон от вирусов или выполнять полный сброс настроек.
В этой статье мы рассказали, как можно скачать Flash Play на свой смартфон и для каких моделей, чем его можно заменить, и в каких браузерах присутствует технология поддержки флеш по умолчанию.
FlashFox Browser
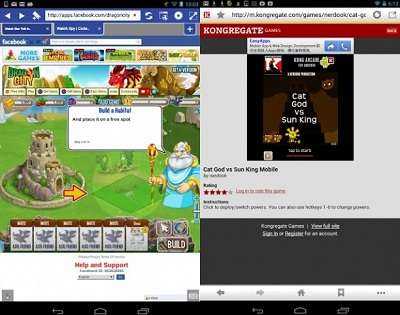
А это еще один браузер, только на этот раз от компании Mobius Networks. На мой взгляд, это самый лучший обозреватель, который работает с Flash-технологией на сегодняшний день. Он достаточно стабилен, хотя и не всегда работает именно так, как вам бы этого хотелось. Тем не менее, зависания минимальны, а на некоторых флешевых сайтах он работает невероятно шустро. Был проверен в — игры загружаются! Впрочем, их работоспособность оставляет желать лучшего. Еще одна важная деталь — FlashFox Browser позволяет просматривать фильмы в режиме онлайн!
Среди минусов можно отметить разве что большое количество рекламы, которая особенно заметна на небольших устройствах. Для того, что бы ее отключить, нужно приобрести PRO-версию.































