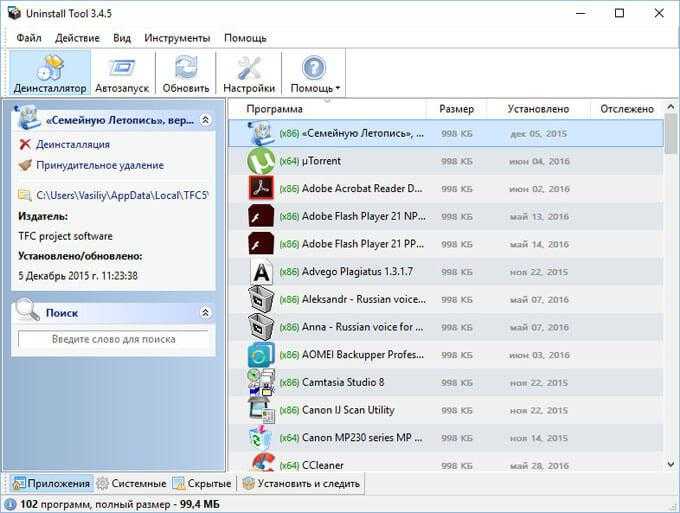iObit Uninstaller
Бесплатная программа iObit Uninstaller служит для полного удаления ненужных программ с компьютера. В программе реализованы следующие возможности: удаление программ и ненужных папок, пакетное удаление программ, режим «мощное сканирование», безвозвратное удаление, удаление панелей инструментов и плагинов в браузерах, управление приложениями и настройками Windows, принудительное удаление.

Подробнее с возможностями программы iObit Uninstaller, вы можете ознакомиться в статье.
Программу iObit Uninstaller производит китайская компания iObit, разработчик популярных программ: Advanced SystemCare, iObit Driver Booster, и другого ПО.
Программа Uninstall Tool с помощью монитора установки отслеживает установку новых программ для того, чтобы в дальнейшем полностью удалить все следы установленных приложений. Uninstall Tool имеет простой и понятный интерфейс.
В программе присутствует функция принудительного удаления, есть возможность управлять программами в автозагрузке, реализовано пакетное удаление программ.
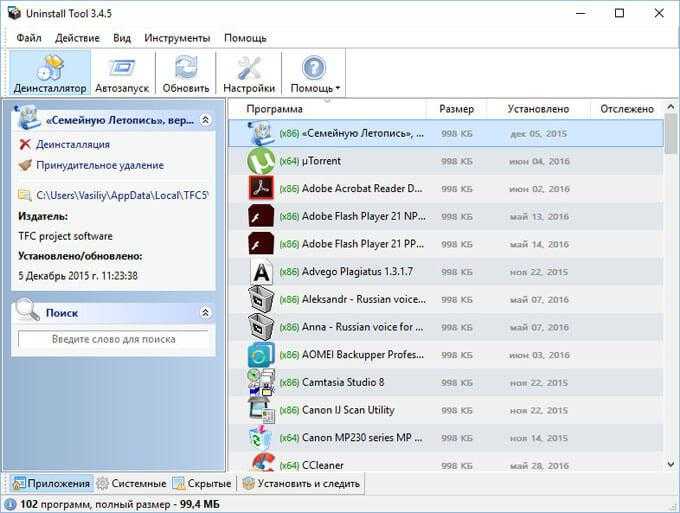
Программу Uninstall Tool выпускает американская компания CrystalIDEA Software.
Ashampoo UnInstaller — мощная программа для удаления установленных в операционной системе программ. Программа имеет режим отслеживания установки приложений для дальнейшего полного удаления всех следов установленной программы.
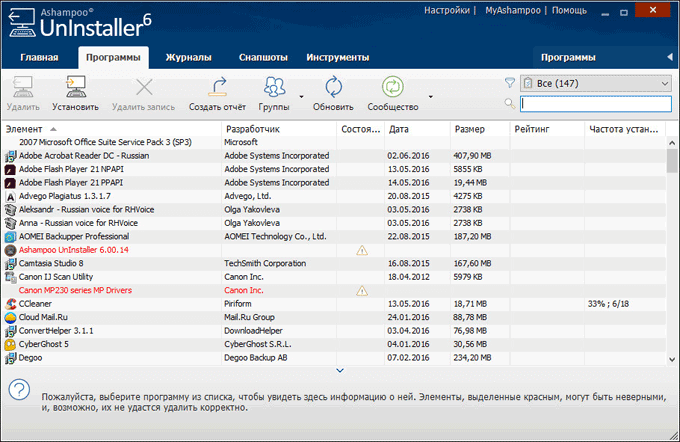
Помимо удаления программ, Ashampoo UnInstaller имеет в своем составе большое количество дополнительных инструментов, с помощью которых можно оптимизировать работу компьютера: очистить жесткий диск от временных файлов, оптимизировать реестр, очистить историю интернета: удалить кэш, cookies, удалить пустые папки, удалить ненужные шрифты, произвести дефрагментацию жесткого диска, управлять службами Windows, автозапуском, изменить ассоциации файлов и т. д.
Программа Ashampoo UnInstaller создана немецкой компанией Ashampoo, известным производителем программного обеспечения: , Ashampoo Burning Studio, Ashampoo Photo Commander и т. д.
На моем сайте есть подробная статья про .
Программа Soft Organizer (прежнее название программы — Full Uninstall) предназначена для полного удаления установленных на компьютер программ. Приложение отслеживает все изменения, происходящие во время установки программы на компьютер. Это позволяет произвести полную деинсталляцию ненужного софта.
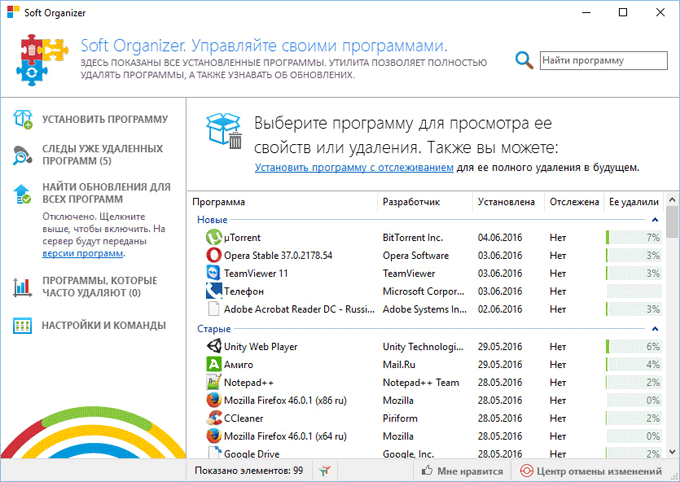
С помощью программы можно обнаружить следы ранее удаленных приложений для их полного удаления при помощи Soft Organizer. Программа удаляет универсальные приложения Windows, производит одновременное удаление нескольких программ, проверяет новые версии программ и т. д.
Подробнее об использовании программы Soft Organizer можно прочитать .
Производитель программы Soft Organizer, российская компания ChemTable Software известна своими приложениями: , .
Advanced Uninstaller Pro — бесплатная программа для удаления приложений. Программа отслеживает установку новой программы, а затем при ее удалении, деинсталлирует с компьютера все внесенные изменения.
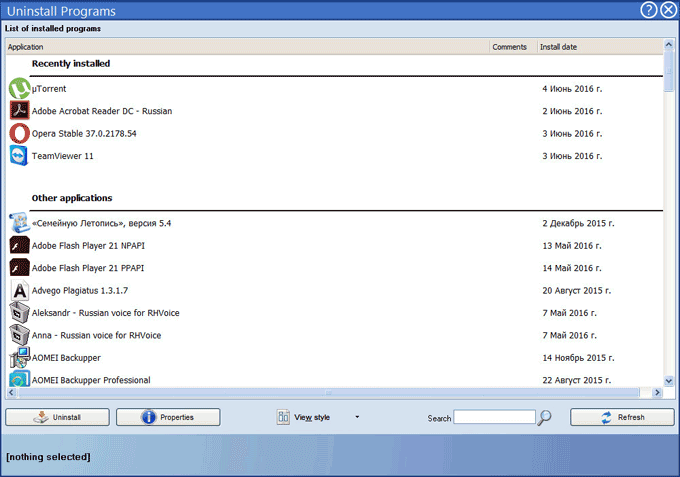
Программа Advanced Uninstaller Pro имеет дополнительные инструменты: менеджер автозапуска, оптимизация реестра, удаление временных файлов, очистка меню «Пуск», управление шрифтами, работа с браузерами: очистка кэша, удаление расширений и панелей инструментов и т. д. Программа имеет широкие функциональные возможности, удаление программ — лишь одна из функций.
Программа Advanced Uninstaller Pro разработана румынской компанией Innovative Solutions, приложение работает на английском языке (в том числе на других языках, русский язык не поддерживается).
Wise Program Uninstaller — простая бесплатная программа для удаления приложений, установленных на компьютере. Это чистый деинсталлятор без дополнительных функций.
В программе Wise Program Uninstaller всего три режима удаления: безопасное удаление, умное удаление для удаления не удаляемых программ, изменение пути установки приложения.
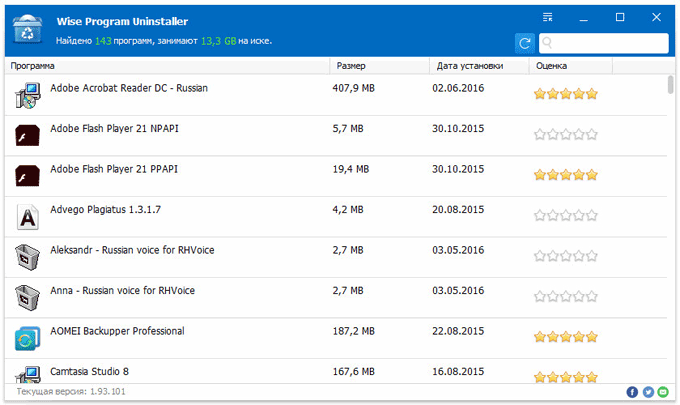
Программу Wise Program Uninstaller производит китайская компания Wise Cleaner, разработчик программ: Wise Care 365, Wise Registry Cleaner, Wise Folder Hider и многих других приложений.
Подробнее о работе в Wise Program Uninstaller читайте .
Удаление с помощью деинсталлятора разработчика
К сожалению, не исключены и такие каверзные моменты, когда либо программа уже частично удалена, либо пункт о ее удалении просто отсутствует в меню «Пуск». Ничего страшного, тот самый «uninstall.exe» можно запустить вручную. Этот файл не является скрытым или где-то спрятанным и находится в каталоге с программой. Все что нам нужно – это знать, где находится каталог с программой. Это можно сделать либо через правый клик по ярлыку программы и посмотреть его свойства, либо, если ярлык отсутствует, придется воспользоваться поиском в «Этот компьютер». Деинсталляция через искомый файл будет такой же качественной, как и через «Программы и компоненты», так что переживать не стоит, и, скорее всего, потребуется перезагрузка.
Удалить программу это просто!
Удаление программы из списка программ и компонентов.
Меню пуск ⇒ Панель управления
Удаление программы.
Здесь видим список установленных программ на вашем компьютере.Выбираем ту, которую необходимо удалить, для этого кликаем по ней левой кнопкой мыши, после чего сверху списка жмем на кнопку удалить.
Подтверждаем действие, программа исчезнет из общего списка.
Следующий способ.
Меню пуск ⇒ Все программы.
В открывшемся списке находим папку с программой кликаем по ней правой кнопкой мыши, выбираем в контекстном меню ⇒ Удалить.
Как найти программу и удалить ее?
Способ №1
Не всегда можно найти в списке ту программу, которую хотим удалить. Если при ее установке не был указан путь, то в большинстве случаев установка осуществляется по умолчанию на системный диск, обычно обозначенный буквой «С».
О том, куда загружается файл, по умолчанию я писал здесь.
Eсли такого файла нет, значит просто удаляем саму папку с программой.
Способ №2
Как правило, при установке, какой либо программы всегда запрашивается разрешение на «Ярлык» на рабочем столе и в «Панели задач» или же без запроса устанавливается сам по умолчанию.
Наводим курсор мыши, на ярлык, щелкая правой кнопкой вызывая «Контекстное меню», здесь нужно выбрать вкладку Расположение файла, после чего вы сразу окажетесь в папке расположения файла.
Также можно воспользоваться вкладкой Свойства, которая укажет вам путь к файлу.
Удаление совершаем так же как в способе №1.
Способ №3
Если по каким то причинам ярлык пропал или был удален, то заходим в Меню пуск, в строке поиска пишем название программы, которую нужно найти далее проводим все те действия по удалению, описанные в способе №2.
Как удалить программу, которая не удаляется
Бывает такое, что программа ни как не удаляется, даже повторное удаление как вариант не помогает, для этого существует немало эффективных способов, некоторые из них мы сейчас разберем.
1. Попытаться просто вырезать папку с файлом и переместить ее на внешний носитель, например на флешку, после чего ее отформатировать, не забыв естественно переместить с нее нужную информацию перед форматированием.
2. Удаление с помощью реестра. Сочетаем клавиши Win+R ⇒ в текстовом поле вписываем Regedit ⇒ ОК.
Выбираем ⇒ Правка ⇒ Найти.
В строке поиска пишем название программы ⇒ Найти далее, причем совсем неважно писать полное название. Теперь в левой части реестра увидите выделенный файл с названием нужной программы, спокойно удаляете его
Теперь в левой части реестра увидите выделенный файл с названием нужной программы, спокойно удаляете его
Теперь в левой части реестра увидите выделенный файл с названием нужной программы, спокойно удаляете его.
А затем саму программу одним из выше описанных способов. Ни чего лишнего в реестре не стоит удалять, чтобы не навредить OC, вообще без каких либо экспериментов!
3. Можно использовать восстановление системы компьютера, вернувшись к состоянию того времени до установки удаляемой программы.
Этот способ хорош тогда если программа была установлена совсем недавно.
4. Удаление в безопасном режиме, что такое Безопасный режим и как туда войти, сначала прочитайте эту статью.
Когда вход будет осуществлен в данный режим, используем выше описанные способы поиска и удаления программы.
При удалении может возникнуть ошибка, тогда можно попробовать изменить название удаляемой папки сделать перезагрузку компьютера повторяя те же действия удаления.
5. Касаемо игр, бывает такое, что игру не получается ни как удалить, а решение ведь совсем простое!
Просто вставляем в дисковод диск с игрой, производим запуск, находим пункт удалить, вот и все.
Бывает, что при удалении появляется вот такое модальное окно ,где написано о том, что операция не может быть завершена, поскольку эти папка или файл открыты в другой программе, а в какой неясно.
Есть несколько путей решения самый радикальный просто перезагрузить компьютер, что не всегда удобно по ряду причин.
Поэтому воспользуемся Меню пуск, в поисковой строке пишем Монитор ресурсов ⇒ Запускаем его ⇒ выбираем вкладку ЦП.
В строке поиска пишем название программы в моем примере это «3DMark». Результат поиска показал, что целых четыре файла использует «BitComet».
Щелкаем правой кнопкой мыши по одному из четырех запущенных процессов, нажимаем Завершить процесс вот и все!
Далее можно спокойно производить процесс удаления.
Вот далеко не полный перечень способов для удаления программ, папок и файлов. Но для начинающего пользователя незнающего как удалить ненужные программы этот пост окажет весомую помощь.
Все предоставленные способы удаления не имеют 100% гарантии, что сработают у всех все, но они на самом деле действенные и все рабочие.
Валерий Семенов, moikomputer.ru
Лучшая программа для удаления программ
Чуть тавтологии в заголовке не повредит Ведь по сути дела, деинсталлятор – это и есть то приложение, которое собственно тем и занимается, что стирает из системы ранее установленные утилиты. К сожалению, внутренние средства Windows, особенно старых версий, не так тщательно справляются со своей задачей. После проделанной ими работы практически всегда можно наблюдать в системе оставленные ими папки, временные файлы, записи в реестре и т.д от удаленного софта. В конечном варианте еще и вручную приходится за ними доделывать их обязанности. Да, в каком-то смысле имеются в этом положительные особенности, допустим, оставленные данные могут пригодиться при повторной установке приложения или игры. Но на это мало кто опирается и, как говорится, – Овчинка выделки не стоит. Больше проблем в виде тормозов, зависаний и глюков ПК, к тому же все равно эта оставленная информация удалится после “прохождения” тем же пользователем или Advanced SystemCare Ultimate .
В обзоре будут предоставлены как платные, так и бесплатные продукты. Каждая из которых со своими дополнительными возможностями или отсутствием таковых, но никак не теряет первостепенную задачу, – полное удаление программ с компьютера.
Uninstall Tool
Скажу сразу – это мой любимчик, пользуюсь я им буквально с первого дня, как установил его себе на ПК и по сей день. Да, платная версия ПО, но не мне вам рассказывать, как и где поиметь его на халяву. Поэтому он на первом месте, но это не значит, что последующие будут представлены в каком-то порядке убывания или возрастания, нет. Все в хаотичном порядке.
Uninstall Tool имеет свой, так называемый, монитор установки, который следит за инсталлированными утилитами в системе, куда, когда, что прописалось и где находится. Это позволяет в дальнейшем полностью подчищать из системы следы пребывания ПО.
А еще обожаю ее за опцию “Принудительное удаление”. Наверняка кто-то из вас пробовал удалить программу с компьютера, а сделать это не получается, выдаются разные ошибки и т.д. Так,вот UT сделает это легко и непринужденно.
Более того, в ней существуют и иные полезные инструменты; управление автозапуском, просмотр компонентов Windows, свойства ОС и т.д.
Конечно это не весь список, а взятый с версии 3.1.1, что сейчас у меня. Но в новых обновлениях функция в разы больше.
Iobit Uninstaller также можно отнести к списку лучших деинсталляторов. Яркой и очень удобной особенностью отмечается его способность пакетного удаления утилит,то есть несколько и сразу, не нужно ждать окончания первого действия, чтобы начать второе. А также его портативная версия. Удобно хранить на флешке или на ПК.
Очень нравится боковое меню, где приложения расфасованы по дате, объему, обновлениям, на новые и редко используемые, надежное ПО или нет.
Ashampoo UnInstaller
Серьезный продукт, имеющий в своем арсенале функцию отслеживания и десяток вспомогательных инструментов, с поддержкой коих можно оптимизировать работу ПК, скажем, удалить кеш, выполнить дефрагментацию, очистить жесткий диск от временных файлов и многое другое.
Geek Uninstaller
Бесплатный деинсталлятор, довольно – таки небольшого размера и легок в использовании. Хорошо подходит для новичков и слабых ПК. Есть опция принудительного удаления, так нужная для начинающего пользователя.
Хоть и в бесплатном выпуске Revo Unasteller имеет ограниченный набор возможностей, это не мешает ему быть в моем списке. Его самой ярко выраженной и отличимой чертой является функция “Охотник”. Достаточно просто навести прицел на ярлык утилиты, и в секунду она будет стерта с компьютера вместе с ее “остатками” в виде папок, регистрационных ключей, записей в реестре и т.д.
Для своей бесплатной лицензии имеет достаточно доступные возможности. Отличает ее от собратьев то, что перед удалением показывает значительное количество информации о продукте.
ZSoft Uninstaller
Внешний вид очень похож на . Если вам нужен быстрый, качественный, без лишних наворотов и с простым интерфейсом деинсталлятор приложений, то это то, что нужно.
Раз уж я не раз вспоминал CCleaner, то упомяну и его в сегодняшней статье. По большому счету сей продукт больше направлен на оптимизацию системы, он также имеет возможность удалять программы с компьютера и делает это весьма неплохо. Многим любим и обласкан юзерами в разных странах.
Wise Program Uninstaller
Бесплатная программа для удаления программ.
Ничего кроме основного направления в нем нет. Зато есть три режима, – безопасное, умное и принудительное удаление ПО. Практически постоянно рекомендую своим клиентам.
Способ 3: Сторонние деинсталляторы
Вариант 1: IObit Uninstaller
IObit Uninstaller – простое и интуитивно понятное приложение, с помощью которого можно принудительно удалить любую стороннюю программу на компьютере вместе с остаточными файлами. Оно поставляется в двух версиях: бесплатная и PRO. Первой вполне достаточно для нашей задачи, а платная версия программы предусматривает встроенные функции антивируса. Также она пригодится, если нужно оптимизировать обновления инсталлированного ПО.
Особенность софта заключается в том, что, помимо сторонних программ, он способен очистить систему от предустановленных приложений без прав администратора. Кроме того, он полностью очищает ПК от реестровых записей, остаточных файлов и папок, а также создает точку восстановления Windows 10 и позволяет установить обновления для программ.
Вариант 2: Geek Uninstaller
Geek Uninstaller – еще один простой инструмент, предусматривающий возможность удаления сторонних и встроенных приложений с Windows 10. Интерфейс представляет собой одно окно со списком софта, а все действия совершаются через соответствующую вкладку на верхней панели. Платная версия позволяет выполнить пакетное удаление, а также она глубоко сканирует систему на наличие следов, которые оставлены сттраемым ПО.
- После скачивания запустите утилиту и отыщите то приложение, которое нужно удалить. Выделите его и нажмите на вкладку «Действие», где выберите пункт «Принудительное удаление».
- В появившемся окне подтвердите действие, нажав на кнопку «Yes».
- Утилита произведет поиск в системе на наличие реестровых записей и отобразит в дополнительном окне. Щелкните по кнопке «Удалить».
Бесплатная версия Geek Uninstaller не предусматривает пакетное удаление, но при этом позволяет деинсталлировать системные средства Windows 10. Как и в предыдущем случае, лучше создавать точки восстановления, чтобы вернуть состояние системы, если после деинсталляции штатного приложения и очистки реестра возникли проблемы.
Вариант 3: Uninstall Tool
Еще один простое средство для удаления программ – это приложение Uninstall Tool, которое оснащено простым русскоязычным интерфейсом. Оно не перегружено лишними функциями, при этом справляется с поиском реестровых записей и файлов, оставленных удаленной программой. Чтобы полностью стереть софт, потребуется активированная версия Uninstall Tool.
- Для работы вам понадобится активированная (платная) версия программы. Установите и запустите деинсталлятор.
- Найдите в списке проблемное приложение, кликните по нему правой кнопкой мыши и выберите из контекстного меню опцию «Принудительное удаление».
- Подтвердите действие в открывшемся диалоговом окне.
- Uninstall Tool выполнит анализ удаляемого приложения, найдет связанные с ним файлы и ключи реестра и предложит их удалить, на что дайте согласие.
К слову, Uninstall Tool умеет удалять не только десктопные программы от сторонних разработчиков, но и некоторые системные компоненты Windows, а также предустановленные универсальные приложения, которые нельзя деинсталлировать через приложение «Параметры» и классический апплет «Установка и удаление программ».
На последок
Windows 10 не расположена собирать в себе много мусора, использовать какую-либо из вышеописанных утилит все же имеет смысл. Что бы хотелось подчеркнуть
. Всегда и делайте бэкапы, особенно перед чисткой Windows. Знайте, не используйте деинсталлятор для удаления антивирусных приложений – для них существуют свои продукты, которые можно скачать с официальных сайтов и форумах. К слову, у Kaspersky Internet Security это Kavremover. У Avst, – Avastclear. У NOD32, – ESET Uninstaller и т.д.
В век компьютерных технологий почти у каждого есть ПК и ноутбук. Прошли те времена, когда персональные компьютеры были уделом богатеев. Ни для кого не секрет, что компьютер нужно поддерживать в чистоте и порядке, чтобы он хорошо работал. И речь сейчас идет не только о протирке от пыли и грязи (хотя и это необходимо). Речь идет о системном мусоре, который остается от программ даже после их удаления. Такие «хвосты» остаются, как правило, в реестре и могут здорово «затормозить» операционную систему. Правда, это актуально только для компьютеров под управлением ОС Windows. У Linux и ему подобных нет реестра. Значит, и загрязнять там нечего. Удалить «хвосты» (как и сами программы) вручную не получится. Однако существует (и не одна), которая все сделает сама.
Wise Program Uninstaller
Wise Program Uninstaller — инструмент из набора средств очистки и оптимизации системы Wise Cleaner. Ключевые особенности этого продукта — простота и нетребовательность к аппаратным ресурсам, что делает его удобным для обслуживания старых и низкопроизводительных машин.
Утилита хоть и имеет минимально необходимый для своих задач функционал, но работает бесперебойно и быстро. Выпускается она в установочной и портабельной версиях, обе переведены на русский язык.
Для удобства поиска нужных, точнее, ненужных приложений окно Wise Program Uninstaller разделено на несколько вкладок: все программы, только сторонние (настольные), только из магазина Windows (универсальные) и обновления системы и ПО.
Возможности Wise Program Uninstaller:
- 3 способа деинсталляции: безопасная (обычная), «умная» (рекомендуется использовать, если не работает безопасная) и пользовательская (с полной зачисткой следов и оставшихся файлов, которые юзер выбирает вручную).
- Модификация и исправление ошибок установки программ их собственными средствами (запуск установщика в режиме «Repair» или «Modify»).
- Отображение пользовательских оценок установленного ПО (позволяет быстро найти неблагонадежные объекты). Возможность ставить свои оценки.
- Выборочное удаление обновлений Виндовс и приложений.
Установочная версия Wise Program Uninstaller интегрирует команду своего запуска в проводник Windows. С ее помощью можно удалять приложения прямо из контекстного меню их ярлыков.
Деинсталлятор на русском языке для начинающих пользователей
Geek Uninstaller — ваш выбор для удаления программ с компьютера
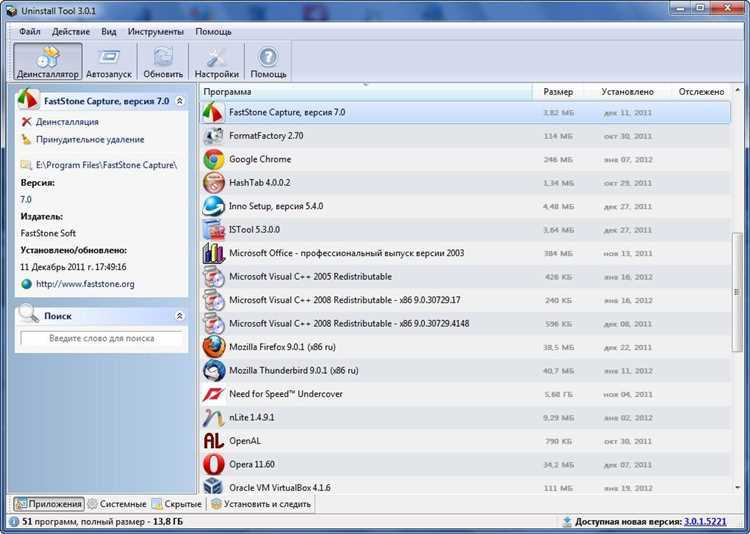
Когда речь заходит об удалении программ с компьютера, важно выбрать деинсталлятор, который будет легким в использовании и эффективным в своей работе. Для начинающих пользователей особенно важно выбрать деинсталлятор на русском языке, чтобы избежать путаницы и понимать каждый шаг удаления программ
Geek Uninstaller — это простой и качественный деинсталлятор на русском языке. Он поможет не только удалить программы, но и удалить все оставшиеся файлы и реестровые записи, связанные с программой. Это радикальный способ удаления программ, который убеждает нас в том, что ни один файл не останется на диске вашего компьютера.
- Простое и интуитивно понятное использование деинсталлятора.
- Возможность быстрого и полного удаления программ с диска компьютера.
- Удаление оставшихся на диске файлов и реестровых записей, связанных с программой.
- Деинсталлятор на русском языке для удобства использования.
Выберите Geek Uninstaller, чтобы быть уверенными, что вы удалите программу без остатка с вашего компьютера. Это отличный выбор для начинающих пользователей, которые ищут простой и качественный деинсталлятор на русском языке.
3 лучших деинсталлятора
|
Название программы |
Оценка работы |
|
| IObit Uninstaller 6.4.0 IObit Uninstaller быстро и качественно справляется с удалением ненужного ПО, тулбаров и обновлений Windows, к тому же может похвастаться удобным интерфейсом. |
очень хорошо | |
| Geek Uninstaller 1.4.4.117 работает приятно быстро, надежно удаляет все ненужные программы с компьютера, и в случае заполнения накопителя уведомит вас о нехватке места. | очень хорошо | |
| Revo Uninstaller 2.0.3 Revo Uninstaller способен обнаружить все установленные на ПК программы и позволяет удалить их буквально одним кликом мыши, включая временные файлы и папки. |
хорошо |
Программы-деинсталляторы для Windows
Эта категория ПО направлена на тотальную деинсталляцию программ вплоть до последнего упоминания в реестре. Помимо того, что встроенный деинсталлятор Windows удаляет только активные файлы приложений, которые указаны разработчиком, некоторые программные продукты просто не прописывают себя в панель деинсталляции. Пользователю приходится искать вручную папку с ПО или игрой и просто сбрасывать ее в корзину. При этом все ключи и линки остаются в системе.
Мощные деинсталляторы находят все точки на жестком диске и в ОС, где программа, которую хочет удалить пользователь, оставила свои следы. В большинстве случаев деинсталлер показывает эти файлы на случай, если их нужно будет оставить. Среди таких программ есть признанные лидеры (Iobit Uninstaller, CCleaner), но есть и альтернативные приложения, написанные разработчиками-одиночками, иногда становятся хитами среди пользователей (Any File Delete, Soft4Boost Any Uninstaller). Что предлагают такие программы в отличие от стандартных компонентов Виндоус:
- удаление нежелательных компонентов программных пакетов;
- работы с системным реестром;
- функция поиска программного мусора;
- очистка системных папок;
- пакетное удаление компонентов Windows;
- принудительное удаление заблокированных элементов;
- выбор способа удаления файлов;
- редактирование списка установленных приложений автозапуска;
- ликвидация оставшихся временных файлов;
- удалить вручную лишние ключи реестра;
- очистка ярлыков меню;
- корректировка работы стандартных компонентов ОС.
Как удалить остатки программ? Обзор Uninstall Tool
Когда мы удаляем на компьютере утилиты, игры и программы, то, в системном разделе или диске остаются так называемые «хвосты» от этих программ. Как правило, это пустые папки, неудаляемые файлы, а также уже ненужные записи в реестре.
Чтобы удалить «хвосты» или остатки от удаленных программ, нужно воспользоваться специальными утилитами по очистке реестра… Но, проще, и правильнее всего, сразу удалять программу и производить чистку реестра одним действием. Но как же это можно сделать? Ответ: с этим справится бесплатная программа Uninstall Tool, сделает она это в одно мгновение. Давайте рассмотрим как же удалить остатки от удаленных программ?
Uninstall Tool имеет достаточно большой список языков, среди которых стоит отметить наличие русского языка. А простой и понятный интерфейс утилиты позволит быстро, а главное начисто и без остатков удалить программу или игру на компьютере, которая ранее была установлена.
При запуске Uninstall Tool мы увидим список установленных на ПК программ, причем даже тех, которые были установлены без Вашего ведома и невидны стандартными возможностями системы Windows. При двойном клике по любой записи появится запрос на удаление, после чего запустится сначала стандартный (то есть встроенный в удаляемую программу) метод удаления, а потом начнется чистка остатков и удаление старых записей в реестре. Также стоит отметить, что Uninstall Tool удалит без остатков утилиты, которые не сможет удалит Windows при «битых» файлах стираемой программы. Одним словом, Uninstall Tool — это комплесное удаление программ и остатков или «хвостов» от них.
Установка Uninstall Tool
Устанавливать Uninstall Tool не нужно, так как я предлагаю скачать версию portable, которая не требует установки. Всё что нужно, это скачать zip файл и распаковать его в удобное место на компьютере. Далее запустить файл UninstallTool.exe и удалять ненужные утилиты. Для удобства, я вынес ярлык на «Рабочий стол», кто не знает как, — посмотрите на скриншот.
Удаление программы и её остатков
Для начала запускаем Uninstall Tool. Программа покажет нам весь список установленных утилит, игр.
Теперь выбираем нужную программу, я выбрал Pandora. Теперь кликнув двойным щелчком мыши или нажав один раз правую кнопку мышки нажимаем «Деинсталяция»
Если всё хорошо, то запустится мастер удаления и чистки остатков и хвостов, но бывает что обычное удаление невозможно и всплывает ошибка.
Казалось бы ну вот, удалить нельзя, но не тут то было… Снова кликаем один раз правую кнопку мышки и указываем уже другой пункт — «Принудительное удаление»
Появится вот это окно, — естественно соглашаемся…
А вот и найденные остатки, «хвосты» и записи реестра от Pandora Service. Жмем «Удалить»
В итоге получаем успешную операцию как на картинке
Вот и всё, как видите ничего сложного! А вот если Вы случайно удалили фотографии или нужные файлы на карте памяти или компьютере, то не унывайте, ведь их можно с легкостью вернуть и восстановить файлы даже после очистки корзины при помощи программы для восстановления удаленных файлов. А для смартфонов на андроид доступно восстановление файлов без ПК, но нужны рут права.
Характеристики Uninstall Tool
| Версия | 3.3.3 |
| Поддержка ОС | Windows |
| Разработчик | CrystalIdea |
| Состояние | Бесплатная и Portable |
| Язык | Русский + |
| Размер | 4.18 Мб |
Только никому не рассказывайте: 
Ashampoo Uninstaller: особенности использования
В программе имеется функционал не только удаления программ, но и следов, которые те оставили после себя. Удалить остаточные данные можно даже от программ, которые были деинсталлированы давно и с помощью других программ, не Ashampoo Uninstaller. Весь необходимый для этого функционал в рассматриваемой программе присутствует по умолчанию.
Удаление программ
Ashampoo Uninstaller способна удалить не только программу, но и все данные, которые та вносит на жёсткие диски и в системный реестр. При этом пользователю не нужно проделывать никаких дополнительных движений – достаточно выбрать программу для удаления и нажать на соответствующую кнопку в верхней части окна. Всё остальное будет сделано программой автоматически.
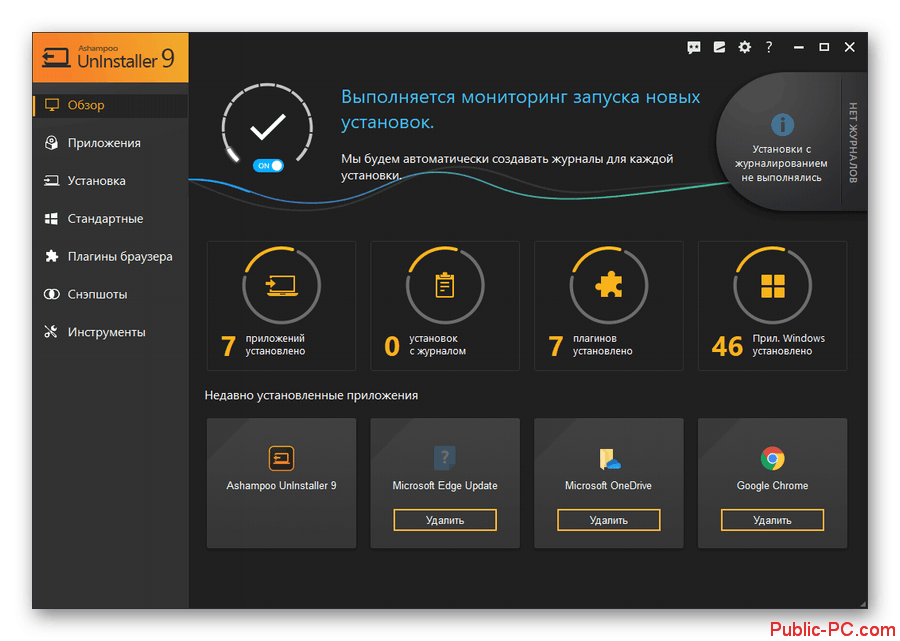
Инструменты оптимизации
В Ashampoo Uninstaller встроены инструменты для очистки реестра и жёстких дисков. Они больше ориентированы на поиск остаточных следов от удалённых программ. Однако здесь имеются и встроенный инструмент для сканирования диска на предмет фрагментации. С его помощью можно провести дефрагментацию, если процент выше рекомендованного. Есть инструмент для очистки кэша, накопившегося в браузерах.
Инструменты для чистки Windows от остаточных файлов после удаления программ также удаляют ненужные временные файлы операционной системы и сторонних программ.
Инструменты администрирования
С помощью этой группы инструментов можно оценивать работу служб и выполнять отключение ненужных. Они же предоставляют доступ к просмотру и редактирования списка программ, находящихся в автозапуске Windows. Здесь же можно создать или удалить точку восстановления системы. Имеется также инструмент для работы с установленными в системе шрифтами.
Взаимодействие с файлами
В этом разделе вы можете выполнить очистку файлов, находящихся в «Корзине», провести поиск дубликатов, восстановить ранее удалённые файлы. Плюс, есть инструмент поиска некорректных ярлыков и дубликатов файлов/ярлыков. Здесь же их можно и удалить.
Ведение журнала новых установок
Ashampoo Uninstaller предоставляет пользователям специальную функцию, которая регулярно проверяет компьютер на предмет установки новых программ. С её помощью можно, например, отследить установку нежелательной программы вирусом. Дополнительно эта функция отслеживает создание файлов и папок.
По умолчанию она отключена. При включении нужно быть готовым к тому, что Ashampoo Uninstaller начнёт потреблять сильно больше ресурсов компьютера и станет работать в фоновом режиме.
Создание групп программ
В Ashampoo Uninstaller удобно создавать группы приложений для быстрого доступа к ним. Можно одновременно делать несколько групп, разбивая программы на те или иные категории.
Вывод
Мы рассмотрели основные функции и возможности программы Ashampoo Uninstaller. Давайте выделим её преимущества и недостатки.
Преимущества:
- Есть не только инструменты для удаления программ, но и инструменты для оптимизации работы Windows;
- Происходит абсолютное удаление программ, не оставляя никаких остаточных файлов;
- Программа достаточно удобна в работе;
- Есть большой тестовый период в 40 дней;
- Имеется поддержка русского языка.
Недостатки программы:
- Программа не бесплатная;
- Для скачивания и работы в тестовом периоде требуется выполнить регистрацию на сайте разработчика.
Ashampoo Uninstaller – это отличный инструмент для полного удаления других программ и оптимизации работы компьютера в целом. Единственным отталкивающим фактором может быть только платное распространение, но при этом пользователю даётся большой тестовый период.
Программы для удаления программ и их следов
За время использования компьютера на нём накапливается много программ, которые со временем перестают быть нужными пользователю. Однако они занимают место и потребляют ресурсы компьютера, плюс некоторые из них могут быть недоступны для удаления обычными средствами Windows.
Как удалить программы на Windows 8 Как удалить приложения в Windows 10 Как полностью удалить программу с компьютера
Программы, рассмотренные в этой статье, не только удаляют файлы ненужных программ, но и помогают избавиться от их следов, очищая все упоминания в реестре и на жёстких дисках.
Дополнительно они помогают запустить процедуру принудительного удаления, то есть удалить те программы, которые не могут быть полностью и корректно удалены средствами Windows.
Uninstall Tool
Это популярная программа, предназначенная только для удаления других приложений.
Благодаря уникальным алгоритмам работы она позволяет избавиться ещё и от программ, которые не получается удалить обычными способами.
Также благодаря своим особенностям, программа выполняет процедуру деинсталляции в несколько раз быстрее стандартной утилиты Windows.
В отличии от выше рассмотренной Revo Uninstaller, у Uninstall Tool не так много дополнительных возможностей.
Среди них стоит выделить только функцию пакетного удаления программ, позволяющую удалять сразу несколько программ, а не по одной.
Также здесь можно посмотреть подробную информацию о удаляемом продукте, то есть когда было последнее обновление, изменение.
Uninstall Tool распространяется на полностью бесплатной основе.
IObit Uninstaller
Данная программа тоже распространяется в основном на бесплатной основе, но имеет и PRO версию с дополнительным функционалом, которую придётся покупать. Обычная версия эффективно справляется со своей основной задачей, то есть удалением программ.
Подробнее о программе: Iobit Uninstaller — руководство как скачать, настроить, пользоваться
Среди полезных дополнительных функций стоит выделить возможность удалять обновления Windows, отключать процессы и программы в автозапуске, производить пакетную чистку программ и безвозвратно удалять некоторые файлы.
Total Uninstall
Это уже не бесплатная программа, однако с её помощью можно эффективно удалять любые программы. Есть возможность удалять программы как по отдельности, так и целыми пакетами, нужно только выбрать приемлемый для вас вариант в настройках.
Дополнительно с помощью этой программы можно просмотреть все изменении, внесённые той или иной программой на компьютер.
Некоторые из этих изменений можно «откатить», используя инструментарий Total Uninstall.
Также программа позволяет редактировать списки активных процессов и автозагрузки на компьютере, проводить сканирование и очищать систему от разного программного мусора.
Advanced Uninstaller PRO
Распространяется на бесплатной основе, но при этом является больше программой для оптимизации работы системы, чем для удаления для других программ, хотя это функция в ней заложена.
Среди функционала программы, кроме возможности удалять другие программы, стоит отметить инструменты для очистки системного мусора, поиска и исправления ошибок в реестре, слежку за процедурой установки других программ, а также за изменениями в системе.
Soft Organaizer
Это популярная программа для удаления других программ, позволяющая полностью очистить их следы пребывания на компьютере.
Дополнительно есть возможность «доудалять» те программы, которые ранее были удалены некорректно.
Дополнительно вы можете просматривать обновления для тех или иных программ, деинсталлировать их, плюс вести статистику удалённых и установленных компонентов.
CCleaner
Разработанная в первую очередь для повышения производительности операционной системы путём удаления ошибок в реестре и мусорных/дублирующихся файлов.
Дополнительно встроен инструмент для удаления других программ.
Вкупе с основным функционалом CCleaner можно полностью деинсталлировать то или иное ПО с компьютера.
В рамках данной статьи были рассмотрены основные программные решения, позволяющие сделать полное удаление программ с компьютера, стерев в том числе все записи в реестре и временные файлы на системном диске.
Soft Organizer
Программа Soft Organizer (прежнее название программы — Full Uninstall) предназначена для полного удаления установленных на компьютер программ. Приложение отслеживает все изменения, происходящие во время установки программы на компьютер. Это позволяет произвести полную деинсталляцию ненужного софта.
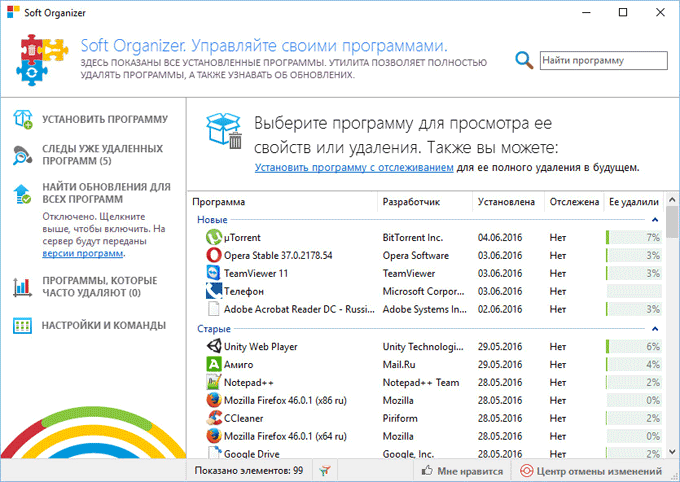
С помощью программы можно обнаружить следы ранее удаленных приложений для их полного удаления при помощи Soft Organizer. Программа удаляет универсальные приложения Windows, производит одновременное удаление нескольких программ, проверяет новые версии программ и т.д.
Производитель программы Soft Organizer, российская компания ChemTable Software известна своими приложениями: Reg Organizer, Autorun Organizer, Registry Life.