Отключаем уведомления приложений на экране блокировки Android

Как только человек приобретает смартфон, он пытается настроить его на корректную работу
Важной, при этом, является настройка уведомлений от самой системы и приложений. Ведь, согласитесь, когда на заблокированном экране появляется SMS личного характера и её может прочесть любой (даже кусочек), то смысл блокировки устройства сводится к нулю
Поэтому предлагаем ознакомиться со способами, как отключить уведомления на экране блокировки в Android, а также запретить играм и программам отображать свои сообщения.
Для того, чтобы полностью запретить программам и самой системе отображать уведомления на экране блокировки, стоит выполнить следующее:
Открываем «Настройки» смартфона и выбираем «Уведомления» или «Приложения и уведомления» (если у вас Android 8.1).
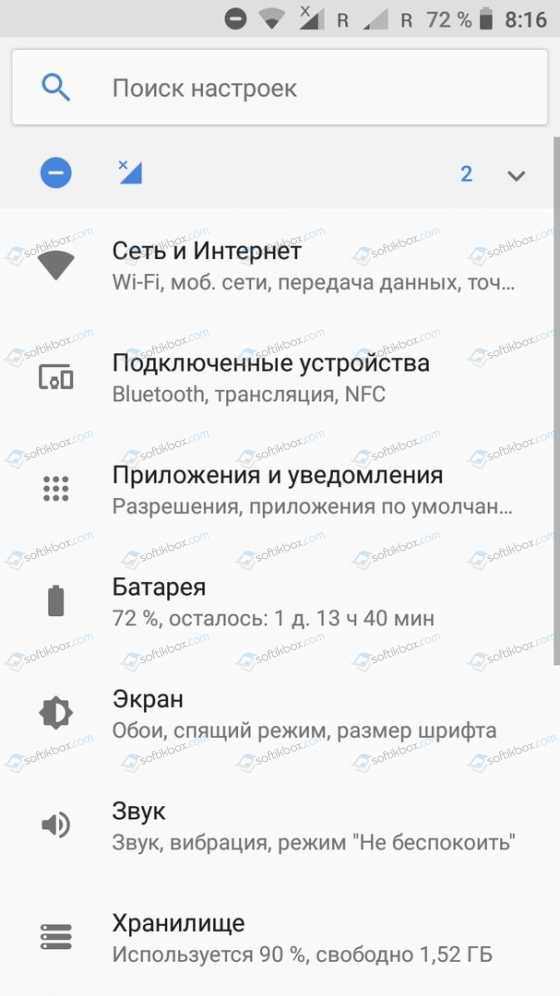
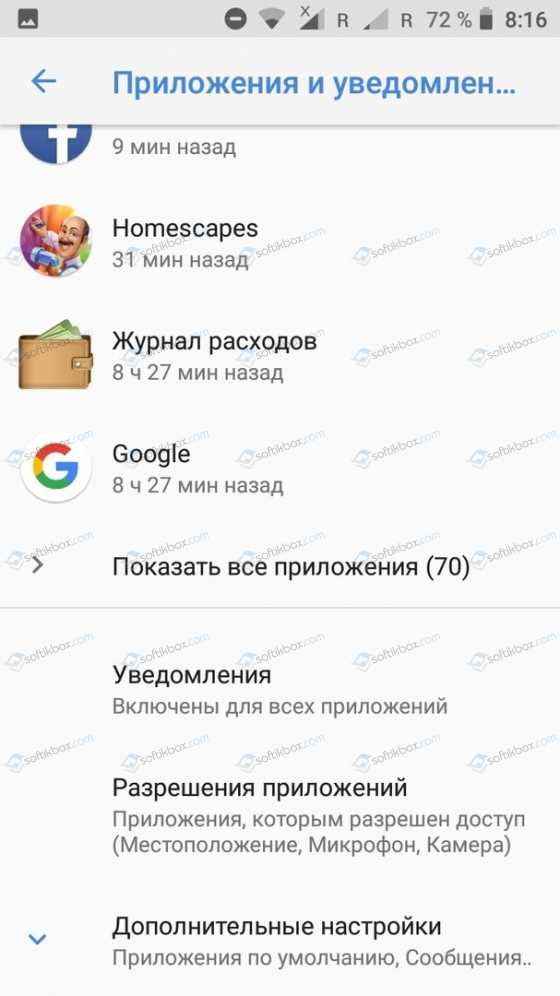
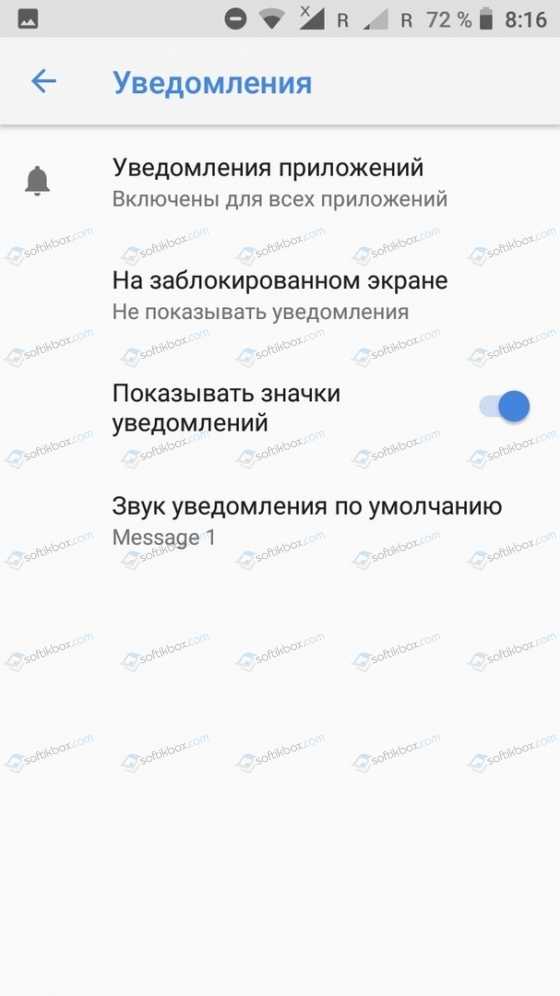

Готово. Теперь уведомления не будут появляться на заблокированном экране, а только когда устройство будет разблокировано.
ВАЖНО! Заблокировать уведомления можно также через раздел «Местоположение и защита» (Безопасность и местоположение)
Настройка заблокированного экрана.
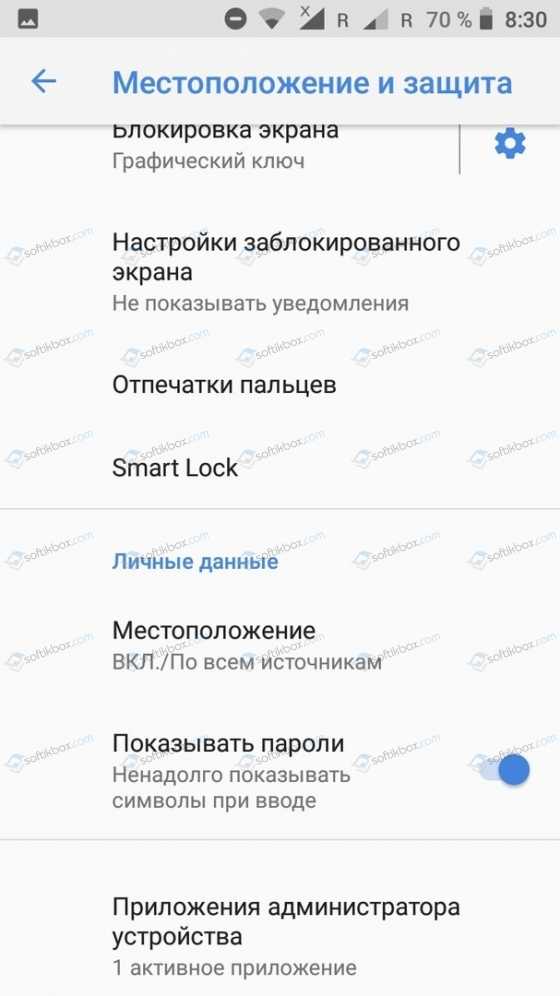
Не показывать уведомления на заблокированном экране.

Многих владельцев смартфонов часто беспокоит вопрос о том, как отключить уведомление Chrome на Android, а также прочих приложений, которые часто отображают свои сообщения. Для этого стоит выполнить несколько несложных действий.
Открываем «Настройки», выбираем «Уведомления».
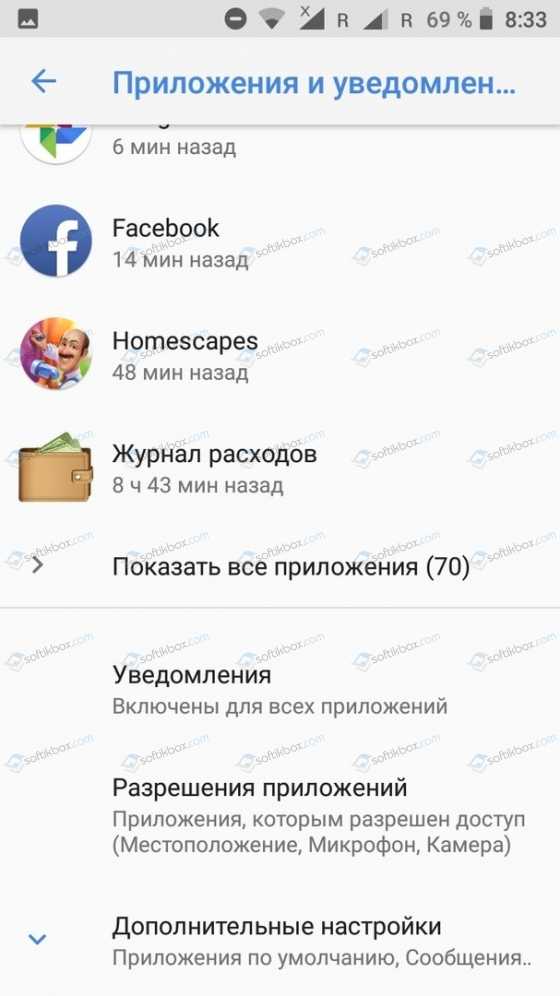
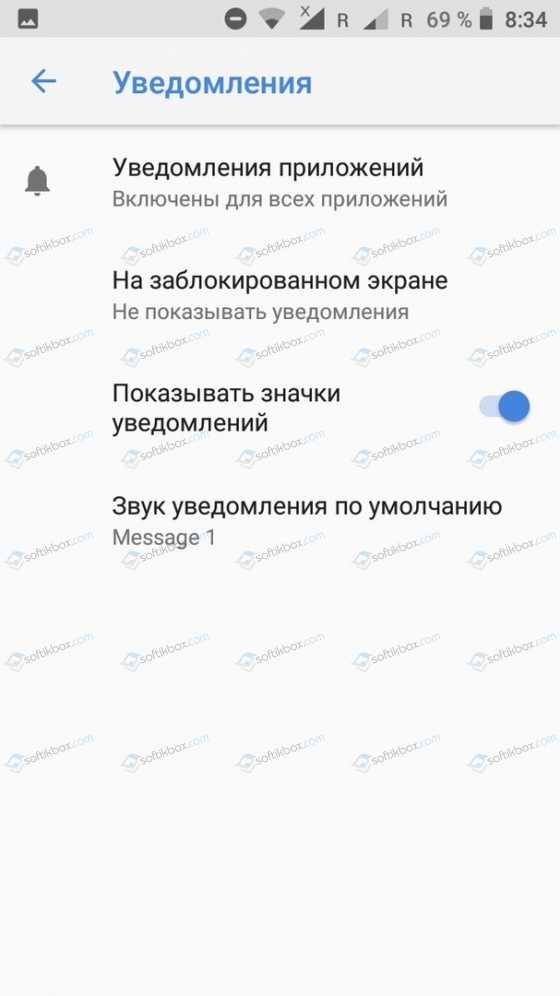
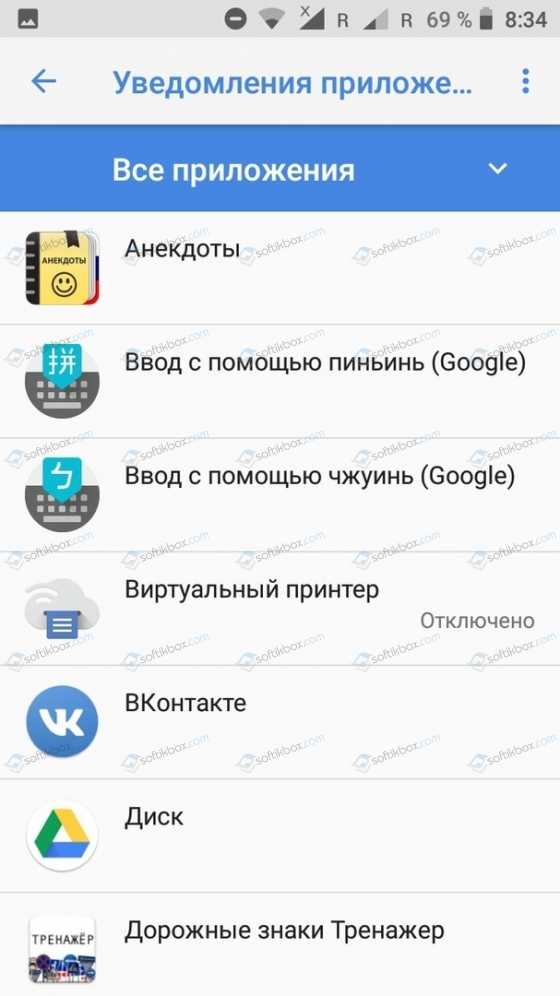
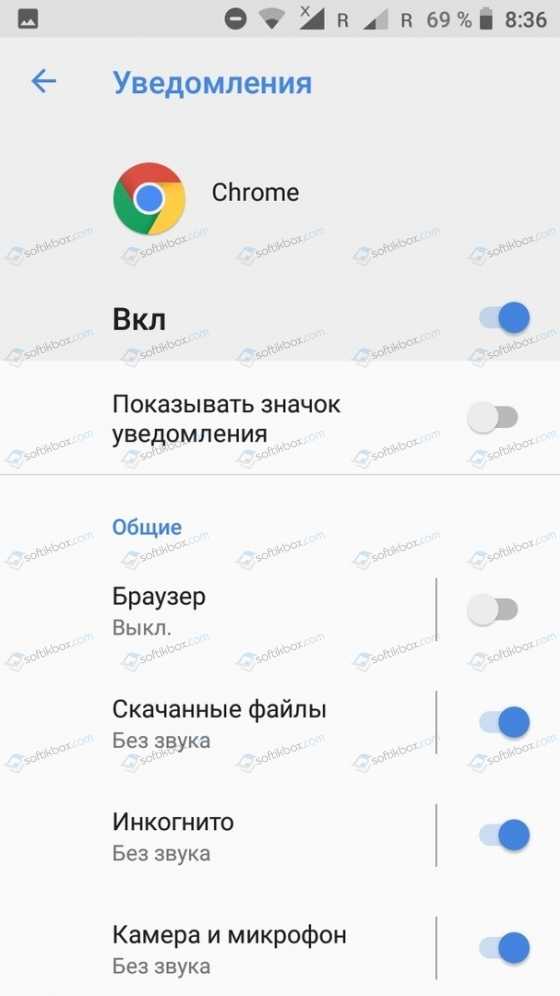
Важно отметить, что с помощью таких настроек можно не только защитить личную информацию от посторонних глаз, но и сэкономить несколько процентов заряда батареи. Ведь программы, работающие в фоновом режиме, потребуют энергию смартфона и тот садится быстрее
На Lollipop
В новой версии Android система уведомлений получила серьезную переработку. Теперь настраивать ее еще проще и удобнее.
Самый быстрый способ – с помощью кнопок регулировки звуков. При ее нажатии появляется окно, в котором можно выбрать три режима работы:
- Не беспокоить.
- Важные. Появляются уведомления только от тех приложений, которым пользователь присвоил статус важных. Есть возможность задать длительность работы режима. Пользователь может самостоятельно составить список важных служб, а также установить автоматическое включение режима в определенные дни и конкретное время суток.
Помимо вышеописанного, можно перейти в раздел «Звуки и Уведомления» в системных настройках.
По-прежнему можно настраивать push-оповещения для каждого приложения. Если пользователя постоянно беспокоит конкретная игра или программа, он должен:
- Перейти в раздел «Уведомления приложений».
- Выбрать нужное.
- Заблокировать. Здесь же можно отключить отображение на экране блокировки.
С помощью раздела «Доступ к уведомлениям» можно сделать так, чтобы некоторые оповещения были конфиденциальными. Они также будут приходить, но чтобы просмотреть их понадобится специальная комбинация.
Раздел с фильтром пригодится пользователю, если он захочет избавиться от внимания большой группы служб.
Уведомления — это отличающая операционную систему Android особенность. В 2000-ых годах мы и представить себе не могли, что в будущем уведомлять о тех или иных событиях научатся отдельные приложения — раньше даже сама операционка могла рассказать лишь о полученном SMS-сообщении или электронном письме. Но некоторые люди считают Push уведомления натуральным злом. Дело в том, что разработчики многих программ переходят за все грани разумного. Уведомления от таких приложений сыплются рекой. А ещё в них может содержаться реклама, отвлекаться на которую никому не хочется. Вот почему многие задумываются о том, как настроить уведомления на Андроид.
Раньше можно было даже не мечтать об управлении уведомлениями. Пользователь считал за счастье, если разработчик приложения внёс в раздел «Настройки
» пункт, касающийся Push уведомлений. Если же его там не было, то отключить их можно было только так называемой «заморозкой» утилиты. Но тогда смысл в её присутствии на смартфоне терялся.
К счастью, сейчас ситуация изменилась. Случилось это с релизом Android 5.0. Компания Google позаботилась о том, чтобы владелец планшета или смартфона смог с легкостью настроить появление тех или иных уведомлений. Более того, отныне отключить уведомления от определенного приложения можно буквально в пару-тройку касаний экрана, воспользовавшись соответствующей панелью. А в будущих версиях Android будет доступна ещё более глобальная настройка панели уведомлений, что должно ещё сильнее облегчить жизнь пользователя.
Системная настройка оповещений
Чтобы детально настроить уведомления, вы можете использовать целый раздел. Он разрешает отключать уведомления на экране блокировки, позволять некоторым приложениям присылать оповещения, управлять программами с блокировкой и многое другое.
Важно, что тут можно настраивать уведомления от каждого приложения отдельно. Поэтому заблокировать можно любое оповещение
Либо разрешить им появляться на обычном экране, убрать постоянное напоминание, что сообщение не прочитано, либо сделать их важными, то есть они будут показываться даже в беззвучном режиме.
Как вы убедились, Android Lollipop имеет не только красивое оформление, но и много нового функционала, который полезен для повседневной жизни.
Отключение работы Карусели на экране блокировки
Самым простым и стопроцентно работающим способом перестать видеть назойливые надписи на заблокированном дисплее вашего устройства является отключение уведомлений приложения Карусели обоев.
Заходим в общие Настройки вашего смартфона, прокручиваем список до пункта «Приложения» и «тапаем» по нему. Внутри нас будет ждать список установленных приложений и, чтобы увидеть необходимую нам Карусель обоев, необходимо будет нажать на «три точки» в правом верхнем углу экрана. Появится новое окошко с выбором из трех позиций, вам необходимо будет выбрать «Все приложения».
После этого в списке приложений будут отображаться также и системные программы, среди которых вы найдете Карусель обоев. «Тапаем» по Карусели и заходим в ее настройки. Для начала нам нужно будет отключить автозапуск приложения, а после этого переходим в настройки выданных разрешений и отключаем все выданные разрешения. После этого необходимо выполнить перезагрузку устройства. Готово! Теперь вас не побеспокоят вечные рекламные ссылки.
Разрешения приложений
Чтобы ограничить или настроить разрешения для выбранного приложения, зайдем в Настройки – Приложения и уведомления – Разрешения приложений.
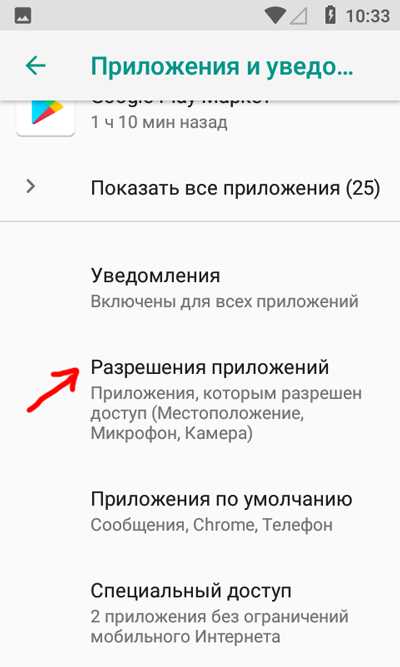
Какими разрешениями для программ можно управлять?
- Доступ к sms и контактам.
- Доступ к календарю и местоположению.
- Доступ к камере и микрофону.
- Доступ к нательным датчикам и внутренней памяти устройства.
- Доступ к телефону, контактам и email.
Чтобы отключить или предоставить доступ для конкретного приложения, выберите тип разрешения и передвиньте переключатель напротив нужной программы.
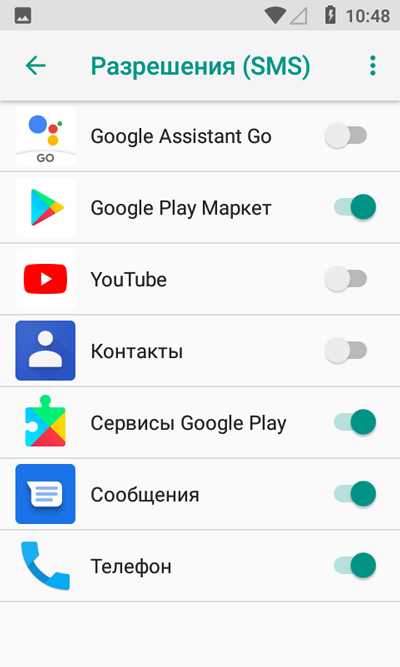
Аккуратней с выбором разрешений. Некоторые приложения не смогут корректно работать без нужных разрешений. Другие, наоборот, будут угрожать безопасности ваших личных данных.
Полное удаление приложения Карусель обоев
Перед тем, как подробнее расписать следующий способ блокировки рекламы, стоит упомянуть, что, к сожалению, удаление приложения Карусель уже не актуально для многих смартфонов на MIUI 12. Связано это с тем, что разработчики MIUI «вшили» данное приложение глубоко в систему – раньше его присутствие было пожеланием пользователя.
Однако в некоторых смартфонах Xiaomi Карусель обоев до сих пор доступно для удаления. Также не стоит забывать про разблокировку загрузчика и получение рут-прав, но эти действия выходят за рамки простого решения нашей проблемы.
Итак, удалить Карусель обоев (если смартфон вам дает такую возможность) очень просто – заходим в Настройки устройства, ищем пункт Приложения, выбираем «Все приложения», нажав на «три точки» в правом верхнем углу экрана и ищем приложение «Карусель обоев». Заходим в настройки приложения и ищем пункт «Удалить». Нажим, подтверждаем удаление и перезагружаем.
Как отключить уведомления в телефоне с режимом «Не беспокоить»
Достаточно часто возникают ситуации, когда уведомления приходят не вовремя, когда идет важная встреча, лекция или совещание. На помощь приходит режим «Не беспокоить». Он активируется через шторку, которая открывается через «свайп» вниз. Этот метод скорее выключает оповещения, так как сообщения все равно будут накапливаться в оперативной памяти цифрового устройства.
- Чтобы воспользоваться способом в выплывающей панели нужно найти раздел «Только важные».
- Система предложит расширенную панель управления параметрами, среди которых: полная тишина, только будильник, только важные.
- Выбираем необходимый в конкретной ситуации режим.
На экране телефона появился значок Vo LTE
Vo LTE – это технология передающая голос. С ее помощью пользователи могут работать с голосовыми услугами в виде потока информации по LTE. Данная технология поддерживается смартфонами, у которых есть встроенная поддержка LTE.
Пользователи удивляются, когда на экране телефона появился значок Vo LTE. Давайте детально рассмотрим, что такое LTE значок на экране телефона и как его убрать. На скриншоте ниже показан данный значок на телефоне Самсунг.
Некоторым пользователям данная технология не нравится. Они, возможно, не знают, что означает значок на экране Vo LTE. Именно поэтому юзеры стараются его отключить.
Предлагаю пошаговую инструкцию, как убрать значок на экране телефона Vo LTE для гаджетов Самсунг:
Мы рассмотрели значок vo lte на экране Samsung и что это. Теперь давайте перейдем к инструкции, как убрать значок volte на экране Huawei:
Если вам потребуется снова добавить иконку на экран, то достаточно перейти в указанное выше меню и активировать данную функцию.
Как изменить режим оповещения в меню звука?
Мы уже все привыкли, что при нажатии клавиш регулировки звука всплывает меню для настройки громкости. Но в Android 5.0
добавились другие опции, которые позволяют менять режимы уведомлений:
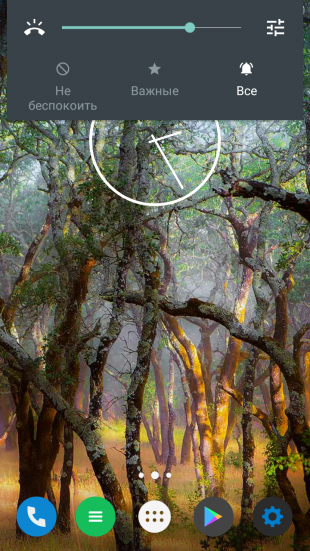
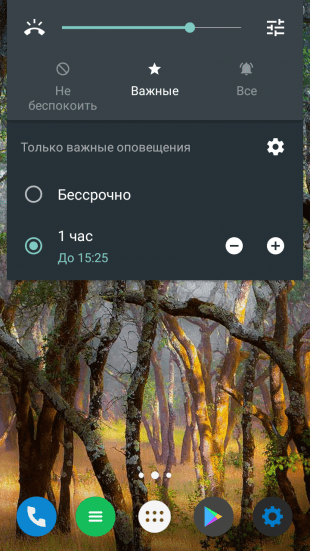
- Не беспокоить — уведомления приходят без звука.
- Важные — звуковое оповещение будет только при поступлении важных сообщений. Список приложений настраивается самостоятельно.
- Все — оповещения принимаются в обычном режиме.
Кстати, при активации второго режима, еще высвечивается панель для дополнительных настроек, где задается время его работы. Более того, в настройках системы есть раздел для более детальной настройки «Важных»
уведомлений. Тут можно не только настроить список приложений, но и время автоматической работы. Это довольно удобно, если вам не хочется быть побеспокоенным ночью или на работе.
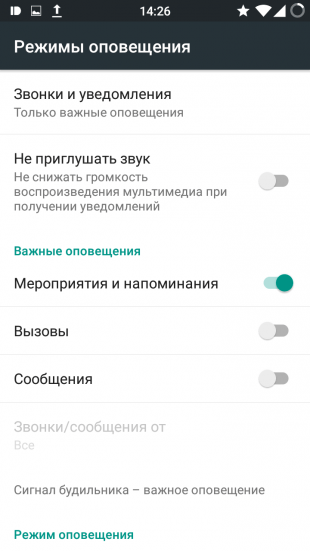
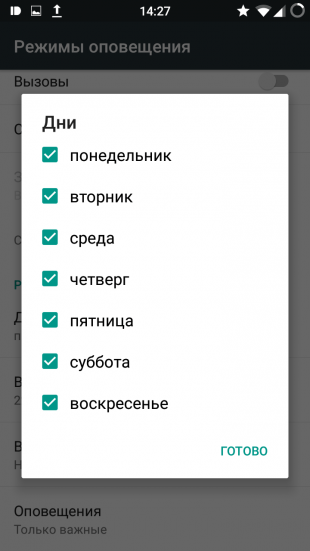
Нет кнопки «Удалить»
Это приложение системное и его нельзя удалить.
Некоторые системные приложения можно отключить — приложение не удаляется, а как бы «засыпает» и не запускается до тех пор, пока его не включат. Отключение экономит заряд батареи, место в памяти устройства и интернет-трафик.
Если кнопки нет, или она не нажимается, отключить приложение нельзя — оно необходимо для нормальной работы.
Если не удалять данные приложений, они замусорят память.
Не все приложения можно удалить, но некоторые можно отключить.
Если приложение нельзя удалить или отключить
— это неспроста. Такое приложение необходимо для нормальной работы устройства.
Прежде чем я начну объяснять проблему, мне нужно сказать одну вещь: я совершенно новичок в программировании android, я могу использовать java без проблем, но я все еще не знаю пакетов и классов.
Как создать TextSwitcher с анимацией
Я хочу создать TextSwitcher с анимацией мигания. Когда он исчезает, текст должен быть изменен. Это мое мерцание обновлено: 21 сентября 2021 в 18:58
Как анимировать FloatingActionButton, как в приложении Google+ для Android?
Я установил FloatingActionButton в нижней части экрана и хочу анимировать кнопку. Скрывается при прокрутке вниз Отображается при прокрутке вверх Например, google реализовал его в своем приложении.
Как добавить эффект пульсации в RecyclerView?
Я хотел бы добавить этот приятный эффект к моим элементам RecyclerView, но я не знаю, с чего начать. Кто-нибудь знает хороший и простой учебник по этой теме?
Нет анимации перехода линейной активности
Я хочу реализовать анимацию перехода без линейной активности. Мой текущий файл аниме xml
обновлено: 21 сентября 2021 в 18:58
Плавающая кнопка действия запуск анимации
Я искал в интернете некоторое время, но я не могу найти его нигде. У меня есть плавающая кнопка действия, которая у меня уже работает . Он появляется и кликабелен и т. д.,Но на данный момент ничего.
Android NULLPointerException на ValueAnimator.start()
Я использую ValueAnimator для анимации представления, но он выдает NULLPointerException всякий раз, когда я вызываю start(). вот мой стек trace после вызова start() в моем коде.
Как заметить, когда фрагмент анимации после popBackStack делается?
Я работаю с android.support.v4.Fragment´s, и анимация делает этот способ. FragmentManager fm = getSupportFragmentManager(); fm.popBackStack(); FragmentTransaction ft = fm.beginTransaction();.
Как запустить animationdrawable onTouch?
У меня есть анимация кошачьих прыжков, в ней есть 5 рисованных элементов, я хочу прикоснуться к кошке и заставить ее прыгать. если android oneshot=false, то после прикосновения к кошке она.
Анимация изменения размера макета при открытии клавиатуры
Интересно, есть ли способ анимировать содержимое моего макета, когда отображается клавиатура. В тот момент, когда я запускаю свою активность, он открывает клавиатуру, которая анимирована с.
Android-обновление высоты вида в анимации translationY()
У меня есть макет, который я хочу развернуть после нажатия кнопки, как показано ниже: Проблема в том , что мне нужно использовать анимацию , поэтому я решил использовать View.animate.translationY().
Разница между setWindowAnimations и overridePendingTransition?
В чем разница между ними, getWindow().setWindowAnimations() и Activity.overridePendingTransition() Похоже, что оба имеют одинаковую функциональность.
Как анимировать FloatingActionButton новой библиотеки поддержки дизайна
Я использую TabLayout с 5 различными фрагментами. На 3 из этих фрагментов должно появиться a android.support.design.widget.FloatingActionButton . Прямо сейчас я просто устанавливаю видимость FAB.
Android pop in анимация
Я создаю плавающее действие button в своем приложении, которое я хочу как-то всплывать, где оно невидимо и начинает расти до размера 60dp, а затем изменяется обратно до нормального размера 56dp. Как.
В чем разница между Animation.AnimationListener и Animator.AnimatorListener?
Все, что я вижу, это то , что один слушатель приходит из Animation , а другой-из Animator , причем последний (добавленный в API 11) является более поздним дополнением к Android API. Что следует.
Анимация imageView в WindowManager не работает в android 4.xx
Привет мне нужен плавающий пузырь на вершине моей деятельности, и я решил использовать сервис для этого. Все работает хорошо, за исключением того, что в устройствах Android 4.xx imageView не.
-
Android список подключенных usb устройств
-
Honor 5x обновление до android 10
-
Как убрать мускулы в гта сан андреас на андроид
-
Игры как титан квест на андроид
- Рейтинг браузеров 2020 для android
Настраиваем поведение уведомлений
После того, как вы определились, какие уведомления вам действительно нужно получать, вы можете изменить способ их получения. По умолчанию все уведомления издают какой-то звук и всплывают в верхней части экрана
Порой такие уведомления могут отвлекать, и чтобы этого не происходило, вы можете перейти в категории уведомлений, как сказано в предыдущем пункте и перейти в пункт “Важность”
Здесь вы можете отключить звук уведомления или оставить только всплывающее окно без звука. Таким образом, если вы ждете какого-то уведомления, вы узнаете, когда получите его, но оно не отвлечет вас неприятным звуком или всплывшим на половину экрана окном.
Исправлено: уведомления на экране блокировки Android 13 не отображаются
Общее решение этой проблемы — перезагрузить смартфон или выполнить простой программный сброс. Вам не нужно копаться в настройках смартфона, чтобы это исправить; какая-то ошибка могла быть причиной этой проблемы с уведомлением на экране блокировки. Но вы можете попробовать эти проверенные методы устранения неполадок, если проблема все еще не решена.
Способ 1: отключить функцию энергосбережения
Экономия заряда батареи — это специальная функция на всех Android-смартфонах, которая может ограничивать фоновые процессы и использование Интернета для экономии заряда батареи. Однако при этом часто приходится жертвовать важными функциями, такими как живые обновления приложений, местоположение и даже уведомления.
Поскольку функция батареи ограничивает фоновую активность приложений и потребление Интернета, многие уведомления не отображаются на вашем устройстве. Поэтому обязательно отключите эту функцию на своем устройстве, если в ней нет необходимости. Если вы используете сторонний оптимизатор батареи или приложение для экономии заряда батареи, вы также должны отключить его.
Способ 2. Проверьте, включена ли функция уведомлений на экране блокировки.
Вы не получите никаких уведомлений на экране блокировки, если эта функция не включена. Это довольно очевидно, и вы должны проверить эту функцию, зайдя в настройки. Вот как вы можете проверить настройки уведомлений на экране блокировки.
Перейдите к настройкам вашего устройства, проведя вниз по панели уведомлений и нажав на значок шестеренки в правом углу.
Нажмите «Уведомления», а затем выберите уведомление на экране блокировки.
Включите уведомление на экране блокировки, если оно отключено (или серое).
Вы можете выбрать отображение или скрытие контента на экране блокировки для выбранных вами приложений.
Если вы хотите видеть уведомления для определенных приложений на экране блокировки, но вы их не получаете. Это очень распространено, поскольку настройки для этого конкретного приложения отключены, и вы не увидите никаких уведомлений от этого приложения на экране блокировки.
Снова зайдите в настройки и нажмите «Приложения» или «Приложения».
Теперь прокрутите вниз и найдите приложение, которое не отображает уведомления на экране блокировки.
Нажмите на приложение и выберите уведомление
Теперь включите «Разрешить уведомление» и из трех вариантов внизу выберите «Блокировка экрана».
Способ 4: отключить функцию «Не беспокоить»
Если вы включили функцию «Не беспокоить» на своем устройстве Android, вы не будете получать никаких уведомлений на экране блокировки или даже когда телефон разблокирован. Вы должны отключить DND вручную, чтобы служба уведомлений снова заработала.
- Откройте настройки вашего устройства
- Выберите уведомления и нажмите «Не беспокоить».
Отключить службу «Не беспокоить»
Способ 5: убрать фоновые ограничения из приложений
Вы не получите никаких уведомлений от приложения, если оно настроено на отключение в фоновом режиме. Вы должны проверить фоновое ограничение для приложения и удалить его, если оно есть, чтобы получить уведомление на экране блокировки.
Перейдите на главный экран и нажмите и удерживайте приложение
Вы увидите кучу опций вместе с опцией i (информация). Нажмите на информационную кнопку.
Выберите мобильные данные и включите использование данных в фоновом режиме, чтобы разрешить приложению использовать данные в фоновом режиме.
Вернитесь в информационное меню, нажмите на аккумулятор и выберите «Без ограничений».
Ваше приложение теперь не ограничено в фоновом использовании батареи и данных.
Способ 6: обновить приложения
Если вы выполнили все шаги, указанные выше, и по-прежнему не можете исправить уведомление на экране блокировки для определенного приложения, значит, проблема связана с этим приложением. Попробуйте обновить приложение, или вы можете удалить и переустановить приложение.
- Зайдите в свой игровой магазин.
- Нажмите на изображение профиля в правом верхнем углу и выберите «Управление приложениями и устройством».
- Вы увидите обзор установленного вами приложения.
- Нажмите на обновить все. Подождите несколько минут, пока все приложения обновятся.
- Теперь проверьте, исправлено ли уведомление на экране блокировки.
Способ 7: сброс настроек устройства
Если ни одно из этих решений не работает, вам может потребоваться сбросить настройки вашего устройства до значений по умолчанию. Это приведет к удалению всех настроек и предпочтений, поэтому обязательно сделайте резервную копию своих данных, прежде чем продолжить. Чтобы сбросить настройки вашего устройства, выберите «Настройки» > «Система» > «Параметры сброса» > «Сбросить все настройки».
Скрываем уведомления на Android
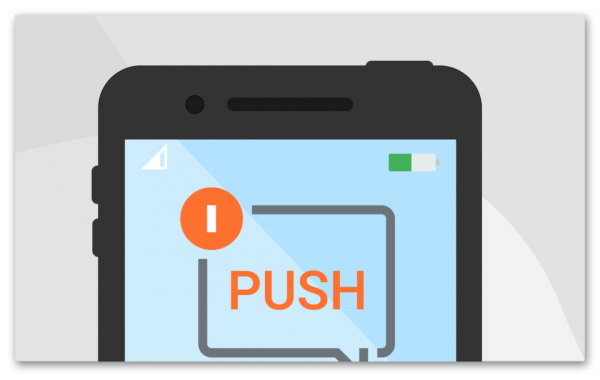
Чаще всего люди задаются вопросом “как отключить пуш уведомления на Андроид?” когда всплывающие уведомления уже надоели и заполнили всю верхнюю панель.
Я всегда рекомендую не допускать проблемы, которую потом придется решать, поэтому сначала скажу, с чем связано заполнение панели уведомлений Андроид.
Как правило, уведомления на экране блокировки Android не появляются из ниоткуда, они относятся к приложениям. Это может быть игра, которая призывает вернуться в нее, письмо из электронной почты, сообщение из социальной сети или мессенджера, и многое другое.
Чтобы не допустить переспама в шторке уведомлений, необходимо сразу настраивать оповещения от приложения, как только оно появилось на мобильном устройстве.
Это намного проще, нежели разбираться со всем этим позже, когда программ на девайсе станет значительно больше.
К тому же, уведомления от некоторых программ приоритетнее и их можно оставить, в то время как сообщения от тех же игр вряд ли важны для кого-то.
Отключение оповещений
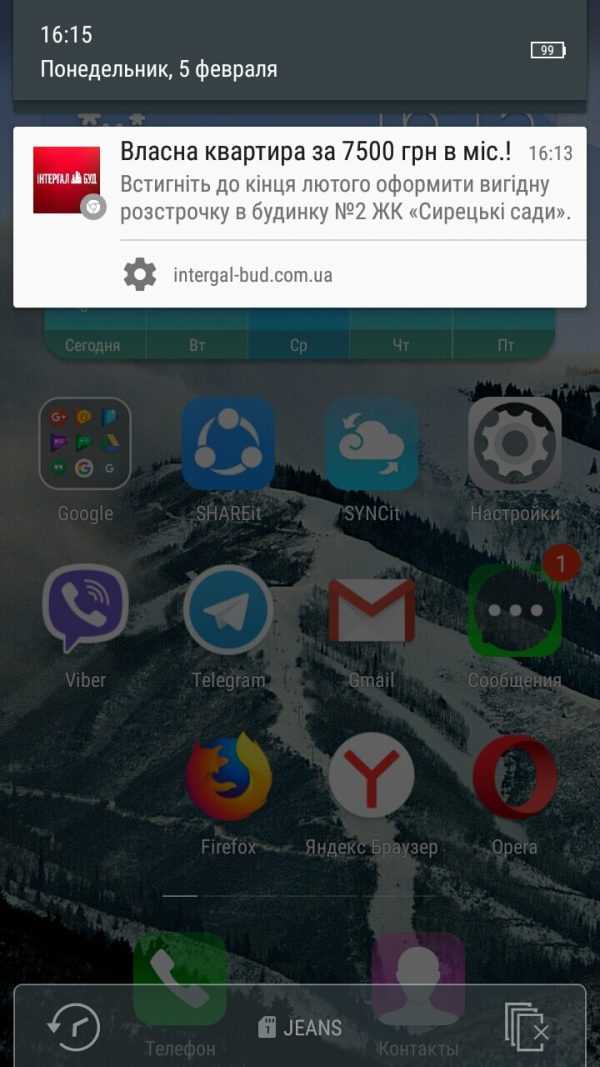
Под оповещениями подразумеваются push уведомления Android от браузера, а точнее, от сайтов, в которых эта функция включена. Вне зависимости от программы, процесс отключения оповещений имеет одинаковый принцип.
Чаще всего с браузера приходят оповещения о новостях, причем зачастую пользователи случайно соглашаются на данный тип уведомлений на заблокированном экране.
Когда вы посещаете сайт, сверху появляется окно, где спрашивают разрешение на отправку оповещений. Многие не дочитывают это сообщение и соглашаются, из-за чего приходится мучаться с уведомлениями.
Инструкция для отключения оповещений в браузере Google Chrome (выбрал его, потому что это самый популярный софт для серфинга интернета на Андроиде):
Через меню уведомления
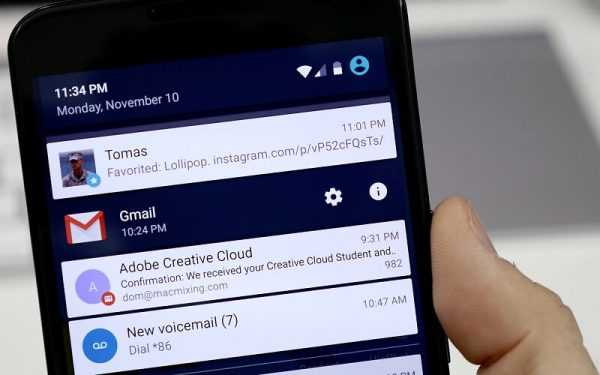
Меню уведомления — это верхняя шторка оповещений в панели управления. Если сообщений от приложений нет, она пуста. Если же на мобильном аппарате отобразилось оповещение, можно отключить получение уведомлений от конкретной программы прямо из шторки.
Есть второй способ, который проще и относится к современным мобильным устройствам:
Скрываем уведомления приложений

На мобильных устройствах под управлением операционной системы Android можно не только отключать оповещения, но и скрывать их.
Это крайне полезно, если у вас накопилось множество уведомлений в верхней шторке. От всех них можно моментально избавиться всего лишь одним нажатием: надо раскрыть верхнюю шторку и нажать на “Скрыть”.
На некоторых аппаратах надпись “Скрыть” заменена на “Очистить” или просто в виде символа крестика.
Также есть возможность временно скрыть уведомления от программ. Эта функция автоматически активируется при переходе в режим “Не беспокоить”, но далеко не на всех гаджетах.
Настройки самого приложения
Самый универсальный и стабильный метод для того, как отключить push — зайти в настройки самого приложения. Данный способ частично описан под заголовком “Через меню уведомления”.
На некоторых аппаратах настроек, описанных выше, нет. В них инструкция иная:
Также через настройки аппарата можно скрыть содержимое уведомлений так, чтобы на экране блокировки не было показано самого сообщения.
Блокируем SMS и звонки

Напоследок расскажу не только о том, как отключить уведомления на Андроид, но и про блокировку сообщений и звонков. У Андроида нет встроенных функций для того, поэтому нужно установить приложение, и уже в нем внести номера в черный список.
Большая часть этих программ распространяется напрямую, а не через Play Market. Чтобы их инсталлировать, нужно скачать apk файл с сайта разработчика и запустить его.
Функция «Уведомления на заблокированном экране»
Благодаря этой функции вы можете настраивать, каким образом уведомления отображаются на экране блокировки. Обычно она находится в разделе системных настроек, связанном с уведомлениями.
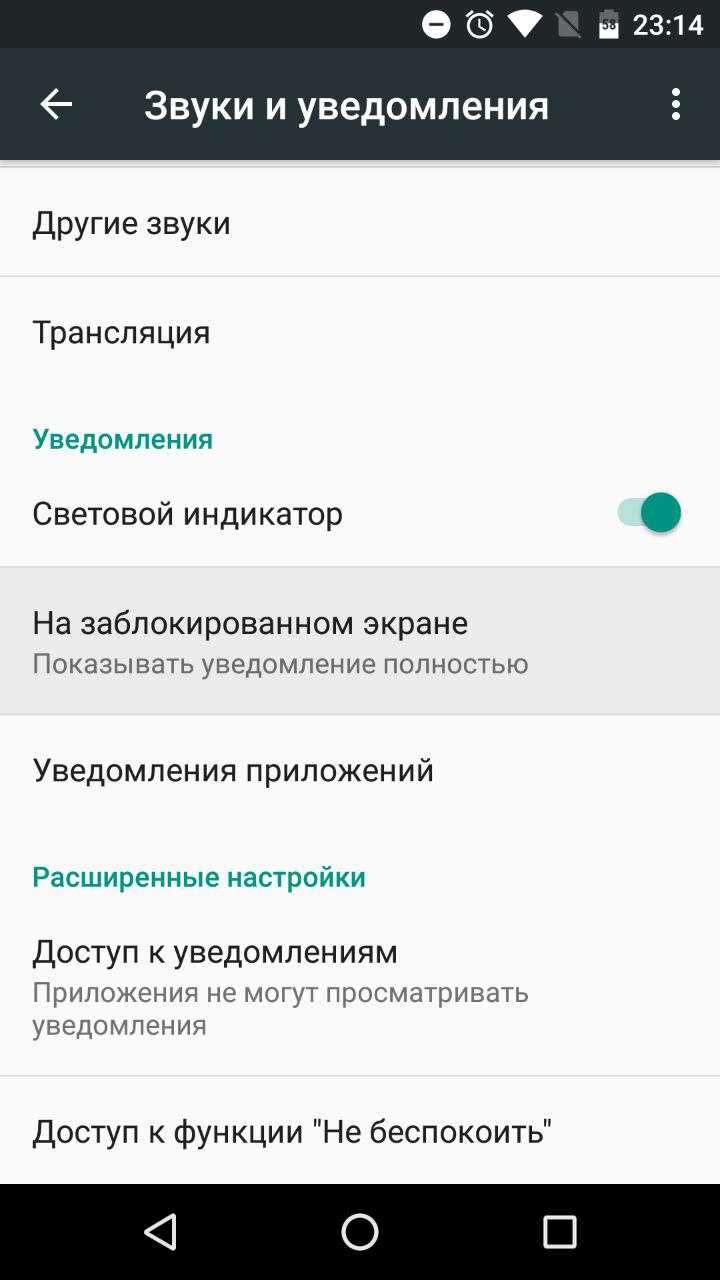
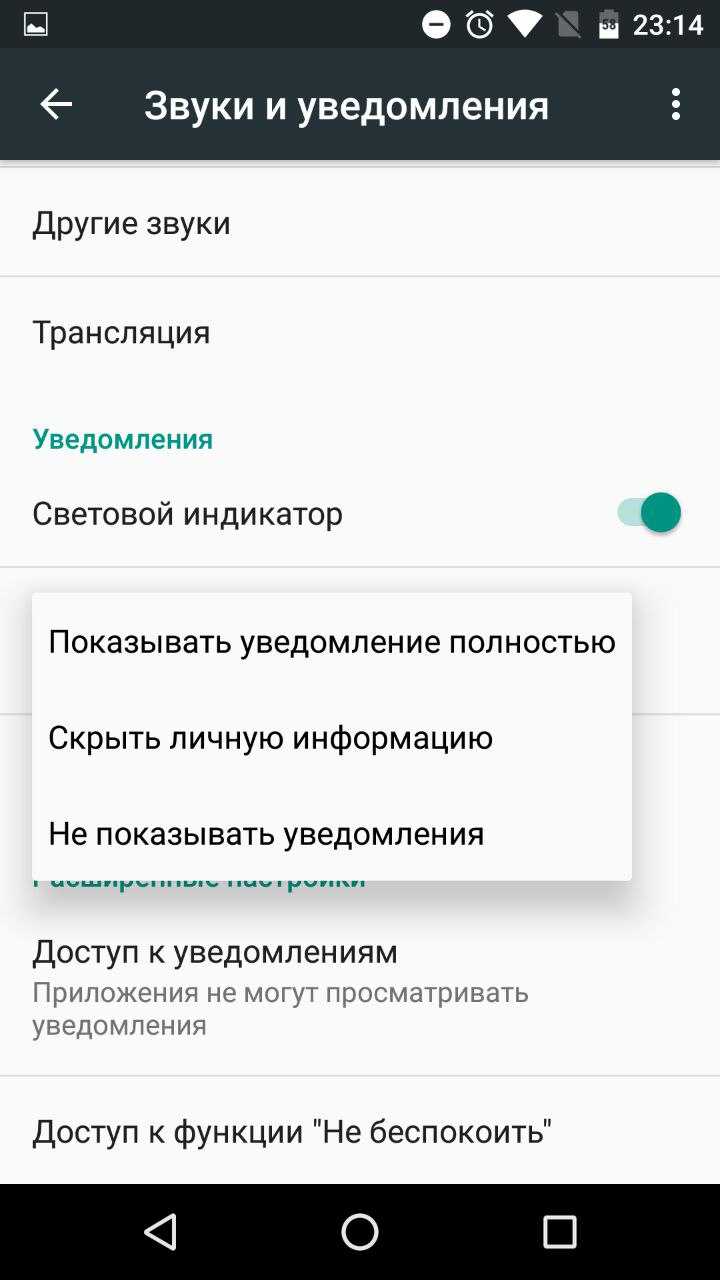
Система предлагает выбор между тремя режимами: «Показывать уведомления полностью», «Не показывать уведомления» и «Скрывать личную информацию». Названия первых двух вариантов говорят за себя. Последний означает, что содержимое полученных сообщений не будет отображаться на заблокированном экране. Посторонние будут видеть лишь надпись вроде «новое уведомление» и все.
Отключите уведомления на заблокированном экране или скройте их личную информацию, если боитесь, что вашу переписку может прочитать кто-то другой.
Были и пропали — включаем всплывающие уведомления на вашей версии Андроид
Появляющиеся сообщения – очень удобная опция, позволяющая в даже в неактивном режиме устройства узнать о чем-либо. Более того, в некоторых случаях на такие индикаторы даже можно реагировать, не открывая само уведомление.
Однако иногда пользователи сталкиваются с проблемой, когда появляющиеся месседжи были включены и работали по умолчанию, но в какой-то момент перестали. Как быть в такой ситуации владельцам девайсов от различных производителей? Мы расскажем об этом ниже.
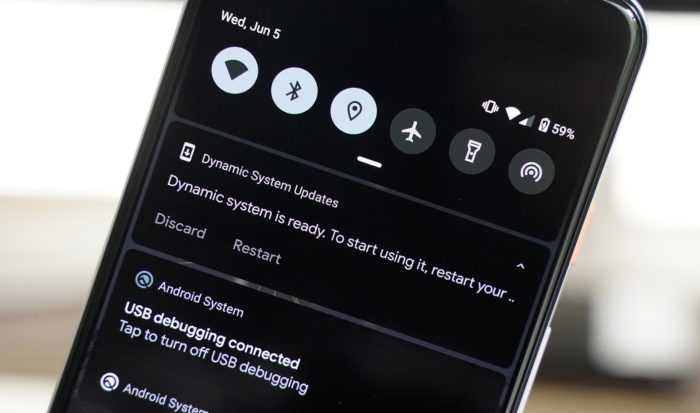
Как сделать восстановление вручную
В целом для того, чтобы появляющиеся сообщения вернулись, необходимо восстановить прежние настройки смартфона.
Для большинства аппаратов это делается стандартным способом:
- Заходим в «Настройки» телефона.
- Переходим по пути «Уведомления»> «Уведомления на заблокированном экране».
- Здесь следует выбрать один из вариантов: «Показывать все», «Скрывать беззвучные чаты и уведомления» или, если требуется, избавиться от сообщений вовсе, выбрав опцию «Не показывать уведомления».
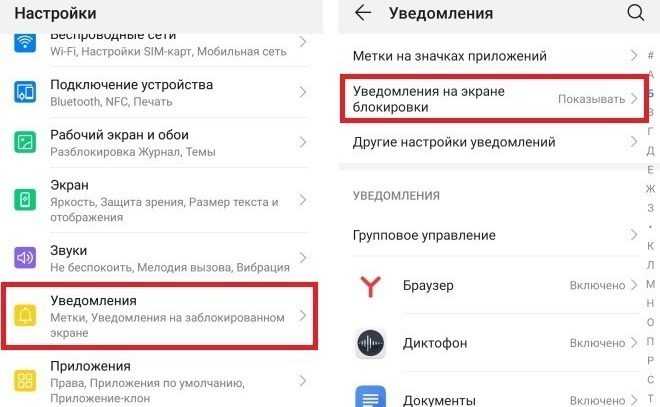
Кроме того, через раздел «Общие» доступны другие способы кастомизации:
- скрыть беззвучные сообщения в строке состояния;
- разрешить откладывать месседжи;
- видеть значок уведомления на значке утилиты;
- получать улучшенные уведомления.
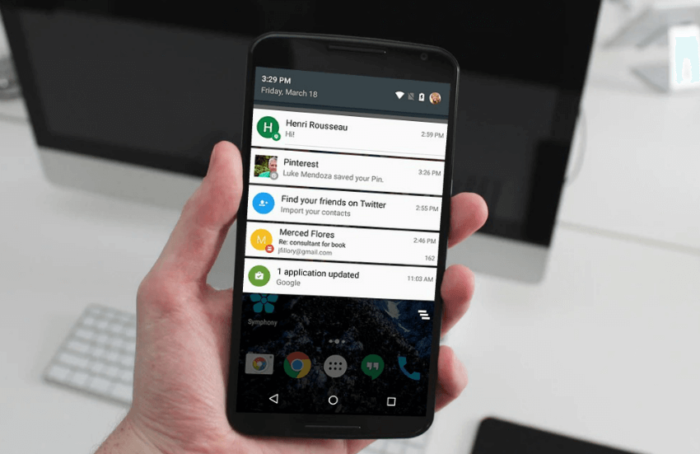
Изменение настроек адаптивных уведомлений
Разработчики Android стремятся сделать жизнь пользователей комфортнее, а смартфоны – «умнее». Поэтому была создана функция адаптивных уведомлений, условно фильтрующая все месседжи, начиная с их сортирования и заканчивая отображения наиболее важных.
Для этого:
- Переходим по пути «Настройки»> «Приложения и уведомления»> «Дополнительно»> «Доступ к специальным приложениям».
- Выбираем «Адаптивные уведомления».
- Отмечаем вариант «Нет».
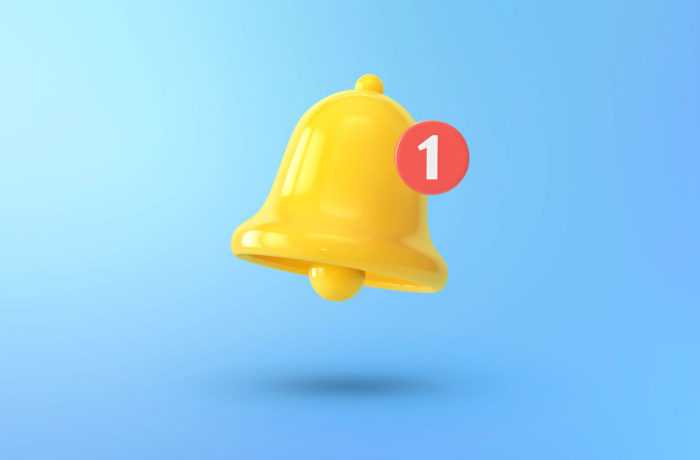
Как сделать, очистив кэш и память устройства
Возможно, причина исчезновения появляющихся сообщений кроется не в сбитых настройках, а в том, что память вашего гаджета порядком «засорилась», и его пора почистить от ненужного мусора.
Для полной очистки кэша и памяти девайса требуется:
- Заходим в «Настройки» смартфона.
- Нажимаем «Хранилище» или «Накопители».
- Затем переходим на «Внутреннее хранилище».
- Выбираем «Данные кэша».
- Подтверждаем операцию.
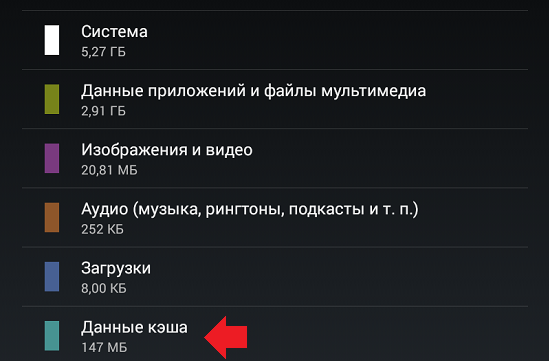
Чтобы почистить девайс выборочно, требуется:
- Зайти в «Настройки».
- Открыть «Хранилище».
- Нажать «Другие приложения».
- В появившемся списке приложений выбираем необходимое.
- Жмем «Очистить кэш».
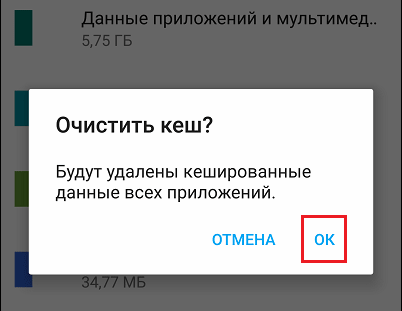
Также память смартфона можно очистить, удалив ненужный контент (фото, видео, аудио) и программы, которые давно не использовались, но занимают много места.
Индивидуальные настройки уведомлений
Перечисленные выше настройки — глобальные, то есть они влияют на уведомления от всех установленных программ.
Но вы также можете управлять уведомлениями каждой программы по отдельности. Для этого нужно открыть системные настройки и перейти в раздел уведомлений. Здесь должен присутствовать пункт «Уведомления приложений» или с подобным названием. Нажав по нему, вы увидите список всех установленных программ. Выбрав любую из них, вы сможете настроить её уведомления.
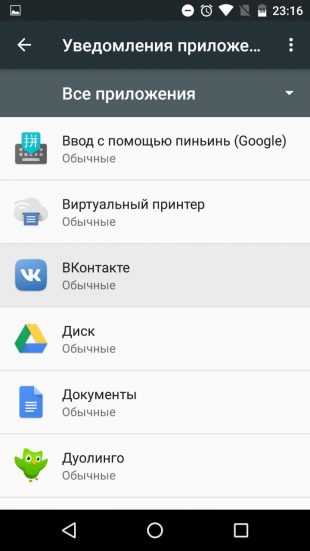
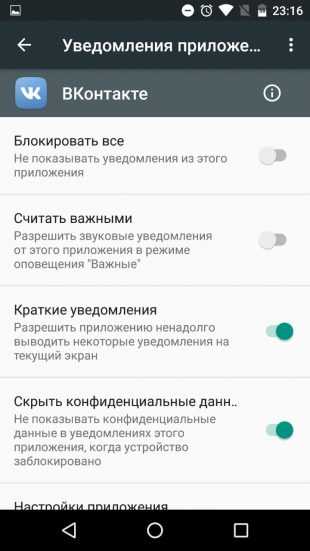
Система позволяет блокировать все уведомления выбранного приложения, назначать его важным, скрывать личную информацию и разрешать ему ненадолго выводить всплывающие уведомления момент поверх других программ.
Как видите, с помощью индивидуальных настроек вы можете, к примеру, заблокировать уведомления только от самых назойливых программ или убрать содержимое переписки в выбранном мессенджере с заблокированного экрана.
Приостановить все уведомления на Android в режиме «Не беспокоить»
В то время как перевод телефона в беззвучный режим — это один из способов отключения уведомлений, он отключит только звуковые уведомления. Вы по-прежнему будете получать всплывающие уведомления на экране. Чтобы временно отключить уведомления на Android, вам необходимо включить режим «Не беспокоить» (DND) на Android.
Он позволяет отключить все уведомления с помощью одной кнопки. Вы можете настроить и создать исключения для того, как и какие уведомления вы хотите получать.
Вот как это включить:
1. Откройте «Настройки» на телефоне и перейдите в раздел «Звук и вибрация».
2. Нажмите «Не беспокоить». На телефонах Samsung перейдите в «Настройки -> Уведомления -> Не беспокоить». Если вы не нашли «Не беспокоить» ни в одном из этих двух мест, воспользуйтесь строкой поиска вверху в настройках, чтобы найти его.
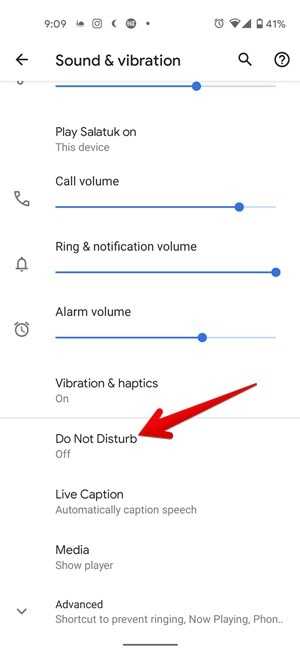
3. Нажмите на кнопку «Включить сейчас», чтобы активировать ее. Или включите переключатель рядом с «Не беспокоить». Вам также потребуется настроить режим «Не беспокоить» в соответствии с вашими потребностями.
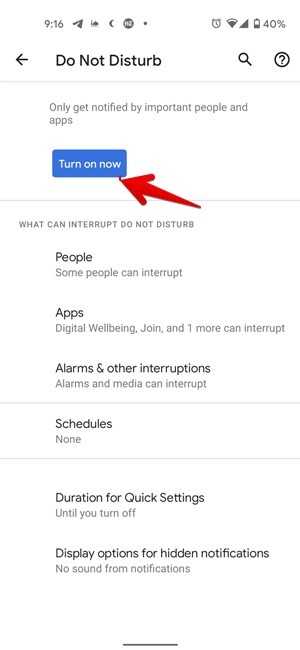
На этом экране вы найдете множество настроек. Самый важный из них — это скрытые или скрытые настройки уведомлений. Нажмите на него. Вы снова увидите больше настроек. Включите параметр «Нет изображения или звука в уведомлениях». На Samsung у вас будет «Скрывать всплывающие уведомления».
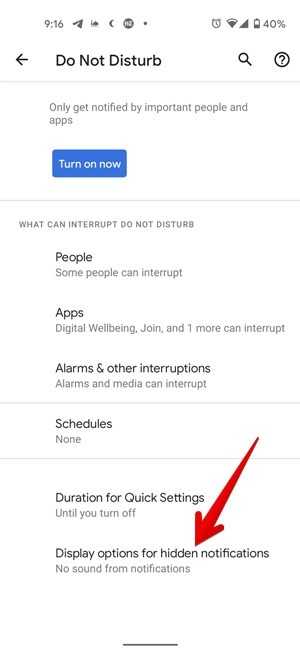
Если этот параметр включен, вы не будете получать звуковые или всплывающие уведомления. Панель уведомлений будет пустой и не будет содержать никаких уведомлений. Однако, как только вы отключите режим «Не беспокоить», все пропущенные уведомления появятся на панели уведомлений.
Кроме того, вы можете создавать исключения, в которых вы можете указать, какие приложения, звуки и люди могут включать уведомления автоматически. Вы даже можете создать расписание «Не беспокоить», чтобы режим активировался и деактивировался автоматически в установленное время.
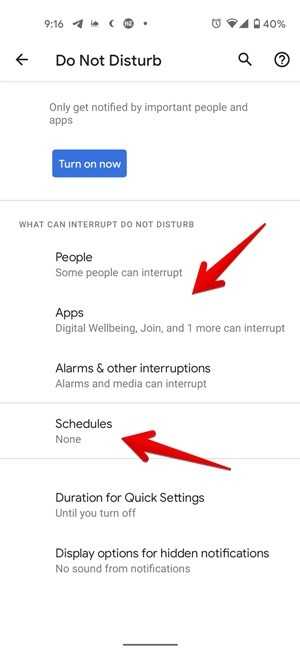
Если вы хотите получать уведомления в обычном режиме на свой телефон, вам просто нужно выключить режим «Не беспокоить». Для этого повторите шаг 2 выше и выключите режим «Не беспокоить». Кроме того, вы можете отключить его в быстрых настройках, к которым можно получить доступ, проведя вниз по панели уведомлений. Режим «Не беспокоить» также можно включить в быстрых настройках, после того как вы настроите индивидуальные настройки в соответствии с вашими потребностями.
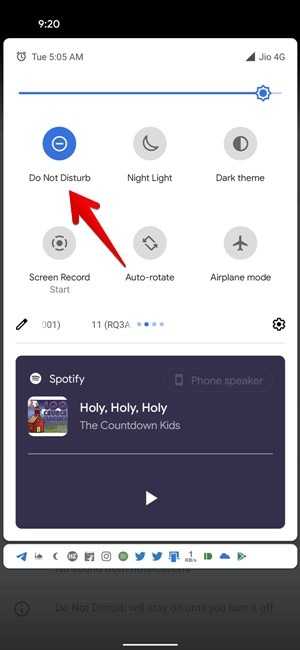
Отключить уведомления во время игры на Android
Программы для Windows, мобильные приложения, игры — ВСЁ БЕСПЛАТНО, в нашем закрытом телеграмм канале — Подписывайтесь:)
Несомненно, в наши дни смартфоны частично заменили портативные игровые приставки. Большинство из нас предпочитает играть в игры на Android только потому, что это удобно и легко доступно. Вот почему многие игры, которые были эксклюзивными для игровых консолей, теперь доступны на смартфонах.

Однако уведомления — одна из самых больших проблем, которые портят игровой процесс на телефоне. Представьте себе уведомление, мешающее вам видеть, пока вы заняты сражением с противником в такой игре, как PUBG или Call Of Duty Mobile.
В любом случае, большинство Android-смартфонов оснащены встроенным игровым режимом, который позволяет блокировать уведомления и звонки во время игр. Если нет, воспользуйтесь приведенными ниже методами, чтобы отключить уведомления во время игры на Android.
Отключить уведомления во время игры с использованием режима «Не беспокоить»
Что ж, если вы не хотите использовать какие-либо сторонние приложения или настройки, использование встроенного режима «Не беспокоить» — наиболее реальный способ отключить уведомления во время игры. Напротив, вы также можете использовать приложения автоматизации, такие как Tasker, для автоматизации настроек, но давайте не будем усложнять ситуацию.
1] Откройте Настройки на вашем Android.
2] Перейдите в раздел «Звуки» и найдите параметр «Не беспокоить».
3] Выберите один из предложенных режимов «Не беспокоить» и активируйте его. Например, чтобы получать уведомления о звонках и сообщениях только от определенных контактов, выберите «Разрешить только приоритетные прерывания». Или, чтобы не отвлекаться, вы можете выбрать вариант «Не прерывать».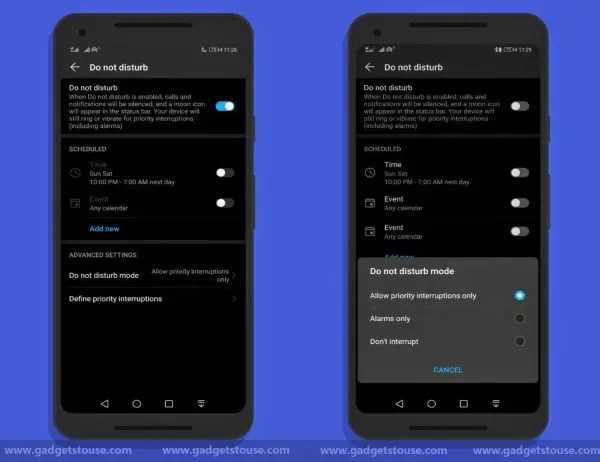
Вот и все. Звонки и уведомления будут отключены, и ваше устройство будет только вибрировать или выдавать всплывающие уведомления для приоритетных уведомлений (если они включены). Тем не менее, вы также можете включить режим «Не беспокоить» прямо из настроек быстрого переключения на панели уведомлений во время игры.
Активируйте игровой режим с помощью стороннего приложения
Как уже упоминалось, большинство брендов, таких как OnePlus, Huawei, Samsung и Xiaomi, предлагают встроенный игровой режим в свои телефоны. Однако, если в вашем телефоне его нет, вы можете выполнить следующие шаги и смоделировать его с помощью стороннего приложения.
1] Прежде всего, загрузите и установите Игровой режим из магазина Google Play.
2] Затем откройте приложение и предоставьте ему необходимые разрешения, включая доступ к уведомлениям и возможность изменять параметры системы.
3] Нажмите кнопку «Добавить игру (+)» и выберите все игры из списка приложений, установленных на вашем телефоне.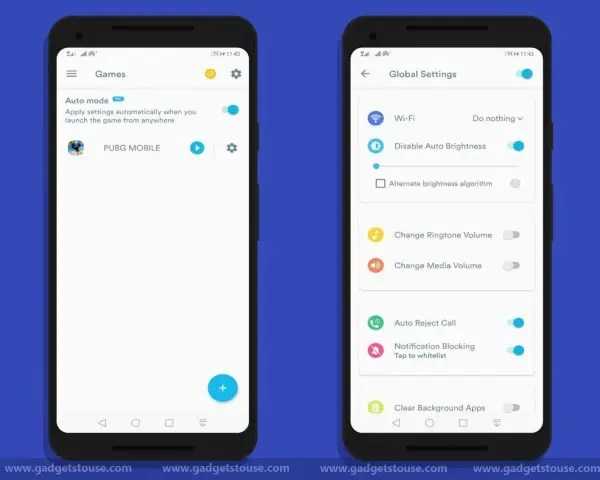
4] По завершении нажмите значок «Настройки» в правом верхнем углу и включите Автоматический отказ от вызова а также Блокировка уведомлений варианты согласно вашим потребностям. Кроме того, вы можете настроить параметры WiFi, мелодии звонка / мультимедиа и автоматической яркости.
5] Теперь запустите игру, нажав значок «Играть» рядом с ней, и все готово.
Примечание: Вы также можете включить Автоматический режим для автоматического применения настроек при запуске игры. В любом случае, для этого требуется режим Pro, на который мы не рекомендуем тратить деньги, учитывая тот факт, что само приложение дает возможность создать ярлык игры на главном экране для прямого запуска.























![Как убрать уведомления с экрана блокировки – практическое руководство [2020]](http://kubwheel.ru/wp-content/uploads/4/2/a/42a70ece3d71700a4508c833f0ba3df0.png)






