Как быстро показать свой рабочий стол на Mac
guteksk7 / Shutterstock
Если вы храните рабочие файлы на своем рабочем столе, вы можете свернуть окна для просмотра рабочего стола. Или вы можете просмотреть рабочий стол, чтобы быстро скрыть окно приложения. Вот как быстро показать ваш рабочий стол на Mac.
Используйте сочетание клавиш или мыши
Самый быстрый способ просмотра рабочего стола (без настройки новой функции) — использовать сочетание клавиш. На самом деле, есть несколько способов сделать это:
- Ctrl + F3: Используйте комбинацию клавиш Command + F3 (Mission Control) для быстрого просмотра рабочего стола. Этот ярлык работает на большинстве современных компьютеров Mac.
- Fn + F11: Если у вас более старый Mac или вы используете клавиатуру без мультимедийных клавиш, вы можете использовать комбинацию клавиш F11 или Fn + F11, чтобы открыть рабочий стол.
Вы также можете создать свой собственный ярлык (с помощью клавиатуры или мыши), чтобы открыть рабочий стол. Для этого нажмите логотип «Apple» в левом верхнем углу экрана и выберите «Системные настройки».
Здесь, нажмите «Управление полетом».
Теперь вы увидите два раскрывающихся меню рядом с опцией «Показать рабочий стол». На левой стороне вы можете назначить сочетание клавиш, а на второй вы можете выбрать сочетание клавиш для мыши.
Вы можете выбрать функциональные клавиши, а также клавиши Shift, Command, Option и Control. Посмотрите на ключ, который вы не используете часто. Для нас выбор правильного ключа имеет смысл, потому что мы редко используем его.
Если вы используете мышь с дополнительными кнопками, вы также можете назначить ее для отображения рабочего стола.
Назначить горячий угол
Возможно, вы этого не знаете, но в вашем Mac есть скрытая функция под названием Hot Corners. Это в основном позволяет вам выполнять действия, просто вставляя курсор в один из четырех углов экрана.
СВЯЗАННЫЙ: Как создать экономящие время ярлыки «Горячий угол» на вашем Mac
Например, вы можете открыть Центр уведомлений, Управление полетом и, да, показать рабочий стол, переместив курсор на один из краев экрана.
Вы найдете эту функцию, перейдя в Системные настройки> Управление полетом. Здесь нажмите кнопку «Горячие углы» в левом нижнем углу экрана.
Теперь щелкните раскрывающийся список рядом с одним из ребер (мы пошли с верхним левым углом) и выберите опцию «Рабочий стол». Затем нажмите кнопку «ОК», чтобы сохранить изменения.
В дальнейшем, когда вы переместите курсор в верхний левый угол экрана, ваш Mac мгновенно отодвинет окна и покажет рабочий стол. Чтобы скрыть это, еще раз подведите курсор к тому же краю.
Используйте Жест Трекпада
Если вы используете MacBook с трекпадом (или Magic Trackpad), вы можете быстро показать рабочий стол простым жестом.
СВЯЗАННЫЙ: Как использовать жесты трекпада вашего Macbook
Просто разведите большой палец от трёх пальцев на трекпаде, чтобы открыть рабочий стол. Сожмите большим пальцем и тремя пальцами, чтобы скрыть рабочий стол.
яблоко
Жест включен по умолчанию на всех компьютерах Mac, но если он не работает для вас, перейдите в «Системные настройки»> «Трекпад»> «Другие жесты» и здесь убедитесь, что опция «Показать рабочий стол» включена.
Следующий шаг? Узнайте, как функция нескольких рабочих столов может повысить производительность вашего Mac.
СВЯЗАННЫЙ: Mission Control 101: как использовать несколько рабочих столов на Mac
Как отключить тёмную тему в Office на Mac
В закладки

В новом обновлении пакета программ Office для Mac компания Microsoft реализовала возможность включения тёмного режима во всех своих приложениях.
Что не так

Обновившись и запустив Word, я ожидал увидеть привычное окно выбора темы, но программа такого выбора не предоставила и запустилась в темных цветах, в соответствиии с системными настройками macOS.
Тут стоит отметить, что тёмный цвет самой операционки купертиновцев мне кажется крайне удачным, особенно реализация динамической смены рабочего стола в течение дня. Наблюдать за рассветом и закатом в пустыне во время рабочего дня доставляет мне дополнительный приток эндорфина.
Поэтому темный вариант оформления операционной системы прописался в моем Mac на постоянной основе.
Однако, в офисных приложениях от Microsoft смотреть на темный интерфейс совсем непривычно. Дополнительно раздражает то, что сами листы страниц остаются ярко-белыми и здорово выделяются на контрасте с тёмными опциями меню и другими элементами интерфейса.
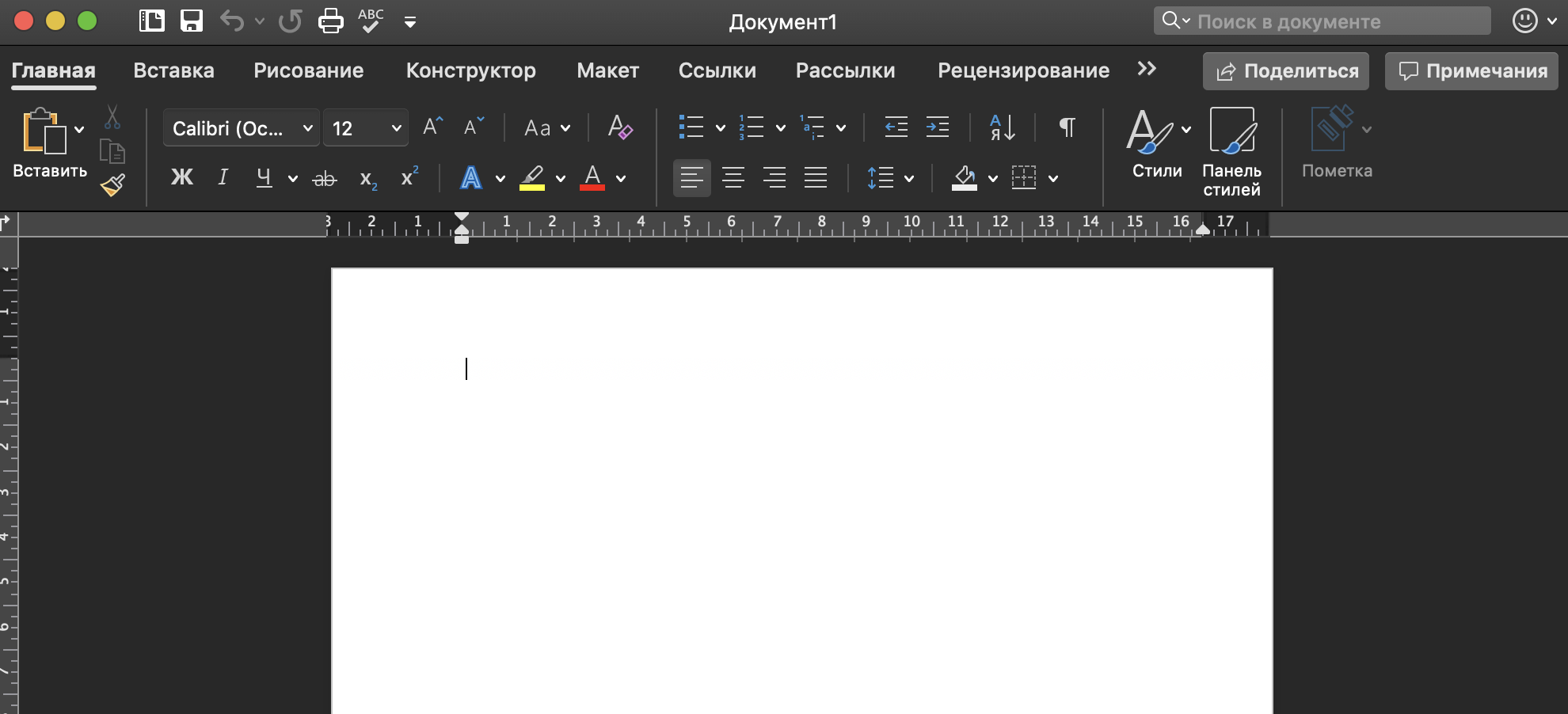
Полез в настройки Office, чтобы включить привычный цветной режим и… нигде не нашел соответствующего пункта. Офис возвращался к привычному состоянию только при выборе в настройках macOS светлой темы оформления.
Зашел на тематические форумы – никто не знает, где настройки тем в Офисе. Написал в поддержку Майков, пришел ответ:
Браво, Майкрософт! Вы просто гении реализации интерфейсов.
Как сменить тему оформления интерфейса

По всей видимости, в первоначальной версии ребята из Редмонда просто не продумали, что будут пользователи, которые захотят выбрать стандартный цветной вариант оформления программ при работе в тёмной версии самой операционной системы.
Так или иначе, после очередного апдейта пакета Office, наконец-то нашлась соответствующая опция, которая позволяет включить цветное оформление программ Microsoft при темной теме Mojave. Хотя найти ее интуитивно не так просто. Поэтому и решил поделиться находкой.
1. Открываем Word, заходим в пункт Параметры, который находится в верхнем меню открытого приложения.
2. Далее нас интересует блок Средства разработки и проверки правописания, в них есть иконка Общие.
3. Нажимаем на неё, в открывшемся меню ищем Личную настройку и ставим галочку рядом с надписью Не разрешать изменение внешнего вида в темном режиме.

Майки не были бы Майками, если бы не оставили какие-нибудь неудобства: данную процедуру придется проделать отдельно для каждого приложения пакета Office!
Зато после пары минут рутинной ручной перенастройки можно наслаждаться отличной тёмной темой macOS и функциональным цветным оформлением приложений пакета Office одновременно.
В закладки
mac os mojave как включить темную тему
Одно из самых значимых нововведений macOS Mojave – это дебют темного режима для всех приложений и элементов в системе. Опция оказалась действительно полезной – помимо эстетической составляющей, уменьшилась и нагрузка на глаза в ночное время. Если вы часто пользуетесь темной темой, имеет смысл настроить её под себя. И сегодня мы расскажем, как это сделать.
По умолчанию, темный режим macOS не имеет каких-либо настроек. Опцию можно только включить и выключить. После активации, ночная тема применяется ко всем элементам в системе и поддерживаемым программам. Отключить режим в отдельных приложениях, увы, нельзя.
Но все эти задачи выполнимы — если установить бесплатное приложение LightsOff.
Заметим, что для работы приложения потребуется выдать специальные системные разрешения.
Программа довольно простая, однако имеет ряд полезных возможностей:
- Быстрая активация темного режима интерфейса (по нажатию одной кнопки);
- Планирование темного режима в заданное время;
- Возможность задавать темный или светлый стиль определённым программам.
Если с первыми двумя функциями все предельно понятно, то третьей стоить уделить более пристальное внимание. Дело в том, с помощью LightOff можно обозначить те приложения, которые будут всегда работать в светлом или темном стиле интерфейса, независимо от общих настроек. Например, вы можете сделать App Store светлым, однако при этом весь интерфейс системы и другие приложения будут выполнены в темных оттенках
Функция прекрасно работает как со встроенными приложениями, так и со сторонними программами
Например, вы можете сделать App Store светлым, однако при этом весь интерфейс системы и другие приложения будут выполнены в темных оттенках. Функция прекрасно работает как со встроенными приложениями, так и со сторонними программами.
Единственный минус утилиты — невозможность задать отдельную цветовую схему для меню-бара и дока. К сожалению, стиль меняется автоматически при использовании программ из списка исключений. Скорее всего, это связано с ограничениями самой macOS.
Темная тема в macOS Mojave выглядит неплохо, но вот невозможность быстрого включения или отключения темного интерфейса расстраивает.
Чтобы каждый раз при необходимости сменить тему оформления с темной на светлую и наоборот не бежать в настройки, можно автоматизировать данный процесс.
Для этого будем использовать как сторонние утилиты, так и стандартное средство автоматизации в macOS – программу Automator.
- Быстрое переключение через иконку
- Быстрое переключение через сочетание клавиш
- Автоматическое переключение
- Для любителей автоматизации
- Как включить светлую тему с тёмным меню и доком в MacOS Mojave
- Как вернуть полноценный тёмный режим в macOS Mojave
По умолчанию, темный режим macOS не имеет каких-либо настроек. Опцию можно только включить и выключить. После активации, ночная тема применяется ко всем элементам в системе и поддерживаемым программам. Отключить режим в отдельных приложениях, увы, нельзя.
15. ReadKit
ReadKit — одна из лучших программ для чтения RSS для macOS. Он поддерживает множество сервисов синхронизации и предлагает отличную настройку чтения. Переключитесь на темную тему и сделайте чтение RSS легким для ваших глаз. ReadKit также может соответствовать вашей системной теме.
Скачать: ReadKit ($ 5, доступна бесплатная пробная версия)
Скачать: NightOwl (бесплатно)
Dark Mode Isn’t All Mojave Offers
Many professional independent apps on macOS have been updated with a dark theme. If you use an app like iA Writer, AirMail, Todoist, OmniFocus, Sublime Text, Day One, and other favorites, just go to the app’s preferences and look for theme options.
Dark modes look great and they make your Mac easier to use at night. With all these options available, why not give it a try?
Don’t forget that dark mode is just one of macOS Mojave’s awesome new features. After updating, you should also try out the new stacks feature, dynamic wallpapers, and the refreshed screenshot utility.
For additional Mac apps, check out this list of apps that enhance Finder’s functionality:
Как включить темный режим macOS со светлым оформлением приложений
Одно из ключевых графических нововведений новой настольной операционной системы от Apple — это полноценный темный режим интерфейса. В целом, это новшество пришлось по душе большинству пользователей компьютеров Mac, однако есть и те, которые не признают новую опцию, вместо этого предпочитая старый вариант оформления. Если вы относите себя к числу недовольных пользователей — то эта статья для вас. Сегодня мы расскажем о простом трюке, который позволит вернуть привычный режим работы темного интерфейса.
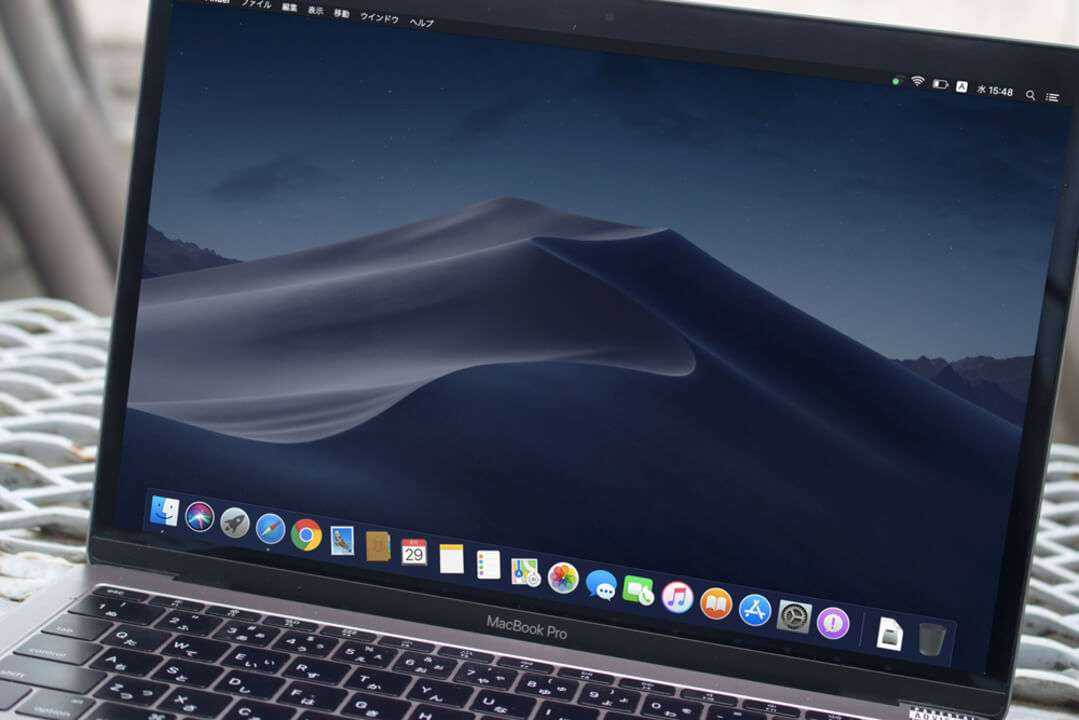
Напомним, что впервые некое подобие темного режима появилось еще в OS X Yosemite, и тогда все изменения в интерфейсе распространялись исключительно на Dock и строку меню. С выходом macOS Mojave, все изменилось — оформление операционной системы теперь меняется глобально — включая большинство предустановленных и сторонних (при соответствующей поддержке) приложений. Впрочем, вернуть привычный темный интерфейс не сложно, и для этого совсем не обязательно устанавливать предыдущие версии macOS.
Итак, как включить темный режим macOS со светлым оформлением приложений? 1. Запускаем приложение «Терминал». Найти его можно через Spotlight или по следующему адресу: «Программы» — «Утилиты». 2. В окне командной строки вводим следующую команду: defaults write -g NSRequiresAquaSystemAppearance -bool Yes
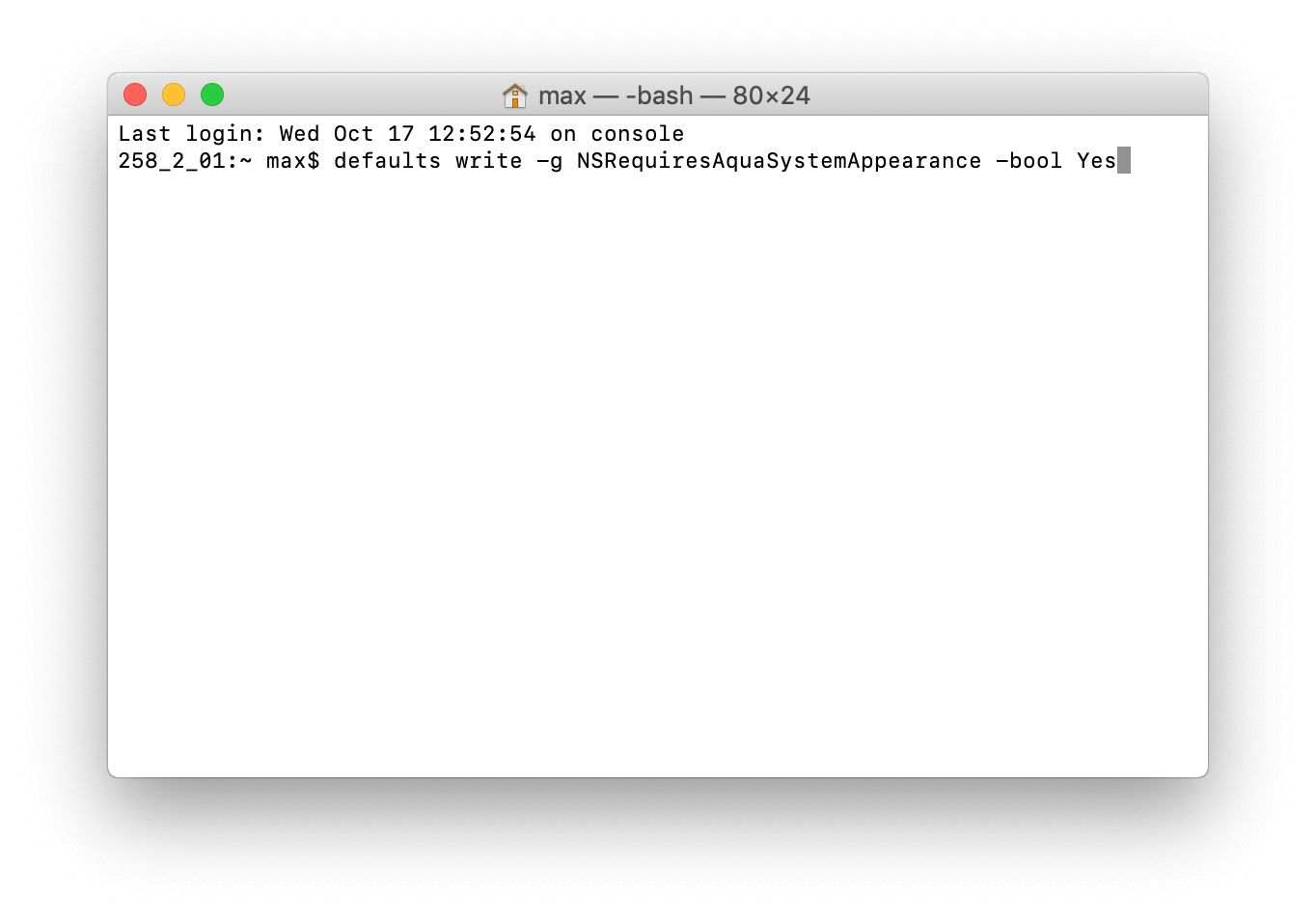
3. Подтверждаем наши намерения, используя Enter. 4. Осталось лишь перезагрузить компьютер Mac. После этого в «Системных настройках» активируем темный интерфейс.
Как вернуть темный режим работы интерфейса macOS Mojave?
- Перед началом, включаем светлый режим работы интерфейса.
- Запускаем приложение «Терминал». Найти его можно через Spotlight или по следующему адресу: «Программы» — «Утилиты».
- В окне командной строки вводим следующую команду:
defaults write -g NSRequiresAquaSystemAppearance -bool No
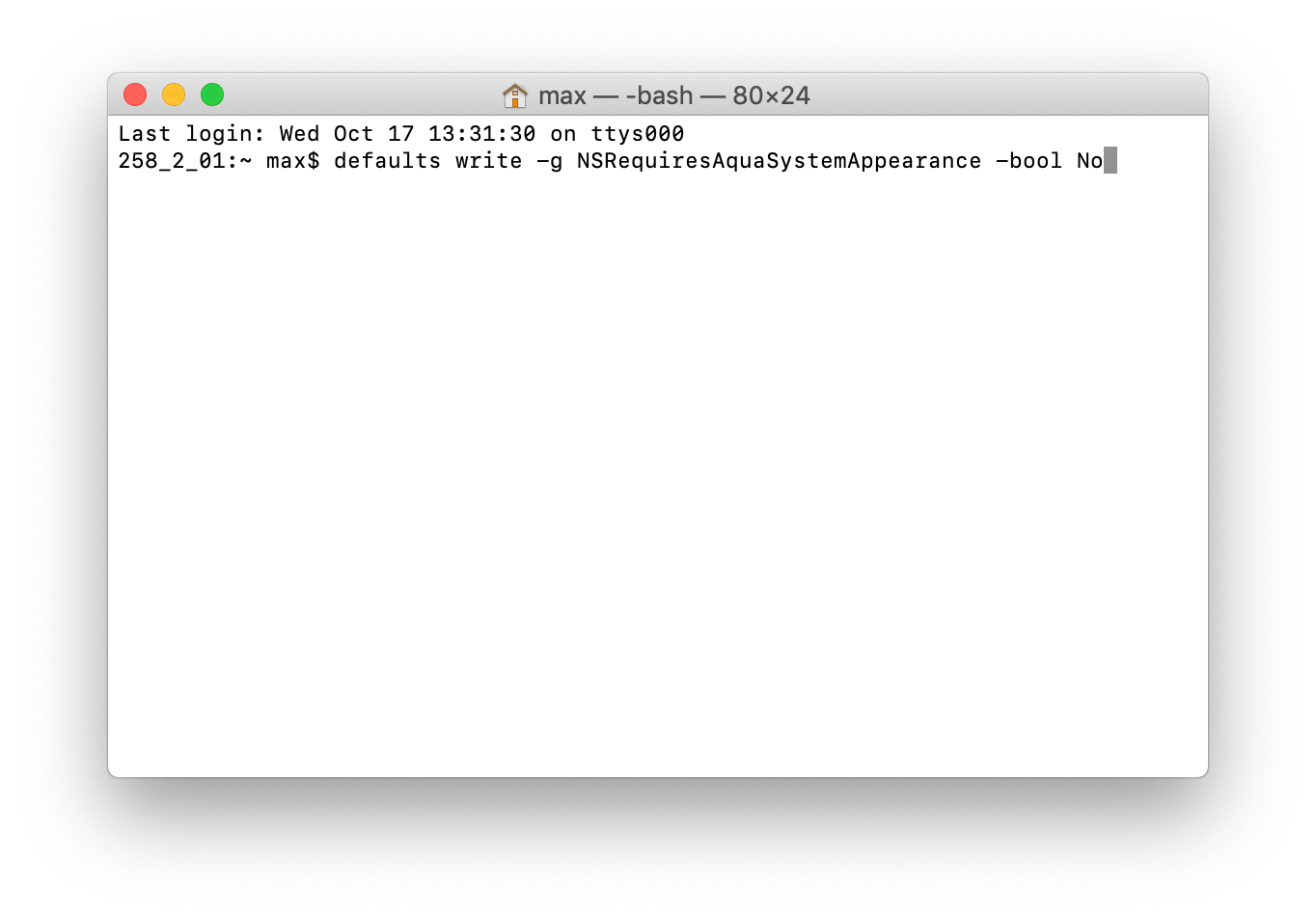
- Подтверждаем наши намерения, используя Enter.
- Перегружаем наш компьютер Mac.
Новости, статьи и анонсы публикаций
Свободное общение и обсуждение материалов
Лонгриды для вас

QR-код можно сделать прямо на iPhone. Есть специальное приложение, которое позволяет привязать QR-код практически к любой ситуации — от подключения к сети Wi-Fi до сохранения визитной карточки другого пользователя

Звуковые уведомления все реже встречаются в повседневной жизни. И это нормально! Рассказываем, почему люди отключают звук на телефоне,чем обычные мелодии звонка лучше вырезок из песен, и при чем тут первый iPhone? Будет интересно

Российские банки запустили привязку карт Мир к Apple Pay. Пока таких банков всего 8, но в ближайшее время их станет больше. Рассказываем, как привязывать «пластик» к Wallet и где выгоднее платить именно Миром
Эта настройка частично разбивает интерфейс некоторых приложений. В данном случае, Хрома. Шрифт в меню становится белым на белом фоне. MacBook Pro 2018
Источник
Настроить док
Док — это один из самых функциональных аспектов рабочего стола вашего Mac, поэтому вам потребуется некоторое время, чтобы настроить его так, чтобы он работал на вас. Первое, что вы должны сделать, это удалить все бесполезные значки, щелкнув один из них, перетащив его из дока, а затем отпустив, когда появится метка «Удалить».
Вы можете добавить элементы в док-станцию, щелкнув и перетащив их из папки, например «Приложения» или «Утилиты», или щелкнув правой кнопкой мыши открытое в данный момент приложение и выбрав «Параметры» > «Сохранить в доке» в контекстном меню.
Перейдите в Системные настройки (Системные настройки) > Панель док-станции и меню, чтобы изменить такие вещи, как размещение док-станции. Размещение док-станции в левой части экрана максимизирует доступное вертикальное пространство экрана, что полезно, если у вас MacBook с меньшим экраном.
Вы также можете удалить раздел «Последние приложения» в доке, если вам не кажется полезным возвращаться к приложениям, которые вы недавно использовали. В этом меню есть настройки для автоматического скрытия док-станции, включения увеличения и изменения стилей анимации, используемых при сворачивании и разворачивании окон.
Возможно, одна из самых полезных вещей, которые вы можете сделать, — это закрепить часто используемые папки на доке. Вы можете сделать это, используя крайнюю правую (или нижнюю, если вы используете вертикальную док-станцию) область дока. Перетащите папку в этот раздел, затем щелкните ее правой кнопкой мыши, чтобы изменить способ отображения этой папки (выберите из представлений «Папка» и «Стек» с возможностью развернуть папку в представлении «Список» или «Сетка»).
Затем вы можете быстро получить доступ к папке из этого раздела дока или даже перетащить элементы непосредственно в эту папку, используя тот же ярлык.
Тёмный лист в Microsoft Word
в гугле покопался, проблемы у людей не такие как у меня. надеюсь на Вашу помощь.
Помощь в написании контрольных, курсовых и дипломных работ здесь.
Как добавить новый лист в microsoft word через c#?Как добавить новый лист в microsoft word через c#?
microsoft word object library для microsoft office XPПомогите пожалуйста. В VB6 не могу подключить microsoft word object library. То есть ее нет в.
Импорт таблицы из Microsoft Word в Microsoft AccesДобрый день, проблема: отформатированая таблица в ворде не красиво пересохраняется в формате txt(не.
Работа с таблицей в Word через библиотеку Microsoft.Interop.WordЗдравствуйте, я продвинутый программист.Пишу программу и использованием библиотеки.
Одной строкой
Обновлённый App Store тоже поддерживает «тёмную тему», заодно обновили дизайн приложения.
Safari делает скриншоты и захватывает видео. Раньше приходилось запускать QuickTime для этого.
Смартфон защитит компьютер — если отошли от компа и унесли телефон с собой, то Мак поймёт, что хозяин далеко и нужно закрыть доступ к приложениям, где хранятся личные данные. К почте, например, или к фотографиям.
Safari следит за… сайтами. Если браузер понимает, что вы находитесь на сайте, где сохраняются ваши данные без вашего согласия, то он предупредит вас об этом.
Можно фотографировать на iPhone, а снимок тут же окажется в приложении на Mac. Удобно, когда нужно отсканировать документ, используя камеру телефона, а специального устройства нет под рукой.
Как включить светло-серую тему на Mac (внешний вид по умолчанию)
- Откройте меню Apple и выберите «Системные настройки».
- Выберите панель управления «Общие».
- В самом верху общих настроек найдите раздел «Внешний вид» и выберите «Свет».

Когда закончите, закройте Системные настройки
Предпочитаете ли вы тему светлого режима или тему темного режима, или, возможно, и то, и другое, в зависимости от настроек, в которых вы работаете, или времени суток, это полностью вопрос личных предпочтений. Вы всегда можете попробовать другую настройку внешнего вида и, если она вам не нравится, переключиться обратно.
* Обратите внимание, что в macOS High Sierra есть очень сломанная темная тема, которую можно включить, но это не рекомендуется, в то время как другие предыдущие версии MacOS могут включать темную строку меню и темный внешний вид док-станции в Mac OS X, хотя темный вид не будет перейти к другим элементам пользовательского интерфейса на Mac. Программы для Windows, мобильные приложения, игры — ВСЁ БЕСПЛАТНО, в нашем закрытом телеграмм канале — Подписывайтесь:). Программы для Windows, мобильные приложения, игры — ВСЁ БЕСПЛАТНО, в нашем закрытом телеграмм канале — Подписывайтесь:)
Программы для Windows, мобильные приложения, игры — ВСЁ БЕСПЛАТНО, в нашем закрытом телеграмм канале — Подписывайтесь:)
The Separate view
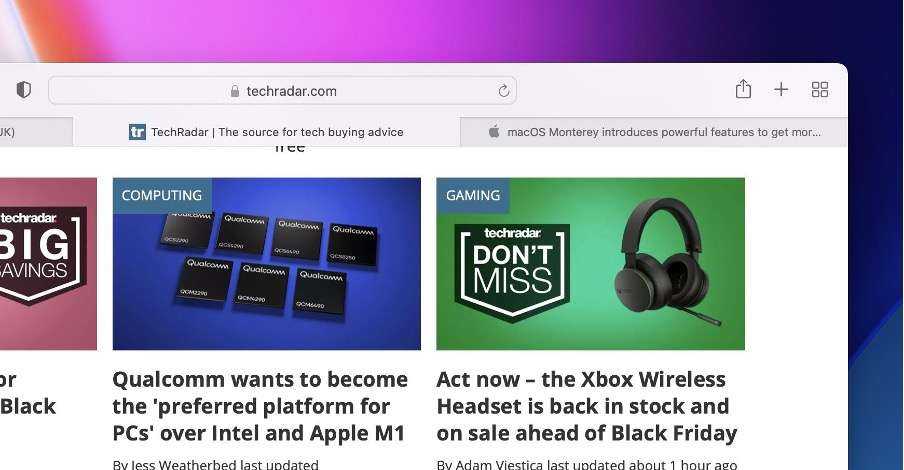
(Image credit: Future)
The ‘Separate’ view is what most of us would consider the traditional layout of Safari. The URL bar is separate and sits above the Tab bar. Essentially, this is the same layout as you would have been accustomed to when using Big Sur. The color tab bar option is not available either.
For most users, this familiar setup will work just fine, and there is an element of the if-it-isn’t-broken-then-don’t-fix-it about all of this. However, there will be others who believe the Compact layout suits them better. Whichever category you fall into, the good news is that switching from one format to the other is simple.
Темная тема в macOS Mojave: как включить (выключить): 4 способа
В свежей версии ОС Apple для компьютеров Mac (подробный обзор) наконец-то появилась темная тема оформления. Да-да, теперь «мак» наконец-то не будет утомлять ваши глаза! Дело за малым — как активировать новую опцию?
Строго говоря, Apple предлагает установить dark-версию оформления системы уже во время установки.
Если же вы пропустили этот шаг, то ознакомьтесь с другими способами активации Темной темы в macOS.
ПО ТЕМЕ: Как сделать скриншот (снимок экрана) на Mac — 4 способа + новые инструменты в macOS Mojave.
Как активировать темную тему в Системных настройках macOS Mojave
1. Откройте Системные настройки (через соответствующую иконку на Dock или через меню Apple в левом верхнем углу — Системные настройки) и перейдите в раздел Основные.
2. В самом верху в подразделе Внешний вид кликните на темный прямоугольник справа.
Примечание: там же можно и вернуться к более привычной «светлой» теме оформления.
Также при желании есть возможность выбрать и один из восьми акцентных оттенков, плюс системный цвет для кнопок, меню и окон.
Как активировать Темную тему на Mac при помощи приложения DarkSome
Для быстрого переключения тем, можно воспользоваться бесплатным приложением DarkSome. Утилита добавляет удобный переключатель прямо на панель меню.
ПО ТЕМЕ: Как добавить иконки сайтов на вкладки Safari на iPhone, iPad и Mac (macOS).
Приложение NightOwl («Ночная сова») автоматически включает Dark Mode – или в соответствии со временем суток, или по заданному пользователем расписанию.
Это особенно важно, так как Apple не успела или не захотела включать / выключать темную тему оформления «автоматом» (как, например, тот же ночной режим Night Mode), так что это нужно делать вручную через настройки. NightOwl, повторимся, устраняет эту досадную недоработку. Иконка программы размещается в строке меню справа, т.е
доступ к ней – практически мгновенный, не нужно без конца открывать и закрывать
Иконка программы размещается в строке меню справа, т.е. доступ к ней – практически мгновенный, не нужно без конца открывать и закрывать
Системные настройки.
Утилита NightOwl доступна для загрузки бесплатно. Единственный недостаток приложения заключается в том, что оно использует Google Analytics для отслеживания действий пользователя в программе — исключительно для того, чтобы выявлять ошибки-«баги» и добавлять на основе собранной информации новые функции.
Если это вас не устраивает, всегда можно отказаться от сбора статистики (соответствующая опция называется Opt-Out) или выбрать для работы с «ночной» темой приложение DarkSome, о котором мы рассказывали выше.
Скачать NightOwl (сайт разработчика).
ПО ТЕМЕ: «Живые» (динамические) обои на Mac: как включить.
Как включать или выключать Темную тему на macOS при помощи горячих клавиш
Если вас смущает установка стороннего дополнительного ПО, позволяющего переключать тему оформления в macOS, возможно, лучшим способом для этих целей станет добавление шортката.
Процесс назначения горячих клавиш для включения Темной темы в macOS мы подробно описали в этом материале.
ПО ТЕМЕ: Стеки (Stacks) в macOS Mojave, или как упорядочить файлы на рабочем столе в аккуратные группы.
Какие приложения поддерживают Темную тему в macOS Mojave?
Большинство системных программ Apple уже адаптированы под новый внешний вид системы. А вот приложения сторонних разработчиков в этом отношении отстают (что и логично — о функции рассказали совсем недавно). Скоро всё изменится — купертиновцы уже выпустили API для быстрой «подгонки» приложений под темную тему оформления.
ПО ТЕМЕ: Как очистить (удалить) кэш на Mac (macOS).
Могу ли я опробовать Dark Mode в деле?
macOS Mojave совместима с компьютерами Mac начиная с середины 2012 года и новее (полный список поддерживаемых компьютеров). В случае со старыми Mac Pro 2010 и 2012 года есть одно исключение — «Мохаве» будет работать на них, если у системного блока есть совместимая с Metal видеокарта. Так что, если даже у вас отлично работает High Sierra, но ваш «мак» — 2011 года и старше, обновление он не получит.
Темный режим – это еще не все, что предлагает Mojave
Многие профессиональные независимые приложения на macOS получили обновление с темной темой. Если вы пользуетесь такими приложениями, как iA Writer, AirMail, Todoist, OmniFocus, Sublime Text, Day One и другими любимыми, просто зайдите в настройки приложения и поищите опции темы
Темные режимы отлично выглядят и облегчают работу с Mac в темное время суток. Учитывая все эти возможности, почему бы не попробовать?
Не забывайте, что темный режим – это лишь одна из новых замечательных функций macOS Mojave. После обновления вам также стоит попробовать новую функцию стеков, динамические обои и обновленную утилиту для создания скриншотов
Дополнительные приложения для Mac можно найти в этом списке приложений, расширяющих функциональность Finder:
Обновлённый магазин приложений
С выходом «пустыни Мохаве» разработчики полностью переработали магазин приложений для компьютеров — Mac App Store.
Теперь программки сортируются в еженедельные подборки, топ-чарты, а также разбиты по категориям: творчество, работа, разработка или игры. Например, «шестая цивилизация» или очередной релиз Лары Крофт уже доступны для покупки.
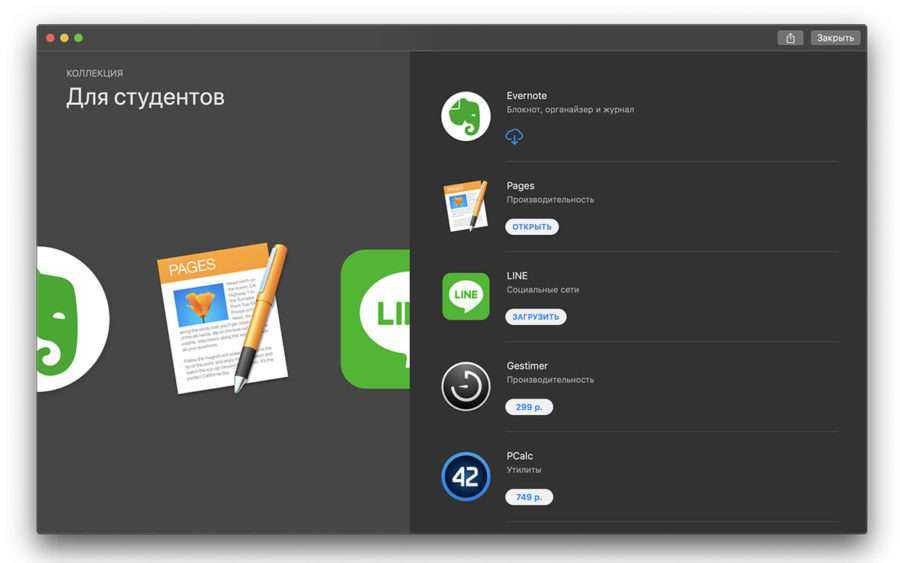
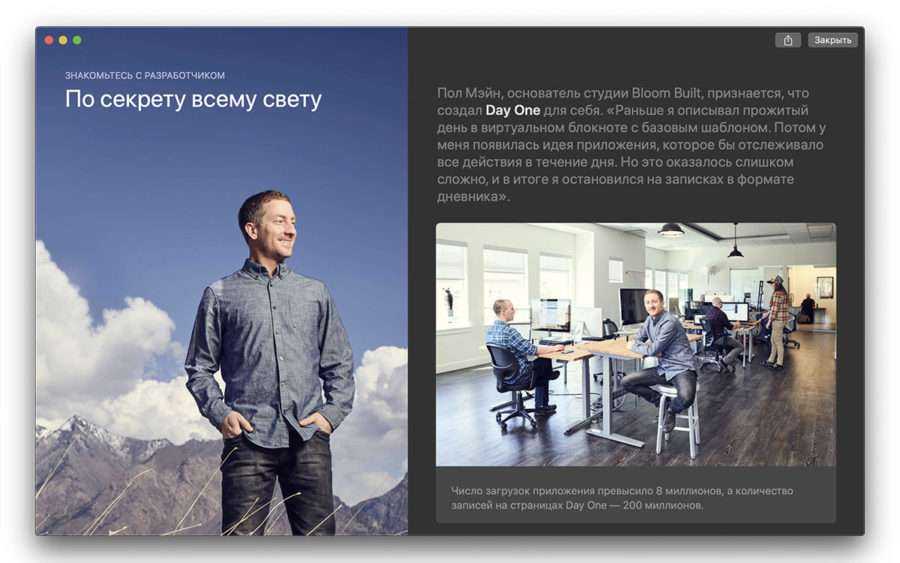
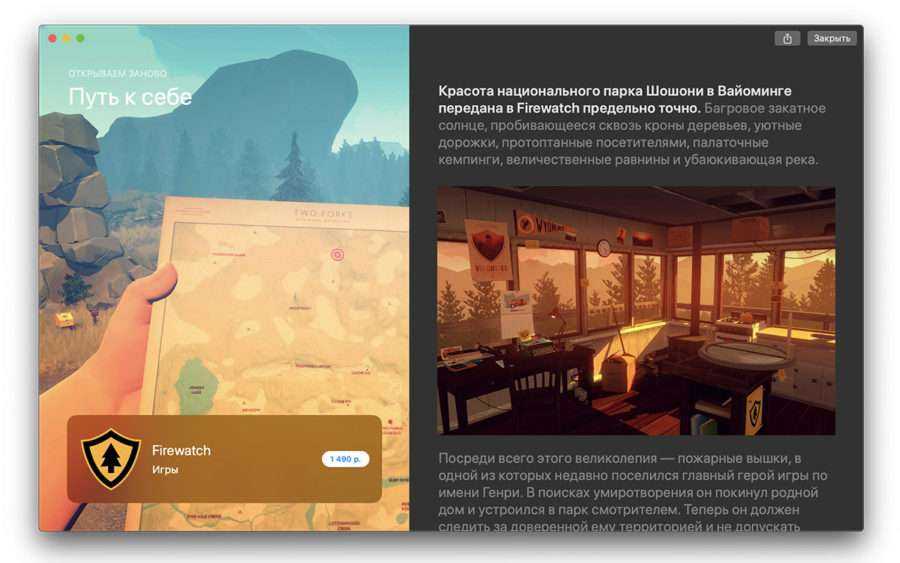
На самые достойные экземпляры магазина есть обзоры с подробным описанием, скриншотами и маленькими историями от самих разработчиков. Причём, всё это доступно на русском языке уже сейчас, на стадии beta.
Да, такого изобилия приложений, как в том же сторе на iOS, по-прежнему нет. Однако текущее переосмысление Mac App Store — это уже само по себе хорошо.
Анимированные и информационные обои
В операционных системах Windows и Android довольно популярны «живые», то есть анимированные обои рабочего стола, а также всевозможные информационные обои, обновляемые в реальном времени. Подобные обои можно установить и на Mac OS X.
Универсальная утилита Nerdtool позволяет установить на рабочий стол любые Quarz-анимации, изображения с локального диска и размещённые онлайн, разнообразные новостные сообщения и прогнозы погоды, системную информацию, календари и прочие данные. Для настройки контента могут использоваться стандартные команды UNIX — те самые, которые мы используем в консоли Mac OS.
Очень эффектно выглядят анимации в формате Quartz, установленные на рабочий стол: попробуйте, например, штатный скринсейвер Arabesque (Система/Библиотеки/Screen Savers) или скринсейвер Time Machine. Множество интересных анимированных фонов для рабочего стола, трёхмерных заставок и интерактивных роликов в формате Quartz можно обнаружить на сайте QuartzCompositions.
Альтернативная утилита по выводу на экран разной служебной информации — Geektool. Она также поддерживает стандартные команды UNIX для настройки отображаемого контента, но, в отличие от Nerdtool, не позволяет закреплять на рабочем столе окна с веб-сайтами.
Возможности обеих утилит фактически зависят от вашей способности писать несложный код для UNIX. Но если вы не склонны погружаться в недра операционной системы, то готовые скрипты для Nerdtool и Geektool можно найти, например, здесь.
How to Enable the Light Gray Theme on Mac (the Default visual appearance)
- Pull down the Apple menu and choose “System Preferences”
- Select the “General” control panel
- At the very top of the General settings, look for the “Appearance” section and then choose “Light”
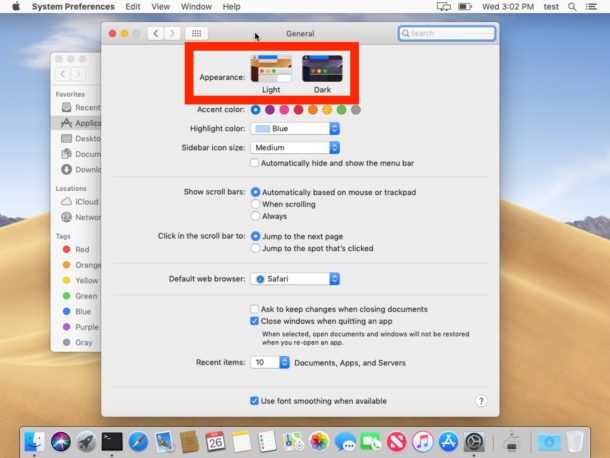
When finished, close out of System Preferences
Whether you prefer the Light mode theme or Dark mode theme, or perhaps both or either depending on the setting you’re working in or the time of day, is entirely a matter of personal preference. You can always try out the different appearance setting and if you don’t like it, switch back.
* Note that macOS High Sierra has a very broken dark theme that can be enabled but it’s not recommended, while other prior versions of MacOS can enable a dark menu bar and dark Dock appearance in Mac OS X, though the dark appearance won’t carry over to the other user interface elements on the Mac.
Have any interesting information or tricks involving the Dark theme and Light theme in Mac OS? Share with us in the comments!
Как включить темный режим в Safari Mac?
Продолжительное время, проведенное в Интернете в браузере Safari, может вызвать у вас усталость или дополнительную нагрузку на глаза. А если вы просматриваете Интернет в темноте или ночью, это может нанести вред вашим глазам и привести к появлению темных кругов.
Однако, если вы уменьшите яркость и включите темный режим в браузере Safari, вы сможете уменьшить вредное воздействие ночного просмотра Интернета. Кроме того, темный режим также защитит вас от вредного синего света и других вредных лучей, которые ваш экран может бросить на вас.
Теперь есть несколько способов активировать темный режим в браузере Safari. Вы можете использовать встроенный темный режим или применить темный режим к своей базе темы macOS. Вот несколько пошаговых инструкций по включению ночного режима.
Включить темное оформление в macOS
Включение темного режима в macOS также превратит браузер Safari в темный. Любой посещаемый вами веб-сайт, поддерживающий темный режим, будет в темном скине. Однако веб-сайты, которые не поддерживают ночной режим, не будут в темной теме.
Вот шаги, чтобы включить режим темной темы в браузере Safari Mac:
- Нажмите, чтобы открыть меню Apple .
- Выберите Системные настройки…
- Теперь в Системных настройках щелкните значок Общие.
- В общих настройках, помимо параметров «Внешний вид», выберите «Темный».
Вы заметите, что все в вашей macOS теперь темное, даже скин браузера Safari станет темным. Кроме того, веб-сайты, которые вы посещаете в Safari, станут темными, если они поддерживают режим темной темы.
Выбор режима темного чтения вручную
Вы также можете включить темный режим в браузере Safari, чтобы посещать веб-сайты в темном режиме. Однако это будет работать только в том случае, если на посещаемых вами веб-сайтах есть версия для просмотра в темном режиме. Но для самых популярных веб-сайтов, таких как Facebook, Youtube, Reddit и т. Д., Это определенно сработает.
- Откройте Apple Safari на Mac.
- Посетите любую понравившуюся веб-страницу; сказать browserhow.com.
- Щелкните вкладку режима чтения слева от адресной строки.
- После этого щелкните вкладку aA справа от адресной строки.
- Теперь в меню выберите Темный кружок под разделом A в правом верхнем углу.
Это загрузит страницу веб-сайта в режиме просмотра для чтения в Safari Mac, а также в темном цвете кожи. Вы всегда можете отключить темную оболочку читателя, отключив меню параметров «Показать вид читателя» или «Скрыть вид читателя».
Использование стороннего расширения в macOS
Использование темного режима по умолчанию в браузере Safari не переведет каждый веб-сайт в темный режим. Если вы хотите перевести все веб-сайты в темный режим, вы можете использовать стороннее расширение. Более того, вместе со сторонним расширением вы получите такие функции, как автоматическое включение и выключение темного режима и т. Д.
Рекомендуемое расширение — Dark Reader и Night Eye. Night Eye можно загрузить бесплатно; однако это стоит денег, если вы хотите использовать все его функции. С другой стороны, Dark Reader не бесплатен. Вы должны сначала приобрести его, чтобы использовать.
Оба этих расширения имеют отличные отзывы и рейтинги; однако есть и другие расширения. Вы можете просто открыть Apple App Store на своем устройстве Mac, затем выполнить поиск и установить расширение для включения ночного режима в Safari.
How to Enable Dark Mode Theme on Mac
- Pull down the Apple menu and choose “System Preferences”
- Select the “General” control panel
- At the very top of the General settings, look for the “Appearance” section and then choose “Dark”
![]()
When finished, close out of System Preferences
The visual differences between Dark mode and Light mode are dramatic and very obvious immediately.
Much as it sounds, the Dark mode theme is very dark. Gone are the bright whites and light grays that have been the default appearance of MacOS for a while now, as they are basically inverted into blacks and deep dark grays. Many users really enjoy the appearance of Dark Mode on Mac OS, particularly for those who work at night or in a dimly lit area, or if you just find the bright white Light interface to be distracting or glaring.
![]()
You’ll also notice that the wallpaper background image changes depending on if you’re using Dark or Light theme, though you can change wallpaper images separately at any time too.
Similarly, the Light mode theme is very light. With many bright grays and bright white visual elements, this has been the default appearance of MacOS for quite some time in one respect or another (Mac OS X has had several distinct visual themes over the years, from aqua to brushed metal to beyond, with the most recently recognizable UI appearance change having arrived in Yosemite as the bright Light theme, and with the Dark theme option arriving in Mojave).
![]()
You can change from Dark theme to Light theme at any time by going to the System Preferences General settings and adjusting from there, and the effect is always immediate without requiring a system reboot or anything of that sort. Everything on screen just redraws into either the Dark appearance or the Light appearance, depending on which UI is set by the user.
There are a few other settings that can impact how the Dark appearance or Light Appearance may look in Mac OS, including disabling transparency effects in Mac OS interface, if you’re using the Increase Contrast setting, and adjusting the highlight color for what is selected on screen. Even your wallpaper can also change the appearance of Light and Dark appearances, if you have transparency effects enabled on the Mac.






























