Part 1: MacOS Mojave Hardware Requirement
If Your Mac was shipped with Mojave in default, then there is no need to check hardware compatibility at this time. For system downgrade or upgrade, you have to make sure your Mac hardware meet the minimal requirement for installing macOS Mojave.
For Mac:
- MacBook Pro (Mid 2012 or newer)
- MacBook Air (Mid 2012 or newer)
- MacBook (Early 2015 or newer)
- Mac mini (Late 2012 or newer)
- iMac (Late 2012 or newer)
- iMac Pro (2017)
However, if you prepared to install macOS Mojave on a Hackintosh, the requirements are different and much complex. You should do your homework more carefully. Below is an overview requirement.
For Hackintosh:
- CPU: Intel 8th or 9th Generation
- Memory: 4 GB RAM
- Storage: 128 GB SSD or HDD.
- Motherboard: Compabible with CPU (Asus, MSI Preferred)
- Graphics: AMD Radeon Recommended
Установка через режим восстановления
Если с накопителем Mac все в порядке, область восстановления цела и невредима, то можно произвести чистую установку системы отсюда. Для этого не потребуется внешний накопитель.
Алгоритм действий следующий:
1. Обязательно создаем резервную копию в Time Machine или в стороннем сервисе, чтобы иметь доступ к точке восстановления или нужным файлам, которые не были перенесены в безопасное место.
2. Выключаем Mac и запускаем его с зажатыми клавишами Command + Option (Alt) + R для загрузки из раздела восстановления.
При зажатии Command + R произойдет загрузки с возможностью восстановления на текущую установленную версию, а при зажатии Command + Option + R происходит загрузка с возможностью апгрейда до последней доступной версии системы.
3. После запуска следует выбрать Дисковую утилиту.
4. Здесь можно либо полностью отформатировать системный диск, либо удалить раздел с уже установленной системой, оставив другие разделы с данными.
5. Возвращаемся в главное меню раздела восстановления и выбираем пункт Переустановить macOS.
6. Далее, следуя подсказкам мастера установки, производим чистую инсталляцию macOS на отформатированный накопитель.
Остается дождаться окончания процесса копирования данных и произвести первоначальную настройку системы.
Part 3: Create macOS Mojave Bootable USB Installer on Windows 10 PC
You have completed the preparation process in above steps and it is time to create a bootable Mojave USB installer from the download dmg file. Unfortunately, the USB would be bootable if just simply copying the dmg file to USB drive without additional actions because the booting code is not written to USB via file copy. Instead, you should use third-party software to help you create a macOS Mojave USB drive from DMG file.
UUByte DMG Editor is such a tool for burning dmg file to USB drive. It will copy all installation files and write boot information to USB drive as well. After burning, the USB is bootable and can be used as a media to install macOS. The following is the details for creating macOS Mojave bootable USB drive.
Step 1: Click the Download button and save the .exe file on your Windows PC; then double click it to start the installation process.
Step 2: Insert a USB drive into the PC and open DMG Editor software from desktop shortcut. Now, click Next button at the right side of Burn module.

Step 3: Now, you need to import the downloaded Mojave dmg file into the program and choose the USB drive name from drop-down menu.

Step 4: When the preparation is done, click Burn button to start burning macOS Mojave dmg file to target USB device. You have to wait for 5-10 minutes for this.
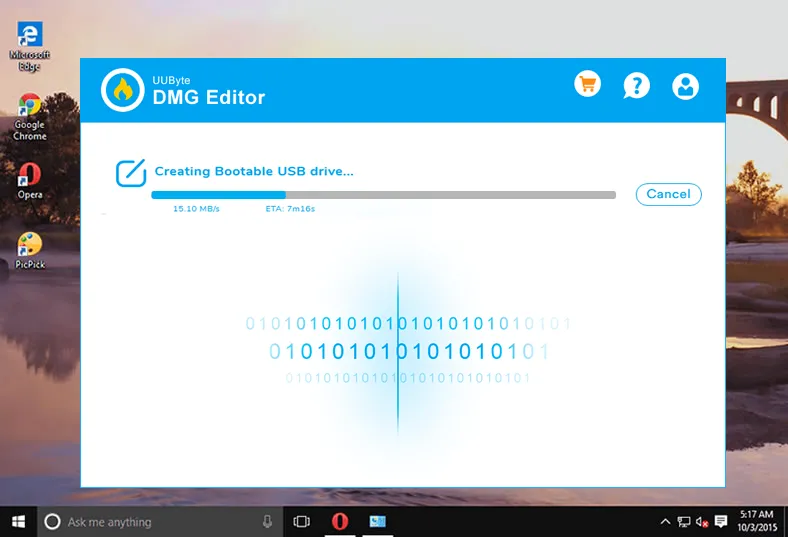
This is one of most reliable ways to create macOS Mojave bootable USB drive on a Windows PC. You can use DMG Editor on latest Windows 10 as well as Windows 8/7/XP.
Способ #3. С помощью Install Disk Creator
Загрузите эту легкую в использовании бесплатную утилиту с ее сайта.

Предполагается, что перед началом работы с утилитой вы загрузили macOS Mojave из App Store и подключили флешку к USB-разъему.
Весь процесс работы программного инструмента полностью автоматизирован. Вам необходимо лишь определить располагающемся вверху поле окна утилиты, какая флешка станет загрузочной. После нажмите кнопку «Create Installer».

Появится запрос на подтверждение форматирования, кликайте «Erase disk».
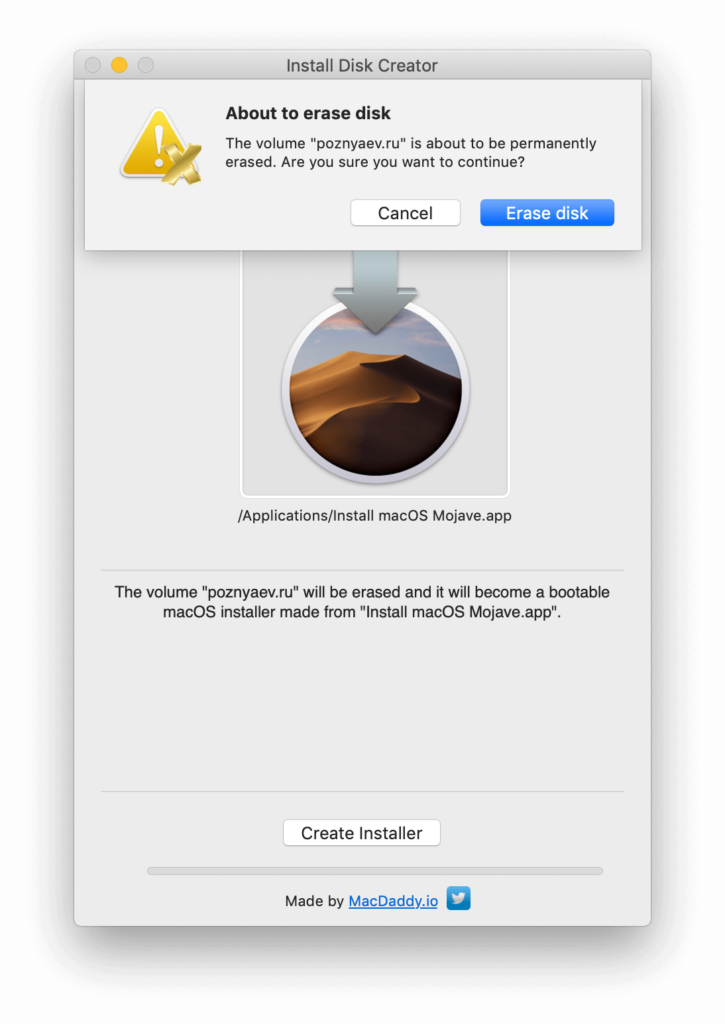
Далее нужно ввести пароль. Создание загрузочного накопителя займет некоторое время.
Располагая загрузочной флешкой, вы сможете установить систему. Единственным условием является совместимость вашей модели компьютера с macOS Mojave.
Загрузка macOS
Найдите соответствующую ссылку для загрузки в инструкциях по обновлению для каждой версии ОС macOS:
- macOS Catalina,
- macOS Mojave или
- macOS High Sierra
Установщики для каждой из этих версий macOS загружаются непосредственно в папку «Приложения» в виде приложения с именем «Установка macOS Catalina», «Установка macOS Mojave» или «Установка macOS High Sierra». Если установщик запускается сразу после загрузки, завершите его работу без продолжения установки
Важно! Чтобы получить подходящий установщик, выполняйте загрузку с компьютера Mac, на котором используется ОС macOS Sierra 10.12.5 или более поздней версии либо El Capitan 10.11.6. Корпоративным администраторам следует производить загрузку с сайта Apple, а не с сервера обновления ПО, размещенного в локальной сети
OS X El Capitan
Установщик El Capitan загружается в формате образа диска. На компьютере Mac, совместимом с El Capitan, откройте образ диска и запустите с него установщик с именем InstallMacOSX.pkg. Приложение с именем «Установка OS X El Capitan» будет установлено в папку «Приложения». Загрузочный установщик создается именно из этого приложения, а не из образа диска или установщика .pkg.
Создание загрузочной флешки MacOS Sierra в терминале Mac

Создание загрузочной флешки MacOS Sierra в терминале на Mac – это простой и быстрый способ получить доступ к режиму восстановления и установить операционную систему на ваше устройство. Данная методика является официальной и поддерживается Apple.
Перед тем как начать, вам необходимо загрузить из App Store дистрибутив операционной системы MacOS Sierra. Затем подготовьте флешку, которую вы собираетесь использовать для загрузки системы.
- Подключите свою флешку к Mac;
- Запустите терминал, используя поиск Spotlight (Cmd+Space) и набрав слово «терминал»;
- Создайте раздел на флешке командой: diskutil partitiondisk /dev/diskN 1 «GUID_partition_scheme» «MacOS» R;
- Сформатируйте раздел под Mac с помощью команды: diskutil format /dev/diskNs1 JHFS+ «MacOS Sierra» where N-номер диска флешки;
- Запустите команду «sudo /Applications/Install macOS Sierra.app/Contents/Resources/createinstallmedia —volume /Volumes/MacOS Sierra —applicationpath /Applications/Install macOS Sierra.app —nointeraction», где: —volume – название нового раздела на флешке, —applicationpath – путь до директории, где находится файл install.app, —nointeraction – отключает процесс взаимодействия с пользователем во время работы скрипта.
В процессе выполнения скрипта, будет запрошено подтверждение действия с введением пароля учетной записи администратора. После завершения процесса скопируйте образ MacOS Sierra на флешку и готово! Вам удалось успешно создать загрузочную флешку MacOS Sierra в терминале на Mac.
Совместимость с macOS Mojave
На вашем Mac должно быть не менее 2 ГБ памяти и 12,5 ГБ свободного места на диске либо до 18,5 ГБ свободного места при обновлении из OS X Yosemite или более ранних версий.
macOS Mojave можно установить:
- MacBook, выпущенные в начале 2015 года или позже.
- MacBook Air, выпущенные в середине 2012 года или позже.
- MacBook Pro, выпущенные в середине 2012 года или позже.
- Mac mini, выпущенные в конце 2012 года или позже.
- iMac, выпущенные в конце 2012 года или позже.
- iMac Pro (все модели).
- Mac Pro, выпущенные в конце 2013 года, середине 2010 года и 2012 года с видеокартой, поддерживающей технологию Metal.
How to create a bootable installer for macOS
Now you have the installation files, we can move onto the process of making the bootable installer.
Note, the createinstallmedia method described here doesn’t work under OS X 10.6 Snow Leopard or earlier – it requires OS X 10.7 Lion or later. Also, the processes have changed slightly since Mavericks so if your looking to create an installation of one of the ‘Cat’ versions of Mac OS X you should read this older article instead.
Since Mavericks, creating a bootable installation of macOS requires a single command in Terminal. The createinstallmedia command makes it possible to create a bootable copy of an installer on any drive that’s connected to your Mac. You’ll find all the , including the
Note that the createinstallmedia command erases anything on your external disk though, so make sure there’s nothing on it that you need.
These are the instructions to follow to create your bootable USB – note there will be tiny adjustments depending on the installer you require:
- Plug in an external drive with at least 15GB space as that’s how much the installer will require.
- Launch Disk Utility (press Command + spacebar and start to type Disk Utility).
- Before this next step, note: if you are running High Sierra or later you will need to click on the View drop down below the close minimise buttons. Choose Show All Devices from the options. Now you will see the external root drive in addition to the volume below it.
- Select the root drive in the sidebar (the next step won’t work if you only select the volume).
- Click on Erase.
- Choose Mac OS Extended (Journaled) as the Format.
- Choose GUID Partition Map as the Scheme.
- Your drive will probably be called ‘Untitled’ by default, you could give your drive a name such as ‘macOS’ or ‘USB’. (Note you will need to replace the term ‘MyVolume’ in the below with whatever name you give your drive).
- Click on Erase.
- Wait while Disk Utility creates the partition and sets up the drive (this can take a few minutes).
- Then click Done.
- Now you are ready to make your bootable installer: open Terminal (the easiest way is to press Command + spacebar and then start typing Terminal. Otherwise you’ll find it in the Utilities folder).
- Copy the text that corresponds to the version of macOS you are installing into Terminal – you’ll find the text in . Make sure that you use the name you have given your drive – e.g. change Untitled to MyVolume.
- Click Enter/Return.
- Terminal will ask for a password. This is your user password. Note you won’t see characters appear as you type it in, that’s fine. After typing in your password, press Enter.
- Terminal may also ask for permission to access the removable drive. Click ok.
- Terminal will warn that it is about to erase the drive (so make sure there wasn’t anything important on it – there shouldn’t be if you already formatted it as per the instructions above). If you want to continue press Y and then Return. The process can take a while, you’ll see “Erasing Disk: 0%… 10%… 20%… 30%…100%…
- Now Terminal will spend a few minutes copying the installer file to your drive. “Copying installer files to disk… Copy complete” and so on will appear in the Terminal window.
- When Terminal has finished copying the installer you will see the words Copy complete and Done appear.
Как сделать установочную флешку macOS Big Sur Beta
Прежде чем вводить какие-либо команды в терминал проверяйте дважды, что вы ввели все правильно. Все действия вы выполняете на свой страх и риск.
- Подключите флешку к Mac.
- Откройте “Терминал” (через Spotlight нажав CTR+пробел или кликнув иконку лупы в правом верхнем углу рабочего стола. Также терминал можно запустить из Launchpad или /Программы/Утилиты/)
- Введите в терминал одну из следующих команд, в зависимости от версии macOS Big Sur. Также в команде вам необходимо заменить “UNTITLED” на имя вашей флешки, либо же просто переименовать флешку на “UNTITLED”.
MacOS Big Sur public beta
MacOS Big Sur Beta 2 и новее
MacOS Big Sur Developer Beta 1
Несколько раз проверьте правильность введенной команды. После чего нажмите клавишу Enter и введите пароль от macOS пользователя.
Процесс займет некоторое время, в зависимости от скорости вашего Mac и USB-диска. После записи загрузочной флешки в терминале вы увидите сообщение об успешном окончании. Если процесс прошел успешно, то загрузочный диск macOS Big Sur 11.0 автоматически смонтируется на ваш Mac и будет готов к использованию.
Теперь вы можете использовать диск macOS Big Sur на любом Mac совместимом с Big Sur.
Если вы столкнулись с ошибкой “command not found” это скорее всего значит что в команде вы допустили ошибку и выбрали не тот образ macOS Big Sur. Убедитесь что в папке Программы присутствует файл “Install macOS Beta.app”, “Install macOS 11 Beta.app” или “Install macOS Big Sur Beta.app”.
Устанавливаем macOS или OS X
У нас есть готовый флеш-накопитель, на котором записан загрузочный дистрибутив интересующей наш системы. Теперь можно приступить к установке самой ОС.
Шаг 7. Перезагружаем Mac и сразу после появления логотипа Apple удерживаем клавишу ALT (Option) до появления меню с выбором загрузочного накопителя.
Выбираем вновь созданную флешку (иконка желтого цвета) и ждем загрузки меню установки.
Шаг 8. В открывшемся меню выбираем Дисковая утилита (Disk Utility).
Подсветив наш основной накопитель переходим на вкладку «Erase» (Удалить), задаем имя раздела и нажимаем Erase.
Шаг 9. Отформатировав жесткий или SSD-диск, можно закрыть Дисковую утилиту и в главном меню выбрать Install.
Меню установщика интуитивно понятно. Достаточно лишь выбрать раздел, на который вы планируете установить ОС (а в нашем случае это только отформатированный диск с заданным именем) и дождаться окончания установки.
Процедура установки занимает от 20 до 60 минут, в зависимости от конфигурации вашего Mac и версии операционной системы.
Создание загрузочной флешки OS X с помощью Install Disk Creator
По сравнению с предыдущим способом, этот еще проще, так как все операции производятся в одном окне программы:
- Шаг 1 Запускаем программу Install Disk Creator, скачать ее можно с официального сайта, разработчиком которой является компания MacDaddy
- Шаг 2 Выбираем USB-носитель, который должен стать загрузочным
- Шаг 3 Указываем место на диске, где находиться установщик с системой macOS (OS X). Если образ скачан из Mac App Store (он в папке «Программы»), то программа сама его найдет, если нет, тогда нужно нажать кнопку Select the OS X Installer и указать путь
- Шаг 4 Нажимаем Create Installer и вводим наш пароль администратора, чтобы приступить к выполнению
После чего остается немного подождать пока загрузочная флешка Mac OS X будет создана.
13 вариантов загрузки Mac для особых случаев
Зачем они нужны и когда их использовать.
Как правило, Mac работает без сбоев. Однако любой может столкнуться с проблемой, которая не даст OS X загружаться.
В системе имеется весь набор инструментов для аварийного запуска компьютера, восстановления системы и специфические способы запуска для нестандартных ситуаций. Давайте подробнее изучим все возможные варианты загрузки компьютера Mac.
Торопись! Мастер-классы уже завтра: в Москве про музыкальную студию, а в Питере про фэшн-иллюстрацию.
Большинство современных Mac поддерживают более 10 способов запуска системы. Чтобы попасть в любой из них, нужно зажать определенную кнопку или сочетание клавиш сразу после стартового звука при включении питания.
Способы создания загрузочной флешки для MacOS Sierra
С помощью терминала на Mac
Для создания загрузочной флешки для MacOS Sierra на Mac можно воспользоваться терминалом. Для этого сначала нужно загрузить установочный образ MacOS Sierra из App Store, затем подключить флешку к компьютеру и открыть терминал. В терминале нужно ввести несколько команд, чтобы отформатировать флешку и скопировать на неё данные из установочного образа. Результатом будет загрузочная флешка, которую можно использовать для установки MacOS Sierra на другие компьютеры.
С помощью бесплатной программы на Mac или Windows
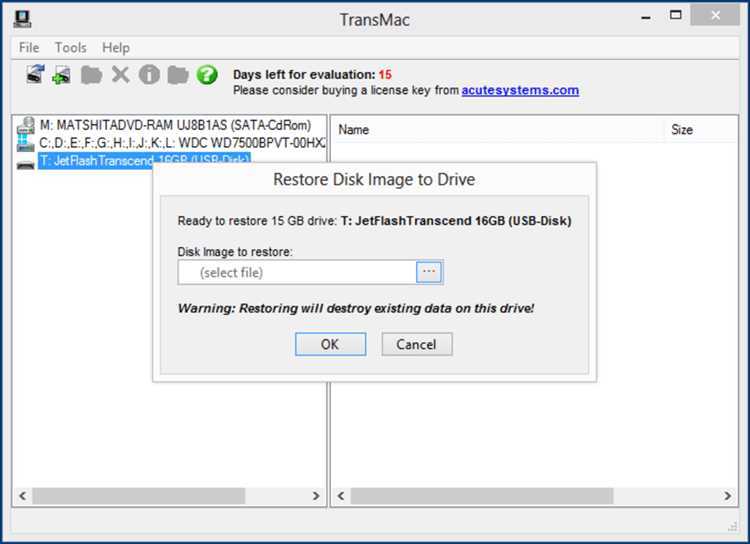
Существует несколько бесплатных программ, которые позволяют создавать загрузочные флешки для MacOS Sierra. Они работают как на Mac, так и на Windows. Например, программа Etcher является бесплатной и очень простой в использовании. Для создания загрузочной флешки нужно загрузить программу, подключить флешку к компьютеру и выбрать в программе установочный образ MacOS Sierra. После этого программа сама сформатирует флешку и скопирует на неё данные из образа. Результатом будет готовая загрузочная флешка, которую можно использовать для установки MacOS Sierra на другие компьютеры.
С помощью программы TransMac на Windows
Если у вас нет доступа к компьютеру с MacOS, можно создать загрузочную флешку через программу TransMac на Windows. Для этого нужно сначала загрузить установочный образ MacOS Sierra из App Store, затем установить программу TransMac на компьютер с Windows. После этого нужно подключить флешку к компьютеру и открыть программу TransMac. В программе нужно выбрать флешку, отформатировать её и скопировать данные из установочного образа MacOS Sierra. После этого результатом будет готовая загрузочная флешка для установки MacOS Sierra на другие компьютеры.
Корпус
На что влияет На эстетическое удовольствие. Температуру внутренних компонентов и шум системы.
Как выбрать Все зависит от вашего бюджета и чувства прекрасного. Если вам хочется максимально компактный корпус под полноразмерные комплектующие из алюминия а-ля Mac, то посмотрите на Dan A4, Ghost S1 или Streacom DA2. Это компактные алюминиевые корпуса под материнские платы ITX. Стоят по 200-250$, без учета доставки.
Если внешний вид и алюминий — не ваши приоритеты, подойдёт любой мало-мальски популярный корпус а-ля NZXT H200 (100$) или Thermaltake Core V1 (50$). Если же Хакинтош вообще будет стоять где-то под столом, то на корпусе можно сэкономить и взять что-то самое простое и дешевое. Либо вообще, положить его в обувную коробку.
Отдельный вариант, если вы не собираетесь использовать дискретную видеокарту. В этом случае можно на Aliexpress взять алюминиевый корпус Realan H80S а-ля Mac Mini уже с блоком питания. Сам корпус хвалят, а вот про встроенных БП ничего сказать не могу.
Зачем вам нужно устанавливать macOS с USB-накопителя?
Создание загрузочного USB-накопителя и его использование для переустановки macOS — это немного более длительный процесс по сравнению с простым обновлением macOS из раздела «Обновление программного обеспечения» в «Системных настройках», но у него есть свои преимущества.
Но создание загрузочного USB-накопителя позволяет устанавливать или обновлять macOS в нескольких системах без необходимости загружать установщик на каждый Mac. Это может сэкономить много времени, учитывая, что последние версии macOS имеют установленный размер 12 ГБ.
Вы также можете использовать встроенные инструменты восстановления, которые поставляются с установщиком macOS, для устранения различных типов проблем. К таким проблемам относятся случаи, когда ваш Mac отказывается загружаться или когда вам нужно восстановить системные файлы, которые кажутся утерянными.
Еще одно преимущество использования загрузочного установщика для установки macOS заключается в том, что вы можете выполнить чистую установку. Чистая установка позволяет избавиться от нежелательных приложений и файлов, которые могли накопиться с течением времени. Это всегда приводит к тому, что ваш Mac работает быстрее после чистой установки, поскольку macOS перезапускается с чистым реестром. Проверять Лучшие способы восстановить данные, если ваш Mac не включается.
Шаг 3. Загрузите установщик macOS
Apple изменила способ загрузки версий macOS. Хотя установщики ранее были доступны для загрузки через App Store, более новые версии (macOS Mojave и более поздние версии) обновляют систему из Системных настроек.
Чтобы загрузить последнюю версию установщика macOS для установки через USB, откройте «Системные настройки» и перейдите к Программные обновления. Вы должны увидеть вариант Скачать установщик Вот.
Вы также можете использовать App Store, чтобы открыть Системные настройки и загрузить обновление. Откройте App Store и найдите свою версию macOS. Нажмите кнопку для отображения или же الحصول , который откроет Системные настройки для загрузки установщика. Если вы используете более раннюю версию macOS, чем Mojave, вы все равно можете загрузить программу установки непосредственно из App Store.
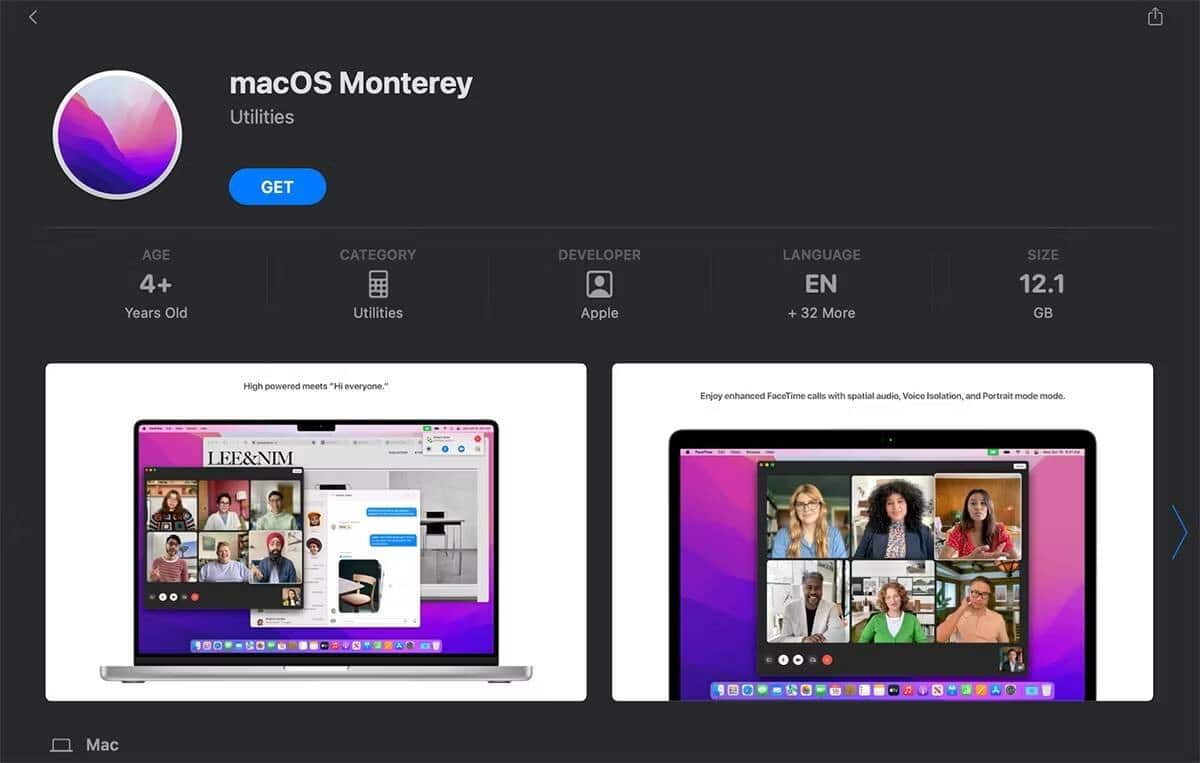
Если вы уже используете последнюю версию macOS, вы можете не увидеть опцию загрузки установщика в Системных настройках. В этом случае используйте метод App Store, описанный выше. Это заставит Системные настройки загрузить установщик, который затем можно использовать для создания загрузочного диска.
В любом случае, как только вы загрузите и откроете программу установки, закройте ее, не продолжая установку. Проверять Как создать загрузочный установщик USB для macOS.
Как создать загрузочную флешку в Windows
1. Для создания флешки скачиваем приложение TransMac.
2. Теперь потребуется найти образ для установки macOS.
Официального способа скачать операционную систему из Windows нет. Придется либо искать друга с компьютером Mac, либо пользоваться известными всем сайтами.
Если удастся найти друга с яблочным компьютером и скачать macOS из Mac App Store, будет проще у него же и сделать нагрузочную флешку по инструкции.
3. Когда образ скачан, а утилита установлена, запускаем TransMac от имени Администратора и соглашаемся на триальный период использования программы.
4. Подключаем к компьютеру флешку (понадобится накопитель емкостью 8ГБ и более)
5. В боковом меню находим подключенный накопитель и через контекстное меню форматируем командой Format Disk for Mac.
Внимание! Данный процесс является необратимым, все данные с флешки будут удалены. 6
После окончания форматирования снова вызываем контекстное меню диска и выбираем пункт Restore with Disk Image
6. После окончания форматирования снова вызываем контекстное меню диска и выбираем пункт Restore with Disk Image.
7. В открывшемся окне проводника указываем скачанный образ для установки macOS.
8. Подтверждаем запись образа на флешку и ждем 20-30 минут, пока процесс не завершится.
Все! Флешка для установки macOS готова.
Создаем загрузочную флешку macOS или OS X

Первым делом качаем интересующий вас загрузочный дистрибутив операционной системы. В сети предостаточно ресурсов, на которых размещены образы с прошлыми версиями OS X или macOS.
Вооружаемся флешкой объемом от 8 ГБ и выше и приступаем к разворачиванию образа.
Примечание: Существует несколько способов создания загрузочной флешки с десктопной операционкой Apple. Мы намеренно указываем вариант с использованием универсальной утилиты Install Disk Creator как самый удобный и простой.
Шаг 1. Подключаем флешку к Mac и открываем Дисковую утилиту из раздела Программы.
Шаг 2. В списке сбоку находим наш внешний накопитель – флешку, подсвечиваем его (одинарным тапом или щелчком) и выбираем пункт Стереть.
 Шаг 3. Задаем накопителю любое имя латиницей, выберите формат Mac OS Extended (журналируемый) и схему Схема разделов GUID. Нажмите Стереть.
Шаг 3. Задаем накопителю любое имя латиницей, выберите формат Mac OS Extended (журналируемый) и схему Схема разделов GUID. Нажмите Стереть.
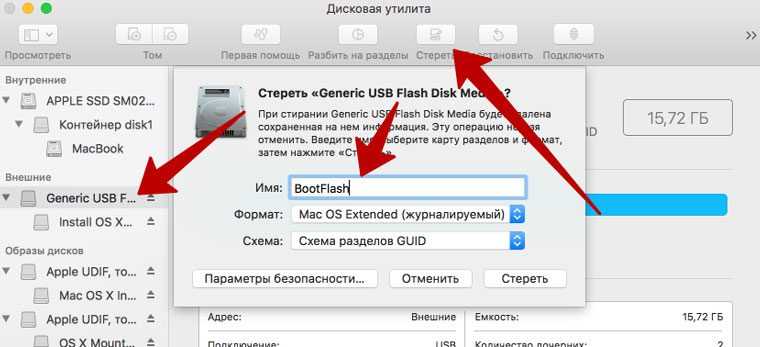 Шаг 4. После окончания форматирования флешки нажмите Готово.
Шаг 4. После окончания форматирования флешки нажмите Готово.
Шаг 5. У нас уже есть загруженный диструбитив операционной системы в формате DMG.
Смонтируйте DMG-образ, дважды тапнув по скачанному файлу. Через несколько секунд он появится в боковом меню Finder.

Теперь создадим загрузочную флешку с помощью утилиты Install Disk Creator.
Шаг 6. Загружаем и устанавливаем утилиту Install Disk Creator . Запускаем ее и выбираем в пункте «Select the volume to become the installer» нашу отформатированную флешку, а в качестве установщика — образ системы из DMG-образа.
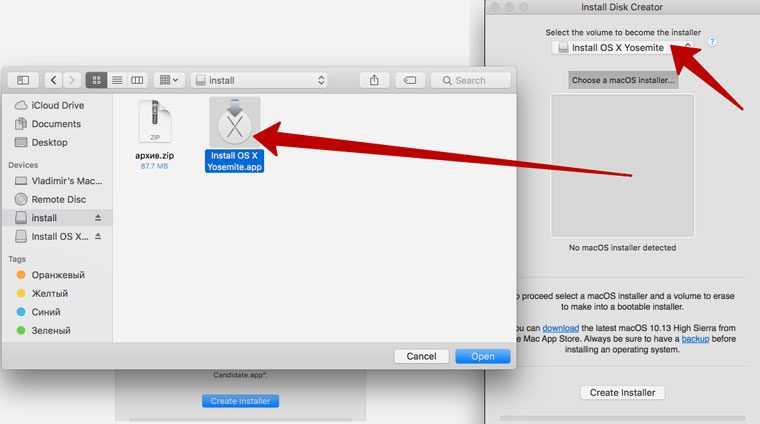
Выбрав флешку и образ, нажимаем Create Installer и ждем, пока утилита создаст флешку.
How to get macOS installer files
As we said already, how you get the installation files will depend on the version of macOS you are running currently and the version you want the installer for. Below we’ll look at how to get Monterey installers as well as how to get older versions of the macOS or even Mac OS X. We do have a dedicated article about
How to download old Mac OS X and macOS versions.
How to get macOS Ventura installer
macOS Ventura will be available to download from 24 October 2022. When it is available you will be able to find it on the Mac App Store. You will also be able to download the installer via Software Update if you haven’t yet installed it.
Download the installation files, but make sure you stop before the actual installation starts. When the installation starts the files will be disposed of, so you need to step in before hand!
Once the installation files for Ventura are downloaded you will be able to find them in the Applications folder via the Finder. It will look something like this:

You need to use these installation file to make the bootable installer on your USB stick. Instructions for that below.
How to get a macOS beta installer
If you want to try out the latest beta you’ll need to sign up for the beta program, you will then be able to download the installer files.
We explain
how to get and install the macOS beta here. We also have included the createinstallmedia code you’ll need for
.
How to get Monterey, Big Sur or older installer
To get the installer for macOS Monterey or Big Sur follow these steps:
- Click on Get and the installation files will start to download.
If it’s Catalina you are after you can also get the installation files from the Mac App Store:
- Open the Mac App Store.
- Now, if you click on Get, your Mac will offer to download the installers.
Just don’t click on install as you need the installation file for the next stage of this tutorial…
With macOS Catalina, Mojave or High Sierra installed it’s a little tricky to get the installation files for older versions of macOS. This is because when High Sierra launched Apple stopped making older versions of the OS available to download via the Mac App Store.
Luckily it can still be done, and we explain
how to get old versions of macOS here. If it is already open make sure that you close the Mac App Store before clicking on any of these links or they won’t work.
Apple provides dmg files of these older macOS versions – you need to download them in Safari. A disk image named InstallOS.dmg will download and once it does you need to locate the pkg installer inside the disk image.
Как загрузить Mac с USB-накопителя
Теперь, если вы оказались в сложной ситуации, когда ваш Mac не включается, или если вы хотите выполнить новую установку macOS, у вас есть решение. Вы можете установить macOS с USB-накопителя, и вам не нужно снова загружать установщик macOS. Это поможет исправить ошибку».Невозможно установить macOS».
Заметка: Перед переустановкой macOS на Mac обязательно сделайте резервную копию всех важных данных! Это очень важно при новой установке, так как это удалит содержимое вашего жесткого диска. вы можете Используйте Time Machine для простого резервного копирования данных на Mac
Существует два разных способа загрузки вашего Mac с загрузочного USB-накопителя, в зависимости от того, какой процессор у вашего Mac.
Mac с чипом Intel
Просто подключите созданный USB-накопитель к свободному USB-порту на вашем Mac. Включите систему или перезапустите ее, если она уже включена, и нажмите и удерживайте клавишу . Опция Сразу после загрузки.
Mac с кремниевым чипом Apple
Чтобы загрузить Mac с чипом Apple Silicon M2 или M1 с загрузочного USB-накопителя, включите систему или перезапустите ее, если она уже включена, и удерживайте кнопку питания.
Теперь вы должны увидеть возможность выбрать USB-накопитель в качестве загрузочного диска. После его выбора ваша система отключит USB-накопитель и войдет в режим восстановления macOS, а на экране появится установщик macOS Monterey. Если вы хотите сначала стереть диск, чтобы выполнить чистую установку, выйдите из программы установки и запустите Дисковую утилиту из меню восстановления. Вы можете отформатировать диск, затем вернуться в меню восстановления и установить macOS Monterey.

На этом этапе некоторые беспроводные клавиатуры могут не работать. Если у вас возникли трудности, подключите проводную клавиатуру. Если вы не видите USB-накопитель в качестве одного из вариантов запуска, попробуйте другой USB-порт. Проверять Как войти в MacOS Recovery на вашем Mac с помощью Apple Silicon.
Что сделать перед установкой
В связи с тем, что вы планируете понижать версию операционной системы (устанавливать более старую версию), создание копии Time Machine нас не устроит.
Учитывая, мы будем делать так называемую «чистую установку», предусматривающую полное форматирование системного диска, сохраните всю необходимую информацию на внешний жесткий диск, перепишите пароли, которые не помните и перенесите важные закладки.
Помните, что в процессе установки ваш MacBook или iMac будет полностью очищен от всех файлов.
Обратите внимание, что установить прошлую версию OS X или macOS на ноутбук или компьютер, который был представлен после ее анонса, невозможно. Т.е., если в вашем распоряжении MacBook Pro 2014 года выпуска, поставить на него OS X Lion 2011 года выпуска «простым способом» невозможно
Т.е., если в вашем распоряжении MacBook Pro 2014 года выпуска, поставить на него OS X Lion 2011 года выпуска «простым способом» невозможно.
Как создать загрузочную флешку в «Терминале»
Подключите USB-флешку к Mac и найдите её в Finder.
Выберите в контекстном меню «Переименовать» и задайте новое имя MyVolume.
Откройте «Терминал» через Spotlight или в папке «Программы» → «Утилиты».
Скопируйте и вставьте в окно «Терминала» команду в зависимости от устанавливаемой версии ОС.
sudo /Applications/Install macOS Catalina.app/Contents/Resources/createinstallmedia –volume /Volumes/MyVolume
sudo /Applications/Install macOS Mojave.app/Contents/Resources/createinstallmedia –volume /Volumes/MyVolume
sudo /Applications/Install macOS High Sierra.app/Contents/Resources/createinstallmedia –volume /Volumes/MyVolume
sudo /Applications/Install macOS Sierra.app/Contents/Resources/createinstallmedia –volume /Volumes/MyVolume –applicationpath /Applications/Install macOS Sierra.app
sudo /Applications/Install OS X El Capitan.app/Contents/Resources/createinstallmedia –volume /Volumes/MyVolume –applicationpath /Applications/Install OS X El Capitan.app
Введите пароль администратора.
Подтвердите форматирование флешки, вбив Y и нажав ввод. Будьте осторожны, все данные с неё удалятся.
Дождитесь окончания копирования и извлеките флешку.
С помощью DiskMaker X
Вставьте флешку в USB-разъем.
Загрузите программный инструмент с сайта разработчика.
DMG-образ программы откройте, а затем перетащите на значок каталога «Программы».
Для запуска утилиты применяйте Lauchpad или Spotlight. Для подтверждения применения установленного инструмента в появившемся окне вам понадобится нажать на экранную кнопку «Use this copy».
Кликаем на кнопку «An 8 GB USB thumb drive (ERASE ALL DISK)».
Выберите из перечня флешку, которую вы собираетесь сделать установочной, и подтвердите выбор нажатием кнопки «Choose this disk».
В следующем окне нажмите кнопку «Erase then create the disk». Этим действием вы даете свое согласие на полное удаление всей информации с накопителя и его форматирование. Если на нем остались важные файлы, перед этим шагом у вас еще есть возможность сохранить их в другом месте.
Нажмите одну из кнопок: «I’m more a light mood» (светлая) или «I want to come to the Dark side!» (темная). Таким образом вы определите предпочитаемую тему интерфейса.
Введите пароль администратора данного компьютера.
Создание загрузочного накопителя займет несколько минут. На экран будет выводиться информация о том, на сколько процентов задача выполнена.
Part 4: Install macOS Mojave from USB Drive on Mac
After creating macOS Mojave bootable USB drive, it is the right time to install Mojave on your Mac. If possible, make sure taking a backup of important data on your Mac. The installation process will format the drive and this will delete all your personal data and apps from Mac.
To get started, please connect the USB drive to Mac and power on the computer. Keep pressing the Option key and you see the Startup Manager in a few seconds. Click on the USB drive name with your mouse to enter into installation page. Next, select the internal drive and finally click Continue button to begin the installation process.

Note: For installation on a Hackintosh, you need additional tool to configure the boot loader, such as OpenCore or Clover. After that, plug the USB into Hackintosh and set USB as the first boot device in BIOS. By doing this, you will manage to get into Mojave install wizard.
What you need to make a bootable USB for Mac
There are two main things you’ll need to make your bootable install drive: a USB stick (or a Thunderbolt drive) and the installation files. Once you have those two things the process shouldn’t take very long.
1. A 15GB Flash Drive (at least!)
We recommend a 15GB (or more) drive – in fact more would be advisable: the installer for Monterey was 12GB while Big Sur’s installer was 13GB.
We recommend a Flash memory stick, rather than a standard hard drive, as it will be quicker. You’ll also benefit from USB 3, or USB Type C – this may be your only choice if you have a newer Mac (otherwise you will need an adapter). If you have an M1 Mac you might actually be better off with a Thunderbolt drive because there have been some issues with using USB drives with the M1 Mac. Read our round up of the best SSD drives for Mac where we recommend the LaCie Portable SSD, but you could use any cheap USB thumb drive.
Note: If you have data on the drive that you plan to use you will need to transfer it to another drive, or get a new drive, as it will be completely formatted and erased.
2. The installation files
Depending on which version of macOS you are running, and the version you want to to install, you will either be able to get the installation files from Software Update in System Preferences, the Mac App Store, or you will have to obtain them from elsewhere.
The Mac App Store is probably the easier option, but there can still be difficulties depending on which version of macOS your machine is running, and if you were hoping to grab older installation files that can be tricky – we have another article discussing
how to get older versions of macOS.
It goes without saying that you will need an internet connection to download the software and you may need it while installing the version of macOS if it needs to check for firmware or confirm your iCloud credentials.




















![Как создать загрузочную флешку с установщиком mac os x [инструкция]](http://kubwheel.ru/wp-content/uploads/6/a/a/6aaeed41c4033c3ac4d7bc0851d54550.jpeg)








![Как создать загрузочную флешку с установщиком mac os x [инструкция]](http://kubwheel.ru/wp-content/uploads/3/9/9/399241a38d9d2748022975b95ad5f415.jpeg)
