Установка macOS Sierra 10.12
Как только процесс DiskMaker с USB / SD будет завершен, мы можем перейти к тому, что нас действительно интересует, а именно: установка системы на Mac. Начать процесс так же просто, как выключить Mac с подключенным USB / SD и как раз в момент запуска зажимаем клавишу Alt Чтобы появилось меню «Пуск», мы выбираем USB-накопитель или SD-карту, на которой находится установщик macOS Sierra, и все.
Теперь наша очередь стереть OS X El Capitan нашего Mac и для него Мы выбираем опцию Disk Utility и удаляем наш раздел из текущей OS X, оставляя его с el Формат: Mac OS Plus (в журнале). Выходим из Disk Utility и продолжаем установку macOS Sierra. Как только процесс будет завершен, мы сможем наслаждаться новой версией операционной системы с полностью чистой установкой.
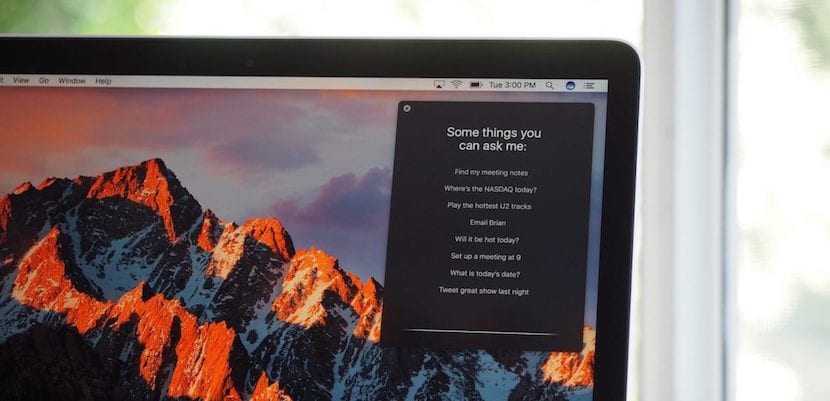
Как обновиться до новой операционной системы macOS High Sierra максимально корректно?
Для этого необходимо подготовить установочную флешку macOS High Sierra.
К сожалению, в интернете нигде не нашёл работающей инструкции для этой процедуры.
Поэтому собрал здесь максимально проверенный вариант.
Итак, нужна флешка от 8 ГГб, которую не жалко отформатировать.
Открываем Disk Utility, выбираем флешку, нажимаем кнопку «Erase», выбираем схему GUID, даём название Untitled, форматируем флешку под Mac OS Extended (журнальный) и нажимаем «Erase».
Теперь самое главное.
В операционных системах Мак (как и в любых других), вам нужны 2 учётных записи. Одна с правами админа и одна минимум с правами обычного пользователя, под которым вы собственно и будете работать (вы ведь так и делаете)?
Так вот, всё далее будет описано для заботящихся о безопасности владельцев, которые сидят под обычным пользователем.
Скачиваем дистрибьютив из AppStore — его там легко найти на главной странице. Качать придётся более 5 гигабайт.
Когда загрузка завершена, в папке Applications у вас появится Install macOS High Sierra.app
Это и есть дистрибьютив.
Далее — самое важное
Что делать, если ваш Mac не загружается с USB-накопителя
В некоторых случаях компьютеры Intel Mac с чипом T2 (Intel Mac, выпущенные после 2018 г.) могут не позволить вам запустить программу установки macOS с внешнего диска. Это связано с тем, что в Startup Security Tool есть параметр, который необходимо изменить. Это можно сделать, выполнив шаги, указанные ниже:
- Загрузитесь в MacOS Recovery, нажав Ctrl + R во время работы вашего Mac.
- Появится список пользователей. Выберите учетную запись администратора и войдите в нее.
- Когда ваш Mac запустится, выберите меню «Утилиты» и выберите Startup Security Tool.
- Вас могут попросить повторно пройти аутентификацию. Введите пароль macOS, выберите учетную запись администратора и введите пароль.
- После запуска приложения выберите параметр «Разрешить загрузку с внешнего носителя» в разделе «Внешняя загрузка» в нижней части окна.
- Закройте приложение и перезагрузите Mac.
Это оно! Теперь вы сможете нормально загружаться с внешнего диска, используя шаги, описанные выше. Проверять Как установить пароль прошивки для защиты вашего Mac.
важные факты
Мы всегда будем рекомендовать установку обновлений на компьютерах, будь то Mac, iPhone, Apple Watch, Apple Tv и т. д., и основная причина — безопасность, которую предлагают нам обновления, а также новости.
Обязательна ли чистая или свежая установка? нет, но всякий раз, когда мы перескакиваем с одной операционной системы на другую, интересно почистить Mac и для этого что может быть лучше, чем установка с нуля. С другой стороны, если мы сможем избежать загрузки резервной копии нашего Mac, то лучше, мы уже знаем, что немного сложно установить все программы по одной и другие, но вы должны думать, что это делается только один раз. в год, и наш Mac и пользовательский опыт это оценят.
Я уже сказал, что есть несколько методов для выполнения чистой установки или с нуля macOS Sierra на Mac, но мне лично нравится этот метод за его надежность из года в год и потому, что у меня есть установщик в течение года на случай, если есть какие-либо Проблема или сбой Mac. Обновлять Mac с нуля не обязательно.Это зависит от каждого человека, поэтому, зайдя в Mac App Store, нажав «Загрузить», а затем обновив, мы также установим новую операционную систему на нашем Mac.
Наслаждайтесь macOS Sierra!
DiskMaker X
Как только наш USB / SD будет готов, инструмент DiskMaker готов для создания загрузочного диска и загрузки macOS Sierra на наш Mac, мы можем начать процесс. С USB / SD, подключенным к Mac щелкните значок DiskMaker о варианте установить OS X El Capitan (мы предполагаем, что скоро появится macOS Sierra) работает нормально с macOS Sierra и нажмите на ранее сделанную загрузку macOS Sierra, которая будет в папке приложений в качестве установщика.
Теперь он запрашивает у нас пароль администратора, поэтому мы его вводим и нажмите продолжить. Теперь пришло время дождаться завершения процесса установки на USB / SD 8 ГБ. если потребуется немного тишины, это нормально. Ни в коем случае не будем закрывать программу, отключать USB / SD от Mac и выключать компьютер. После завершения мы можем начать Процесс чистой установки macOS Sierra на нашем машина.
Дискмейкер Он был обновлен для поддержки macOS Sierra. Но если у вас это не сработает, есть пользователи, которые выполнили процесс из инструмент Дисккреатор. Этот последний инструмент очень похож на DiskMaker, используемый для создания USB.
Процесс может занять много времени, поэтому наберитесь терпения. Если в конце вы получите сообщение об ошибке, не беспокойтесь, это потому, что инструмент на самом деле не готов для macOS Sierra. Инструмент уже обновлен и процесс идет хорошо. Для этого мы можем посмотреть на USB / SD, и если установщик появится внутри, мы нажмем на получение информации о нем (cmd + i) и он должен занимать 4,78 ГБ места. Если это так, значит, процесс прошел хорошо.

Как подготовить установочную флешку macos Sierra?
Первым делом конечно необходимо создать резервную копию с помощью Time Machine. Сделайте это!
Подключаем флешку, открываем терминал (рекомендую iTerm2).
Теперь важно переключиться под пользователя с правами админа. Для этого набираем:
Для этого набираем:
где adminusername — это имя вашего пользователя с правами админа. Терминал запросит пароль от админа, введите его.
Далее:
- Введите sudo и не забудьте поставить пробел
- Кликните правой кнопкой мышки на файле с образом macOS Sierra и выберите «Показать содержимое пакета». В открывшемся окне найдите файл createinstallmedia (папка Contents — Resources) и перетяни его в окно Терминала.
- Далее наберите команду —volume, поставьте пробел и перетяните в окно Терминала иконку созданной ранее флешки из Finder.
- Наберите команду —applicationpath, поставьте пробел, перетяните в окно Терминала сам образ с macOS Sierra (Install macOS Sierra.app).
- Нажмите Enter. Чтобы подтвердить действие нужно использовать кнопку Y.
Получиться должно что-то вроде:
Автоматически запустится Erasing Disk….
Всё. Процесс может быть не быстрым, Copying installer files to disk… может занять минут 15 или даже больше. Это нормально.
Теперь у вас есть дистрибьютив High Sierra на флешке.
Создание флешки для предыдущей версии macOS Sierra — аналогично.
Следующая статья будет описывать процесс установки Хай Сиерра вчистовую.
Download Mac OS High Sierra offline installer
As we mentioned at the beginning, if the links above won’t work then you can use the links at the bottom as an alternative. These links will provide you with the offline installer of macOS High Sierra in DMG and ISO. I have personally checked the links for any kind of threats that could hurt your system. Security applications for malware, virus, and Spywares are used to check the offline installer.
Still by any chance, if you are experiencing errors or popups (which won’t happen) while you open the installer then it is recommended to avoid the installer. Delete the offline installer of macOS High Sierra. Use the direct links to download macOS High Sierra DMG or ISO offline installer (Mirror Link 1 and Mirror Link 2).
How do I download macOS High Sierra DMG or ISO without AppStore?
To download Mac OS High Sierra DMG or ISO for your MacBook or iMac without using App Store then you can visit itechsceen.com to download the offline installer. The installers are in a standalone and are provided by the direct links. You can also use the installer for virtualization purposes too.
Is macOS High Sierra still available to download?
Yes, you can download macOS High Sierra 10.13 even now. You will be provided direct links to download the offline installer for free. Use the links to enjoy the masterpiece by Apple that was released way back on 25, September 2017. The last update was provided in 2020 and the macOS is no longer supported. Still, you can download and use the macOS.
What are the requirements for installation on Mac?
For running macOS High Sierra, you will need to download the installer first. Then you are going to need any iMac or MacBook from 2009 or later. You can also run it on MacBook Pro or MacBook Airs from mid to late 2010. To make things simple, you will need 2 GB of RAM and 15 GB of Storage to run macOS 10.13.
Is macOS 10.13 (High Sierra) still supported?
macOS High Sierra was released on 25th September 2017 and the last update was provided on December 2020. After the 10.13.6 version, no other version has been released. After December of 2020, macOS High Sierra is no more supported by Apple.
Can I still download macOS High Sierra?
Yes, you can download macOS High Sierra from Apple App Store. There is also the option to download the installer from the website as itechscreen for free. Visit itechscreen.com, search for High Sierra. Download and install the macOS on your system.
Where can I download macOS in an offline installer?
You can go to itechscreen.com to download any macOS in the offline installer for free. Visit the site and search for any desired macOS and then download it. There is no need to create any kind of account or for any payment. Just click on the direct links to download macOS offline installer for free.
Шаг 1. Выберите флешку для установки macOS
Флэш-накопители USB становятся дешевле, чем когда-либо, поэтому вам не нужно тратить много денег на их приобретение. Тем не менее, обязательно приобретите флэш-накопитель популярного бренда (например, SanDisk, Kingston или PNY) в магазине с хорошей репутацией. Держитесь подальше от дешевых дисков с подозрительно большой емкостью на таких сайтах, как eBay.
Эту прошивку часто взламывают, чтобы сообщать о неправильном объеме в операционной системе. Мало того, что скорость передачи будет мучительно низкой, но их использование также может привести к потере данных или даже к повреждению USB-порта.
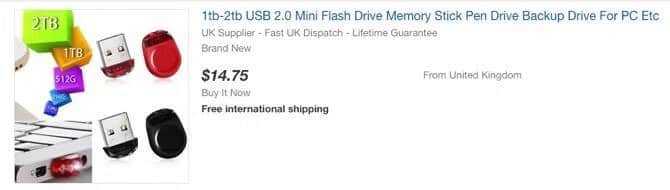
Также проверьте порты, чтобы узнать, какие параметры доступны на вашем Mac. Большинство современных моделей MacBook от Apple предлагают исключительно порты USB-C. К счастью, доступно множество накопителей USB-C, или вы можете использовать адаптер USB-C — USB-A.
Лучше всего использовать накопитель USB 3.0 размером не менее 16 ГБ. Обеспечивает Самсунг БАР Плюс Хорошее общее соотношение цены и качества.
How to download macOS High Sierra with Terminal?
If you are already using macOS then you can also use the Terminal to download High Sierra 10.13. For this purpose, you are going to run Terminal from Dock. They are going to use the command below to download the installer of macOS.
Note: if you using earlier versions of macOS like macOS Catalina then the command below will try to download the newer version of macOS. If you want to download macOS High Sierra 10.13 then you are going to use the command below:
however; if you want to download the version of macOS High Sierra 10.13 then, you are going to use the command below:
Download macOS 10.13 from App Store
mac os high sierra download
Downloading the macOS from the App Store is the easiest way ever. For this purpose, you will open App Store and then you will use the search bar. There you are going to search for macOS by typing the name and pressing Enter.
Then you will select the macOS and will begin downloading by clicking on Get button. Here the download will begin, you will need to make sure about internet stability. Once you have downloaded the macOS then you are going to install it on your Mac or use a third-party application to burn it on a USB.
Related: Create Bootable macOS Mojave USB Installer
How to install macOS High Sierra on MacBook?
After downloading the macOS, installation is the easiest part. First, you are going to restart your Mac. If you are going to perform the installation on other systems then you will need to burn the macOS on a USB; connect the USB and restart the system.
macOS High Sierra on MacBook
Then you are going to boot the macOS, and follow the instructions given by the macOS. Any specific expertise won’t be required for the installations. All the required information will be given on your screen, follow them and soon the installation will be completed on your Mac.
Download macOS High Sierra
You are going to click on the direct links to download Mac OS High Sierra DMG or ISO. The files are safe and can be used as a macOS installer or on virtualization platforms. I would recommend you to use IDM for downloading the installer faster.
Even though you won’t experience the issue, still if by any chance you got a broken link error then you can scroll down at the bottom to download the file. If you are having an unstable internet connection then it is recommended to download the torrent file. Not only this way, you will download the files but will also save time and loads of data.
File: macOS_highsierra_installer.dmg/iso
Size: 4.6 GB
Developer: Apple
License: Freeware
High Points of macOS High Sierra
macOS High Sierra
You will find these features of the High Sierra after the installation. Let’s have a quick look to bring some insight before the installation.
1: Lock screen
The Lock screen will be the first feature to provide some insight into the macOS. This will help you to keep your privacy in public places. You will click on the Apple logo icon to quickly lock your macOS and will click on the icon again to log in again. There is also the shortcut key Command+Control+Q to lock the system.
2: Apple File System (APFS)
New APFS (Apple Files System) has been introduced as an improvement for file systems. You will need to change your file system from HFS (Hierarchical File System) to APFS. As APFS is way better as compared to HFS.
Using APFS, you can do disk cloning, perform encryption on your disks, and in APFS, files take less space as compared to HFS.
3: Photos
Photos handling has been improved. Things like the Memories section are there to remind of beautiful images captured in the past. There is also a sidebar on the right side of your screen to locate your images and organize them.
You can also tag your friends or family members on your macOS which can be also found on your iOS devices thanks to synchronizing feature.
Now Photo editors have been included too. You can use third-party or built-in applications to edit your images. Tools as new Curves and Select Color Tools can help you with changing the contrast…
4: Multimedia support
Support for multimedia files has been improved too. The macOS now supports 4K and HEVC (High Efficient Video Coding) formats. HEVC is 40% less in size as compared to other video formats without risking the video quality.
5: Mail
Your mails will take almost 35% less storage and also has the Split Screen mode. The Split Screen mode will help you to open your mails while taking half of your screen.
6: Spotlight
Enhancement in Spotlight has been made. Now the application provides way accurate answers to your question whereas Siri also understands human expressions.
7: Safari
Now there is Intelligent Tracking Prevention which is an AI to block any unauthorized sources from websites from data theft. There are times when we are fully focused on reading something on a blog or site and suddenly something happens to break that focus.
With Reader Mode, you can read for hours without any disturbance. For users, there is also the option to enable or disable the auto-play options. On the backhand, support for Web Assembly has been added too.
8: Notes
You can create notes and place them according to the priority. The important ones will be at the front whereas the rest will be at the back. There is also the option to add tables to your notes now.
9: FaceTime
While facetiming with your friends, you can take Live Photos. Improvements on stability, call quality, and connections have been made too.
10: iCloud
New iCloud Sharing feature to share downloaded items from iTunes and iBook to friends and family has been added. Not only books and music, but you can also share documents, files, and photos too.
11: Language
A wide range of different languages is supported by the macOS that includes: English, Arabic, Catalan, Croatian, Czech, Danish, Dutch, Finnish, French, German, Greek, Hebrew, Hindi, Hungarian, Indonesian, Italian, Japanese, Korean, Malay, Norwegian Bokmål, Polish, Portuguese, Romanian, Russian, Simplified Chinese, Slovak, Spanish, Swedish, Thai, Traditional Chinese, Turkish, Ukrainian, and Vietnamese.
General information on macOS High Sierra 10.13.6
macOS High Sierra 10.13.6 was the last version of macOS that was released in 2020. In the last update, some changes were made that are:
- AirPlay2 has been added to provided multi room audio support. These features enable users to connect all the speakers at home to a single device.
- All the devices are synchronized with each other. There won’t be any device that lags behind.
- In iTunes, the stability and security has been improved too.
- There was issue in previous version of macOS that prevented photos from recognizing the AVCHD media.
- Users were prevented in Mail to move messages from Gmail to any other account.
- Now download links has been added for Security updates.
- Users who are using macOS High Sierra on their MacBook Pro with Touch bar were experiencing the stability and reliability issues.
Related: How to Dual Boot Two macOS on Mac?
macOS High Sierra
High Sierra is really one of kind. It is not odd that High Sierra was released on 25 September 2017 and is still being used by many. As the macOS is really good and is not ready to lose its spot. The last update for macOS High Sierra was released on 24 September 2020.
It was the Security Update 2020-005 (17G14033) with version number 10.13.6. In macOS, you won’t see fancy features like Sidecar. However; you will notice the small details in the macOS that have laid the features in the future versions of macOS.
Compatibility for High Sierra
You will need one of the following Mac or MacBook products to run macOS High Sierra.
- iMac: Late 2009 or later
- MacBook: Late 2009 or later
- MacBook Pro: Mid 2010 or later
- MacBook Air: Late 2010 or later
- Mac Mini: Mid 2010 or later
- Mac Pro: Mid 2010 or later
Requirements to run High Sierra
Any system that is capable to run Mac OS X 10.9 can also run High Sierra. There is a need for at least 2 GB of RAM memory with the addition of 20 GB of storage. As for the processor, an Intel Core 2 Duo or better can do the job.



















![Как создать загрузочную флешку с установщиком mac os x [инструкция]](http://kubwheel.ru/wp-content/uploads/5/b/d/5bd30d38258d6466fd116c1306456d75.png)








![Как создать загрузочную флешку с установщиком mac os x [инструкция]](http://kubwheel.ru/wp-content/uploads/a/5/e/a5e0266cddd9fef291ba03b8f10ed4c0.jpeg)


