Бракованные видеокарты в MacBook Pro
По этой причине MacBook Pro, выпущенные несколько лет назад, отказывались работать нормально. После сообщалось, что компания за свой счет выполнит замену видеокарт Nvidia с браком. Чаще всего такие неисправности наблюдались в девайсах с дисплеями в 15 и 17 дюймов.
Главный признак карты видео с браком – искажение сигнала либо его отсутствие. Наибольшее количество девайсов с подобной неисправностью было выпущено в 2007-2008 годах.
Для замены элемента владельцу такого макбука следует обращаться в фирменный магазин компании либо в сертифицированный центр по ремонту. Если тесты подтвердят дефект карты видео, ее бесплатно заменят на новую.
Но вряд ли сегодня MacBook black может быть вызван браком этого элемента. Потому что в принципе мало кто пользуется девайсами 10-летней давности.
Последствия апгрейда
Apple в моделях последних лет сделали апгрейд практически невозможным. В ранее выпускаемых MacBook пользователь мог самостоятельно заменить планки памяти. Операция в принципе несложная, но требует правильного подбора модулей. Если после апгрейда в процессе включения ноутбук начинает пищать, это свидетельствует о проблемах с новой памятью.
Сигналы в этом случае подаются с паузой в пять секунд. В зависимости от модели это может быть один повторяющий гудок или серия из трех последовательных. Единственным выходом из этой ситуации является обратная установка старых модулей или покупка подходящих.
Бесполезные поиски решения с Google
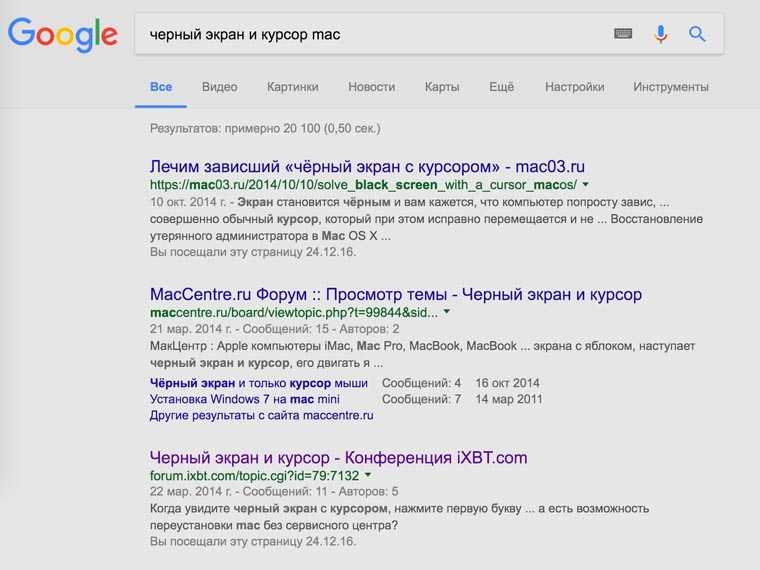
После перезагрузки компьютер показывал стандартное окно входа в учетную запись с личным и гостевым аккаунтом. На второй сразу не обращал внимания за ненадобностью. А при входе в первый наблюдал тот же черный экран с курсором.
Свежих инструкций по обходу проблемы в сети так и не нашел. По запросам, которые использовал в поиске, попадал на статьи 2014 года. Эти материалы описывают проблему в обновлении OS X того времени. И не решают данную.
Обращения в ближайшие сервисные центры в доступности в пределах часа времени закончились ответом о необходимости переустановки ОС, что оставил в роли последнего решения из-за нежелания потери времени.
Меню «Параметры» (значок шестеренки)
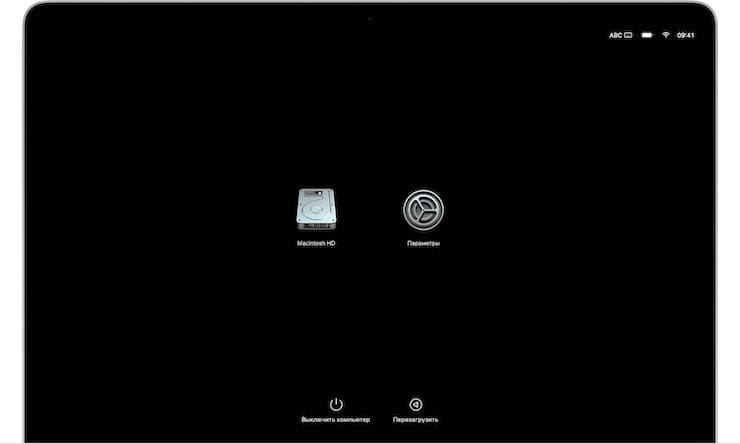
В данном случае на экране может рядом со значком «Параметры» в виде шестеренки появиться изображение загрузочного диска, а внизу значки «Выключить компьютер» и «Перезагрузить».
- Выбрать загрузочный диск. Это может быть, к примеру, Macintosh HD. Нажав после выбора «Продолжить» вы начнете загрузку с этого диска.
- Выбрать «Параметры». Затем нажмите «Продолжить» и перед вами раскроется раздел с утилитами восстановления macOS. Тут вы можете переустановить macOS, восстановить диск или очистить его с помощью приложения «Дисковая утилита».
- Можно «Выключить» компьютер или «Перезагрузить» его.
В этом окне параметров запуска у вас имеется доступ и к некоторым скрытым функциям:
При выборе загрузочного диска, того же Macintosh HD, вы можете нажать клавишу ⇧ Shift и, удерживая ее, выбрать пункт «Продолжить в безопасном режиме» (подробно), что является полезной в некоторых случаях опцией.
С помощью сочетания клавиш Command (⌘) + D можно запустить приложение «Диагностика Apple», проверив работоспособность компьютера (подробно).
Проявление ошибки при загрузке Mac
Как говорилось выше, похожим образом компьютер может себя вести из-за целого ряда различных ошибок (как минимум 4-х, судя по справке на сайте Apple).
Однако в нашем случае последовательность действий и симптомы пациента выглядят так:
- вы установили обновление операционной системы Mac OS (или компьютер установил его сам, если у вас включено автообновление);
- при включении (перезагрузке) вашего МакБука вместо ожидаемой полоски загрузки операционной системы вы увидели лишь черный (ну, слегка серый, боковая подсветка монитора всё же включается) экран;
- глядя на этот «светло-черный» экран вы услышали три продолжительных звука вроде «бип-бип-бип», повторяющиеся с периодичностью в 5 секунд.
Окей, понятно, это ошибка RAM нашего MacBook. А вот хоть какой-нибудь способ решения официалы предложить как-то забыли. Но мы его нашли, и оказалось оно проще простого. Конечно, не факт что этот способ вам на 100% вам поможет, однако попробовать стоит, т.к. у многих это работает
.
Кстати, судя по обсуждениям на иностранных форумах, следующие модели МакБуков чаще всего выдают такую ошибку и не включаются: MacBook Air a1466, MacBook Pro a1278 и a1260. Именно с первого мы и пишем эту статью.
Альтернативный вариант — переставьте оперативную память
Если предложенный выше вариант не помог и ваш MacBook всё ещё не запускается, то стоит попробовать альтернативный способ. Однако подойдет он далеко не для любого компьютера Mac, а только для тех, оперативная память которых может быть заменена, а не распаяна на материнской плате (как это сделано в большинстве современных моделей Mac).
Если у вас один из таких компьютеров, то этот вариант вполне может вам помочь, вам достаточно знать как добраться до слота оперативной памяти. Алгоритм действий очень прост:
Вот и всё. Теперь вы знаете что можно попробовать сделать в первую очередь, если ваш Mac не запускается и пищит противным сигналом. Надеемся, что один из предложенных выше вариантов поможет вам решить эту проблему и сэкономить значительную сумму денег на обращении в сервисный центр.
Если Mac завис во время работы и не отвечает на запросы, должна помочь принудительная перезагрузка. Чтобы выполнить ее нажмите и удерживайте кнопку питания пока экран Mac не погаснет, а затем включите компьютер как обычно.
Внимание! При таком выключении несохраненные данные в приложения скорее всего будут утеряны
Почему Mac не загружается и зависает на лого Apple
Причины того, что Mac перестал загружаться могут быть различны:
- Сбой операционной системы, связанный с повреждением важных системных файлов (например, в случае не корректной установки обновления компонентов системы, либо установки новой ОС).
- Повреждение системных файлов из-за действия вредоносного ПО.
- Отсутствие свободного места на загрузочном томе компьютера.
- Невозможность определить загрузочный том из-за программной ошибки или повреждения шлейфа жесткого диска (явный симптом этого — ).
- Неисправность аппаратных компонентов (повреждение жесткого диска или SSD, дефект видеочипа и т.д.).
Переустановите macOS или Mac OS X
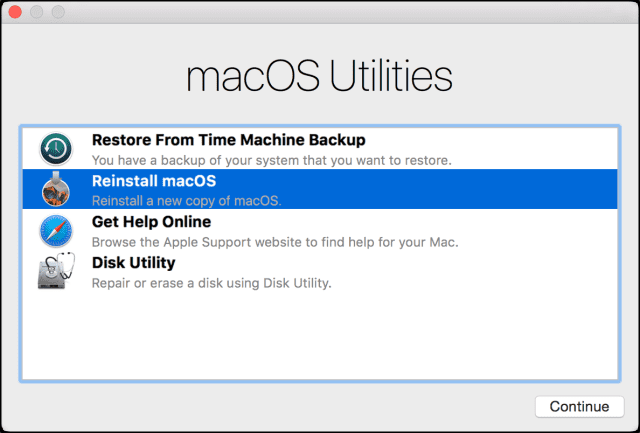
Если ничего из вышеперечисленного не работает, вы можете попробовать это. Подключите ваш Mac к Интернету. Выключите Mac, удерживая кнопку питания в течение нескольких секунд.
Включите Mac и удерживайте клавиши Command и R. пока вы не увидите логотип Apple. Затем вы должны увидеть окно Mac OS X Utilities или macOS Utilities, и на этот раз выберите опцию переустановить.
MacOS Internet Recovery
Также существует возможность переустановить macOS из Интернета, а не из раздела восстановления.
- Запуск из Internet Recovery, удерживая Option-Command (⌘) + R сразу после включения или перезапуска Mac.
- Отпустите клавиши, когда увидите логотип Apple.
- Запуск Интернета завершится, когда вы увидите окно «Утилиты».
- Выбирать Переустановите macOS (или OS X) из окна утилиты и следуйте инструкциям на экране.
У вас старый Mac?
Если у вас есть установочные файлы на CD, DVD или USB-накопителе, удерживайте клавишу C во время загрузки, и ваш Mac загрузится с этого съемного носителя.
Другой вариант — загрузиться с помощью диспетчера запуска, удерживая клавишу Option. В диспетчере автозагрузки вы выбираете диск (включая съемные носители, такие как CD и DVD), с которого собираетесь загрузиться.
Удаление учетной записи для решения проблемы
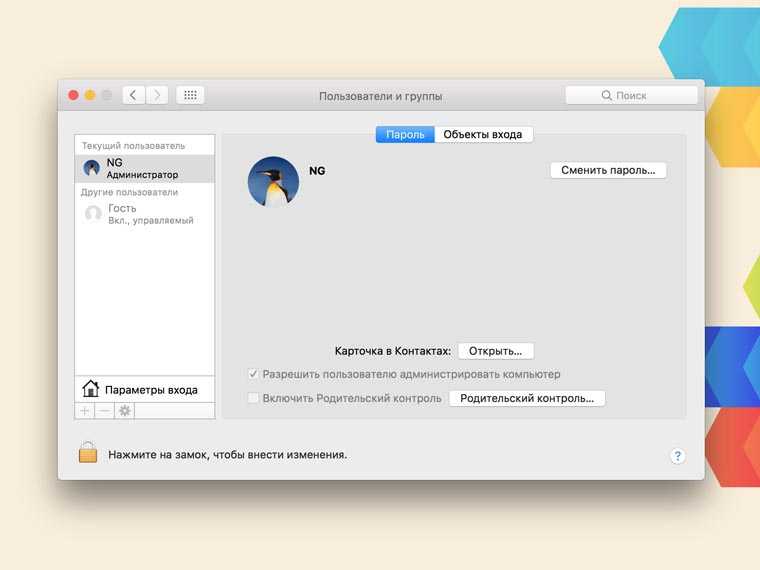
Чтобы разобраться с проблемой, которая заключалась в учетной записи, удалил последнюю. Для этого зашел в настройки ОС из-под гостевого аккаунт и выбрал пункт Пользователи и группы.
Здесь сразу создал новую учетную запись администратора. А старую удалил с помощью соответствующего минуса. Стирание личного контента заняло до десяти минут. При этом на компьютере остался софт, но на жестком диске пропало до 75 ГБ информации.
В итоге получил «чистый» компьютер без информации, но с установленной подборкой рабочих программ. Так как необходимая для работы информация в личном случае хранится на Dropbox и на серверах сервисов, резервную копию Time Machine не трогал.
Сегодня не ясно, что вызвало странную проблему, которая коснулась одной учетной записи. Но теперь знаете, как разобраться с подобным происшествием. А о личных находках расскажите в комментарии.
iPhones.ru
Полдня без рабочего инструмента и поиск решения проблемы.
Рассказать
Николай Грицаенко
Кандидат наук в рваных джинсах. Пишу докторскую на Mac, не выпускаю из рук iPhone, рассказываю про технологии и жизнь.
Сброс параметров контроллера управления системой (SMC) и памяти NVRAM
Если Mac постоянно зависает на черном экране при пробуждении, возможно, вам стоит сбросить настройки контроллера управления системой и памяти NVRAM.
На MacBook Pro это можно осуществить следующим образом:
- Выключите Mac.
- Отсоедините кабель питания.
- Зажмите клавиши Shift+Control+Option одновременно с кнопкой питания в течение 12 секунд.
- Отпустите все клавиши, затем подключите кабель питания и включите компьютер.
- Снова перезагрузите устройство, но на этот раз зажмите кнопки Command+Option+P+R в течение 20 секунд для сброса параметров памяти NVRAM.
На более старых моделях эта процедура может несколько отличаться.
Сброс настроек SMC и NVRAM — самый распространенный способ устранения неполадок, связанных с питанием и дисплеем.
Исправьте белый (или серый) экран вашего Mac 1. Прежде чем делать что-либо еще, проверьте свои периферийные устройства!
Часто проблемы с нашими компьютерами Mac возникают из-за периферийных устройств сторонних производителей.
Поэтому, прежде чем приступить к решительным действиям и попробовать безопасный режим или другие меры, выключите Mac и отключите все проводные и беспроводные (Bluetooth) периферийные устройства кроме клавиатуры, мыши и всего остального, что необходимо для перезагрузки.
Если вы установили какие-либо карты расширения, удалите и их. По возможности используйте клавиатуру и мышь Apple, входящие в комплект поставки Mac.
Теперь перезагрузите ваш Mac.
Если он загружается сейчас, причиной проблемы является одно из этих отключенных периферийных устройств (или их комбинация).
Добавляйте каждое периферийное устройство обратно по одному, чтобы определить, какие из них являются проблемой.
Строго следите за процессом устранения.
Возможно, вам придется выключить Mac, добавить один элемент и снова запустить. В идеале отключайтесь между каждым добавлением.
11 комментариев к статье «Что делать, если Mac не загружается и зависает на логотипе Apple»
У меня как раз такая проблема — Mac не загружается и зависает на логотипе Apple
Долго висит на яблоке, потом появляется ромашка, начинает крутиться и так до бесконечности.
У меня там важные данные и я боюсь их потерять. Вы можете восстановить мне и данные, и работоспособность моего макбука?
Александр здравствуйте!
Иногда, подобные проблемы связаны с физическим умиранием жесткого диска на Вашем macbook. К сожалению, жесткие диски на макбуках выходят из строя и не так редко, как хотелось бы. Если у Вас такая ситуация, то нам потребуется отдельно снять те данные, что можно будет сохранить. После этого купить новый жесткий диск, установить его, и вернуть все сохраненные данные обратно, предварительно установив систему.
Стоимость такой услуги согласуется с клиентом, после тщательной диагностики на предмет повреждения жесткого диска.
Если Macbook не включается — это не повод для переживаний. По мнению специалистов сервисного центра Macrepublic, каждый второй ноутбук Apple, который внезапно выключился и не желает включаться, легко реанимируется в домашних условиях.
Наши преимущества
Рассмотрим подробнее, как это происходит.
Проверить монитор
Прежде всего, нужно исключить неисправность дисплея. Возможно, экран Мacbook Рro не включается, а остальные устройства системы работают исправно. Если во время запуска слышен шум работы вентилятора, работает индикация и слышна мелодия загрузки ОС, но экран при этом остается черным, значит, кроется в нем. Устранить проблему смогут только в сервисном центре.
Проверить питание
Наиболее частой причиной того, что Рro, Аir, Retina, Мacbook не включается — является отсутствие питания. Поэтому при возникновении подобных проблем выполняют следующие действия:
Проверить соединения шнура питания с адаптером и розеткой.
Убедиться в работоспособности розетки.
Перепроверить шнур и адаптер на других устройствах.
Проверить целостность штекера зарядки. Очистить его от пыли и мусора.
Исключить вероятность выхода из строя аккумуляторной батареи
Другие способы включения Macbook
Сбой в работе контроллера или модулей памяти также могут способствовать тому, что Macbook не включается. Устранить сбой поможет перезагрузка и полное отключение питания на 10 секунд.
Если Рro, Аir, Retina, Мacbook не включается, можно попробовать сбросить параметры контроллера управления системой. Сброс выполняется синхронным нажатием клавиш «Option», «Control», «Shift» и «Power». При этом шнур питания должен быть подсоединен к ноутбуку, а кнопки отпускаются одновременно. После этого можно попробовать включить макбук заново.
Еще один способ действовать, если экран Мacbook Рro не включается, — перезапустить PRAM/NVRAM. Перезапуск производится нажатием и удержанием кнопок «Power» «Option», «R» и «Р» до тех пор, пока черный экран не сменится серым, и не произойдет перезагрузка.
Всплеск напряжения в сети или ошибка питания также могут стать причинами невключения Макбука. Контроль питания осуществляет «Power Manager», он и блокирует включение ноутбука. Отключить действие менеджера помогут такие действия:При перегреве Макбука также наблюдается отключение. Включить устройство можно только после полного охлаждения.
- отключить гаджет от сети;
- изъять батарею;
- нажать клавишу «Power» и удерживать 5-10 секунд;
- вставить аккумулятор обратно;
- попробовать заново включить ноутбук.
При перегреве Макбука также наблюдается отключение. Включить устройство можно только после полного охлаждения.
Если Рro, Аir, Retina, Мacbook не включается после обновления, загрузку выполняют в безопасном режиме, удерживая во время запуска кнопку «Shift».
Запустите Apple Diagnostics или Apple Hardware Test!
- Отключите все внешние устройства, кроме клавиатуры, мыши, дисплея и Ethernet-соединения (если применимо). Если вы не отключите все устройства, вы можете увидеть сообщение об ошибке при запуске теста.
- Убедитесь, что ваш Mac стоит на твердой, плоской, устойчивой, хорошо вентилируемой рабочей поверхности.
- Выключите свой Mac
- Включите Mac, сразу нажмите и удерживайте D ключ. Удерживайте это нажатие, пока на экране не появится значок Apple Diagnostics или Apple Hardware Test, затем отпустите.
- Или удерживайте Option-D при запуске для запуска из Apple Hardware Test через Интернет.
- Выберите свой язык и нажмите стрелку вправо или клавишу возврата.
- Чтобы проверить, нажмите кнопку «Тест», нажмите «T» или «Return».
- Выберите «Выполнить расширенное тестирование», чтобы выполнить более тщательный тест. Расширенный тест занимает больше времени
- Когда тест закончится, ваши результаты появятся в правом нижнем углу.
- Чтобы выйти из Apple Hardware Test, нажмите «Перезагрузить» или «Завершение работы» в нижней части окна.
Некоторые старые Mac с загрузочными дисками, не содержащими AHT, автоматически запускают Apple Hardware Test через Интернет.
Если вы используете OS X Lion 10.7 или более раннюю версию и не можете запустить AHT, найдите установочный диск OS X под названием «Applications Install Disc 2».
Вставьте диск во внутренний привод CD / DVD или внешний привод SuperDrive. прежде чем выполнять шаги, указанные выше.
Если вы используете MacBook Air (конец 2010 г.), подключите флэш-накопитель MacBook Air Software Reinstall к USB-порту перед выполнением описанных выше действий.
Как принудительно перезагрузить MacBook (Pro, Air), iMac или Mac mini
Компьютеры Mac известны своей стабильностью, благодаря чему их владельцы гораздо реже сталкиваются с аварийным завершением работы и зависанием системы. Тем не менее, иногда это, все-таки, происходит и с компьютерами Apple. Обычно к этому приводит приложение, которое аварийно завершает работу или подвисает.

Для восстановления работы иногда достаточно принудительно закрыть программу и запустить снова. Однако в редких случаях Mac зависает полностью, и macOS не отвечает ни на какую команду. Компьютер зависает до тех пор, пока пользователь не вмешается и не перезагрузит систему.
Как перезапустить любой зависший Mac с помощью сочетания клавиш
Чтобы принудительно перезапустить Mac, одновременно нажмите и удерживать кнопки ⌘Cmd, Ctrl и кнопку питания в течение 5-10 секунд (до перезагрузки).
Как перезапустить Mac с помощью кнопки питания
Этот способ практически идентичен для всех современных Mac. Разница лишь в расположении физической кнопки – сзади или на клавиатуре (в MacBook). В любом случае, принудительная перезагрузка заключается в выключении и повторном запуске Mac
Стоит обратить внимание на то, что к этой мере необходимо прибегать только в крайнем случае, если компьютер полностью завис и не отвечает
Как принудительно перезагрузить MacBook (Pro, Air 2016 года и позже)
С релизом обновленного MacBook Pro в 2016 году Apple лишила ноутбук привычной физической кнопки включения. В ее месте теперь расположился сенсор Touch ID.
Выключить лэптоп можно будет, удерживая сенсорную клавишу Touch ID в течение нескольких секунд. Для последующего включения ноутбука необходимо закрыть и снова отрыть крышку.
Как принудительно перезагрузить MacBook, MacBook Air и MacBook Pro (версии до 2016 года)
Если кнопка питания компьютера находится на клавиатуре ноутбуков Apple, для перезагрузки необходимо:
- Нажать и удерживать кнопку питания до тех пор, пока MacBook полностью не выключится (это может занять около пяти секунд).
- Подождать несколько секунд и снова включить компьютер.
Как принудительно перезапустить iMac и Mac Mini
В отличие от ноутбуков, физическая кнопка питания у настольных Mac находится не на клавиатуре, а на задней части корпуса. Для перезапуска необходимо нажать и удерживать ее, пока компьютер не выключится. Подождав несколько секунд, можно заново включать.
Кнопка питания в Mac mini находится рядом с разъемом питания.
Кнопка питания в iMac расположена в нижнем углу на задней панели компьютера. При желании, ее можно с легкостью нащупать.
Причины зависания Mac могут быть самыми разнообразными. Если Mac продолжает зависать без видимых причин, необходимо обратиться в техподдержку Apple и проверить компьютер на наличие ошибок и неисправностей в аппаратном обеспечении.
Как принудительно перезапустить MacBook с SuperDrive и физической кнопкой питания
В более ранних моделях MacBook и MacBook Pro, где есть кнопка извлечения и SuperDrive, кнопка питания распложена в верхнем правом углу. Процедура перезапуска такая же, как и для новых ноутбуков от Apple.
Перезагрузите или принудительно перезагрузите MacBook

Если зарядка или увеличение яркости не помогли, пришло время перезагрузить MacBook. Вы можете перезагрузить MacBook, удерживая Control + Command (символ с четырьмя петлями) + кнопку Power/Eject/Touch ID (в зависимости от модели вашего MacBook). Удержание этой комбинации приведет к автоматической перезагрузке устройства
Вы также можете принудительно перезагрузить устройство, удерживая кнопку Power около 10 секунд и оставив ее не менее чем на 15 секунд перед повторным включением
Если это сработало, то, скорее всего, виновниками являются некоторые приложения или ошибочные службы. Перезагрузка помогает закрыть эти программы и обновить процессы на компьютере
Проявление ошибки при загрузке Mac
Как говорилось выше, похожим образом компьютер может себя вести из-за целого ряда различных ошибок (как минимум 4-х, судя по справке на сайте Apple).
Однако в нашем случае последовательность действий и симптомы пациента выглядят так:
- вы установили обновление операционной системы Mac OS (или компьютер установил его сам, если у вас включено автообновление);
- при включении (перезагрузке) вашего МакБука вместо ожидаемой полоски загрузки операционной системы вы увидели лишь черный (ну, слегка серый, боковая подсветка монитора всё же включается) экран;
- глядя на этот «светло-черный» экран вы услышали три продолжительных звука вроде «бип-бип-бип», повторяющиеся с периодичностью в 5 секунд.
Окей, понятно, это ошибка RAM нашего MacBook. А вот хоть какой-нибудь способ решения официалы предложить как-то забыли. Но мы его нашли, и оказалось оно проще простого. Конечно, не факт что этот способ вам на 100% вам поможет, однако попробовать стоит, т.к. у многих это работает
.
Кстати, судя по обсуждениям на иностранных форумах, следующие модели МакБуков чаще всего выдают такую ошибку и не включаются: MacBook Air a1466, MacBook Pro a1278 и a1260. Именно с первого мы и пишем эту статью.
Советы читателям
- Читатель AppleToolBox отключил шнур питания от MacBook, включил пустой экран и позволил полностью разрядиться только батарее. После подключения к источнику питания, в течение 1 часа MacBook включился сам… белый экран. Задача решена!
- Я использовал режим целевого диска для загрузки с другого диска Mac с помощью диспетчера запуска. Подключите оба Mac через FireWire или Thunderbolt, чтобы проблемный Mac отображался как внешний жесткий диск на нормально работающем Mac. Помимо устранения неполадок, режим целевого диска также быстро передает важные файлы, поэтому вы не потеряете ничего ценного.
- В качестве последнего усилия попробуйте отключить жесткий диск. По какой-то причине, когда жесткий диск вашего Mac (или твердотельный накопитель) выходит из строя, выбрать загрузочный диск практически невозможно! Вот почему вы часто застреваете на белом экране смерти Mac. Если вы готовы, попробуйте отсоединить кабель жесткого диска, который соединяет HD с материнской платой. Я обнаружил, что после отключения этого кабеля я мог получить доступ к экрану выбора диска, а затем изменить порядок загрузки моего Mac, чтобы я мог загрузиться с загрузочный установщик USB для macOS (или OS X)
- Джон накрыл свой старый MacBook одеялом на 30 минут, чтобы дать ему нагреться. Он думал, что проблема в графическом процессоре MacBook. Так что дайте ему нагреться и переключитесь на интегрированную графику. Примерно через 30 минут он выключил его, а затем снова включил. И это сработало!
- Пользователь One Apple Discussions сообщает, что после того, как я попробовал все предлагаемые здесь решения с помощью клавиатуры Mac марки Apple, я подключил клавиатуру Windows. Найдя эквиваленты клавиш Windows для клавиатур Mac, Я нажал CONTROL + U U, и появился экран восстановления.
- Что сработало для меня, так это то, что Option + N ключи при перезапуске. Это запускается с сервера NetBoot с использованием образа загрузки по умолчанию. Как ни странно, после этого экран входа в систему больше не был пиксельным и работал нормально. Так что попробуйте загрузиться с помощью Option + N.
- Отключите шнур питания MacBook, оставьте MacBook включенным и дайте батарее полностью разрядиться. Затем снова подключите его к источнику питания и дайте компьютеру естественным образом включиться, когда мощности будет достаточно. У меня это сработало!
- Попробуйте подключить свой Mac к другому Mac, чтобы проверить его статус в режиме целевого диска. Режим целевого диска позволяет обмениваться файлами между двумя компьютерами Mac с портами FireWire, Thunderbolt 2, USB-C или Thunderbolt 3 (USB-C). Стоит попробовать использовать режим целевого диска, чтобы подключить рабочий компьютер к компьютеру, который не работает., но вам нужно получить от него файлы. Просто подключите два компьютера с помощью кабеля FireWire, Thunderbolt или USB-C. Выключите или выключите компьютер, который вызывает проблемы, соедините два компьютера с кабеля, полностью загрузите второй Mac, а затем запустите проблемный Mac, удерживая T ключ. В случае успеха проблемный Mac отобразится в виде значка диска на рабочем столе другого компьютера. Дважды щелкните диск, чтобы открыть его и просмотреть файлы на этой машине. Если это сработало, попробуйте перенести файлы, перетащив их на диск или с диска. Когда закончите, извлеките диск, перетащив его значок в корзину. Выключите оба компьютера и отсоедините кабель.
Свяжитесь со службой техподдержки
Ничего не помогает? В таком случае необходимо связаться со службой поддержки Apple или отнести устройство в сервисный центр. Возможно, проблема заключается в «железе» компьютера, хотя такое случается крайне редко.
Многие из вас наверняка слышали, что операционная система от Apple славится своей надежностью и низким количеством возникающих в процессе работы ошибок и сбоев. Однако Mac OS, к сожалению, не идеальна и в один прекрасный день может ни с того ни с сего просто взять и не загрузиться.
Без сомнения, такое поведение вашего Мака может быть вызвано целым рядом различных ошибок, устранять которые нужно по-разному, однако автор этой статьи в последнее время всё чаще сталкивается с ситуацией, когда MacBook не загружается после очередного обновления операционной системы
(Mac OS Sierra в данном конкретном случае) и издает при этом три громких писка
, повторяющихся с определенной периодичностью.
К сожалению, такое может случиться с каждым из нас, а обращаться в сервисный центр часто бывает некогда и, разумеется, недёшево. К счастью, есть простой способ, который стоит попробовать перед тем, как куда-то нести свой Мак. Судя по отзывам на иностранных форумах многим он помог сэкономить средства на обращении в сервис, не раз помогал такой «хинт» и автору этой статьи. О нем и пойдет речь. Итак, что делать, если у вас не включается MacBook?
Почему ваш Macbook Pro стал черным: возможные причины
Ничто не может заставить пользователя Mac паниковать больше, чем полностью черный экран во время загрузки системы. Если вы видите черный экран MackBook после перезапуска Macbook Pro, это может быть вызвано одной из следующих причин:
Проблемы с питанием:
Хотя это может показаться само собой разумеющимся, перебои в подаче электроэнергии являются наиболее распространенной причиной пустого экрана вашего Mac. Обычно это умное место, чтобы начать проверять, не попали ли вы в ловушку черного экрана из-за плохой батареи или неисправного шнура зарядки.
Пробуждение ото сна:
При выходе вашего Macbook из спящего режима проблемы с черным экраном являются наиболее типичными. Неясно, является ли это проблемой программного обеспечения Apple или пользователя, но обычно это описывается как поднятие крышки вашего Macbook и невозможность пробуждения экрана, даже если он все еще включен.
Сломанные права доступа к диску или элементы входа:
Проблемы с правами сломанного диска могут привести к тому, что ваш Mac станет черным экраном или даже помешает регулярной загрузке вашего ноутбука. В других случаях определенные приложения попадают в список автозапуска и наносят ущерб запуску вашего Macbook.
Ошибка программного обеспечения/приложения:
Все хотят свалить что-то на ошибку. Это простое решение, казалось бы, неразрешимой проблемы, особенно если при загрузке вы видите черный экран или что-то подобное. Однако некоторые известные ошибки могут быть источником проблемы, так что это приемлемый вариант.
Бракованные видеокарты в MacBook Pro
По этой причине MacBook Pro, выпущенные несколько лет назад, отказывались работать нормально. После сообщалось, что компания за свой счет выполнит замену видеокарт Nvidia с браком. Чаще всего такие неисправности наблюдались в девайсах с дисплеями в 15 и 17 дюймов.
Главный признак карты видео с браком – искажение сигнала либо его отсутствие. Наибольшее количество девайсов с подобной неисправностью было выпущено в 2007-2008 годах.
Для замены элемента владельцу такого макбука следует обращаться в фирменный магазин компании либо в сертифицированный центр по ремонту. Если тесты подтвердят дефект карты видео, ее бесплатно заменят на новую.
Но вряд ли сегодня MacBook black может быть вызван браком этого элемента. Потому что в принципе мало кто пользуется девайсами 10-летней давности.
Попытки диагностировать проблему
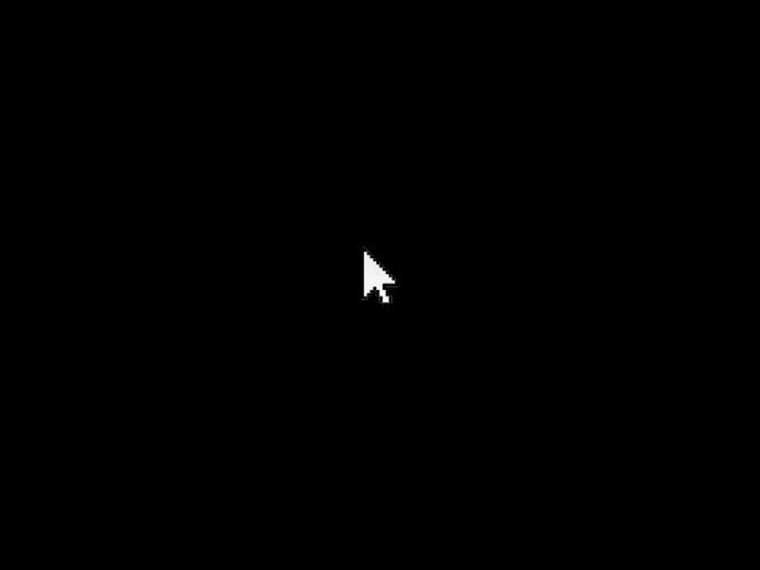
С этим MacBook Pro проблемы не случались. До этого использовал прообраз без Retina-экрана. Но и это решение не подводило ни разу. Поэтому появление неожиданной проблемы поставило в ступор, из которого вышел не сразу.
Компьютер «уснул» во время перерыва в работе, когда сам пошел сделать кофе, чтобы взбодрить голову в 7-8 утра. Привычные инструменты вывода из сна дали неожиданный результат. Увидел черный экран «смерти».
При этом дисплей работал, и курсор перемещался без проблем. Первое решение — перезагрузка компьютера, чтобы устранить программный глюк. Но первая, вторая, третья и так далее попытки не дали необходимый результат.
Возможные причины
Перед тем как выбирать способы решения проблемы, необходимо определить, по какой причине зависание произошло. Вопрос о том, почему «Макбук» не включается, будет беспокоить каждого владельца, который оказался в такой ситуации. Что повлекло за собой выключение обеспечения: системный сбой, ошибка в памяти, процессоре или какие-либо другие проблемы? Помимо этого, поломка возникнуть могла и в результате нестабильной работы операционной системы. Часто такая реакция у ноутбука происходит на процесс обновления. Иногда подобное случается при подключении несовместимого устройства к «Макбуку». Эту проблему решить можно с легкостью — достаточно отключить всю дополнительную технику.

Проблема крылась в личной учетной записи

До этого момента все еще не объясню проблему, с которой столкнулся. Последний софт, который устанавливал — Duet Display. Но программа для превращения iPad во второй монитор для MacBook Pro исправно работает и не показывает проблем.
Глотком воздуха в разбирательстве оказался переход к гостевой учетной записи. Последняя заработала без пинков со стороны владельца или дополнительных манипуляций — «завелась» с пол оборота.
С помощью нее дописал мнение по поводу автономной работы Siri для срочной публикации на сайт. И продолжил разбирательство с проблемой. Решил, против кардинальных мер не устоит ни один глюк.
Часть 1. Что вызывает Mac Black Screen?
Проблема с черным экраном может быть вызвана множеством причин, поэтому, прежде чем приступить к устранению проблемы, вам необходимо определить, что на самом деле вызвало ее.
Некоторые пользователи говорят, что это аппаратная проблема; может быть, но редко бывает. В большинстве случаев это программное обеспечение содержит множество ошибок и исправлений.
Мы отметили возможные причины появления черного экрана ниже:
- Обновление MacOS
- Неизвестные ошибки
- Повреждены настройки дисплея
- Замороженный экран
Многие пользователи, которые выполнили обновление на MacOS Sierra, испытали проблему с черным экраном при загрузке.
Это наиболее распространенная причина появления черного экрана, и ее можно устранить в кратчайшие сроки. Узнайте, как исправить черный экран на Mac, в следующих частях ниже.
Если при загрузке компьютера mac отображается круг с косой чертой
На вашем загрузочном диске установлена операционная система Mac, если вы видите круг с косой чертой через него.
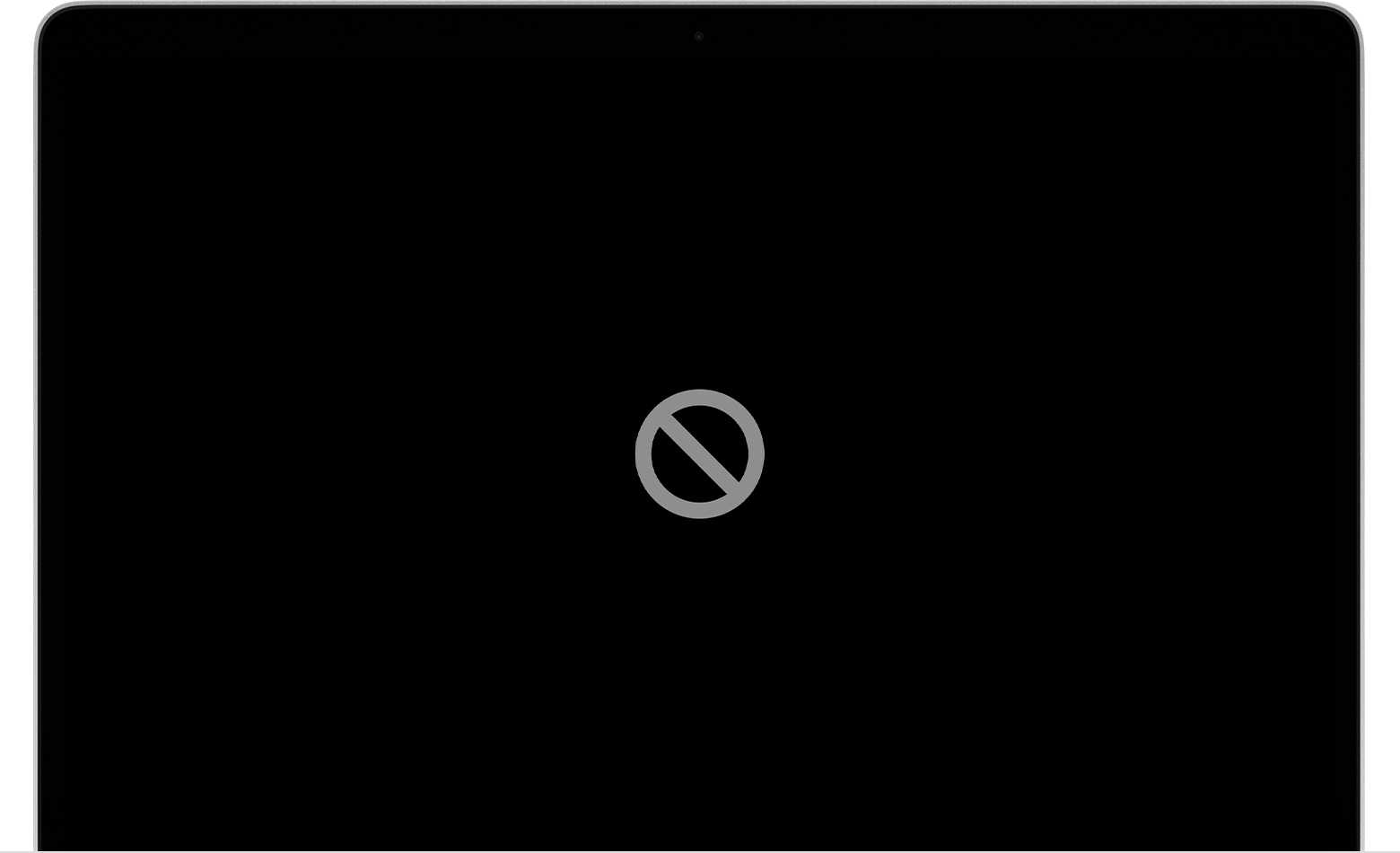
- Нажмите и удерживайте кнопку питания Mac в течение 10 секунд, пока Mac не выключится.
- Включите Mac и сразу же нажмите и удерживайте клавишу Command (⌘)-R, чтобы загрузиться из раздела восстановления macOS.
- После загрузки с раздела восстановления macOS восстановите загрузочный диск с помощью приложения Disk Utility.
- Если Disk Utility не обнаружила ошибок или исправила все ошибки, выполните одно из следующих действий. Переустановка macOSВосстановление из резервной копии Time Machine
- Переустановка macOS
- Восстановление из резервной копии Time Machine.
Источник
На что влияет сброс настроек SMC
Если вы не очень хорошо разбираетесь в компьютерах или просто сталкиваетесь с такой процедурой впервые, то перед тем, как проделать описанные выше действия, может возникнуть вполне резонный вопрос: «а не потеряю ли я важные данные или настройки на своем MacBook в результате сброса, ведь эта процедура отчасти похоже на «hard reset»
на некоторых гаджетах?».
Спешим вас успокоить — нет, вы не потеряете ничего важного. Если вам и правда интересно, то взгляните на список функций, за которые отвечает контроллер управления системой (SMC), параметры которого мы и сбрасываем:
- реакция на нажатие кнопки питания;
- реакция на открытие и закрытие крышки дисплея на ноутбуках Mac;
- управление ресурсами аккумулятора;
- управление температурой;
- датчик внезапного движения;
- датчик внешней освещенности;
- подсветка клавиатуры;
- управление индикатором состояния;
- индикаторы состояния аккумулятора;
- выбор внешнего (вместо внутреннего) видеоисточника для отдельных дисплеев iMac.
Выполните сброс SMC, NVRAM
Если Mac неоднократно отображает черный экран при выходе из спящего режима, выполните сброс параметров контроллера управления системой (SMC) и памяти NVRAM.
Владельцы современных моделей MacBook могут выполнить следующее:
- Выключить Mac;
- Отсоединить кабель питания;
- Одновременно нажать и в течение 12 секунд удерживать комбинацию ⇧Shift + Control + ⌥Option (Alt) + кнопка питания
; - Одновременно отпустить клавиши, подключить кабель питания и включить Mac;
- Перезагрузить Mac и после звукового сигнала при включении компьютера в течение 20 секунд удерживать четыре клаиши ⌘Cmd + ⌥Option (Alt) + P + R
для сброса NVRAM.
В большинстве случаев сброс SMC и NVRAM поможет устранить проблемы, связанные с дисплеем и питанием устройства.
Бракованные видеокарты в MacBook Pro
По этой причине MacBook Pro, выпущенные несколько лет назад, отказывались работать нормально. После сообщалось, что компания за свой счет выполнит замену видеокарт Nvidia с браком. Чаще всего такие неисправности наблюдались в девайсах с дисплеями в 15 и 17 дюймов.
Главный признак карты видео с браком – искажение сигнала либо его отсутствие. Наибольшее количество девайсов с подобной неисправностью было выпущено в 2007-2008 годах.
Для замены элемента владельцу такого макбука следует обращаться в фирменный магазин компании либо в сертифицированный центр по ремонту. Если тесты подтвердят дефект карты видео, ее бесплатно заменят на новую.
Но вряд ли сегодня MacBook black может быть вызван браком этого элемента. Потому что в принципе мало кто пользуется девайсами 10-летней давности.
Как спасти данные, если os x не загружается
В закладку
Представьте, что однажды операционная система вашего Mac отказывается запускаться. Она висит на логотипе Apple и показывает перечеркнутый круг или знак вопроса внутри папки. В общем, все плохо. И что теперь?
Паника — это первая эмоция. Последние фотографии из отпуска и документы, над которыми вы работали целый месяц, все еще хранятся в памяти ноутбука. Однако, если данные не потеряны, их можно спасти. Для этого потребуется флэш-накопитель емкостью 32 или 64 Гб или внешний жесткий диск.
1. Удерживая нажатой клавишу R при запуске Mac, вы загрузите его в режим восстановления.
2. Подключите внешний жесткий диск или флэш-накопитель.
3. после входа в Утилиты — Терминал и режим восстановления. Файловая система не любит пробелы в путях к файлам и папкам, что является одной из особенностей работы с ней через терминал.
4. Затем добавьте в терминал следующую команду и используйте ее для перехода к папке пользователя:
Свяжитесь со службой техподдержки
Ничего не помогает? В таком случае необходимо связаться со службой поддержки Apple или отнести устройство в сервисный центр. Возможно, проблема заключается в «железе» компьютера, хотя такое случается крайне редко.
Вряд ли кто-то будет спорить с тем, что техника от Apple качественна и надежна. Стоит отметить, что большинство современных и недавно вышедших ноутбуков от других производителей во много уступают «Макбукам» 2008 года выпуска. Все имеющиеся модели в линейке работают без сбоев, зависаний, однако это не гарантирует бесперебойного функционирования устройства. Иногда случаются непредвиденные ситуации. Именно подобному посвящена данная статья. Рассмотрим причины, по которым «Макбук» может не включаться, а также как их устранить.






























