Как продлить жизнь аккумулятора?

1. Воздержитесь от работы с ноутбуком при температуре ниже минус 10 и выше 35 градусов. В помещении таких температур, очевидно, не бывает, но мобильное компьютерное устройство тем и хорошо, что даёт возможность работать где угодно, даже на улице. Берегите эту его способность!
2. Подзаряжайте ноутбук, если он разрядился, и отключайте его от сети, если он зарядился. Одинаково вредно держать ноут полностью разряженным или постоянно включенным в сеть. Неработающий орган атрофируется – так и батарея без рабочих нагрузок быстро приходит в негодность.
3. Проводите калибровку аккумулятора каждые два-три месяца – в зависимости от интенсивности использования гаджета в повседневности. Так вы предотвратите ненужные сбои в работе контроллера и всегда будете в курсе, «на каком вы свете» и сколько времени протянет ваш ноутбук без зарядки.
Теперь вы знаете всё или же почти всё, что нужно знать сознательному пользователю ноутбука, желающему юзать устройство до глубокой старости – его или даже своей. Приятного вам серфинга по просторам интернета и содержательной работы за вашим ноутбуком!
Проект Batterygator — аккумуляторы для ноутбуков любых брендов и моделей
.
Ноутбук рассматривается многими владельцами в качестве портативного устройства, которое при необходимости можно взять с собой в поездку, на дачу или просто поработать в кафе
В таких ситуациях важно, чтобы компьютер мог максимально долго проработать автономно — без подключения к сети
Enable or Disable Battery Saver in Windows 10
Battery Saver can really help in extending the Battery life of your computer if you have a long day. If you enable the Battery Saver in Windows 10, your computer’s settings will be altered in a way to save battery. It will decrease your system’s speed, brightness, and other feature in order to preserve the battery.
These are the ways by which you can enable or disable Battery Saver in Windows 10.
- From Action Center
- From Settings
- From Taskbar Notification icon.
Let us talk about them in detail.
1] From Action Center

Let us start with the simplest method of them all. Windows 10 Action Center has a shortcut to enable or disable Battery Saver in Windows 10.
So, click on the “Notification” icon from the Taskbar to enter Action Center and click on the Battery Saver icon to enable or disable it. This is the easiest method to enable or disable Battery Saver in Windows 10.
2] From Settings
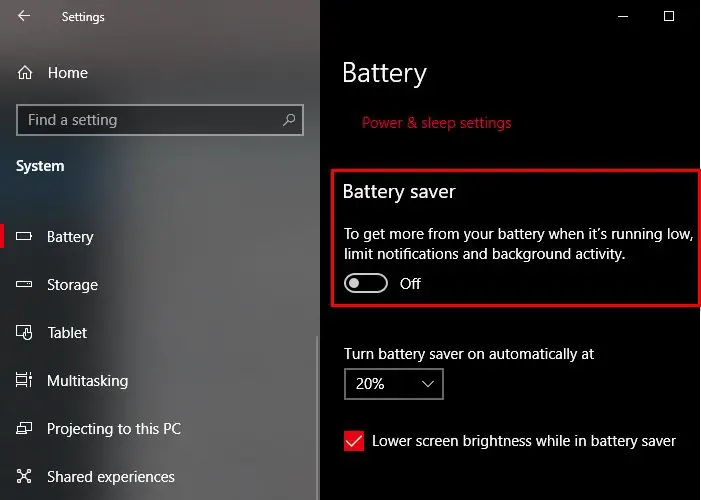
If you are not seeing the Battery Saver icon or Action Center in general you can use Settings to enable Battery Saver. To do that, follow the prescribed steps:
- Launch Settings by Win + X > Settings.
- Click System > Battery.
- Use the toggle from the “Battery Saver” section to enable or disable it.
You can even configure Battery Saver here by setting a percentage after which you want the Battery Saver to enabled from the “Turn battery saver on automatically at”option.
Read: How to fix Battery drain issues in Windows.
3] From Taskbar Notification icon
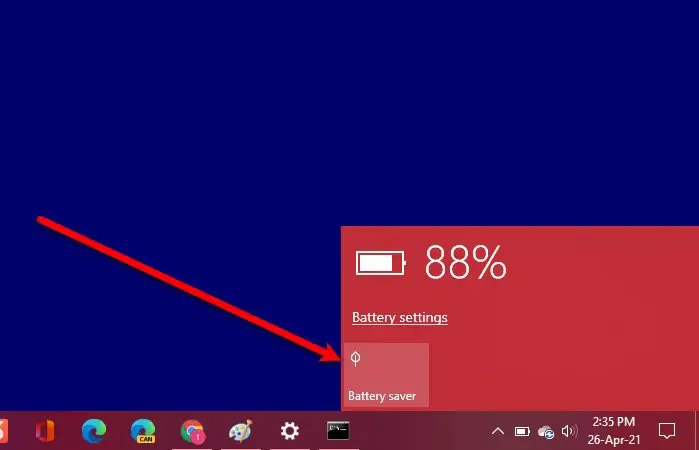
Another easy method to enable Battery Saver is via Taskbar. It is a shortcut and can be a great alternative if the first method didn’t work for you.
So, to enable Battery Saver, click on the Battery icon from the Taskbar and select Battery Saver. This way you can enable or disable Battery Saver instantly.
These were the methods by which you can enable or disable Battery Saver in Windows 10.
In Windows 11, the moment your battery percentage reaches 20, your Battery Saver gets enabled. This will decrease your computer’s performance, such as its ability to store apps in the background, to increase its life. But of course, you can enable or disable it whenever you want and in this article, we will be seeing how to do the same.
10 советов: решаем проблему «Батарея подключена, но не заряжается»
Чаще всего проблема решается временным извлечением аккумулятора ноутбука, но, возможно, вам помогут и другие советы, которые мы собрали на просторах интернета.
На днях меня позвали в гости родственники, кое-что сделать в недавно купленном б/у ноутбуке. В процессе ковыряния в системе я обнаружил, что батарея ноутбука не заряжается, несмотря на то, что компьютер подключен к розетке. Мне помог cовет № 1, но причины бывают разные: как аппаратные, так и программные.
Часто бывает, что ноутбук заряжается, а Windows пишет, что нет. В таком случае включите ноутбук, запишите значение уровня заряда, потом подключите кабель питания. Через 30-40 минут отключите питание и сравните — изменился ли уровень заряда.
В Windows данное сообщение может появиться, если при высоком уровне заряда отключить ноутбук от сети и снова включить. Батарея за короткое время разрядиться не успеет и, соответственно, заряжаться не будет.
Совет 1 Выключаем ноутбук. Вытаскиваем аккумулятор. Вставляем аккумулятор. Включаем ноутбук. Обычно этого хватает, чтобы избавиться от неприятной надписи.
Совет 2 Проделываем то же, что и в предыдущем совете, только после извлечения батарея нужно подержать нажатой кнопку питания 15-20 секунд (другие советуют 30-40 секунд). Это нужно, чтобы полностью обесточить компьютер. Некоторые предлагают держать кнопку не меньше минуты, отключать все USB-устройства (мышь, флешка и т. п.), а перед тем, как вставить батарею, подождать еще 15-20 минут.
Совет 3 Проверяем электрику: кабель, блок питания, сетевой адаптер, сетевой фильтр. Подвигайте шнуром в разъеме: может он разболтался, если ноутбук старый.
Совет 4 Зайдите в диспетчер устройств (можно через прямую команду devmgmt.msc), затем в разделе «Батареи» нужно найти и удалить все пункты « Батарея с ACPI-совместимым управлением (Майкрософт )». Затем требуется перезагрузить ноутбуки (не отключить, а именно перезагрузить).
Совет 5 В альтернативной версии предыдущего совета рекомендуется сначала вытащить батарею, потом включить ноутбук и удалить все пункты. Затем выключить ноутбук, вставить аккумулятор, подключить блок питания и включить компьютер.
Совет 6 Блокировать зарядку могут фирменные сервисные утилиты от производителей ноутбуков. К примеру, у Lenovo есть менеджер, управляющий режимами батареи. Если там выбран режим «Лучший срок службы аккумулятора», заряжаться ноутбук при подключении внешнего питания будет только в выключенном состоянии. Попробуйте выбрать режим «Оптимальное время работы от батареи» или другой.
Совет 7 Ряд производителей для увеличения сроков службы батареи ограничивают максимальный уровень заряда на уровне 80-90%. Но если вы хотите куда-нибудь поехать, вам нужно зарядить до 100%. Если у вас Samsung, нужно найти приложение Samsung Battery Manager и в ней отключить зарядку до 80%. Если у вас такой утилиты нет, либо ноутбук от другого производителя, нужно поискать сервисные утилиты: Battery Life Extender, Easy Setting, Battery Long Life и т. п.
Ограничение может быть выставлено в BIOS. Вам нужно найти параметр Battery Life Cycle Extension (или похожий) и отключить его (перевести в Disabled). В крайнем случае, попробуйте сбросить настройки БИОСа на начальные (Load Defaults или Load Optimized Bios Defaults).
Совет 8 Обновляем драйвера для материнской платы, обновляем BIOS
Особое внимание нужно обратить внимание на драйвер Intel Management Engine. Все прошивки и программы ищите на официальном сайте производителя ноутбука
Совет 9 Купить новую батарею. Это стоит делать лишь в том случае, если вы на 100% уверены, что проблема именно в ней.
Совет 10 Если ничего не помогло, придется обратиться к специалистам в ремонтную мастерскую.
Замена батареи
Со временем, некоторые батареи теряют свою способность получать или удерживать заряд.
Если аккумулятор вашего ноутбука отказывается заряжаться, даже после удаления и переустановки, возможно, потребуется приобрести новый аккумулятор.
Если ваш ноутбук находится на гарантии, или ваш компьютерный производитель запустил отзывы на батареи вашего компьютера, вы сможете получить новую батарею бесплатно. Успехов.
Программа Battery Mode – это небольшая бесплатная утилита, являющая собой альтернативу индикатору батареи в составе штатного арсенала Windows. Свое детище разработчики программы называют инструментом для продвинутого управления электропитанием. Рассмотрим подробнее возможности программы Battery Mode.
Скачать Battery Mode можно бесплатно на официальном сайте разработчика . Программа представлена в 32- и 64-битной редакциях.
У Battery Mode нет традиционного процесса инсталляции в систему. Скачанный архив с программой необходимо распаковать.
А в распакованной папке запустить файл «BatteryMode32» или «BatteryMode64».
Штатный индикатор батареи Windows 10
Прежде чем приступить к обзору возможностей программы Battery Mode, для сравнения посмотрим сначала на штатный индикатор заряда батареи в составе Windows 10. Он находится в системном трее, и при нажатии на его значок показывается оставшийся заряд батареи в процентах и оставшееся время работы ноутбука или планшета.
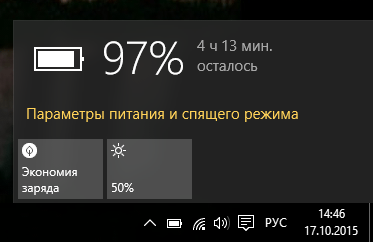
В самом окошке индикатора батареи можно установить нужный процент яркости экрана и включить режим экономии заряда. Опции в контекстном меню, вызываемом на индикаторе, выведут в настройки яркости, в настройки электропитания панели управления Windows или центр мобильности.
Настройка яркости экрана и режим экономии заряда батареи отдельными кнопками также доступны в Центре уведомлений Windows 10.
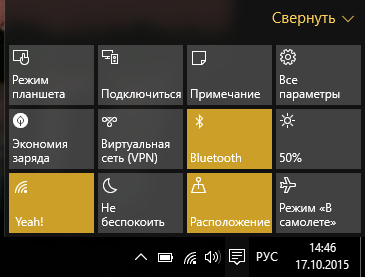
Вот, собственно, и весь потенциал штатного индикатора Windows.
Функционал Battery Mode
После запуска Battery Mode в системном трее Windows появится еще один индикатор заряда батареи. От системного индикатора он будет отличаться цветным значком. Этот цвет соответствует выбранной схеме электропитания: зеленый – экономия энергии, желтый – сбалансированная схема, красный – высокая производительность.
Кликнув на значок Battery Mode, увидим, как и в окошке штатного индикатора, оставшееся время работы батареи и процентный показатель заряда. Как и штатный индикатор Windows, индикатор Battery Mode предлагает оперативный доступ к настройке яркости экрана, только не в установленных процентах, а в виде ползунка для выставления свободного значения. А вот чего нет в штатном индикаторе Windows, так это оперативного доступа к смене схем электропитания. Тогда как такой доступ вынесен прямо в окно индикатора Battery Mode. Таким образом, на нужную схему электропитания можно будет постоянно переключаться в зависимости от выполняемых на ноутбуке или планшете задач.

Больше возможностей получим в контекстном меню, вызванном на значке Battery Mode. Для программы можно назначить автозапуск вместе с Windows. Можно поменять стиль значков или использовать одноцветные.
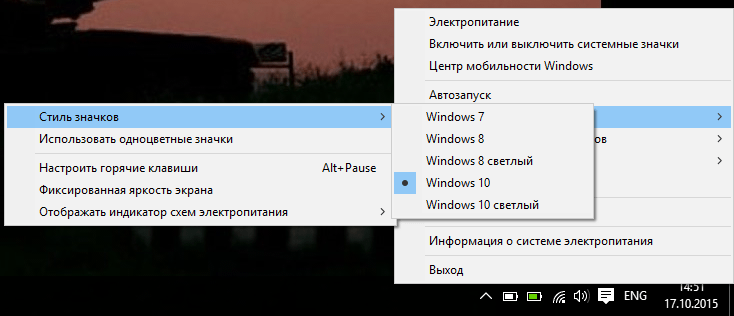
Для оперативного переключения схем электропитания доступны горячие клавиши с возможностью назначения собственных комбинаций.
Наряду с оперативным доступом к смене схем электропитания следующие две функции являются основными особенностями программы, из-за которых можно отказаться от штатного индикатора Windows в пользу индикатора Battery Mode.
«Информация о системе электропитания» – этот пункт контекстного меню вызывает сводку технических характеристик батареи, где, в частности, можно увидеть степень ее изношенности.
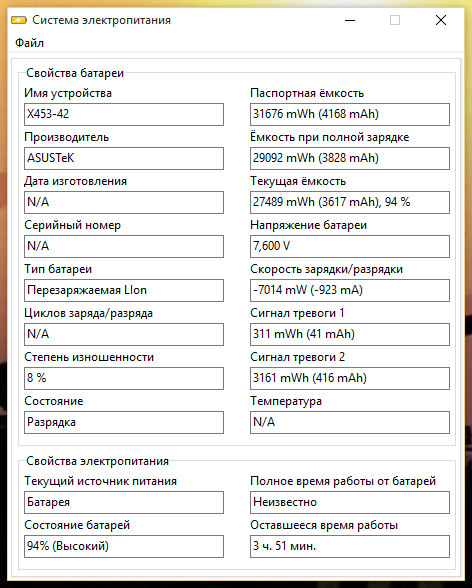
Battery Mode предусматривает функцию планировщика для пользовательской установки условий автоматического перехода ноутбука или планшета на определенную схему электропитания. В планировщик можно добавлять правила – условности электропитания и применяемые к этим условностям действия.
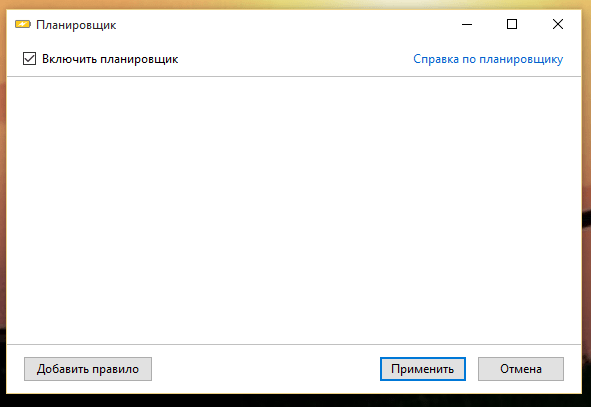
Для определенного заряда батареи, при наличии или отсутствии питания от электросети можно назначить появление пользовательского сообщения или автоматический переход на другую схему электропитания.
Отличного Вам дня!
Совсем недавно описывал Вам регулятор яркости в трее
панели задач, а сегодня наткнулся в сети Интернет на бесплатный индикатор батареи компьютера в который уже встроен этот регулятор. Кроме данной «фишки», в Battery Mode есть ещё много отличий от дефолтной системной утилиты «Питание».
Для начала напомню Вам, как включить отображение стандартного значка «Питание» в трее панели задач, а также — покажу скромный функционал встроенного решения.
Как включить или отключить интеллектуальную зарядку?
То, как вы включаете или отключаете интеллектуальную зарядку на своем ноутбуке, зависит от того, используете ли вы интеллектуальную зарядку, встроенную в Windows, или какой-либо аналог от вашего производителя.
Если вы используете интеллектуальную зарядку, встроенную в Windows, то самый простой способ отключить интеллектуальную зарядку — разрядить аккумулятор ниже 20%, а затем снова зарядить его. Следующая зарядка должна довести вашу батарею до 100%.
Включить умную зарядку сложнее. Предполагается, что умная зарядка включается автоматически, когда обнаруживает, что ваш ноутбук был подключен к сети в течение длительного времени, так как держать аккумулятор заряженным на 100% вредно для него. У нас есть несколько ноутбуков Surface 4 в офисе How-To Geek, и мы пытались заставить их включить интеллектуальную зарядку, оставив их подключенными к сети на несколько дней (в одном случае — больше недели). Ни один из них не включил его. Неясно, как именно Windows решает, когда его следует включить, но включить его, безусловно, не так просто, как должно быть.
Примечание. Нагрев ноутбука во время зарядки мог сработать, но мы не проверяли это, и вы, вероятно, не должны этого делать — тепло — бич электроники.
Если вы используете другое программное обеспечение для включения чего-то похожего на интеллектуальную зарядку, то обычно это намного проще. Большинство ноутбуков других производителей, таких как Dell, Acer, HP и другие, имеют эту функцию в своем программном пакете для вашего ноутбука. В этом случае вы просто сможете нажать кнопку, чтобы включить или выключить его.
Даже если эта функция недоступна через программное обеспечение, в большинстве случаев в вашем BIOS/UEFI будет опция, которая делает что-то подобное. Даже у Surface Laptop 4 есть опция, которая ограничивает время зарядки аккумулятора. Загрузитесь в UEFI, затем начните с проверки раздела «Дополнительно» или «Питание». Если вы не можете найти этот параметр, вам необходимо обратиться к документации по вашему ноутбуку или материнской плате, чтобы узнать, где он находится.
Предупреждение: не сходите с ума, меняя настройки в UEFI/BIOS. Вы можете легко что-то испортить и сделать вашу систему нестабильной или, что еще хуже, физически повредить компонент.
В отличие от интеллектуальной зарядки, изначально встроенной в Windows, параметры, встроенные в UEFI вашего ноутбука, можно переключать вручную.
Калибровка батареи ноутбука на Windows
Зарядите аккумулятор
Зарядите аккумулятор до 100% и дайте ему отдохнуть в течение двух часов. Однако оставьте ноутбук подключенным к розетке. При этом аккумулятор остается холодным. Но, при зарядке ноутбука им можно пользоваться.
Конфигурация питания
На своем ноутбуке щелкните правой кнопкой мыши значок батареи, расположенный в правой части нижней панели. Выберите «Параметры электропитания».

В настройках управления питанием щелкните ссылку «Выбрать, когда выключать дисплей» в левом углу. Здесь вы можете установить свойства мощности, нажав на «Изменить настройки схемы электропитания».

Выберите «Изменить дополнительные параметры питания».
Конфигурация «гибернации» и низкого заряда батареи
В это время вы должны увидеть окно «Параметры электропитания». Выберите «Дополнительные настройки», нажмите кнопку «от батареи», затем «Действие почти полной разрядки батарей» и установите его в режим «Гибернация». Затем нажмите «Уровень почти полной разрядки батарей» и установите значение 5%, чтобы ноутбук переходил в режим гибернации при низком уровне заряда батареи, но не выключался. Сделайте так, как на рисунке ниже.

Низкий заряд батареи
Разрядите аккумулятор до низкого уровня. Вы можете просто позволить ноутбуку работать или работать на нем без подключенного зарядного устройства. Когда он разрядится, снова подключите его к источнику питания и зарядите до 100%.
Когда он снова зарядится, вы можете отменить все сделанные вами настройки. На этом этапе калибровка батареи ноутбука завершена.
Как откалибровать батарею
Калибровку батареи можно провести двумя способами:
- с помощью программного обеспечения;
- без сторонних приложений вручную с использованием стандартных средств Windows или с помощью BIOS.
Штатными средствами Windows и через Bios
Отдельные модели ноутбуков можно откалибровать при помощи утилиты, вшитой в БИОС. Вот как это делается, на примере Phoenix BIOS:
- При запуске ноутбука нажимайте клавишу Del (в зависимости от модели компьютера это могут быть клавиши Esc или F2).
- Перейдите на вкладку «Boot», выберите строку «Smart Battery Calibration».
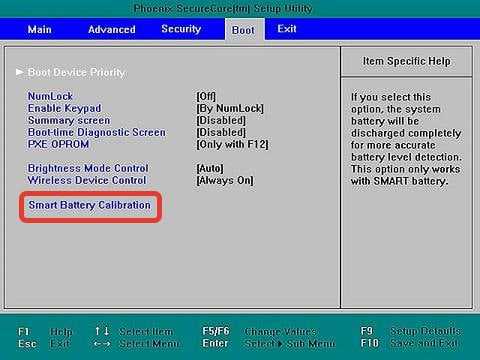 Утилита Smart Battery Cаlibration
Утилита Smart Battery Cаlibration
- В новом окне выберите «Yes».
- После окончания работы программы нажмите клавишу «Esc».
Если у вас нет желания или возможности установить программу для калибровки, а в BIOS такая функция не предусмотрена, можно выполнить процедуру, используя только стандартные средства Windows. Для этого нужно сначала зарядить батарею до 100 %, потом полностью её разрядить и опять зарядить до максимума.
Однако все лэптопы по умолчанию настроены так, чтобы при уменьшении заряда ниже определённого уровня, например, 10 %, переходить в режим сна. При этом батарея полностью не разрядится. Чтобы избежать этого:
- зайдите в панель управления, и в правом верхнем углу установите просмотр «Крупные значки»;
- кликните по строке «Электропитание»;
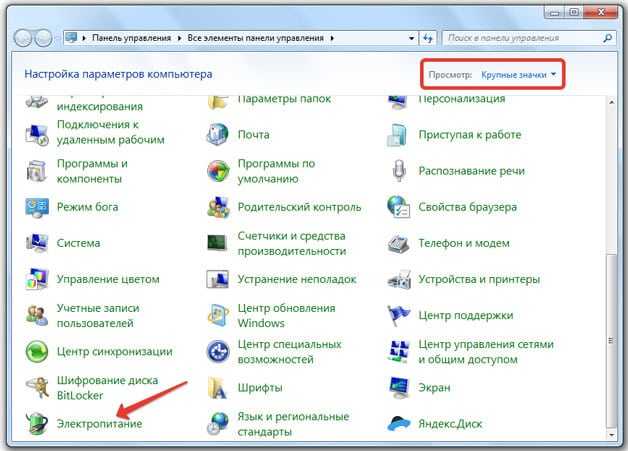 Раздел Электропитание
Раздел Электропитание
на левой панели найдите строку «Создать план электропитания» и кликните по нему;
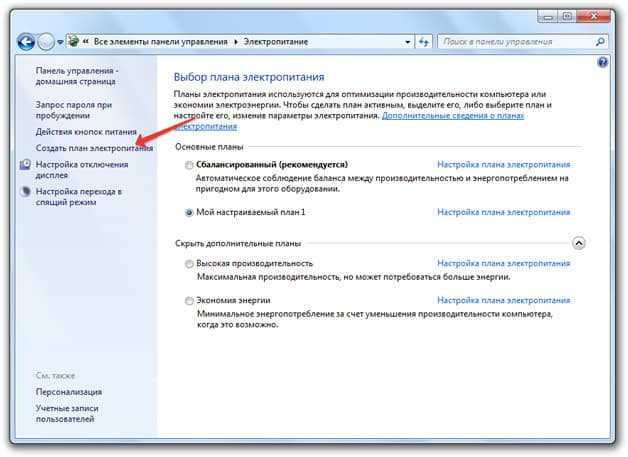 План питания
План питания
выберите указатель «Высокая производительность» и нажмите кнопку «Далее»;
 Высокая производительность
Высокая производительность
в появившемся окне настроек отмените отключение дисплея и переход в спящий режим и нажмите «Создать».
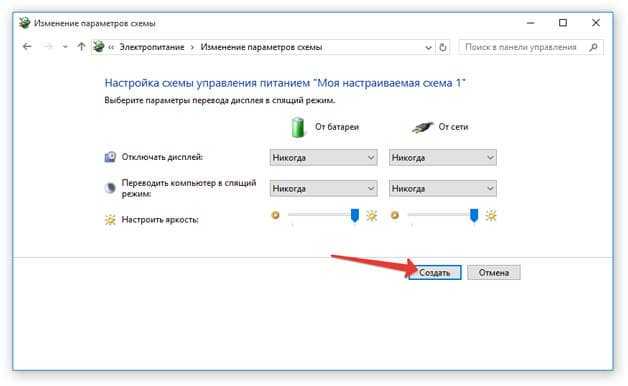 Создаём план питания
Создаём план питания
Существует ещё один способ решить задачу с неполной разрядкой батареи. При включении ПК нужно зайти в настройки BIOS и подождать, пока АКБ полностью разрядится.
Мнение экспертаАлексей БартошСпециалист по ремонту, обслуживанию электрооборудования и промышленной электроники.Задать вопросВажно! После разрядки аккумулятора нужно как можно быстрее поставить его опять на зарядку. Длительное нахождение батареи в разряженном состоянии отрицательно сказывается на её ёмкости и долголетии
Специальные программы
Некоторые производители ноутбуков выпустили свои программы для калибровки ноутбуков. Например, калибровку батареи ноутбука HP лучше всего производить при помощи фирменной утилиты HP Support Assistant. Для этого нужно:
После запуска программы появится окно. В нём можно задать параметры работы. Нажмите кнопку «Next».
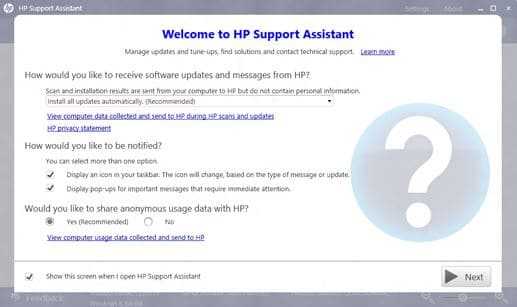 Начальное окно утилиты HP Support Assistant
Начальное окно утилиты HP Support Assistant
В новом окне кликните по иконке «My Computer».
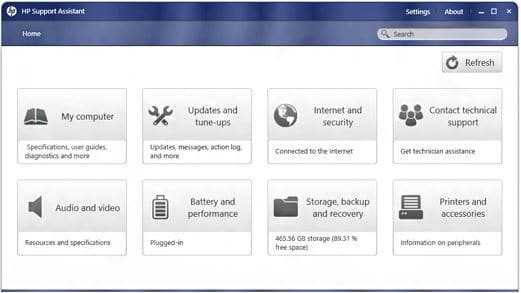 Иконки утилиты
Иконки утилиты
В новом окне слева найдите строку «Diagnostics» и кликните по ней. После этого нажмите на кнопку «HP Battery Check».
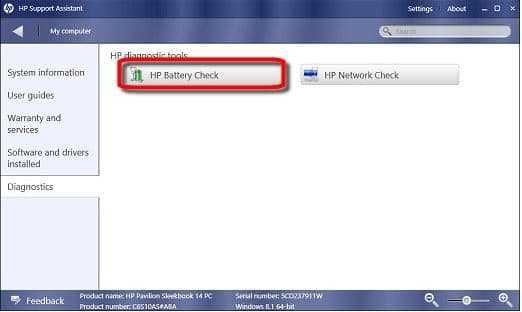 Кнопка «HP Battery Check»
Кнопка «HP Battery Check»
Дождитесь результатов работы утилиты.
Для ноутбуков «Леново» (Lenovo) существует специальная утилита Energy Management. Чтобы откалибровать батарею, нужно:
запустить приложение и кликнуть по шестерёнке, которая расположена справа внизу начального окна программы;
 Начальное окно программы Energy Management
Начальное окно программы Energy Management
кликнуть по кнопке «Пуск»;
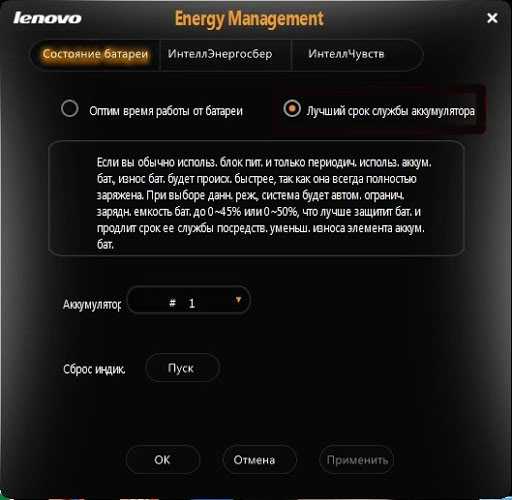 Запуск калибровки
Запуск калибровки
- теперь закройте все работающие на компьютере приложения и подключите его к сети;
- кликните по кнопке «Продолжить».
 Кнопка Продолжить
Кнопка Продолжить
Работа программы длится довольно долго. Прерывать работу программы нельзя, работать на ПК тоже не рекомендуется.
Если воспользоваться перечисленными способами по какой-либо причине не получается, то можно установить универсальную программу для калибровки. Они бывают платными и бесплатными. Но не рекомендуют использовать подобные приложения, так как они работают нестабильно и могут выдавать неправильные результаты.
Снизьте износ батарейного цикла с помощью этих 3 инструментов
1
Ограничитель батареи
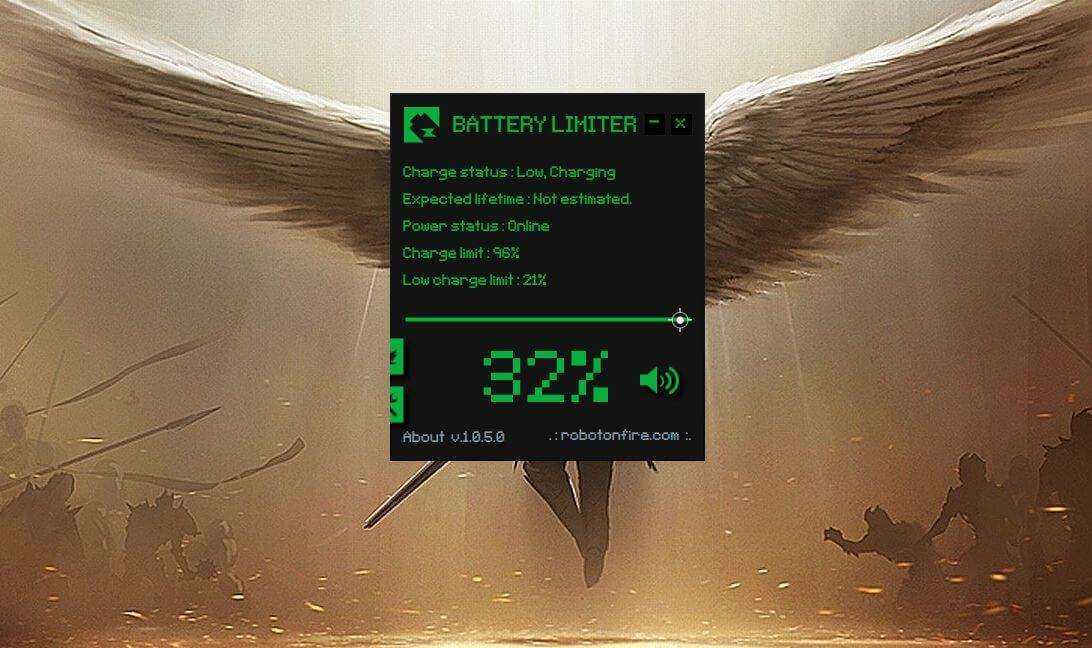
Цена — бесплатно
Battery Limiter — это бесплатное приложение для Windows, которое позволяет установить предел зарядки на вашем ноутбуке. В отличие от встроенного приложения, которое поставляется с ноутбуками Lenovo и Asus, Battery Limiter включает будильник, чтобы сообщить пользователю, когда батарея заряжается или разряжается до определенного предела.
Затем пользователь может вручную отключить или подключить шнур питания к ноутбуку. Хотя это не может быть идеальным решением, оно все же может помочь вам ограничить порог зарядки вашего ноутбука.
Вы можете настроить свойства ограничителя батареи из настроек. Вы можете установить пользовательскую настройку будильника, установить прозрачный интерфейс, показать низкий уровень заряда батареи и заблокировать положение виджета на экране.
Battery Limiter позволяет установить предел заряда от 30% до 96%. Когда порог заряда пересекает установленную отметку, он сообщит вам об этом, отключив будильник.
Кроме того, пользователи могут просматривать текущее состояние батареи и приблизительное время автономной работы.
2
Lenovo Vantage
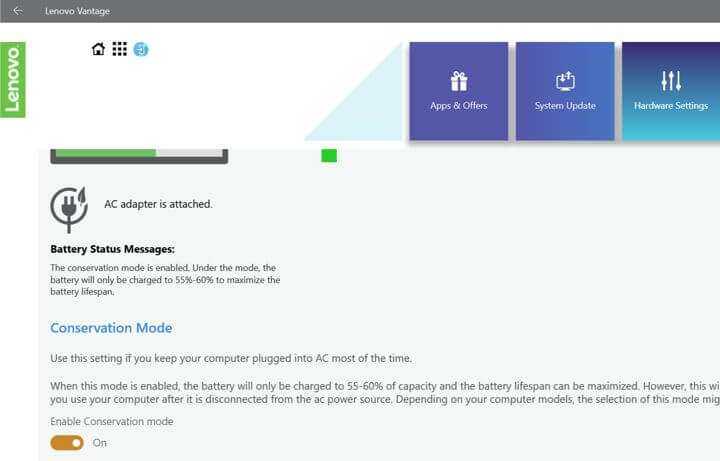
Цена — бесплатно (только ноутбуки Lenovo)
Lenovo Vantage — это собственное приложение, которое позволяет пользователям ноутбуков Lenovo персонализировать свое устройство с помощью пользовательских настроек. Вы можете изменить параметры управления питанием, настроить Windows и другие обновления, выполнить сканирование оборудования, проверить гарантию на систему и многое другое.
Lenovo Vantage поставляется со встроенной функцией управления питанием. Вот как это сделать.
- Запустите Lenovo Vantage. Перейдите в « Настройки оборудования»> «Питание».
- Прокрутите вниз до режима сохранения и включите « режим сохранения ».
Когда режим сохранения включен, батарея вашего ноутбука заряжается только до 60% и не дает батарее заряжаться дальше. Это идеально подходит для тех, кто большую часть времени держит свой ноутбук подключенным к сети переменного тока.
Lenovo Vantage также имеет режим быстрой зарядки, который заряжает ноутбук быстрее, чем обычно, но вы не можете одновременно использовать режимы быстрой зарядки и сохранения.
Единственным недостатком является то, что Lenovo Vantage нельзя использовать с ноутбуками других производителей, а также с устройствами, не поддерживающими Windows 10.
3
Asus Battery Health Charging
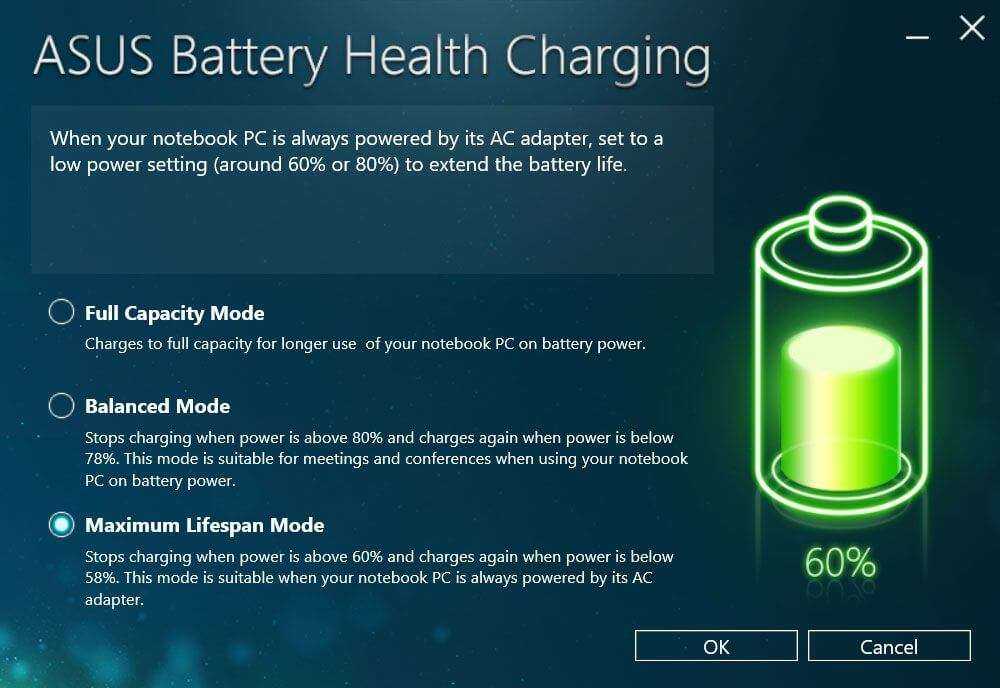
Цена — бесплатно
Asus Battery Health Charging — еще одна эксклюзивная функция, доступная только пользователям Asus. Компания включила приложение диспетчера батареи, которое предлагает три профиля, чтобы максимизировать производительность батареи на вашем ноутбуке Asus. Полная емкость, сбалансированный режим и режим максимальной продолжительности жизни.
В режиме полной емкости аккумулятор заряжается до 100%. В сбалансированном режиме аккумулятор перестает заряжаться, когда уровень заряда превышает 80%. В режиме максимальной продолжительности жизни зарядка прекращается при 60% и заряжается снова, когда мощность ниже 58%.
Для доступа к функции зарядки аккумулятора Asus выполните следующие действия.
- В строке Cortana / Search введите « Battery Health Charging » и откройте ее.
- Выберите « Режим максимальной продолжительности жизни » и нажмите «ОК».
- Вы также можете выбрать сбалансированный режим, если вам нужно использовать ноутбук от батареи в течение более длительного периода.
Вывод
Аккумуляторы в вашем смартфоне и ноутбуке имеют в среднем от 300 до 500 циклов разрядки / зарядки. Кроме того, современные батареи не перезаряжаются после достижения 100%; вместо этого ноутбук начнет работать напрямую от сети переменного тока.
В электронных устройствах, таких как ваш смартфон и ноутбук, используются литий-ионные аккумуляторы. Несмотря на то, что благодаря электромобилям технология развивается более быстрыми темпами, литий-ионные аккумуляторы еще не достигли своего полного потенциала.
Срок службы батареи зависит от использования и управления теплом. В отличие от вашего смартфона, батареи ноутбука разряжаются намного быстрее, а также требуют замены через год или два.
Это в основном относится к недорогим ноутбукам или высокопроизводительным устройствам, таким как игровые ноутбуки .
Тем не менее, с помощью программного обеспечения для ограничения заряда батареи вы, безусловно, можете помочь батарее работать дольше, чем обычные батареи ноутбука, которые постоянно заряжаются до полной емкости.
СВЯЗАННЫЕ ИСТОРИИ, КОТОРЫЕ ВЫ МОЖЕТЕ КАК:
- Как откалибровать батарею ноутбука для Windows 10
- 7 лучших мини-ноутбуков в 2019 году
- 6 полезных док-станций для ноутбука USB-C для организации вашего стола








![Как правильно заряжать ноутбук: [аккумулятор ноутбука]?](http://kubwheel.ru/wp-content/uploads/3/d/3/3d37feeb00adc7bea46548a4dff5dedb.jpeg)





![Как правильно заряжать ноутбук: [аккумулятор ноутбука]?](http://kubwheel.ru/wp-content/uploads/e/9/f/e9f6b229c51ed855f0197212bb5ff961.jpeg)













