Почему ноутбук быстро разряжается
Если ноутбук быстро разряжается, самое время разобраться с причинами. Автономность лэптопа напрямую зависит от:
- Состояния батареи.
- Нагрузки на аппаратную часть гаджета.
Срок службы батареи не безграничен. Со временем емкость АКБ снижается из-за физического износа. Продлить жизнь аккумулятору ноутбука помогут следующие советы:
- Используйте оригинальные зарядные устройства (неподходящая зарядка может существенно снизить срок эксплуатации).
- Не допускайте длительного перегрева (не оставляйте «ноут» на солнце и рядом с отопительными приборами).
- Заряд не должен падать ниже 10-20%. Аккумулятор должен заряжаться до 80-90%.
- Раз в три месяца рекомендуется полностью разрядить элемент питания, после чего зарядить до 100% и не отключать от ЗУ в течение 8-12 часов.
Вышесказанное касается литий-ионных аккумуляторов, которые используются в большинстве современных устройств. Учтите, что перегрев может быть вызван недостаточным охлаждением и скоплением пыли внутри корпуса лэптопа. Шерсть домашних животных забивает вентиляционные отверстия, пыль снижает отвод тепла и увеличивает нагрев электронных компонентов и микросхем.
Отсюда еще два совета:
- Следите за системой охлаждения.
- Не нужно вынимать батарею, при работе от зарядки!
- Регулярно, примерно раз в полгода, очищайте устройство от пыли и грязи (сделать это можно в мастерской «Гарант Сервис»).
Как увеличить время автономной работы ноутбука
- Отключите неиспользуемые службы Windows.
- Настройте автозагрузку.
- Используйте менее требовательные к ресурсам аналоги программ (браузеров, редакторов и так далее).
- Настройте параметры электропитания.
Чтобы просмотреть список служб, нажмите комбинацию кнопок Win + R и в текстовом поле появившегося окна введите «services.msc» (без кавычек)
Обратите особое внимание на службы, запускающиеся автоматически. Отключите Диспетчер печати, если не пользуетесь принтером
Отключите BlueTooth и факс, если не используете ни того, ни другого. Среднестатистическому пользователю не нужны десятки служб, запускающихся автоматически и дающих нагрузку на систему.
Удалите ненужные элементы автозагрузки. Чтобы посмотреть, что загружается при запуске Windows, нажмите Win + R, введите без кавычек «msconfig» и перейдите на вкладку «Автозагрузка». В Windows 10 элементы автозагрузки также доступны через Диспетчер задач (Ctrl + Shift + Esc).
Еще лучше воспользоваться утилитой CCleaner. В этой программе также можно удалить ненужные файлы (временные, дубли, Cookie и так далее) и очистить реестр, что тоже снизит нагрузку на систему, хоть и незначительно. Чтобы настроить автозапуск, зайдите в Инструменты > Запуск.
По возможности используйте менее требовательные к ресурсам аналоги программ. Например, браузер Opera дает меньшую нагрузку на аппаратную часть, чем «прожорливый» FireFox.
Возможно, причиной быстрой разрядки является не проблема с аккумулятором, а некорректные настройки энергосбережения. Попытаемся исправить ситуацию. Для этого в Windows 10 зайдите в Пуск > Параметры > Система > Батарея. Здесь выполните следующие действия:
- Выставьте 50% в выпадающем списке «Автоматически включать экономию заряда».
- Установите флажок чуть ниже, в опции «Уменьшать яркость экрана…».
Как оценить износ батареи
Оценить физический износ АКБ поможет утилита AIDA64. Эта программа предоставляет детальные сведения о программном и аппаратном обеспечении. Чтобы посмотреть выработку ресурса элемента питания, зайдите в Компьютер > Электропитание > Свойства батареи. Если значение «Степень изношенности» превышает 20%, рекомендуется заменить батарею в ноутбуке.
- AIDA64 показывает изношенность выше 20%.
- Ноутбук просит заменить батарею (сообщение может быть вызвано и программным сбоем).
- Элемент питания вздулся.
- АКБ быстро разряжается из-за выработки ресурса.
Оптимизация процессов
Если ваша батарея продолжает интенсивно разряжаться, и вы не можете понять почему, то следует проанализировать работающие и загружаемые приложения. Запустите «Диспетчер задач» (CTRL+ALT+DEL) и посмотрите, какие из процессов наиболее сильно загружают оперативную память и процессор. Чем больше идет нагрузка на процессор, тем меньшее время проработает ваш ноутбук от батареи. Если вы обнаружили процесс, который грузит процессор постоянно больше чем на 10-20%, то такой процесс может быть вирусом. Необходимо узнать, какой программе принадлежит этот процесс и за что он отвечает. Если он принадлежит известной вам программе, то необходимо разобраться, почему он так нагружает процессор, в крайнем случае, отказаться от использования этого приложения. Если процесс неизвестный, то просканируйте компьютер антивирусом.
Далее проверьте программы в автозагрузке, воспользовавшись стандартной утилитой MSCONFIG (для Windows 10 – можно использовать все тот же Диспетчер задач). Из списка автоматически загружаемых приложений уберите ненужные, которые не обязательно запускать вместе с Windows. Оставьте только самое необходимое ПО, например, антивирус, почтовый клиент и пр. Кстати, подвисания и торможение системы говорят о том, что ваша система работает не самым лучшим образом и, как следствие, в таком случае всегда идет повышенное потребление электропитания. Не лишним будет выполнить процедуру оптимизации работы операционной системы.
Борьба с перегревом
Батареи могут нагреваться. Если ноутбук перегревается, это может стать причиной проблем. По мере роста температуры датчик батареи может отказать. В таком случае он покажет, что батарея полностью заряжена или полностью разряжена и тут уже возникнут проблемы с подзарядкой. Система может выключаться, чтобы избежать перегрева и возгорания.
Такие проблемы чаще всего возникают со старыми ноутбуками, где система охлаждения более низкого качества по сравнению с современными моделями. А также если вы используете ноутбук на диване или в постели, из-за чего могут быть заблокированы отверстия для охлаждения.
Плохой аккумулятор
Не единственной, но наиболее частой, причиной быстрого разряда ноутбука является именно аккумулятор. Чем больше лет ноутбуку, а соответственно и его аккумуляторной батарее, тем быстрее происходит его разряд. Связано это с химическими процессами, протекающими в аккумуляторе.
Обратите внимание: Если вы часто разряжаете аккумулятор ноутбука «в ноль», он быстро деградирует и устройство автономно перестанет работать должное количество времени. Перед тем как приступать к поиску нового аккумулятора для ноутбука, рекомендуется проверить имеющуюся батарею на износ
Это можно сделать различными способами, как средствами Windows, так и сторонними приложениями. В частности, с задачей проверки аккумулятора ноутбука идеально справляется программа AIDA64, которую мы и рекомендуем использовать при подобной необходимости. Скачать данную программу можно с официального сайта разработчиков бесплатно
Перед тем как приступать к поиску нового аккумулятора для ноутбука, рекомендуется проверить имеющуюся батарею на износ. Это можно сделать различными способами, как средствами Windows, так и сторонними приложениями. В частности, с задачей проверки аккумулятора ноутбука идеально справляется программа AIDA64, которую мы и рекомендуем использовать при подобной необходимости. Скачать данную программу можно с официального сайта разработчиков бесплатно.
Запустив приложение AIDA64, перейдите в левой части окна в разделы «Компьютер» — «Электропитание». Далее проверьте изношенность батареи. Графа «Степень изношенности» указывает в процентах, насколько изношен аккумулятор. Более точно оценить ситуацию можно, если сравнить значения в пунктах «Паспортная емкость» и «Емкость при полной зарядке».
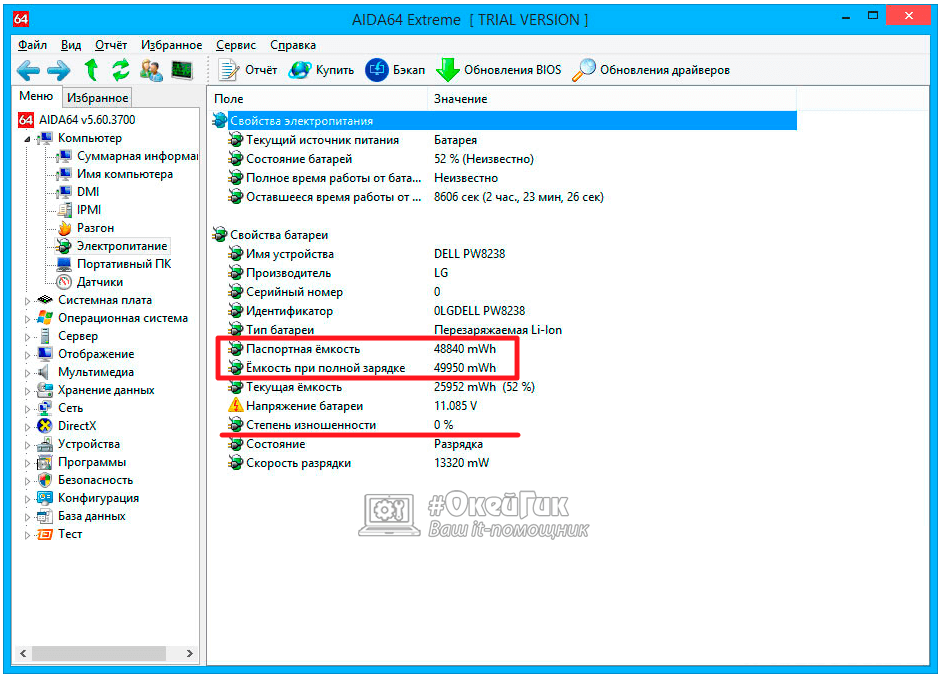
На основании данных, которые позволяет получить приложение AIDA64, имеется возможность сделать вывод, насколько сильно изношена батарея, и разряжается ли быстро компьютер по этой причине. Если значения в графах «Паспортная емкость» и «Емкость при полной зарядке» сильно не совпадают, можно попробовать откалибровать аккумулятор. Когда данная процедура не приводит к желаемым результатом и расхождение заявленной и текущей емкости остается большим, придется менять аккумулятор ноутбука на новый, чтобы он дольше позволял работать устройству в автономном режиме.
Пример выявления причины
В данной истории мы выяснили, что аккумулятору меньше года (свежий). Заряжается он медленно из-за работы за компьютером в этот момент. Да и от розетки работает хоть и часто, но периодически используется от аккумулятора (для поддержания литий-ионной технологии в бодром здравии этого достаточно).
Если дело не в износе/браке аккумулятора, то вполне вероятен сбой в индикации заряда. Чтобы исправить проблему, нужно правильно зарядить и разрядить батарею с глубоким циклированием. То есть откалибровать, если простыми словами.
В случае с Acer Aspire M3-581TG калибровка помогла. Ноутбук стал определять заряд корректно. При запуске игр в статистике также больше нет явных отклонений по скорости разрядки.
Диагностика состояния батареи
Первое, что следует проверить – это степень изношенности батареи ноутбука
Со временем у аккумулятора снижается его емкость, причем уменьшение этого важного показателя не всегда зависит от срока эксплуатации. Так, неправильная работа ноутбука может привести к быстрому ухудшению состояния батареи даже недавно купленного мобильного компьютера
Существует несколько способов узнать емкость аккумулятора ноутбука. Как правило, диагностика производится с помощью специальных утилит, в том числе и стандартными средствами Windows. Но для более качественного анализа лучше воспользоваться мощным средством – программой AIDA64. Загрузив из интернета бесплатную версию данного программного обеспечения и установив его себе на компьютер, откройте в представленном списке оборудования раздел «Компьютеры» и нажмите на подраздел «Электропитание»
В свойствах батареи обратите внимание на параметры «Паспортная емкость», «Емкость при полной зарядке» и «Степень изношенности». Если степень изношенности составляет более 20-40% и соответственно «Емкость при полной зарядке» ниже «Паспортной емкости», то в вашем аккумуляторе произошли необратимые процессы
При этом ноутбук уже не будет с данной батареей работать как раньше. Чем выше степень износа, тем менее длительное время будет способен функционировать в автономном режиме ноутбук.
Чтобы понять, является ли износ батареи определяющим и главным фактором, который влияет на время автономной работы, необходимо выполнить простой расчет. Например, заявленное производителем время автономной работы данной модели ноутбука в нормальном режиме составляет 5 часов. 5 часов – это продолжительность работы в идеальных условиях. Следует вычесть сразу приблизительно 20% времени (корректировка под реальные условия работы). В итоге вместо 5 часов мы получаем 4 часа. Степень изношенности аккумулятора у вас составляет 30%. Вычитаем эти 30% из наших реальных 4 часов и получаем 2.8 часа или 2 часа 48 минут. Теперь осталось сравнить с тем, как быстро разряжается батарея ноутбука в легком режиме эксплуатации (работа с документами, в интернете и т.п.). Если время приблизительно совпадает, то причина – это аккумулятор, а вот если время в реальности получается в два раза меньше, то тут следует призадуматься и поискать другие причины ускоренного разряда.
Возможные решения проблем
Физический износ
В современных ноутбуках устанавливаются и аккумуляторы. Отличаются эти разновидности электролитом в своём составе. Срок службы этих батарей составляет 3─5 года и зависит от интенсивности использования. В любом случае, их предел примерно 500 циклов заряд-разряд.
В этом случае поможет только замена аккумулятора. Различные дают краткосрочный эффект.
«Железо» ноутбука: несбалансированность, неисправности, неправильная настройка
Даже исправная аккумуляторная батарея быстро разряжается, если некорректно работает «железо» и поедает её ресурсы. К примеру, ноутбук имеет недостаточный объём оперативной памяти. В этом случае он будет постоянно обращаться к «свопу» (файлу подкачки) на жёстком диске. А жёсткий диск – это механика, которая «съедает» очень много энергии АКБ.
Кроме того, если железо неправильно настроено, оно может потреблять неоправданно много электроэнергии. Допустим, с помощью разгона отключены энергосберегающие функции CPU и увеличены тактовые частоты.
То же самое с графическим ядром. В результате батарея разряжается значительно быстрее, чем могла бы при нормальной настройке комплектующих.
В этом случае следует корректно настроить работу комплектующих. Если вы не особо разбираетесь в этом, то нужно обратиться к специалистам. Самостоятельно можно, по крайней мере, сбросить все настройки BIOS на дефолтное состояние.
Пыль и перегрев ноутбука
Сначала может возникнуть вопрос, а как связаны пыль и батарея на ноутбуке. Дело здесь в том, что если на микросхемах, радиаторах много пыли и волос домашних животных, это приводит к ухудшению отвода тепла. В результате увеличивается число оборотов вентилятора, который пытается охладить процессор, GPU и другие комплектующие. Больше оборотов – больше потребляется энергии АКБ. В результате батарея быстро разряжается.

Если боитесь залезать внутрь лэптопа, обратитесь в сервисный центр. Сейчас услуга чистки предлагается везде и стоит недорого.
Некорректная работа драйвера батареи
Бывает так, что в результате сбоя в операционной системе Windows перестаёт корректно работать драйвер батареи. В ОС может некорректно определять заряд аккумулятора. И, когда АКБ ещё достаточно заряжена, операционная система будет считать наоборот. Со стороны это будет выглядеть так, как будто батарея ноутбука быстро разряжается. Часто, чтобы устранить эту неисправность, достаточно переустановить драйвер.
Как это делается? Заходите в панель управления и выбираете раздел Диспетчер устройств. В появившемся окне нажимаете на раздел «Батареи». Откроется список. В нём правой кнопкой мыши нажимаете на пункте «Батарея с ACPI-совместимым управлением». В контекстном меню выбираете пункт удалить и отправляете ноутбук на перезагрузку.
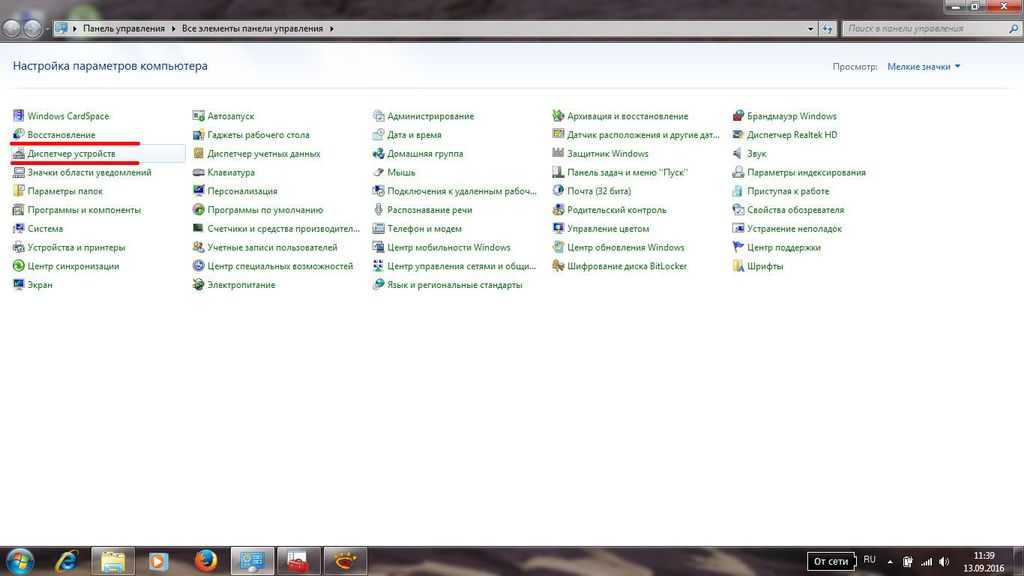
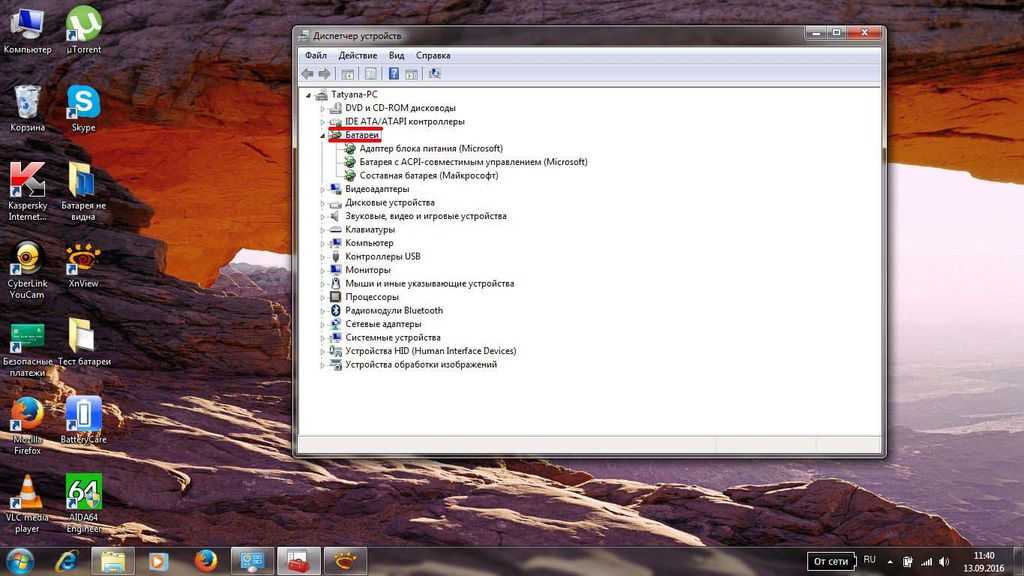
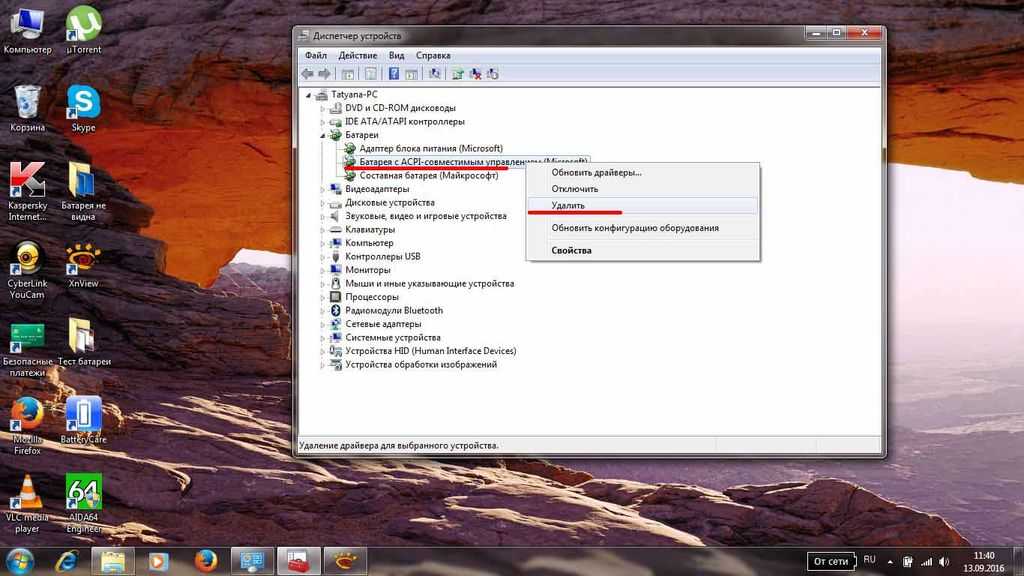
Яркость монитора
Дисплей ноутбука, как и другого мобильного устройства, является главным пожирателем ресурсов батареи. Чем больше яркость, тем быстрее разряжается аккумулятор.
Но здесь не стоит сразу бросаться и уменьшать яркость
Важно найти баланс. Изменить яркость дисплея можно следующим образом
Заходите в панель управления и выбираете пункт «Электропитание». В следующем окне выбираете «Настройка плана электропитания». Того плана, который у вас активен в этот момент. Далее в колонке «От батареи» настраиваете яркость дисплея.
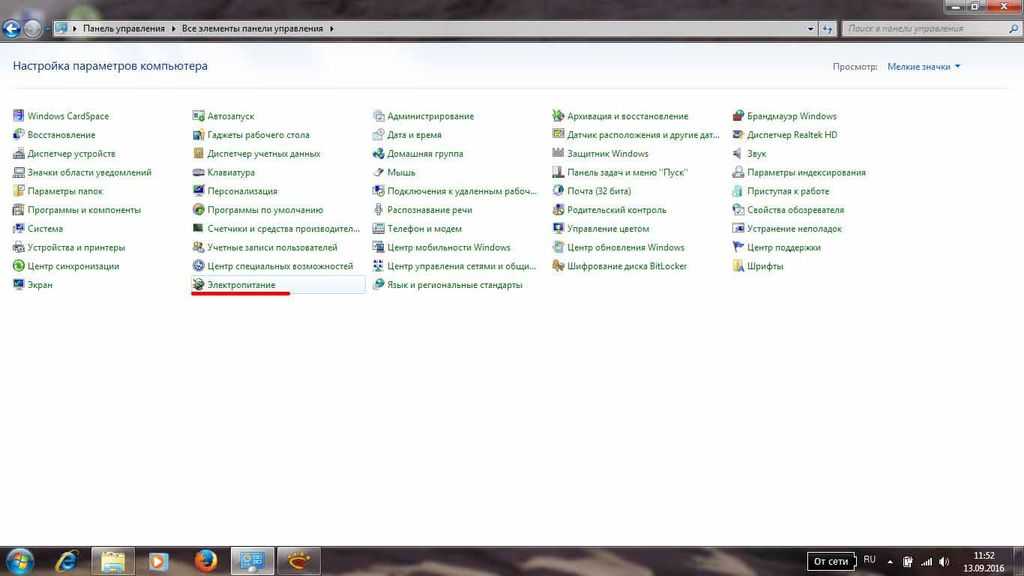
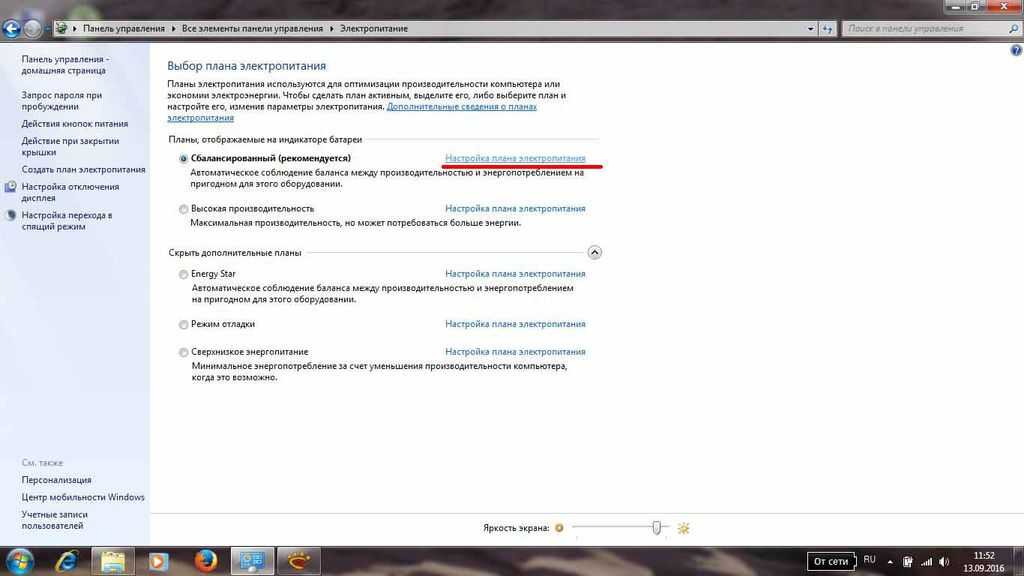
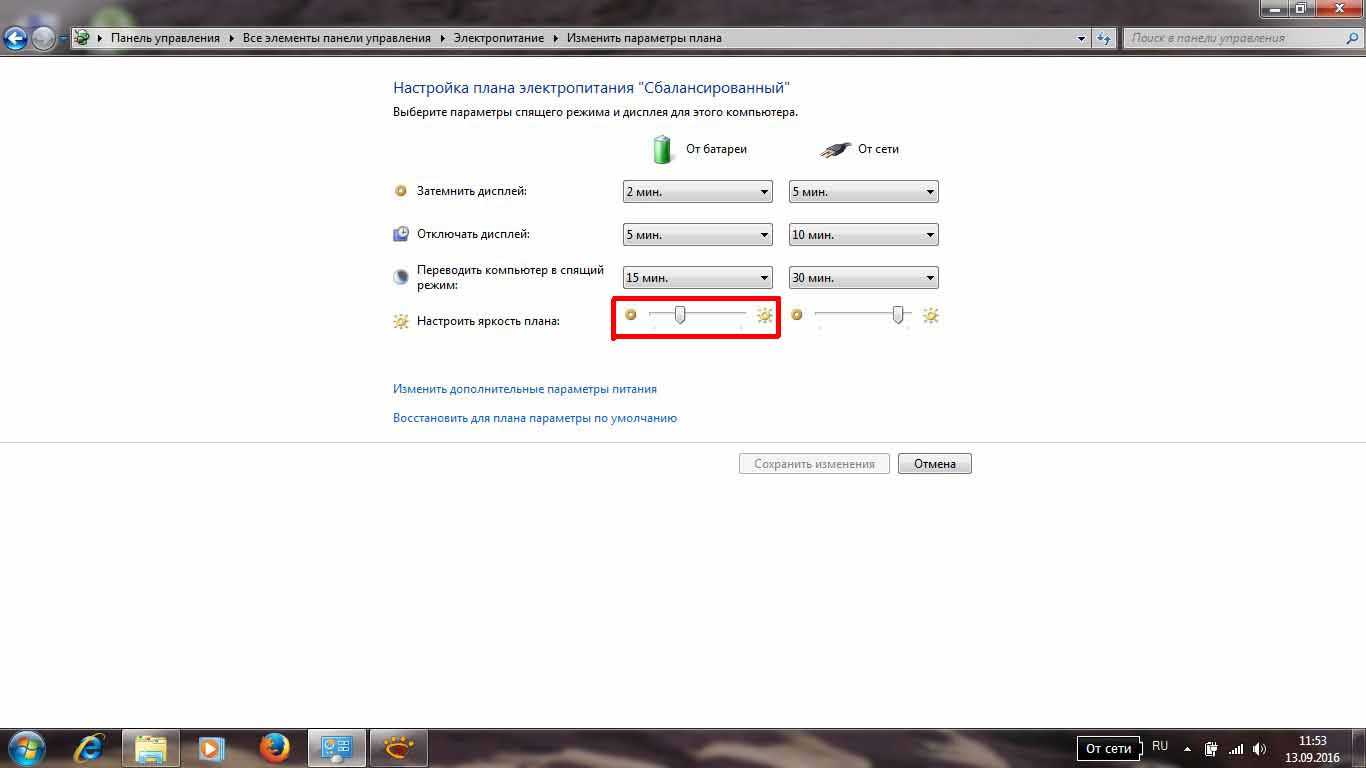
Неправильные настройки энергосбережения в ОС
Здесь имеется в виду неправильная настройка работы ноутбука в простое. То есть, долгое время при отключении дисплея и перехода в спящий режим. Может быть, что эти опции просто отключены. В результате вы не работаете, а батарея ноутбука разряжается из-за включённого дисплея.
Чтобы это исправить заходите в свой план электропитания (см. предыдущий пункт) и выставляете настройки. На следующем изображении показаны приемлемые значения для затемнения и отключения дисплея, а также перевода ноутбука в спящий режим.
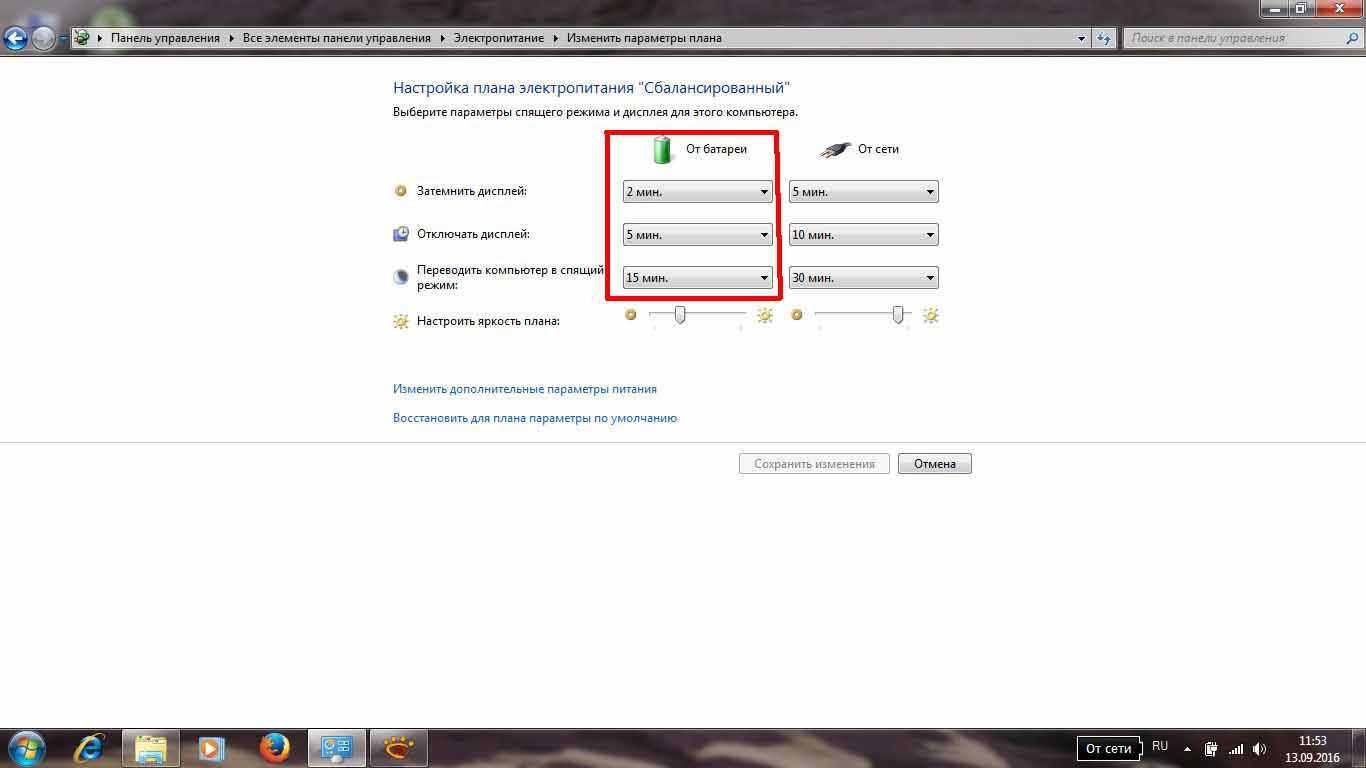
Настройки энергосбережения в Windows
Неисправность источника питания
Если во внимание брать структуру батареи, то каждая из них имеет ограниченный ресурс и рассчитывается на определенное количество заряда. В случае, если пользователь начинает неправильно эксплуатировать батарею, не полностью ее заряжая или производят зарядку уже заполненного аккумулятора, это приводит к снижению эффективного применения
Главной рекомендацией в данном случае будет то, что необходимо полностью разряжать батарею и обязательно ее заряжать до максимума. Такой цикл благоприятно скажется на функциональной составляющей устройства.

Неисправность батареи ноутбука
Кстати, каждый пользователь может без проблем проверить степень изношенности батареи. Специально для такого случая имеется универсальная команда powercfg energy. А чтобы правильно использовать такую команду, достаточно ориентироваться на следующее:
- Для начала необходимо полностью зарядить батарею ноутбука.
- Нажать на пункт «Пуск» и найти функцию «Выполнить». В дальнейшем в ней нужно будет ввести команду cmd.
- Откроется окно, где можно вводить команды. Именно здесь нужно будет ввести powercfg energy.
- Выполнение может занять несколько минут, так что придется подождать.
- После окончания анализа будет сформирован специальный документ, который достаточно будет скопировать и открыть при помощи любой стандартной программы.
Если все будет сделано правильно, то документ откроется и позволит получить максимум информации об аккумуляторе. К примеру, наиболее значимыми являются две последние строчки, первая из которых показывает емкость батареи, которая была максимальная после выпуска данной продукции. А вторая строчка показывает уже реальный расчет.
Такой большой показатель изношенности говорит о том, что аккумулятор уже не такой новый и для него требуется замена. Ведь именно из-за него ноутбук быстро разряжается. А если степень изношенности будет варьироваться от 10% до 20%, то в таком случая быстрая разрядка кроется в другой причине.
Неполадки системы охлаждения
Для забора тепла от видеокарты, центрального процессора и других элементов ноутбука используется вентилятор и радиатор. Если батарея быстро разряжается, это может быть следствием сильного загрязнения системы охлаждения.
BIOS постоянно контролирует температуру переносного компьютера. При ее повышении подается команда на увеличение скорости вращения кулера. А это, соответственно, приводит к большему потреблению энергии, в результате чего аккумулятор быстро теряет заряд. Если вентилятор сильно загрязнен, то он будет функционировать на повышенных оборотах практически всегда.

Чтобы почистить систему охлаждения, нужно:
- Достать аккумулятор и разобрать ноутбук. Если с этим возникли проблемы, в сети можно найти схему разборки именно для вашей модели ПК.
- Почистить вентилятор, радиатор и другие элементы от пыли. Для этого можно прибегнуть к простому пылесосу, работающим на выдув.
- По лопастям кулера и радиатору дополнительно пройтись мягкой ветошью, смоченной в спирте.
- Если необходимо, поменять термопасту на центральном процессоре.
- Собрать ноутбук.
Если вентилятор был забит пылью, то после очистки аккумулятор будет лучше держать заряд, то есть перестанет быстро разряжаться.
Быстро разряжается батарея на ноутбуке из-за износа
Не нужно долго думать о причинах быстрой потери энергии аккумулятора, а желательно узнать, насколько износилась ваша батарея? Возможно, что свой ноутбук приобрели совсем недавно. Но, несмотря на это, его также нужно проверить на износ, так как ноутбуки, если их неправильно заряжать, иногда довольно быстренько теряют энергию.
Есть различные методы, чтобы проверить, на сколько износился ваш аккумулятор. Наиболее простой из них, применение программы АИДА64. Данная программа платная, но, у неё присутствует пробный период на 30 дней. Этого более чем достаточно для того, чтобы вы могли узнать нужные данные.
Скачать AIDA64 с оф. сайта
Устанавливаем АИДУ и входим в меню «Компьютер». В этой вкладке ищем команду «Электропитание». Кликнув по ней, у нас открывается новое окошко, где присутствует информация, которая нам интересна. А именно, «Паспортная ёмкость», и «Ёмкость при полной зарядке». Также, разумеется «Степень изношенности» в процентах. Посмотрите на скриншот, и вам многое станет ясно.
Из информации, которую мы получили из программы АИДА, нам становится ясно, что аккумулятор нашего ноутбука износился более чем в два раза — 40%. В этой ситуации, я бы рекомендовал его поменять. Но, если AIDA у вас показала низкую степень изношенности, в этом случае, давайте рассмотрим другие причины.
Проблемы с драйверами и воздействие вирусов
Драйвер – это программа, управляющая устройством, для которого она предназначена. Если драйвер на аккумулятор или кулер работает некорректно, это может привести к тому, что батарея ноутбука будет быстро разряжаться.
Частыми причинами возникновения проблем с драйверами считаются:
- воздействие вредоносного ПО;
- сбои операционной системы;
- ошибки при обновлении.
Чтобы восстановить нормальную работоспособность драйверов, необходимо:
- Если на ноутбуке не стоит антивирус, установить его.
- Запустить полную диагностику ПК на наличие вредоносных программ. При обнаружении вирусов удалить их.
- Вставить в DVD привод диск с драйверами, поставляемый в комплекте к ноутбуку.
- Войти в «Диспетчер устройств», открыть «Батарея» и обновить драйвера всех устройств, которые указаны в данном разделе. Для этого нужно во вкладке «Драйвер» нажать «Обновить», а затем активировать «Автоматический поиск».
- Точно так же обновите драйвер на вентилятор. Данное устройство находится в «Диспетчере устройств» в разделе «Системные устройства».
При отсутствии диска с драйверами требуемую управляющую программу можно скачать на официальном сайте производителя вашего ПК. Если батарея быстро разряжалась из-за неправильной работы драйверов, после выполнения указанных действий все должно стабилизироваться.
Советы по нормализации производительности батареи
Напоследок хотелось бы отметить основные советы, которые позволят нормализовать производительность батареи:
- Обязательно пользуйтесь энергосберегающим режимом на ноутбуке.
- Старайтесь сводить к минимуму фоновое использование различных «тяжелых» программ, игр и медиаплееров.
- Старайтесь заряжать аккумулятор исключительно после полной разрядки. Как только начнет поступать сигнал о снижении заряда до 5%, можно смело подключать его к сети.
- Не работайте за ноутбуком во время зарядки, это сильно изнашивает аккумулятор. Чтобы уберечь его от вреда, достаточно вытащить батарею, пока вы работаете.
Пользуйтесь всей доступной информацией и следуйте рекомендациям. Так получится сохранить ноутбук в целости и избежать неприятных поломок.
-
Как списать ноутбук после амортизации
-
Cinema 4d как пользоваться
-
Internal lan в биосе что это
-
Сколько памяти на телефоне fly
- Ошибка плагина shockwave flash рекомендуется перезапустить opera
Износ батареи ноутбука
Все современные аккумуляторные батареи имеют ограниченный срок службы, который в разы меньше, чем само питаемое ими устройство. По мере их эксплуатации внутренние элементы питания (электроды, электролиты) постепенно изнашиваются, теряя первоначальные свойства. Чем дольше аккумулятор прослужил, тем меньше заряда он способен хранить внутри себя, т.е. имеет место уменьшение реальной электроемкости батареи. Со временем значение емкости падает до критического уровня, вследствие чего аккумулятор вовсе перестает работать.
Если причиной быстрого разряда ноутбука является износ аккумуляторной батареи, единственный выход — замена. Пора ли заменять элемент питания или нет, помогут определить системные (встроенные в операционную систему) либо специальные сервисные утилиты, устанавливаемые на компьютер отдельно (AIDA 64, Battery Mode и другие).
Для определения уровня износа батареи средствами ОС Windows нужно выполнить следующие действия:
- Отключите от ноутбука зарядное устройство (батарея при этом должна быть заряжена).
- Запустите командную строку (консоль) Windows от имени администратора (это обязательно). Для этого перейдите в папку «Windows» на системном диске (обычно — «Локальный диск C»), оттуда зайдите в «System32». Найдите среди файлов «cmd.exe» (можно воспользоваться поисков в «Проводнике»), кликните по значку правой кнопкой мыши и выберите пункт «Запуск от имени администратора».
Откроется окно консоли Windows. Впишите в него без кавычек команду «powercfg energy», затем нажмите клавишу ввода. На экране отобразится следующее:
c
В течение 60 секунд программа будет анализировать систему электропитания ноутбука, а затем отобразятся результаты тестирования.
- Не обращайте внимания на данные, приведенные после строки «Обнаружены проблемы с энергосбережением». Нам интересна строка «Дополнительные сведения см. в…». После нее показан путь, где был сохранен файл отчета тестирования. Обычно это — «C:\Windows\system32\energy-report.html».
- Найдите в папке «System32» файл «energy-report.html», кликните по нему правой кнопкой мыши, наведите курсор на пункт меню «Открыть с помощью», затем выберите любой из имеющихся на компьютере браузеров.
В окне браузера откроется довольно большой отчет. Промотайте его ниже и найдите раздел «Батарея: Сведения о батарее».
- Нас интересуют две последние строки — «Расчетная емкость» и «Последняя полная зарядка».
- Под расчетной емкостью понимается заводское значение электроемкости (mWh или мВт*ч) аккумулятора. В нашем случае она равняется 26640 mWh.
- «Последняя полная зарядка» — значение емкости батареи, измеренной системой при 100% заряде. В нашем случае она составляет 24310 mWh, т.е. она меньше заводского значения более чем на 2000 mWh.
- По обоим этим значениям можно посчитать примерный процент износа аккумулятора. Достаточно разделить остаточную емкость (24310) на заводское ее значение (26640), затем умножить результат вычисления на 100. В нашем случае — это 24310/26640 = 0,91 * 100 = 91%.
- Определенный в результате процент — это не показатель износа, а, наоборот, показатель ресурса аккумулятора. Т.е. в данном случае батарея израсходовала всего 9% своего ресурса.
То же самое, но значительно проще и быстрее, можно определить при помощи специальных сервисных утилит. Возьмем, к примеру, программу AIDA64:
- Запустите программу, откройте в левой части окна раздел «Компьютер», затем — «Электропитание».
- В центральной части окна найдите поле «Степень изношенности», напротив которого указан текущий процент износа аккумулятора.
Если в вашем случае значение ресурса аккумулятора значительно выше, то быстрая разрядка ноутбука — нормальное явление. Здесь остается лишь заменить батарею новой.
Если же процент износа небольшой, но аккумулятор при этом разряжается неестественно быстро, причину следует искать в самом ноутбуке. Возможно, имеются неполадки в программной или аппаратной его части.
Основные причины быстрой разрядки АКБ
Как правило, в мастерских или в салонах владельцу ноутбука, у которого быстро разряжается батарея, просто советуют поменять ее на новый аккумулятор. В такой рекомендации есть доля истины — АКБ действительно рассчитана на использование в течение определенного количества циклов (зарядка-разрядка). Но, как показывает практика, чаще всего проблема быстрой разрядки батареи кроется в другом, и это вполне можно исправить. Рассмотрим основные причины и пути их устранения.
1. Быстрый нагрев аккумулятора
Специалисты точно знают, что быстрая разрядка АКБ зачастую вызывается загрязнением системы охлаждения. Это происходит вследствие попадания внутрь корпуса пыли, шерсти животных и др. Дело в том, что когда элементы системы охлаждения работают неэффективно, теплоотвод должным образом не производится — автоматически увеличивается скорость работы кулера. А это в свою очередь влечет за собой повышенное энергопотребление.
Данная проблема легко устраняется очисткой ноутбука от пыли и другого вида грязи. Для этого необходимо отключить ноутбук, разобрать его, снять систему охлаждения и удалить всю накопившуюся пыль. Также рекомендуется произвести смазку кулеров и заменить термопасту. Причем последнее действие можно делать, только если имеется опыт проведения такого вида работ.
2. Наличие компьютерных вирусов
Программы, содержащие вирусы, могут нанести значительный вред нормальной работе операционной системе. Вследствие активной деятельности вирусов и постоянной интенсивной нагрузки системы в разы увеличивается энергопотребление, а, следовательно, и разрядка аккумулятора происходит намного быстрее.
Устраняется такая проблема регулярным сканированием антивирусными программами с актуальными базами. Тем самым повышается как безопасность информации, так и работоспособность системы.
3. Использование беспроводного соединения
Как правило, во все современные ноутбуки уже встроен адаптер сети Wi-Fi. Нужно заметить, что его работа затрачивает большое количество энергии, даже если в это время сама сеть Wi-Fi не используется. При этом адаптер находится в постоянном поиске доступных подключений и опрашивает сети.
4. Проблемы с драйверами ноутбука
Некорректная работа этих программ может повлечь за собой то, что ноутбук будет быстро разряжаться. В качестве причин проблем с драйверами могут выступать следующие факторы:
- сбой соединения интернета во время обновления драйверов;
- наличие поврежденных файлов;
- воздействие вирусов;
- различные сбои в работе операционной системы.
Что делать в таких случаях — понятно. Проверить жесткие диски на наличие вирусов и других вредоносных программ. Выполнить тест винчестера специальным ПО. Обновить драйвера с официального сайта. И, наконец, полная переустановка Windows тоже может решить проблему быстрой разрядки батареи на ноутбуке.
Если ни одна из перечисленных проблем не является причиной быстрой разрядки АКБ ноутбука, необходимо обратиться в сервисный центр к специалистам, которые смогут установить точную причину данной неисправности и предложить пути ее устранения.
Комментарии
Далеко не всегда быстрый разряд ноутбука свидетельствует о неисправности аккумулятора. Данное явление может наблюдаться и в других случаях, связанных с неправильным функционированием механической части ПК или его программного обеспечения. Выявление причины ускоренного разряда позволит устранить проблему без замены батареи. Рассмотрим, почему аккумулятор на ноутбуке плохо держит заряд и что с этим делать.
Драйверы
Это может показаться удивительным, но при отсутствии драйверов определенных устройств происходит неправильное управление питанием. Такое часто происходит, когда Вы вместо скачивания «дровишек» с официальных ресурсов используете всякие универсальные сборки. Мало того, что некоторые элементы могут оказаться несовместимы с Вашими аппаратными модулями, так еще и вирус подцепить можете.
Многие производители лэптопов предоставляют пользователям набор предустановленных утилит, управляющих энергопотреблением. Их можно поискать на официальных сайтах. Обычно они имеют название наподобие «Power Management» или «Energy Management». Также стоит установить драйвера ACPI, обновить программное обеспечение материнской платы.
Автор рекомендует:
- Hangouts — что это за программа и нужна ли она на телефоне
- Способы, как остановить печать на принтере
- Program Files (x86) и Program Files — что это за папки на компьютере





























